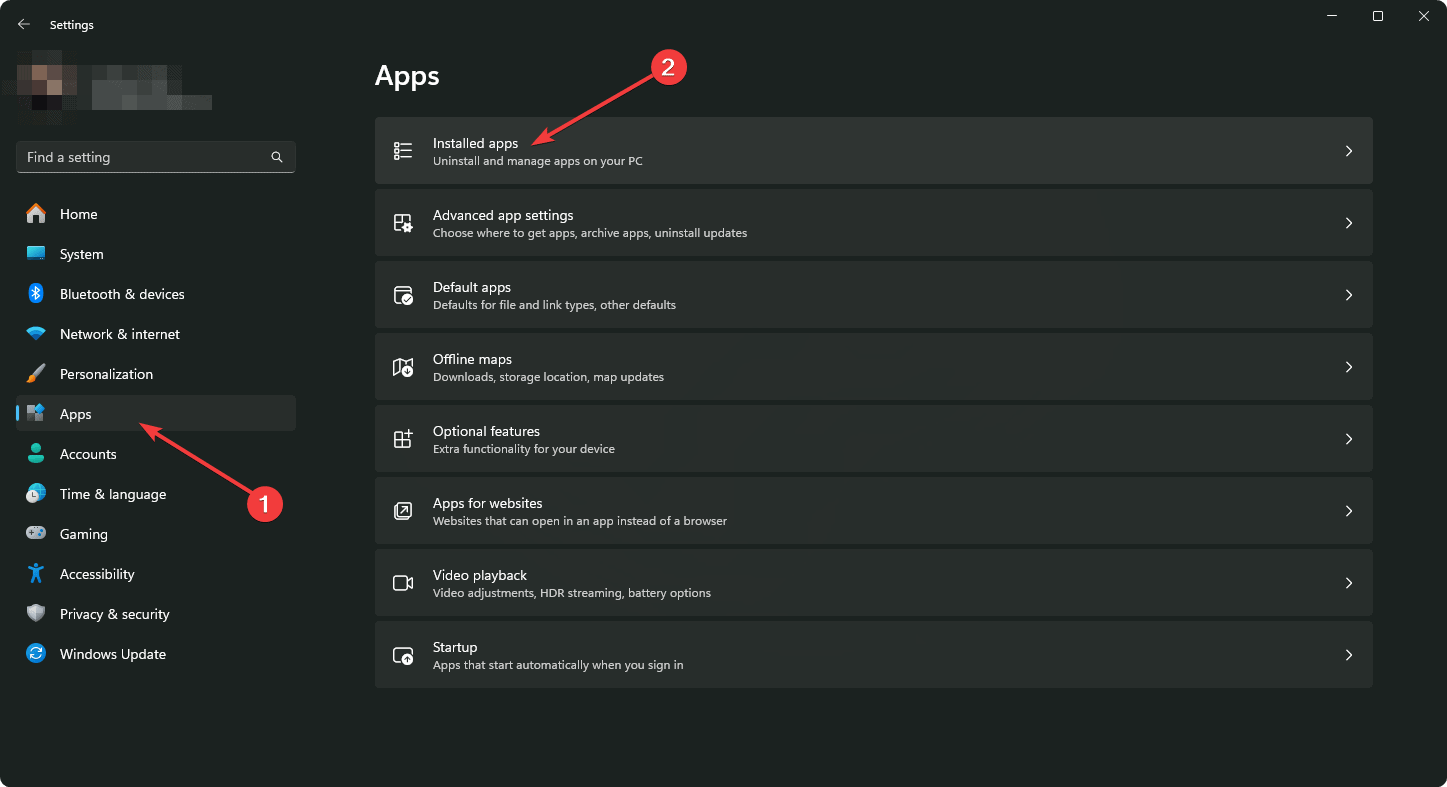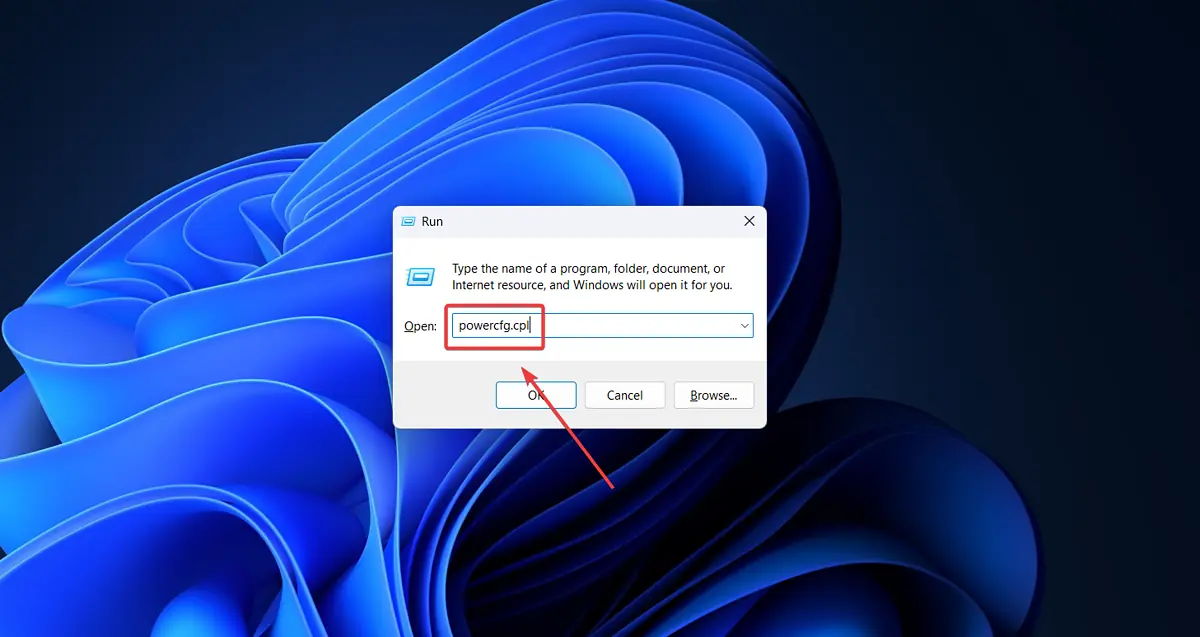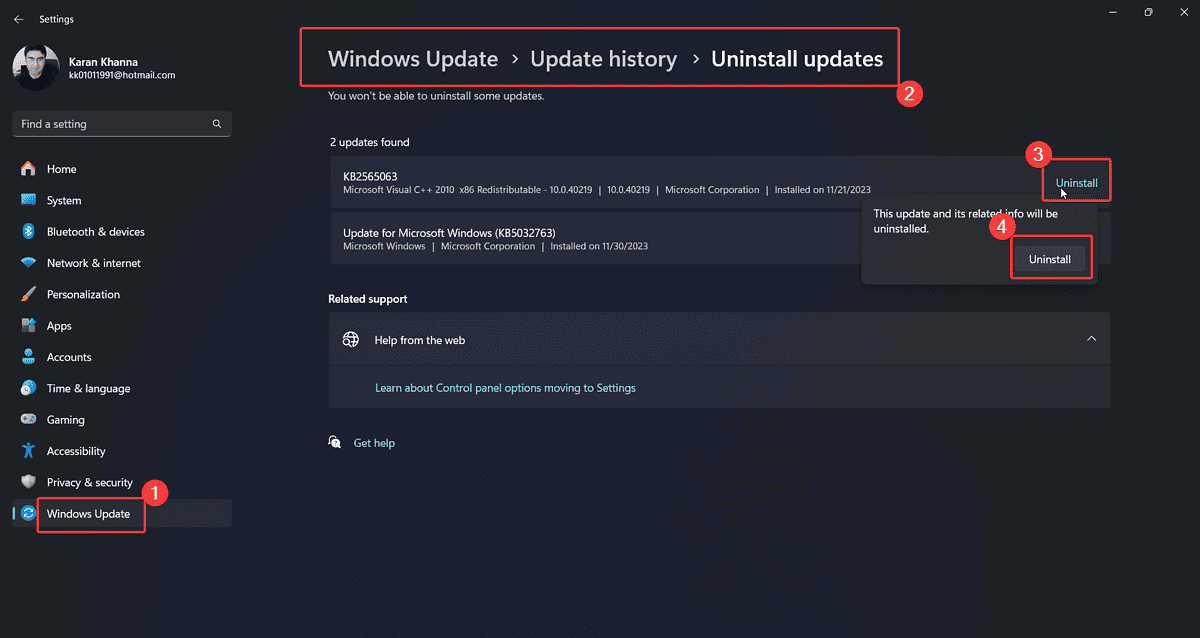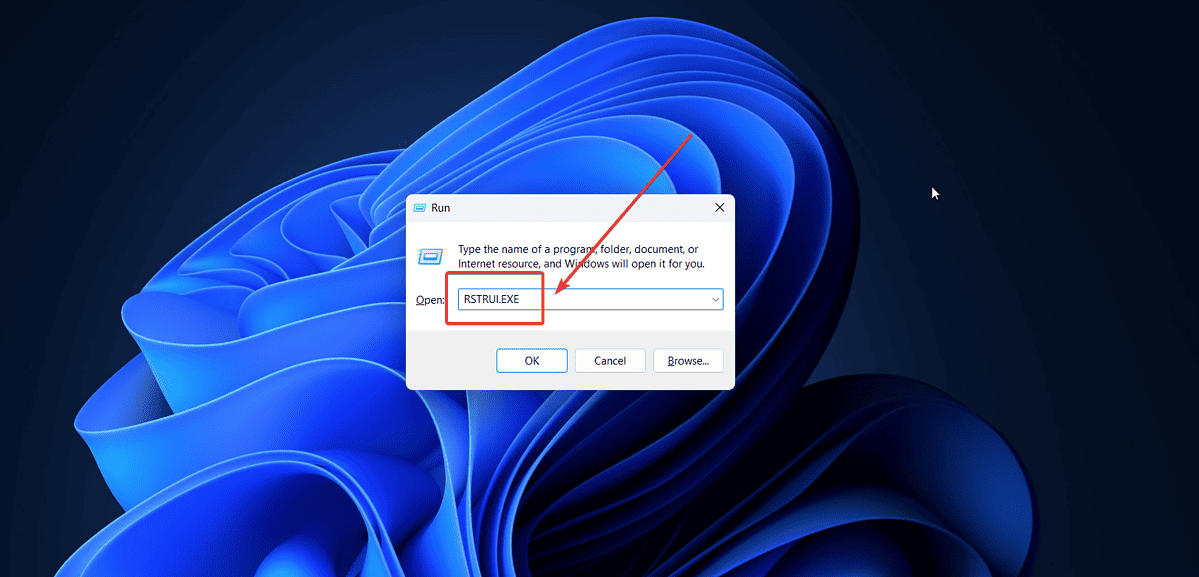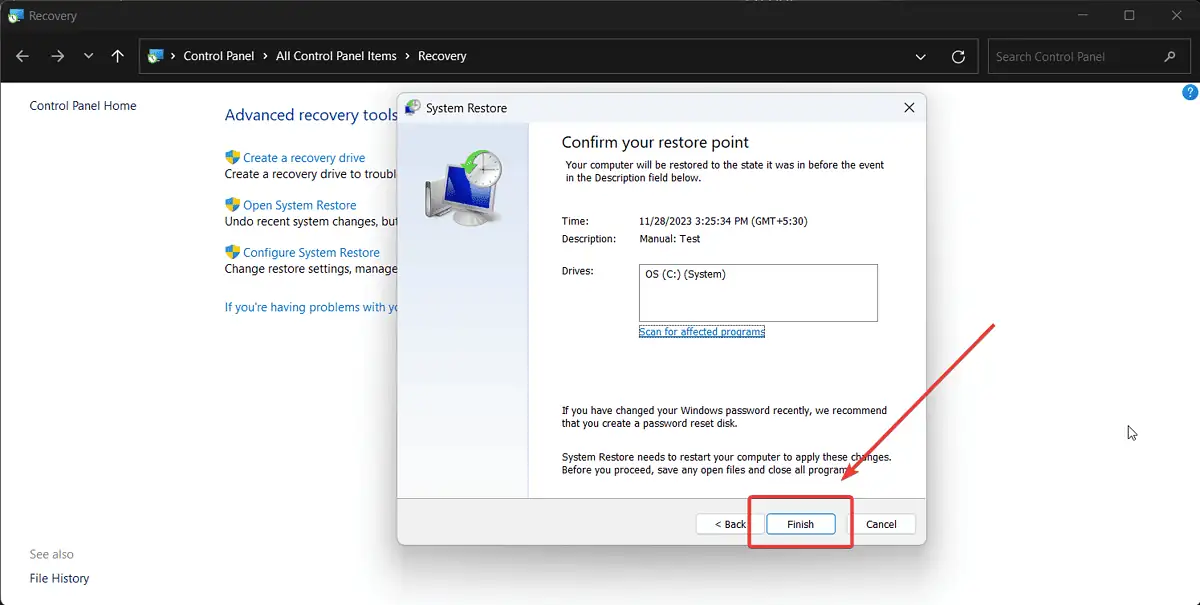0x00000013 EMPTY_THREAD_REAPER_LIST - 8 correzioni
4 minuto. leggere
Aggiornato su
Leggi la nostra pagina informativa per scoprire come puoi aiutare MSPoweruser a sostenere il team editoriale Per saperne di più
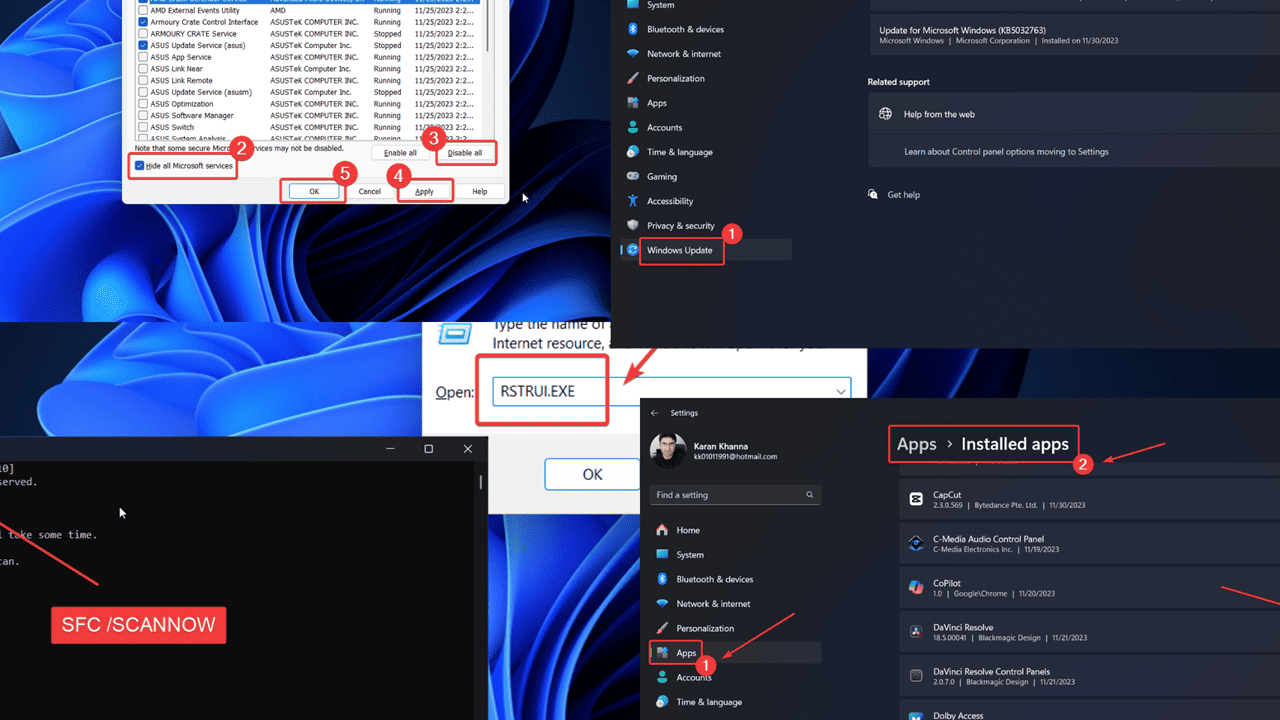
Stai affrontando il BSoD 0x00000013 EMPTY_THREAD_REAPER_LIST sul tuo sistema Windows? All'inizio questo errore può sembrare molto intimidatorio, ma non preoccuparti.
Ho creato una guida alla risoluzione dei problemi per aiutarti a risolvere questo errore con facilità. Di seguito spiegherò tutte le possibili cause e le relative soluzioni.
Qual è l'errore 0x00000013 EMPTY_THREAD_REAPER_LIST?
0x00000013 EMPTY_THREAD_REAPER_LIST è un Errore di schermata blu della morte che interrompe tutte le operazioni sul sistema e lo spegne. Perdi tutti i dati non salvati e ciò provoca l'interruzione del lavoro. Di solito si verifica dopo aver collegato nuovi dispositivi al sistema.
Cosa causa l'errore 0x00000013 EMPTY_THREAD_REAPER_LIST?
Poiché si verifica spesso dopo aver collegato dispositivi esterni, la causa potrebbe essere l'hardware esterno, i driver di sistema o i file di sistema. Nella mia ricerca, le cause più comuni sono:
- Hardware esterno problematico: Dispositivi esterni come stampanti, scanner e altri potrebbero causare l'errore.
- Virus o malware: Virus o malware possono interrompere i driver di sistema.
- Programmi installati di recente: Programmi incompatibili possono portare a questo problema.
- Aggiornamento Windows problematico: Gli aggiornamenti potrebbero influire sui file di sistema.
- File di sistema mancanti o danneggiati: Se i file di sistema mancano o sono danneggiati, potresti riscontrare questo problema.
Come correggere l'errore 0x00000013 EMPTY_THREAD_REAPER_LIST?
Prova le seguenti soluzioni per risolvere il problema:
Soluzione 1: rimuovere i dispositivi esterni
A volte, dispositivi come stampanti, scanner, fotocamere e altri provano a spingere i propri driver. Tuttavia, causa problemi se entra in conflitto con i driver esistenti. Per isolare questo caso, prova a scollegare i dispositivi hardware esterni.
Soluzione 2: aggiorna Windows
Gli aggiornamenti di Windows risolvono regolarmente errori e bug con ogni nuova versione. Quindi, assicurati che il tuo sistema sia aggiornato:
- Fare clic con il tasto destro del mouse su Inizio tasto e selezionare Impostazioni profilo dal menu.
- Vai Windows Update scheda nel riquadro di sinistra.
- Seleziona Controlla aggiornamenti nel riquadro di destra.
Soluzione 3: scansione antivirus completa del sistema
Come accennato in precedenza, una delle cause di questo errore sono virus e malware. Puoi rimuoverli facilmente utilizzando Sicurezza di Windows.
- Cercare Windows Security nel Barra di ricerca di Windows.
- Fare clic sull'applicazione per aprirla.
- Vai Scheda Protezione da virus e minacce.
- Nel riquadro di destra, seleziona Scannerizzare opzioni.
- Vedi scansione completa.
- Fare clic su Scannerizza ora.
Soluzione 4: disinstallare i programmi installati di recente
Un programma installato di recente potrebbe essere incompatibile con il tuo sistema. In questo caso dovresti rimuoverlo:
- Fare clic con il tasto destro del mouse su Inizio tasto e selezionare Impostazioni profilo dal menu.
- Vai su App >> App installate.
- Fare clic su Data di installazione. Le app più recenti verranno visualizzate in alto.
- Fai clic sui 3 punti associati alle app installate di recente e seleziona Disinstallare.
- Quindi fare clic su Disinstallare ancora una volta.
Soluzione 5: disattivare l'avvio rapido
Avvio rapido salva un'immagine del sistema, aiutando così con un avvio più rapido. Ma potrebbe anche causare errori BSoD. Pertanto, dovresti considerare di disabilitarlo.
- Premi Windows + R per aprire il file Correre finestra.
- Digita il seguente comando nella finestra Esegui e premi entrare per aprire il Opzioni risparmio energia finestra: POWERCFG.CPL
- Nel riquadro sinistro, fare clic su Scegliete ciò che i pulsanti di alimentazione non.
- Fare clic su Modificare le impostazioni attualmente non disponibili.
- Deseleziona la casella di controllo associata a Attiva l'avvio rapido.
Soluzione 6: ripristinare gli aggiornamenti installati di recente
Se riscontri il problema dopo un recente aggiornamento di Windows, ti consiglio di disinstallarlo.
- Fare clic con il tasto destro del mouse su Inizio tasto e selezionare Impostazioni profilo dal menu.
- Vai su Aggiornamenti di Windows >> Cronologia aggiornamenti >> Disinstalla aggiornamenti.
- Fare clic su Disinstallare corrispondente all'ultimo aggiornamento e poi cliccare su Disinstallare nuovamente.
Soluzione 7: scansione SFC
Se alcuni file di sistema mancano o sono danneggiati, puoi risolverli eseguendo un file Scansione SFC.
- Premi Windows + R per aprire la finestra Esegui.
- Digitare il comando CMD nella finestra Esegui.
- Ora premi CTRL + MAIUSC + INVIO insieme per aprire il Prompt dei comandi finestra.
- Se incontri la richiesta dell'amministratore, fai clic su Sì.
- NelPrompt dei comandi finestra, digita il seguente comando e premi Invio per eseguirlo: SFC / SCANNOW
- Riavvia il sistema una volta completata la scansione.
Soluzione 8: ripristina il sistema
Se nessun'altra soluzione funziona, puoi considerare di ripristinare il sistema a un punto di ripristino precedente.
- Premi Windows + R per aprire il file Correre finestra.
- Digita il seguente comando e premi entrare per aprire il ripristino configurazione di sistema finestra: RSTRUI.EXE
- Fare clic su Avanti.
- Seleziona il Punto di ripristino e cliccare su Avanti.
- Fare clic su Fine.
Potreste anche essere interessati a:
Sommario
L'errore BSoD 0x00000013 EMPTY_THREAD_REAPER_LIST è uno spettacolo spaventoso per la maggior parte degli utenti. Si spera che tu possa correggere l’errore con le soluzioni sopra menzionate. Se sì, per favore fatemelo sapere nella sezione commenti qui sotto.