0x00000003 INVALID_AFFINITY_SET - 11 Soluzioni facili
8 minuto. leggere
Edizione del
Leggi la nostra pagina informativa per scoprire come puoi aiutare MSPoweruser a sostenere il team editoriale Per saperne di più
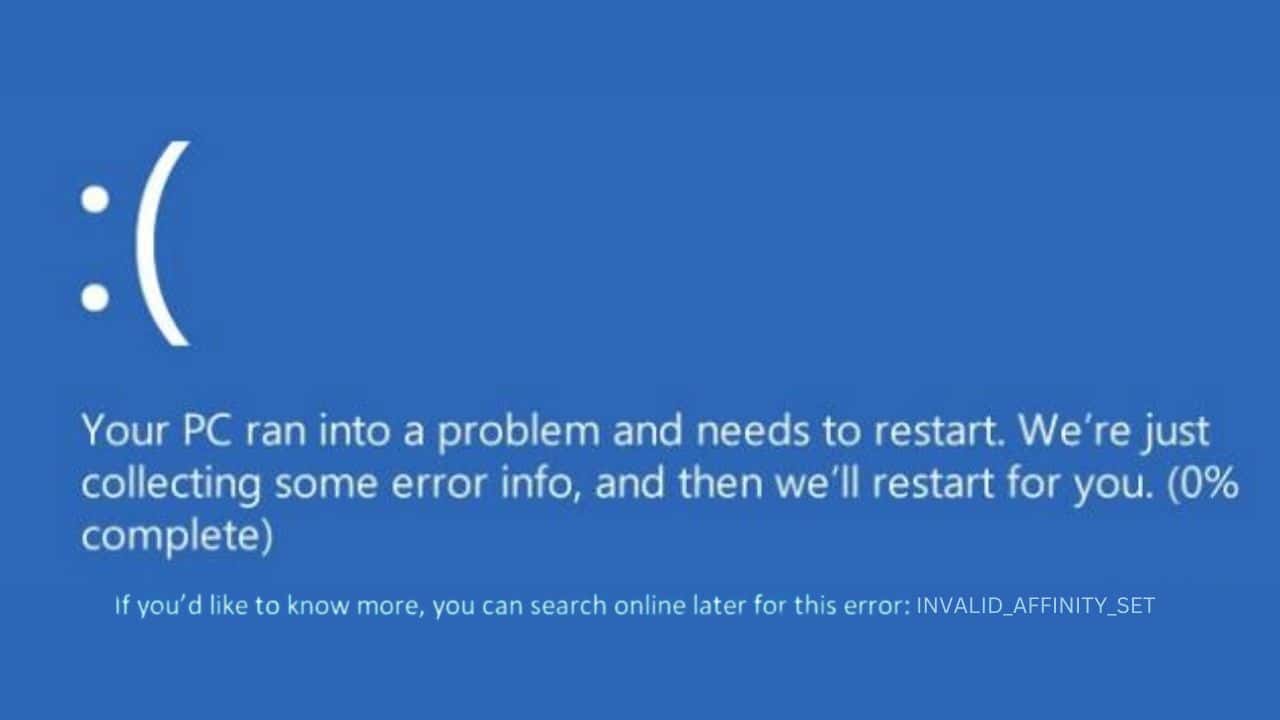
Se hai riscontrato l'errore 0x00000003 INVALID_AFFINITY_SET sul tuo dispositivo Windows e stai cercando la soluzione esatta per risolverlo, la mia esperienza nella risoluzione potrebbe aiutarti.
Incontrando questo schermo blu della morte (BSOD) su un PC Windows può essere un'esperienza impegnativa. Ha incasinato la mia routine lavorativa e mi ha costretto a cercare risposte.
In questa guida completa ho raccolto tutte le possibili soluzioni e i passaggi che ho seguito per eliminare questo errore frustrante.
Cominciamo col capire cos'è questo errore e perché si verifica.
Che cos'è 0x00000003 INVALID_AFFINITY_SET?
Il 0x00000003 INVALID_AFFINITY_SET è un errore Blue Screen of Death (BSOD). Nel mio caso, si verifica spesso durante l'avvio del sistema o durante l'esecuzione di applicazioni specifiche.
Questo errore è strettamente correlato all'affinità della CPU, che implica l'assegnazione dei core della CPU ad attività o processi specifici. Questo errore BSOD viene attivato quando questa allocazione va male o se si verifica un errore a livello di sistema nella gestione di queste assegnazioni.
Quali sono le cause dell'errore 0x00000003 INVALID_AFFINITY_SET?
Nella mia ricerca, ho scoperto che diversi fattori possono portare a questo errore. Ecco quelli più comuni:
- Conflitti hardware: Il nuovo hardware può interrompere il delicato equilibrio della configurazione hardware del sistema.
- File di sistema o driver danneggiati: file o driver essenziali, se danneggiati, possono causare gravi errori di sistema.
- BIOS o driver obsoleti: Mantenere il BIOS e i driver aggiornati è fondamentale per la stabilità del sistema.
- Problemi di RAM: Anche problemi con i moduli RAM fisici possono causare questo errore.
- Infezioni da malware o virus: Il software dannoso può alterare le impostazioni di sistema, causando errori BSOD.
Come correggere l'errore 0x00000003 INVALID_AFFINITY_SET
Per risolvere questo errore è necessario affrontare ogni potenziale causa, un passo alla volta. Uno per uno, prova tutti i metodi e verifica quale ha funzionato per te.
1. Scollegare l'hardware esterno e riavviare
I dispositivi esterni possono entrare in conflitto con l'hardware interno del sistema, causando potenzialmente errori BSOD. La rimozione di questi dispositivi può aiutare a identificare se il problema è causato da hardware esterno. Aiuta anche a isolare l'hardware colpevole, se presente.
Ecco cosa fare:
- Spegni il tuo computer.
- Scollega tutto l'hardware esterno come dispositivi USB, dischi rigidi esterni, fax e stampanti.
- Riavvia il tuo computer. Se si avvia senza l'errore, ricollega i dispositivi uno alla volta per individuare l'hardware problematico.
2. Avvia Windows in modalità provvisoria
La modalità provvisoria avvia Windows con un set minimo di driver e processi in esecuzione. Questa modalità può aiutarti a determinare se l'errore 0x00000003 INVALID_AFFINITY_SET è causato da un problema del software o del driver.
Per avviare il PC in modalità provvisoria, attenersi alla seguente procedura:
- Riavvia il sistema Windows più volte (circa 2-3 volte) per attivare Modalità di riparazione automatica.
- Nel menu che appare, scegli Risoluzione dei problemi.
- Cerca il Opzioni avanzate e selezionalo.
- Quindi, selezionare Impostazioni di avvio nel menù seguente.
- Fare clic su Ricomincia per continuare.
- Dopo il riavvio del sistema, premere F5 per avviare Windows Modalità provvisoria con rete.
- Il tuo sistema sarà ora in modalità provvisoria, pronto per un'ulteriore risoluzione dei problemi.
3. Eseguire la diagnostica della memoria di Windows
La memoria difettosa (RAM) può spesso portare a vari tipi di errori BSOD, incluso l'errore 0x00000003 INVALID_AFFINITY_SET. Testare la RAM è un passaggio diagnostico essenziale.
Per fare questo:
- Genere "Diagnostica memoria Windows" nella casella di ricerca e seleziona lo strumento.
- Scegli Riavvia ora e verifica i problemi.
- Il computer si riavvierà e lo strumento di diagnostica della memoria testerà la presenza di errori nella RAM. Seguire le istruzioni visualizzate sullo schermo se vengono rilevati errori.
4. Disinstallare i driver danneggiati
I driver facilitano la comunicazione tra l'hardware e il sistema operativo. Driver danneggiati o obsoleti possono interrompere questa comunicazione, causando errori BSOD.
Per trovare e disinstallare i driver danneggiati:
- Fare clic con il pulsante destro del mouse sul pulsante Start e selezionare Gestione periferiche dal menu di scelta rapida.
- Cerca i dispositivi indicati da un punto esclamativo giallo, suggerendo possibili problemi del driver.
- Per questi dispositivi contrassegnati, fare clic con il pulsante destro del mouse e selezionare Disinstallare il dispositivo.
- Riavvia il PC. Windows reinstallerà automaticamente i driver richiesti.
5. Aggiorna driver
Allo stesso modo, i driver obsoleti possono causare problemi di compatibilità e instabilità del sistema. Mantenere aggiornati i driver essenziali può prevenire molti errori BSOD.
Ecco come aggiornare i driver:
- Lancio Gestione periferiche nuovamente.
- In Gestione dispositivi, fare clic con il pulsante destro del mouse su ciascun dispositivo essenziale (adattatori video, driver del disco, ecc.) e selezionare Aggiorna driver.
- Quindi, scegliere Cerca automaticamente i driver.
- Segui le istruzioni visualizzate sullo schermo per installare eventuali aggiornamenti disponibili.
- Riavvia il computer dopo aver aggiornato i driver.
Se ritieni noioso aggiornare manualmente i driver, puoi utilizzare un file aggiornamento driver di terze parti. Questi strumenti di terze parti sono personalizzati per gestire in modo efficiente tutte le esigenze dei tuoi conducenti.
6. Eseguire il comando Controlla disco (chkdsk).
Lo strumento Controlla disco può trovare e correggere errori sul tuo disco rigido, inclusi quelli relativi ai file di sistema che potrebbero causare BSOD come 0x00000003 INVALID_AFFINITY_SET.
Per eseguire il comando chkdsk, seguire questi passaggi rivisti:
- Fare clic con il pulsante destro del mouse sul pulsante Start e selezionare Terminale (amministratore) dal menu che appare.
- Digitare chkdsk / f / r nella finestra del terminale e premere Invio per avviare il comando.
- Consentire il completamento dell'esecuzione del comando, quindi riavviare il computer al termine della scansione.
7. Eseguire DISM e comando SFC
Gli strumenti DISM (Deployment Image Servicing and Management) e System File Checker (SFC) possono correggere i file di sistema danneggiati. Questi strumenti sono particolarmente efficaci nel risolvere gli errori BSOD causati dalla corruzione dei file.
Ecco come usarli:
- Lancio Terminale (amministratore) facendo clic con il pulsante destro del mouse sul pulsante Start e selezionandolo dalle opzioni.
- Nel terminale, inserisci DISM.exe / Online / Cleanup-image / Restorehealth e premi Invio per eseguire questo comando.
- Dopo aver completato con successo il comando DISM, esegui sfc / scannow.
- Una volta concluso il processo, riavvia il computer.
8. Pulisci la posta indesiderata utilizzando la Pulizia disco
Con il passare del tempo, il sistema accumula file non necessari, che possono influire sulle prestazioni e causare errori. Pulirli regolarmente può aiutare a mantenere la stabilità del sistema.
Ecco come utilizzare la Pulizia disco:
- entrare Pulitura disco nella casella di ricerca di Windows e aprilo facendo clic sulla sua icona.
- Seleziona l'unità di sistema, in genere l'unità C:, dal menu a discesa e fai clic su OK.
- Controlla e seleziona le caselle di controllo accanto agli elementi che ritieni non necessari e sicuri da rimuovere dal tuo PC.
- Clicchi OK per avviare Pulizia disco e attendere che rimuova i file selezionati dal disco di sistema.
9. Disinstallare gli aggiornamenti recenti di Windows
A volte, un recente aggiornamento di Windows potrebbe entrare in conflitto con le configurazioni di sistema esistenti. La rimozione di questi aggiornamenti può risolvere il problema.
Ecco come disinstallare gli aggiornamenti recenti di Windows:
- Tipologia Pannello di controllo nella casella di ricerca e avvialo facendo clic sulla sua icona.
- Passare alla sezione "Programmi" e selezionare Disinstalla un programma.
- Nel pannello di sinistra, fare clic su Visualizza aggiornamenti installati.
- Individua gli aggiornamenti installati più di recente e scegli Disinstallare per ciascuno.
- Seguire le istruzioni per confermare la disinstallazione di ciascun aggiornamento.
- Una volta disinstallati tutti gli aggiornamenti recenti, riavvia il PC e controlla se l'errore è stato risolto.
10. Ripristina Windows a uno stato precedente
Il Ripristino configurazione di sistema può riportare il sistema a una configurazione precedente al verificarsi dell'errore. Per eseguire un ripristino del sistema:
- grilletto Modalità di riparazione automatica riavviando forzatamente il computer più volte.
- Nella modalità di riparazione automatica, scegli il file Risoluzione dei problemi opzione.
- Dal menu "Risoluzione dei problemi", vai a Opzioni avanzate.
- Trova e seleziona il ripristino configurazione di sistema opzione.
- Clicchi Avanti per avviare il processo.
- Dall'elenco fornito, seleziona un punto di ripristino. Spesso è meglio scegliere l'opzione più vecchia disponibile.
- Clicchi Fine per confermare la selezione e avviare il ripristino del sistema.
11. Ripristina Windows
Se tutto il resto fallisce, il ripristino di Windows può risolvere i problemi sottostanti ma rimuoverà i tuoi file personali. Questa dovrebbe essere la tua ultima risorsa.
Segui semplicemente questi passaggi:
- Attivare Modalità di riparazione automatica riavviando il dispositivo più volte di seguito.
- Quando sei in modalità di riparazione automatica, scegli il file Risoluzione dei problemi scelta.
- Nella schermata seguente, seleziona Resetta questo PC.
- Dovrai scegliere tra mantenere i tuoi file o rimuovere tutto. Selezionare Rimuovi tutto per un ripristino completo.
- Scegli il tuo metodo preferito per reinstallare Windows, tramite download dal cloud o reinstallazione locale.
- Per iniziare il processo di ripristino, fare clic su Reset pulsante.
Potreste anche essere interessati a:
- 0x00000022 Errore FILE_SYSTEM
- 0x000000F8 RAMDISK_BOOT_INITIALIZATION_FAILED
- 0x00000008 IRQL_NOT_DISPATCH_LEVEL
Sommario
L'errore 0x00000003 INVALID_AFFINITY_SET, sebbene impegnativo, può essere risolto rapidamente quando si conosce l'approccio corretto. Iniziando con semplici passaggi di risoluzione dei problemi come scollegare i dispositivi esterni e passando a soluzioni più complesse come il ripristino di Windows, puoi affrontare in modo efficace la causa principale.
Speriamo che con questa guida completa il tuo PC torni alla normalità. Mantieni aggiornati il sistema e i driver per evitare tali errori in futuro.


































