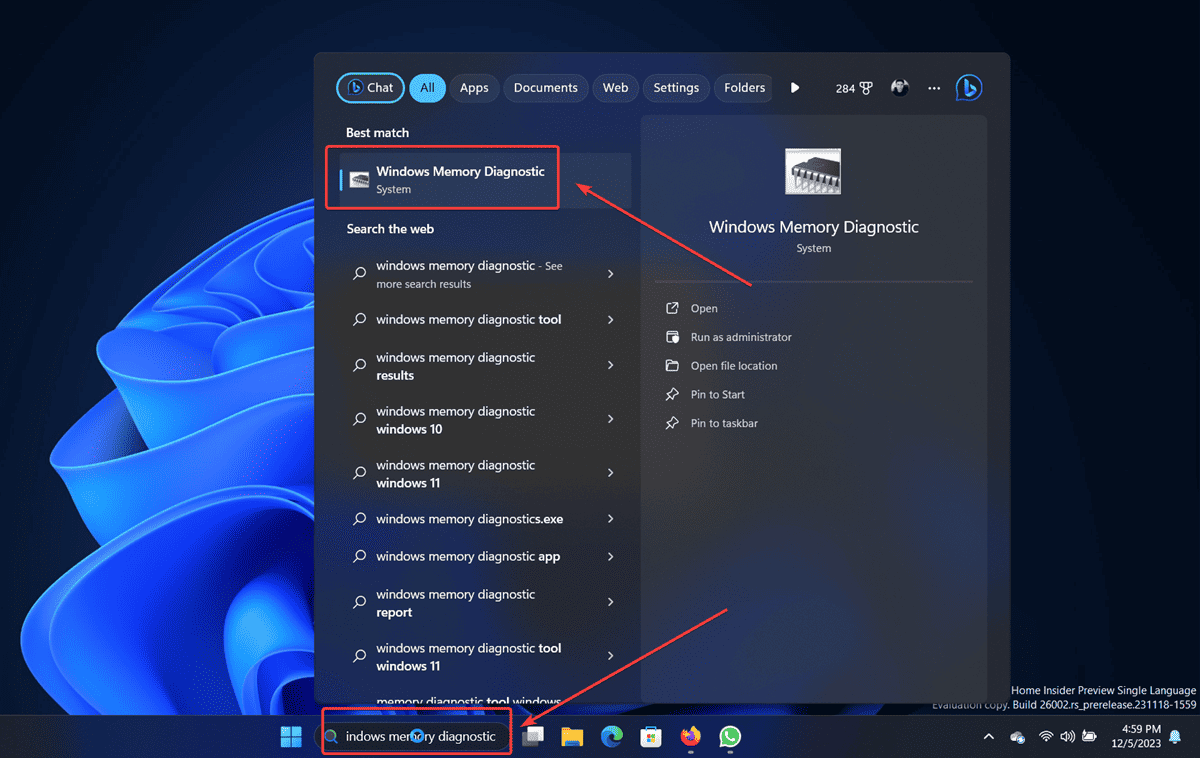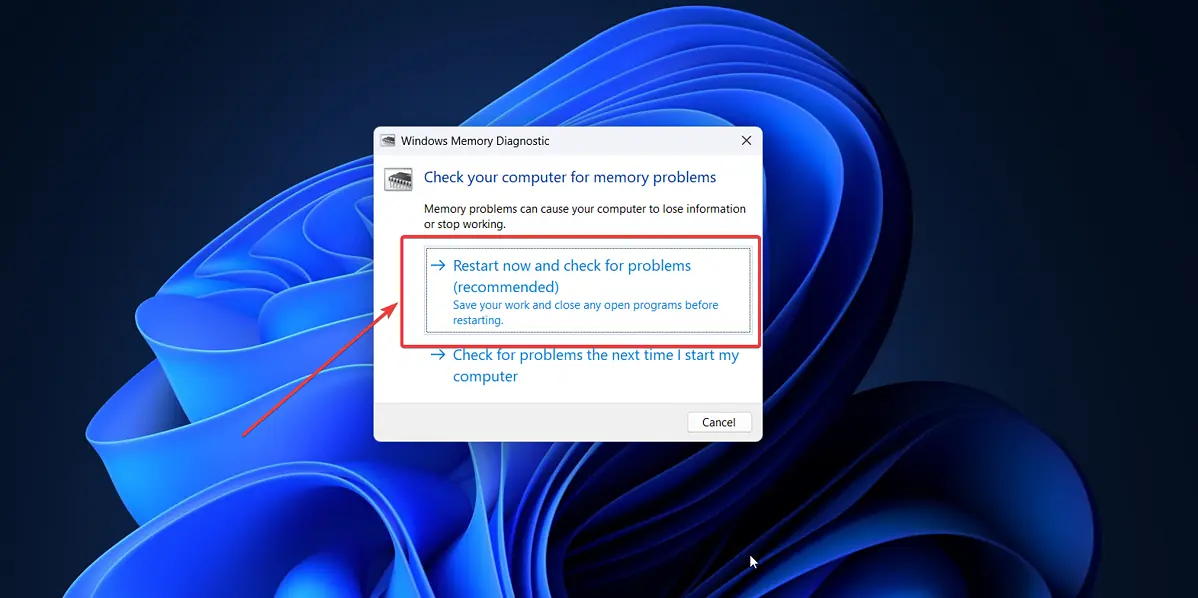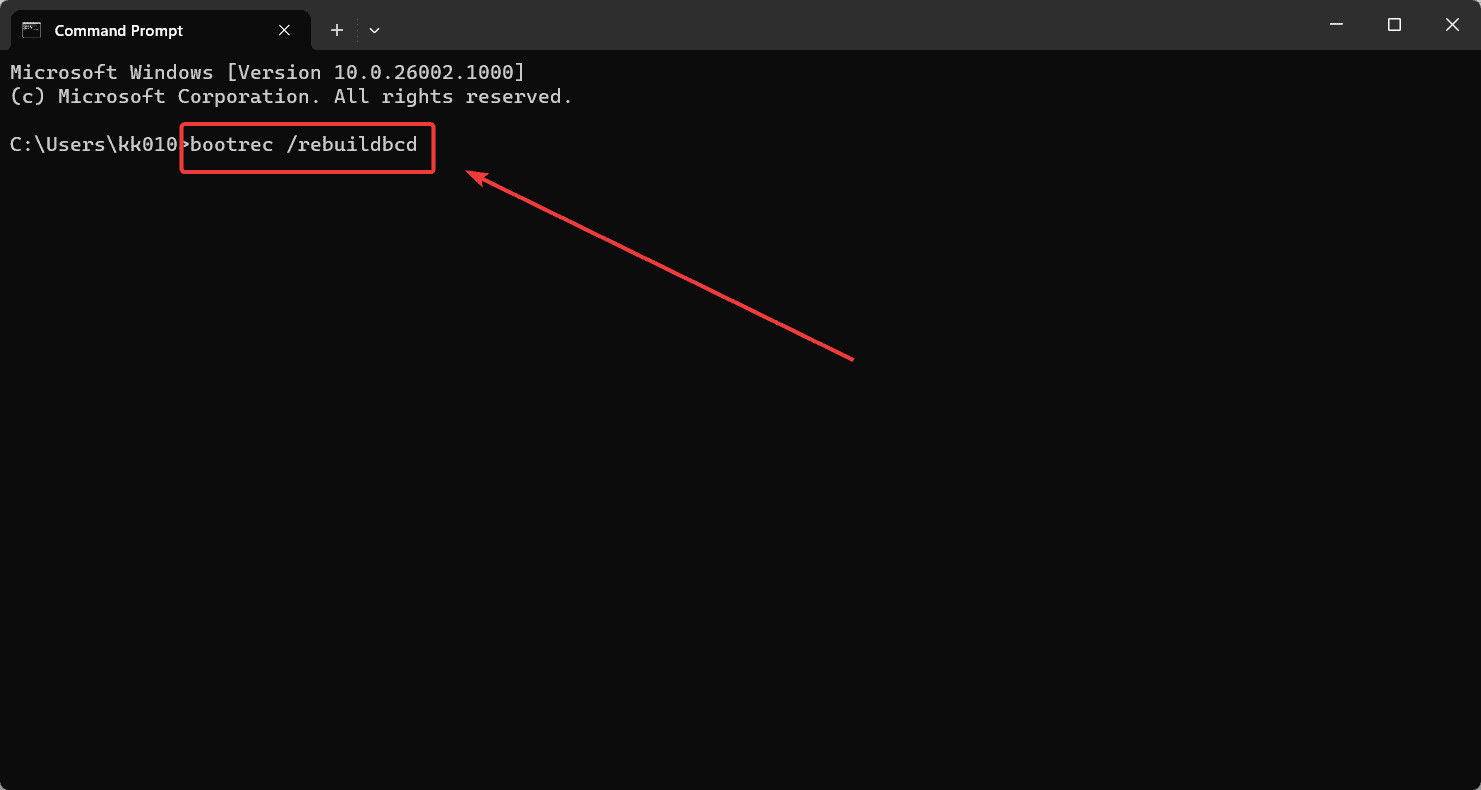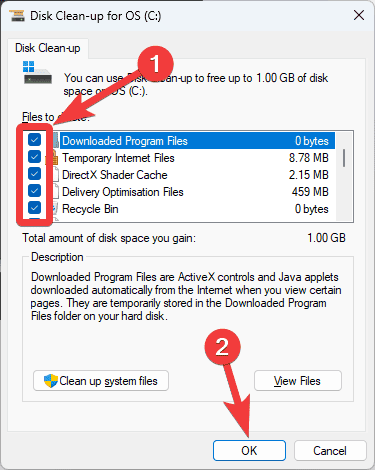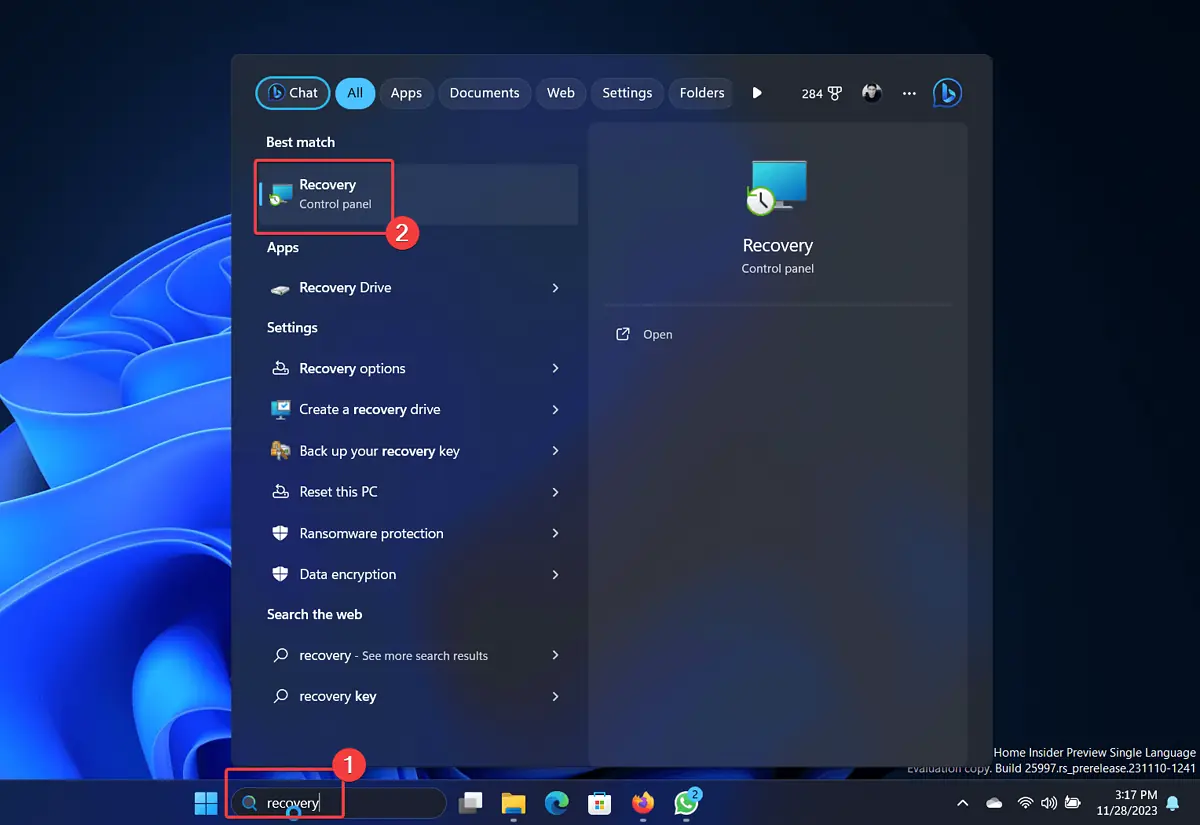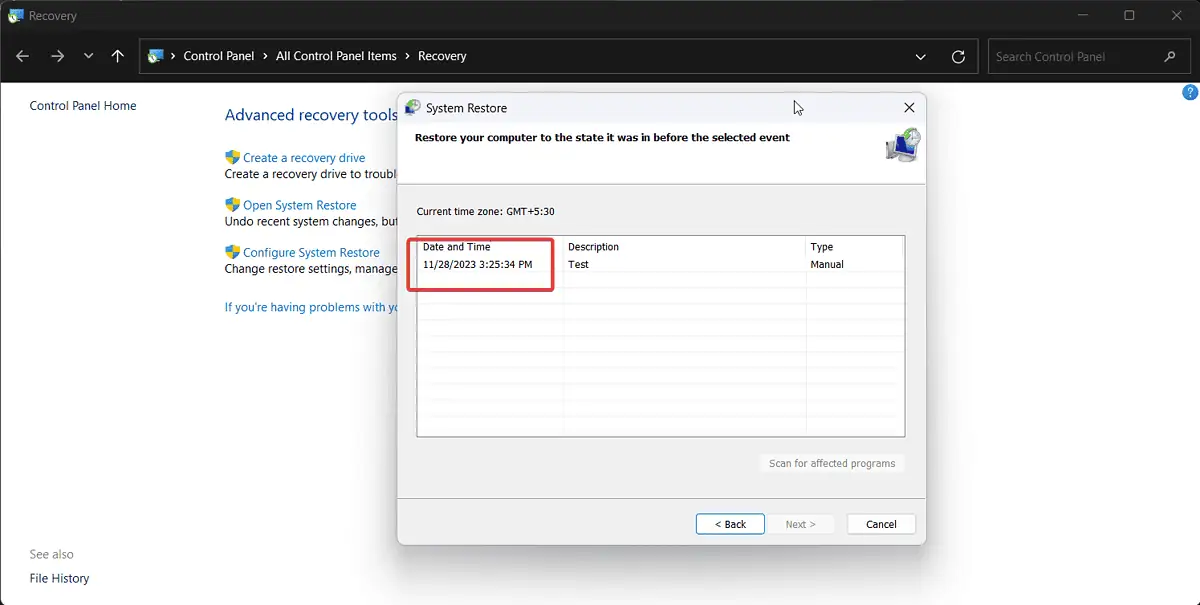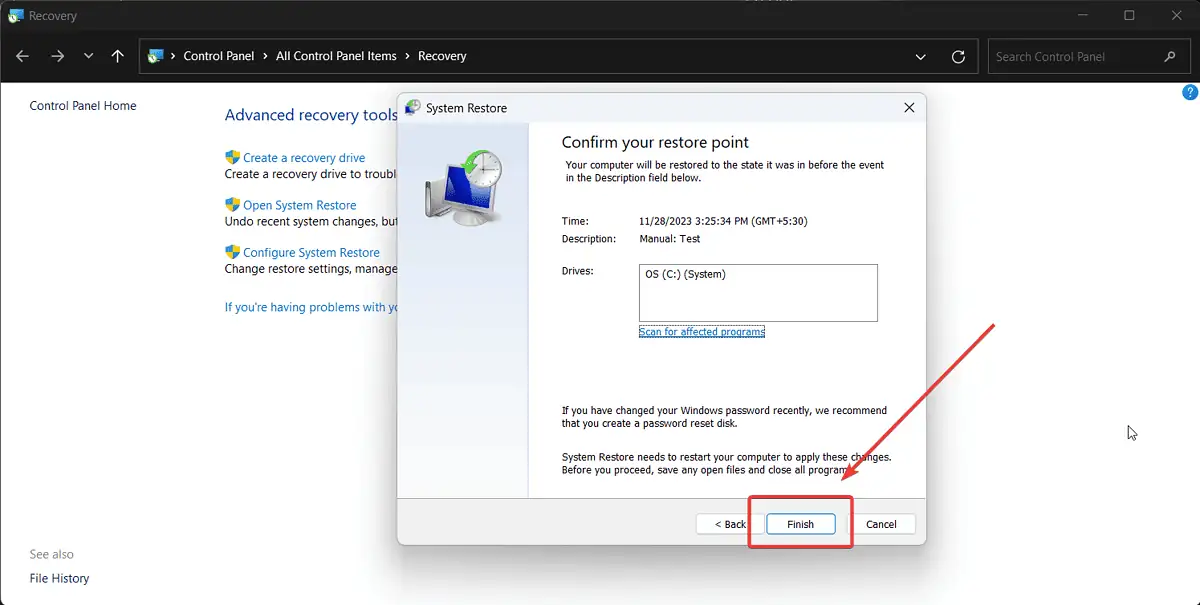0x0000000F SPIN_LOCK_ALREADY_OWNED - 9 correzioni
5 minuto. leggere
Aggiornato su
Leggi la nostra pagina informativa per scoprire come puoi aiutare MSPoweruser a sostenere il team editoriale Per saperne di più
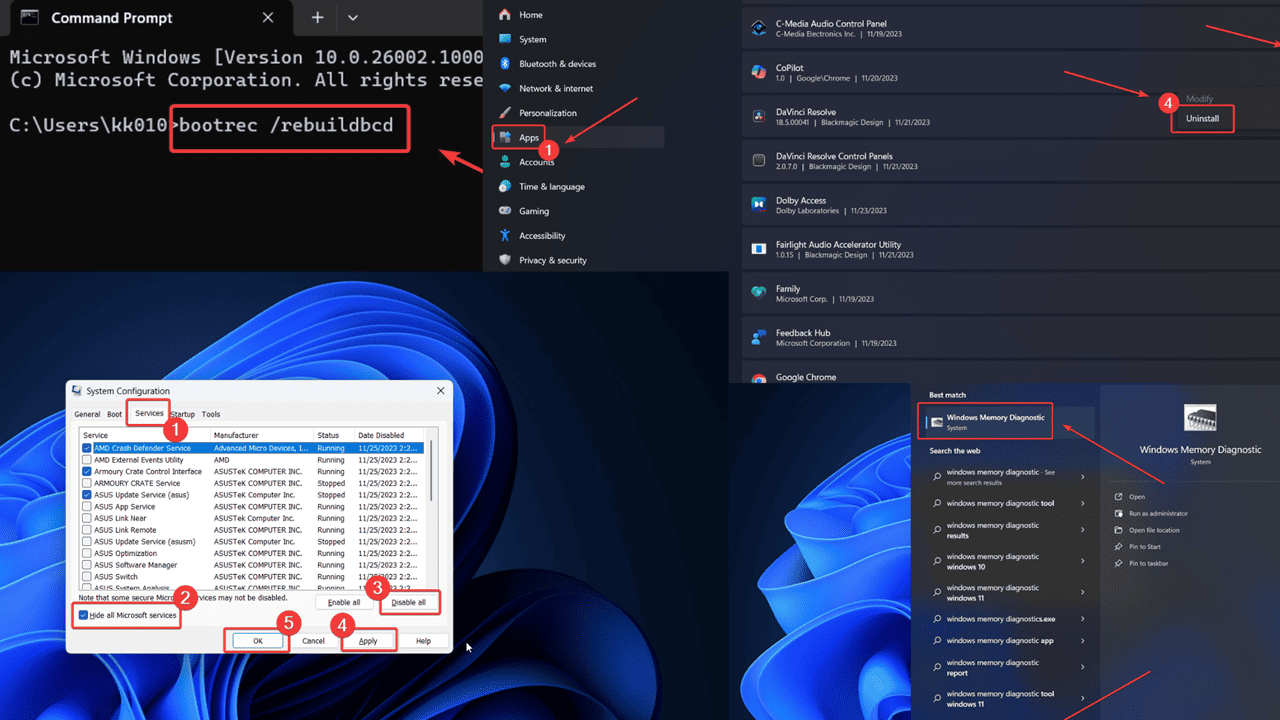
La schermata blu della morte 0x0000000F SPIN_LOCK_ALREADY_OWNED fermerà la maggior parte degli utenti. Questo errore spegnerà immediatamente il sistema e perderai tutto ciò che non è stato salvato sul tuo sistema. Ma non preoccuparti, ti guiderò attraverso il processo di risoluzione dei problemi di seguito.
Qual è l'errore 0x0000000F SPIN_LOCK_ALREADY_OWNED?
0x0000000F SPIN_LOCK_ALREADY_OWNED è un Errore di schermata blu della morte che interrompe tutte le operazioni sul sistema e lo spegne. L'errore indica un programma incompatibile ma potrebbe avere molte altre cause. Perderai tutti i dati non salvati quando lo incontri.
Quali sono le cause dell'errore 0x0000000F SPIN_LOCK_ALREADY_OWNED?
Le cause principali dell'errore 0x0000000F SPIN_LOCK_ALREADY_OWNED sono le seguenti:
- Errore RAM: La memoria attiva è archiviata nella RAM. Ma se fallisce, potresti riscontrare questo errore.
- Programmi incompatibili: Le app incompatibili possono causare instabilità.
- File di sistema mancanti o danneggiati: A volte, alcuni file di sistema potrebbero mancare o essere danneggiati. In questo caso, potrebbe verificarsi il BSoD.
- Driver difettosi: I driver sono importanti per la comunicazione tra l'hardware e il software. Se sono difettosi, potresti riscontrare l'errore.
- Antivirus iperprotettivo: Molti programmi antivirus di terze parti sono troppo aggressivi. Possono contrassegnare erroneamente i file sicuri come malware.
Come correggere l'errore 0x0000000F SPIN_LOCK_ALREADY_OWNED?
Le seguenti soluzioni possono aiutarti a risolvere questo problema:
Soluzione 1: esegui lo strumento di diagnostica della memoria di Windows
Per riparare la RAM, è possibile eseguire lo strumento di diagnostica della memoria di Windows. La procedura è la seguente:
- Cerca le parole Diagnostica memoria Windows nella barra di ricerca di Windows.
- Apri l'applicazione quando appare nei risultati della ricerca.
- Fare clic su Riavvia ora e verifica i problemi.
Soluzione 2: disinstallare i programmi installati di recente
Spesso, la causa principale di questo problema sono i programmi in conflitto. Cerca prima quelli installati di recente. La procedura è la seguente:
- Premi Windows + R per aprire il file Correre finestra.
- Nella finestra Esegui, digita il seguente comando e premi entrare per aprire il Programmi e funzionalità finestra: APPWIZ.CPL
- Fare clic sulla freccia rivolta verso il basso accanto a Installato il.
- I programmi installati più recentemente saranno in cima all'elenco.
- Fare clic con il tasto destro sul programma e selezionare Disinstallare.
Soluzione 3: esegui una scansione SFC
Una scansione SFC sostituirà i file mancanti e corrotti nel sistema.
- Cerca Prompt dei comandi nella barra di ricerca di Windows.
- Fare clic su Eseguire come amministratore nel riquadro di destra per aprire il file Prompt dei comandi finestra.
- Digita il seguente comando e premi entrare per eseguirlo: SFC / SCANNOW
- Riavviare il sistema.
Soluzione 4: risolvere i problemi del sistema nello stato di avvio pulito
Per identificare il programma incompatibile, puoi risolvere i problemi del tuo sistema nello stato di avvio parziale.
- Premi Windows + R per aprire il file Correre finestra.
- Digita il seguente comando nella finestra Esegui e premi entrare: MSCONFIG
- Vai Servizi scheda nella finestra.
- Seleziona la casella di controllo associata a Nascondi tutti i servizi Microsoft.
- Fare clic su Disabilita tutto per disattivare i restanti servizi.
- Fare clic su APPLICA e poi su OK.
- Seleziona l'opzione per Ricomincia il sistema.
Soluzione 5: aggiornare i driver tramite aggiornamenti opzionali
Se desideri aggiornare tutti i driver del tuo sistema contemporaneamente, puoi farlo con Aggiornamenti opzionali.
- Fare clic con il tasto destro del mouse su Inizio tasto e selezionare Impostazioni profilo.
- Vai su Windows Update >> Opzioni avanzate >> Aggiornamenti facoltativi.
- Installa qualsiasi aggiornamento disponibile nella pagina.
Soluzione 6: ricostruire BCD
Il file Boot Configuration Data memorizza informazioni sulle informazioni di avvio del computer. Se è danneggiato, potresti riscontrare l'errore BSoD 0x0000000F SPIN_LOCK_ALREADY_OWNED.
- Cercare Prompt dei comandi nella barra di ricerca di Windows.
- Fare clic su Eseguire come amministratore nel riquadro di destra per aprire il file Prompt dei comandi finestra.
- Digita i seguenti comandi in sequenza e premi Invio dopo ciascuno:
bootrec /fixmbr bootrec /fixboot bootrec /rebuildbcd
Soluzione 7: disabilitare l'antivirus di terze parti
A volte, un antivirus di terze parti iperprotettivo può inserire nella lista nera processi di sistema cruciali, causando così un errore Blue Screen of Death. In questo caso, dovresti disabilitarlo e vedere se il problema persiste. Non preoccuparti, Sicurezza di Windows è sufficiente per la protezione del sistema.
Soluzione 8: esegui lo strumento Pulizia disco
Come accennato in precedenza, la causa principale del problema è l'incompatibilità del programma. Anche se lo disinstalli, ci saranno ancora file temporanei. Questi file possono essere rimossi con lo strumento Pulizia disco.
- Cercare Pulitura disco nella barra di ricerca di Windows.
- Aprire il Pulitura disco applicazione.
- Seleziona tutte le caselle di controllo nell'elenco.
- Fare clic su OK.
- Seleziona Elimina File.
Soluzione 9: Ripristino configurazione di sistema
Se tutto il resto fallisce, dovresti ripristinare il sistema a un punto di ripristino precedente.
- Cercare Recupero nel Barra di ricerca di Windows.
- Aprire il Recupero finestra.
- Fare clic su Apri Ripristino del sistema.
- Seleziona Avanti.
- Seleziona il Punto di ripristino e cliccare su Avanti.
- Fare clic su Fine.
Potreste anche essere interessati a:
Sommario
L'errore 0x0000000F SPIN_LOCK_ALREADY_OWNED può sembrare difficile, ma è comunque risolvibile. Queste soluzioni dovrebbero aiutarti a risolverlo facilmente.
Sentiti libero di condividere quale ha funzionato per te nella sezione commenti qui sotto.