Kesalahan Pembaruan Windows 0x80080005: 8 Cara Terbaik Untuk Memperbaikinya
6 menit Baca
Diperbarui pada
Baca halaman pengungkapan kami untuk mengetahui bagaimana Anda dapat membantu MSPoweruser mempertahankan tim editorial Baca lebih lanjut
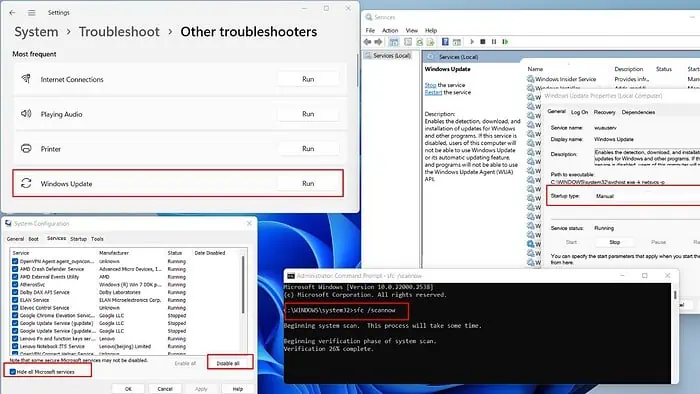
Jika Anda mengalami kesalahan Pembaruan Windows 0x80080005, jangan khawatir, Anda tidak sendirian. Banyak pengguna menghadapi masalah ini saat memperbarui OS Windows mereka.
Untungnya, ada solusi praktis yang tersedia. Dalam artikel ini, saya akan memberikan panduan lengkap untuk menyelesaikan masalah ini secara efisien.
Apa Itu Kesalahan Pembaruan Windows 0x80080005?
Kesalahan Pembaruan Windows 0x80080005 berarti ada masalah saat mengunduh atau menginstal pembaruan untuk Windows 10. Di bawah ini, saya telah menyusun daftar alasan umum yang mungkin menyebabkan hal ini:
- File sistem rusak
- Masalah komponen/layanan Pembaruan Windows
- Ruang penyimpanan tidak mencukupi
- Koneksi internet tidak stabil
- Gangguan antivirus pihak ketiga
- BIOS motherboard ketinggalan jaman.
Bagaimana Cara Memperbaiki Kesalahan Pembaruan Windows 0x80080005?
Sebelum mendalami pemecahan masalah nyata, lakukan pemeriksaan awal berikut:
- Jalankan pemindaian sistem lengkap menggunakan antivirus atau Windows Defender yang Anda instal untuk memeriksa perangkat lunak berbahaya apa pun.
- Pastikan koneksi internet Anda stabil untuk menghindari kegagalan pembaruan.
- Pastikan semua driver perangkat dan BIOS motherboard sudah diperbarui.
1. Jalankan Pemecah Masalah Pembaruan Windows
1. Ketik "memperbarui” di tab pencarian dan klik pada kecocokan terbaik (Periksa pembaruan).
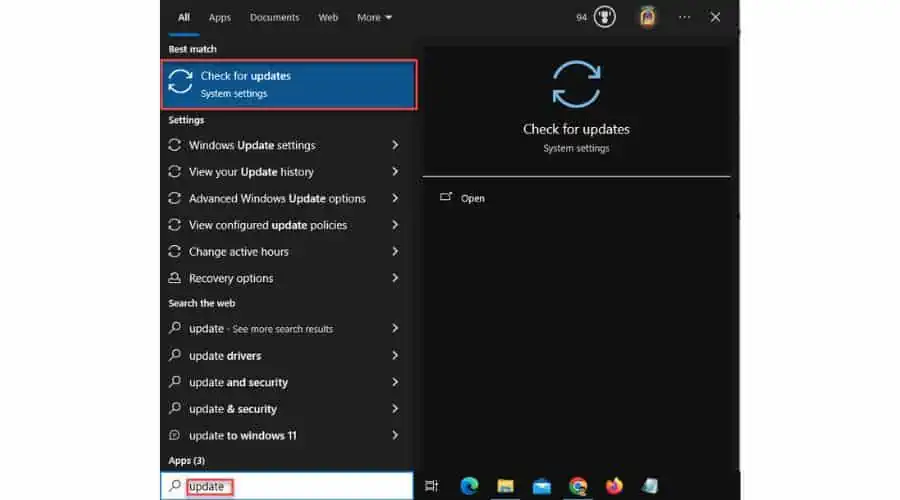
2. Memilih memecahkan dari menu di sebelah kiri. Di panel kanan, pilih klik Pemecah Masalah Tambahan.
3. Memilih Windows Update dan klik Jalankan pemecah masalah.
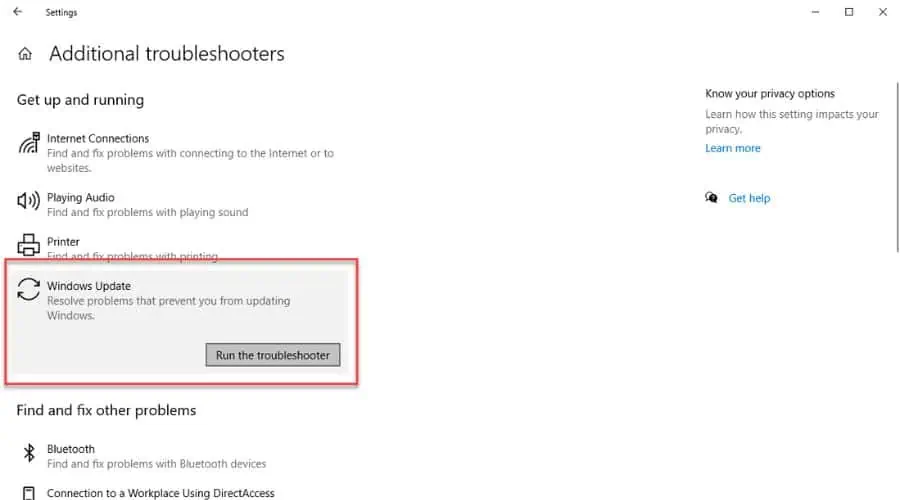
4. Ikuti petunjuk di layar untuk menyelesaikan pemecah masalah. Dalam kasus saya, pemecah masalah Pembaruan Windows menemukan dan memperbaiki kesalahan dengan pendaftaran Layanan.
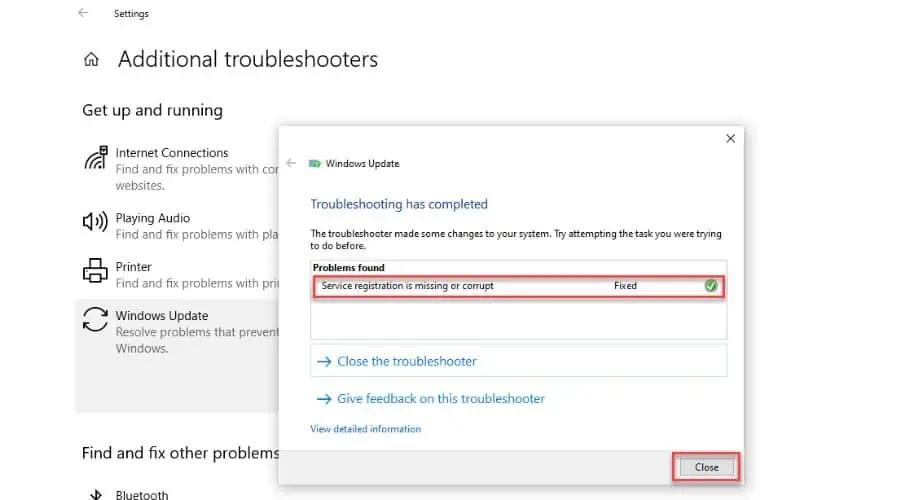
2. Periksa Korupsi File Sistem
Grafik Berkas Sistem (SFC) perintah dapat memperbaiki file yang rusak:
1. Ketik "Command” di tab pencarian dan pilih yang paling cocok (command Prompt).
3. Klik kanan command Prompt dan pilih Run as administrator.
4. Ketik "sfc / scannow” di jendela Command Prompt dan tekan Enter.

5. Tunggu hingga proses pemindaian selesai dan restart PC Anda untuk menerapkan perubahan.
Terkadang, jika file Windows rusak, SFC mungkin tidak berfungsi. Sebagai gantinya, gunakan alat DISM untuk memperbaiki gambar. Kemudian, gunakan SFC untuk memperbaiki masalah tersebut tanpa menginstal ulang Windows.
1. Menjalankan command Prompt sebagai administrator.
2. Ketik "DISM / Online / Cleanup-Image / RestoreHealth”Dan tekan Enter.

3. Tunggu hingga Anda melihat pesan 'Operasi selesai dengan sukses.’ Setelah itu, gunakan kembali alat SFC.
3. Gunakan CHKDSK
CHKDSK memeriksa kesalahan pada sistem file disk Anda. Anda dapat menggunakan parameter tambahan seperti /f dan /r untuk memperbaiki kesalahan dan memulihkan informasi yang dapat dibaca dari bad sector. Pastikan tidak terganggu saat dijalankan; disk harus dikunci untuk menyelesaikan pekerjaannya.
1. Menjalankan command Prompt sebagai administrator.
2. Ketik "chkdsk e: /f /r”Dan tekan Enter (e: misalnya adalah milikku E volume.)
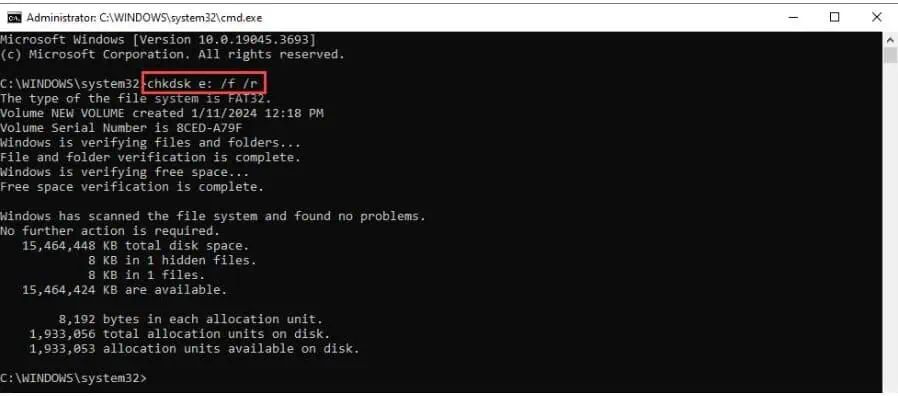
4. Lakukan Boot Bersih
Saya sarankan memulai Windows dalam keadaan boot bersih untuk menghilangkan konflik perangkat lunak yang dapat memicu kesalahan Pembaruan Windows 0x80080005:
1. tekan Win + R kunci untuk membuka Jalankan kotak dialog.
2. Ketik "msconfig”Dan tekan Enter untuk membuka system Configuration jendela.

3. Pada tab Layanan Konfigurasi Sistem, pilih “Sembunyikan semua layanan Microsoft"Lalu klik"menonaktifkan semua” untuk menghapus centang semua layanan lainnya.
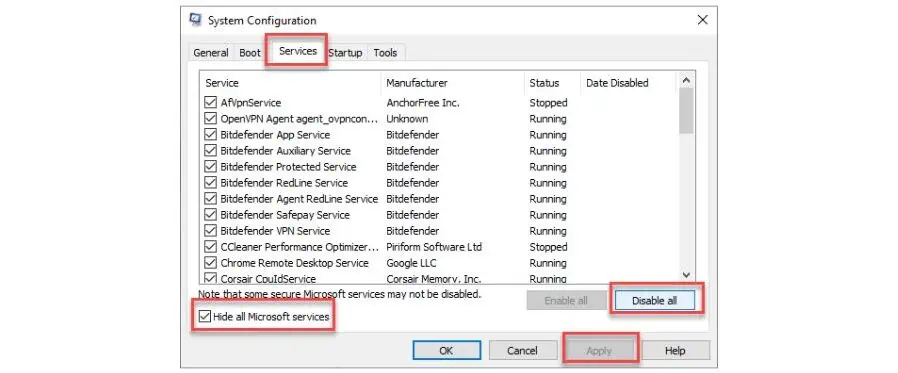
4. Konfirmasikan perubahan pada Mendaftar dan OK. Setelah itu, restart PC Anda.
5. Setelah memulai ulang, coba luncurkan kembali Pembaruan Windows untuk memeriksa apakah masalah telah teratasi.
5. Nonaktifkan Sementara Antivirus Pihak Ketiga Anda
Perangkat lunak antivirus pihak ketiga mungkin mencegah pengunduhan atau bahkan menghapus atau merusak beberapa file yang diperbarui. Untuk mengatasi masalah ini, Anda dapat mencoba menonaktifkan fitur tertentu atau menonaktifkan antivirus Anda sepenuhnya sebelum menginstal pembaruan. Langkah-langkah yang perlu Anda ambil bergantung pada aplikasi Anda.
Misalnya, saya menggunakan Bit Defender dan dapat menjeda perlindungan sesuka hati, seperti dalam contoh ini:
1. Klik kanan ikon Bit Defender dari taskbar dan pilih Tampilkan.
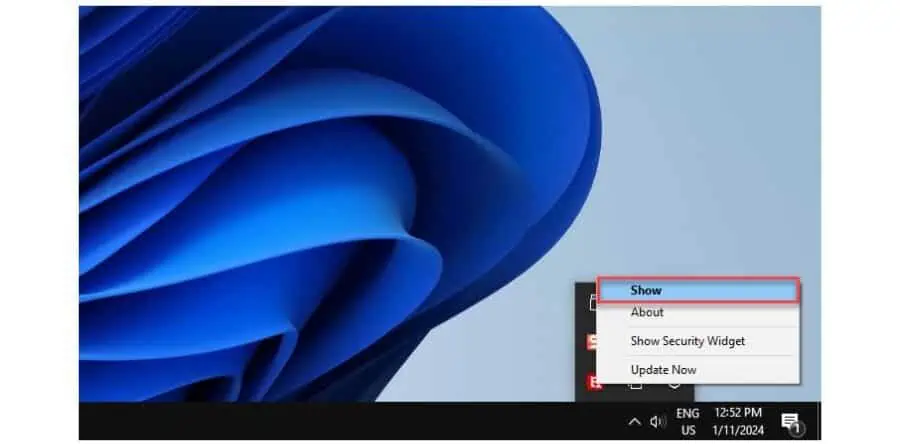
2. Memilih Proteksi dari panel kiri, dan klik Open bawah antivirus .
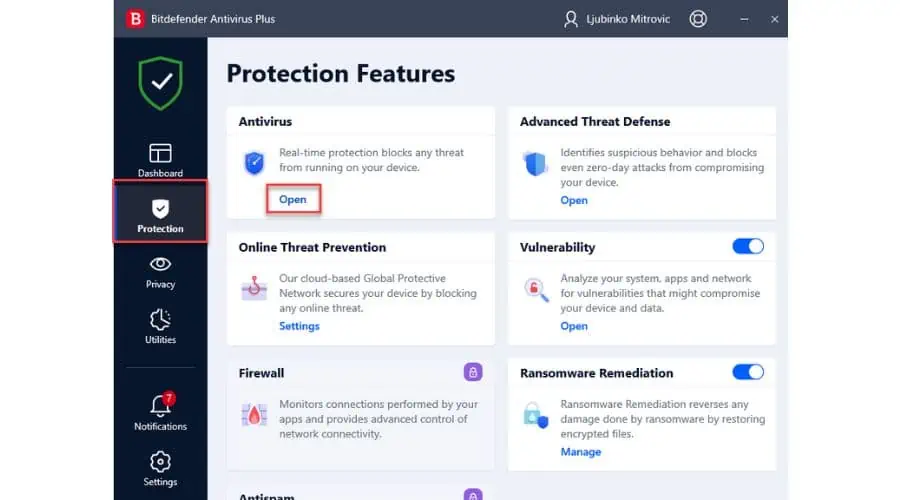
3. Sekarang klik Lanjutan dan nonaktifkan Bitdefender Shield. Klik tarik-turun dan pilih opsi yang diinginkan.
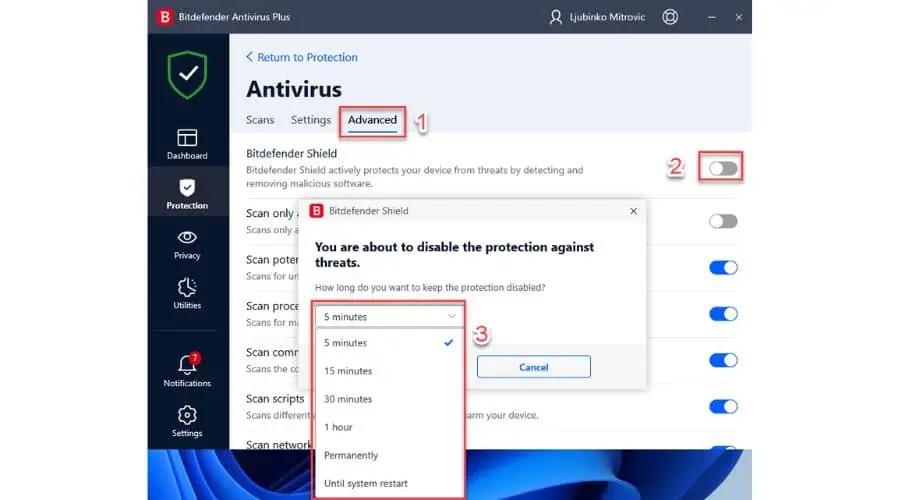
6. Memberikan Akses ke Direktori Informasi Volume Sistem
Kesalahan Pembaruan Windows 0x80080005 mungkin muncul jika Anda tidak memiliki izin untuk mengakses direktori Informasi Volume Sistem.
1. Menjalankan command Prompt sebagai administrator.
2. Ketik "icacls “C:\Informasi Volume Sistem” /hibahkan Nama Pengguna:F”Dan tekan Enter untuk memberikan izin akses penuh untuk akun administrator Anda ke direktori “C:\System Volume Information.” Ganti Nama Pengguna dengan nama akun Administrator Anda. Dalam kasus saya, ini adalah “ljmitrovic. "
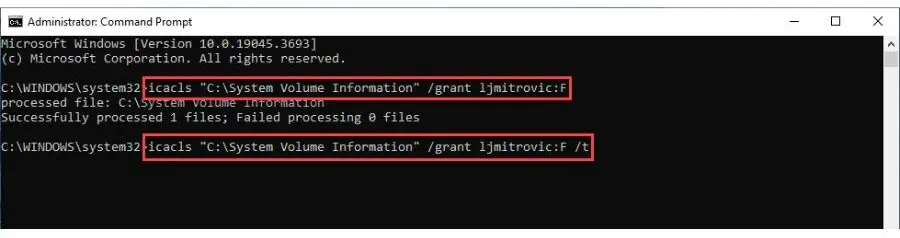
3. Ketik "icacls “C:\Informasi Volume Sistem” /hibahkan Nama Pengguna:F /t".
7. Reset Komponen Pembaruan Windows
Kode kesalahan Pembaruan Windows 0x80080005 sering muncul ketika ada masalah dengan komponen Pembaruan Windows. Untuk mengatasi masalah ini, Anda perlu mengatur ulang komponen yang diperlukan secara manual.
1. Menjalankan command Prompt sebagai administrator.
2. Masukkan perintah berikut untuk berhenti BITS (Layanan Transfer Cerdas Latar Belakang), Kriptografi, dan Windows Update jasa. Tekan Enter setelah masing-masing:
net stop wuauserv
net stop cryptsvc
stop bit bersih
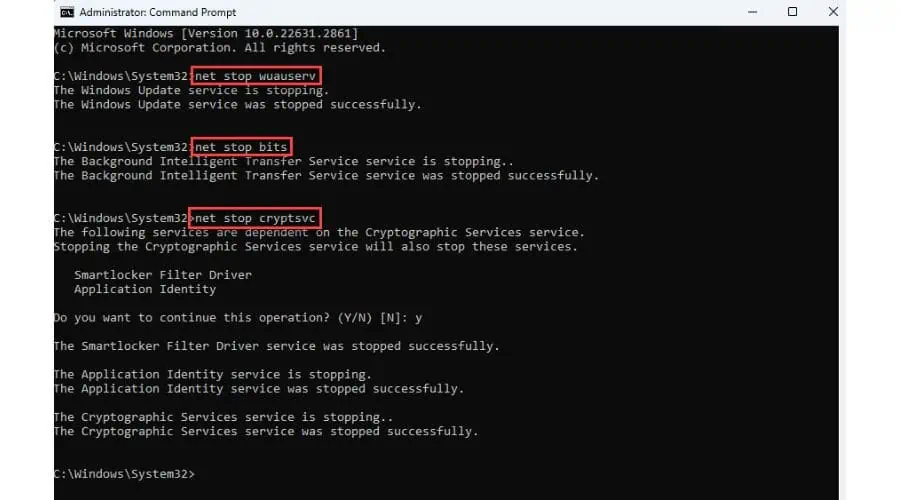
Jangan tutup command Prompt jendela.
3. Sekarang ganti nama SoftwareDistribution dan catroot2 folder dengan mengetik:
ren %systemroot%\SoftwareDistribution SoftwareDistribution.old
ren %systemroot%\System32\Catroot2 Catroot2.old
4. Terakhir, restart BITS, Cryptographic, MSI Installer, dan Windows Update Services menggunakan perintah berikut:
mulai bersih wuauserv
mulai bersih cryptSvc
mulai bersih bit
8. Mulai ulang Layanan Pembaruan Windows
1. tekan Win + R kunci untuk membuka Jalankan kotak dialog.
2. Ketik "services.msc” dan tekan Enter untuk membuka jendela Layanan.
3. Temukan file Windows Update layanan dan klik dua kali untuk membuka propertinya.
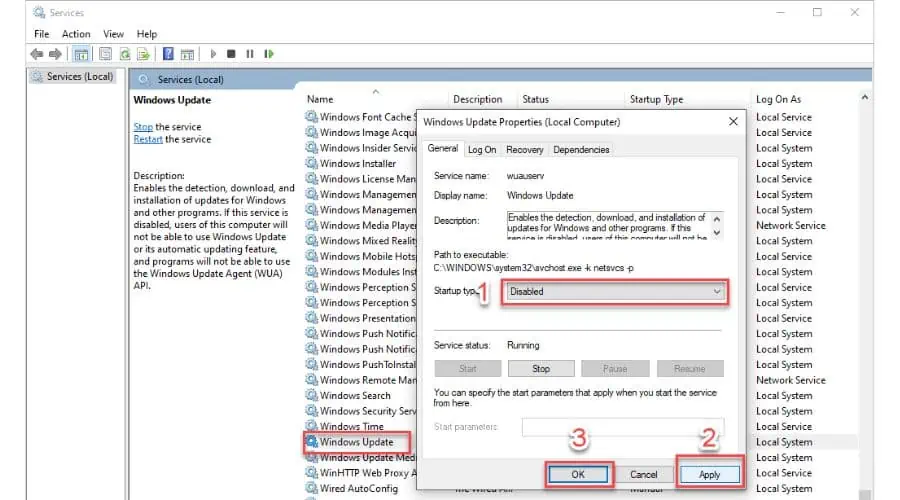
4. Atur jenis Startup ke Disabled dan klik Mendaftar dan OK untuk mengkonfirmasi perubahan. Setelah itu, reboot PC Anda.
5. Setelah PC Anda dihidupkan ulang, buka jendela Layanan, temukan layanan Pembaruan Windows, atur Jenis Startup ke Otomatis, dan mulai layanan.
6. Periksa apakah kesalahan Pembaruan Windows 0x80080005 telah teratasi.
Anda juga mungkin tertarik dalam:
- Perbaiki Kesalahan Pembaruan Windows 11 dalam 6 Langkah Sederhana
- Memeriksa Pembaruan yang Terjebak di Windows – 6 Perbaikan Mudah
- Alat Perbaikan Pembaruan Windows – 10 Opsi Paling Kuat
Kesimpulan
Saya harap panduan ini membantu Anda memahami cara memperbaiki kesalahan Pembaruan Windows 0x80080005.
Seperti "Kelas tidak terdaftar” Windows 11 kesalahan, mungkin sulit untuk menyelesaikannya sendiri. Saya telah menyediakan delapan metode berbeda, termasuk menjalankan pemecah masalah, memeriksa kerusakan file sistem, dan memulai ulang layanan Pembaruan Windows.
Untuk mencegah kesalahan ini di masa mendatang, selalu perbarui sistem Windows Anda, nonaktifkan program pihak ketiga yang dapat mengganggu pembaruan, dan nonaktifkan sementara antivirus Anda jika perlu.








