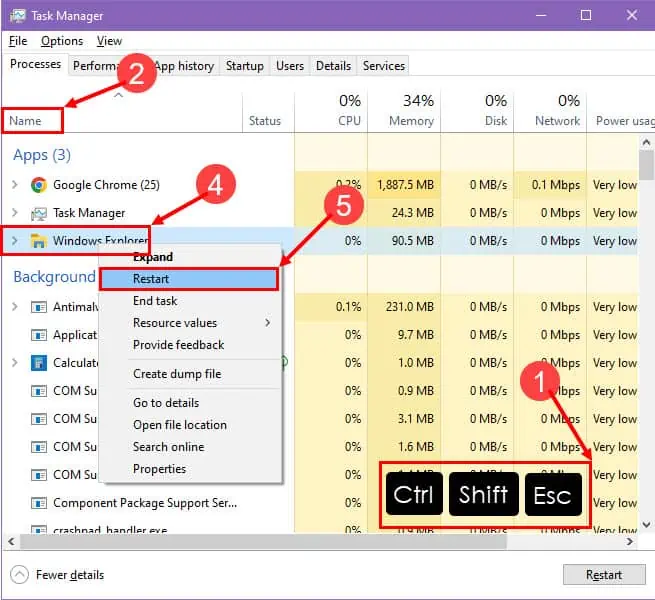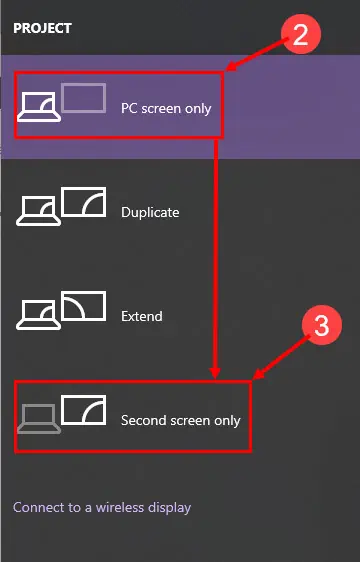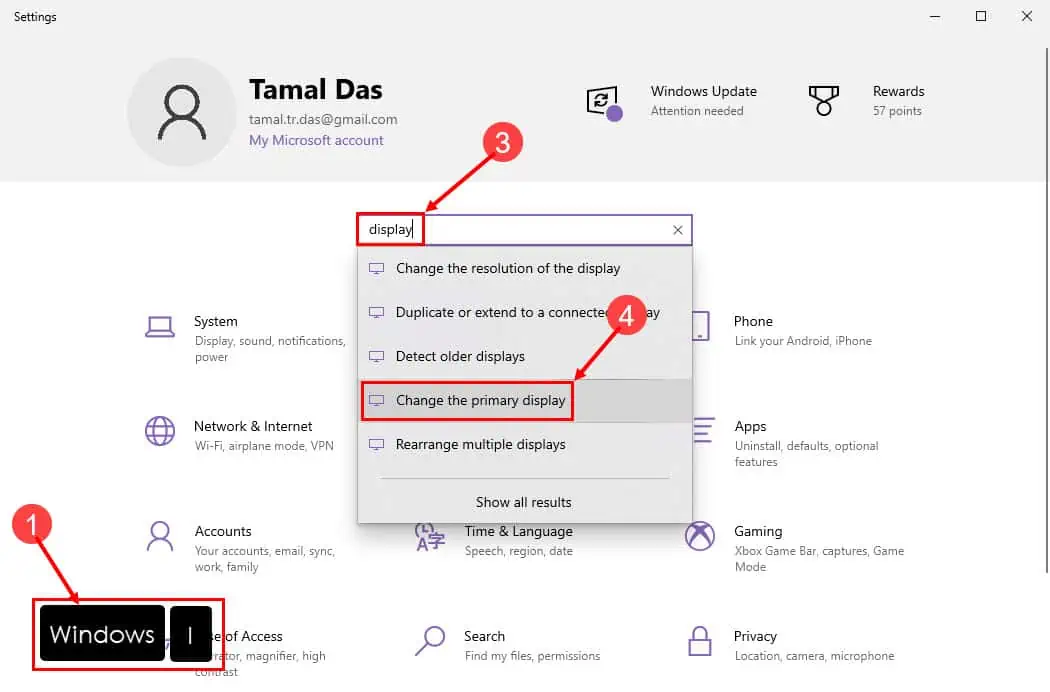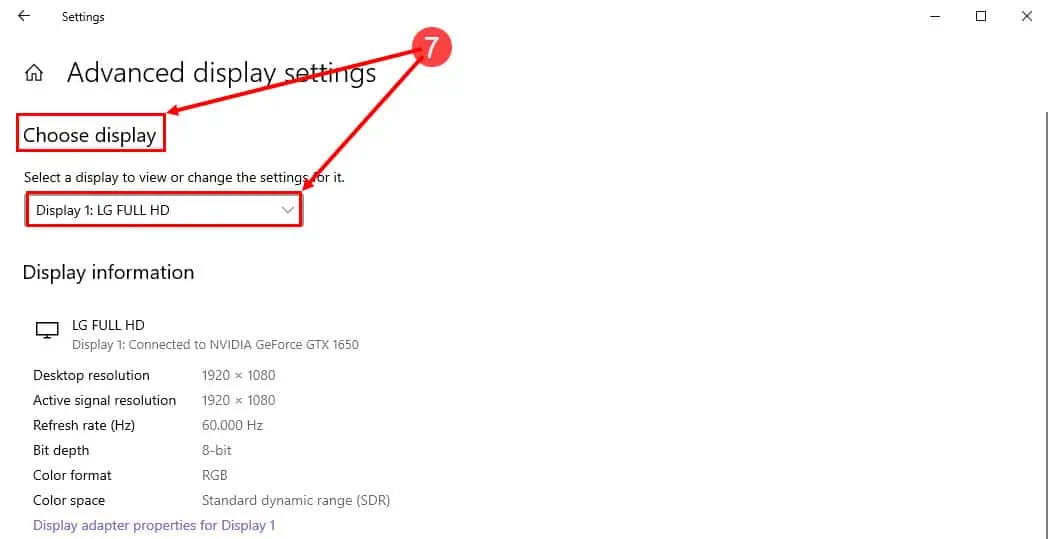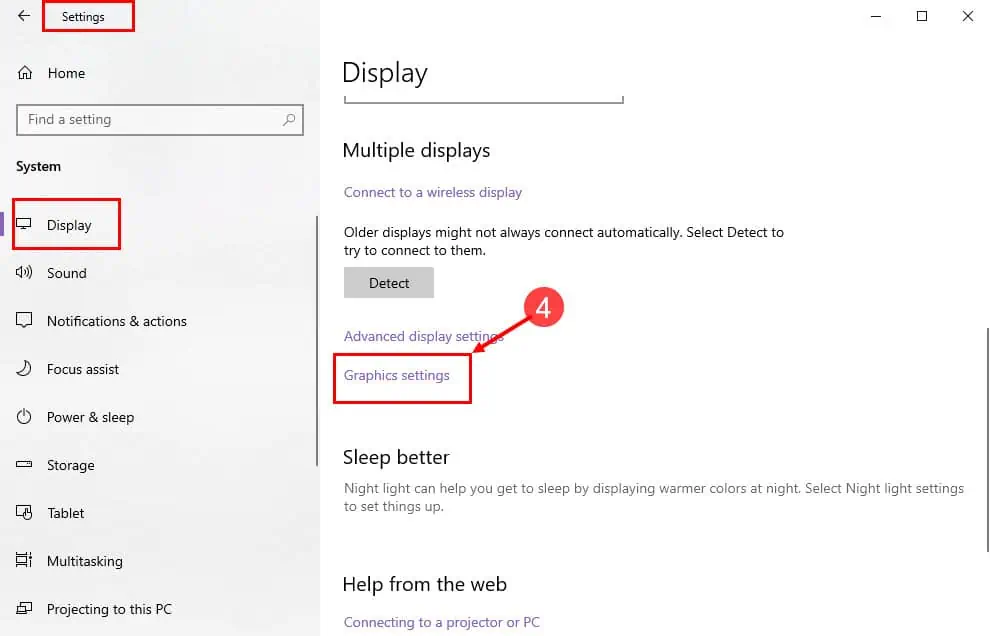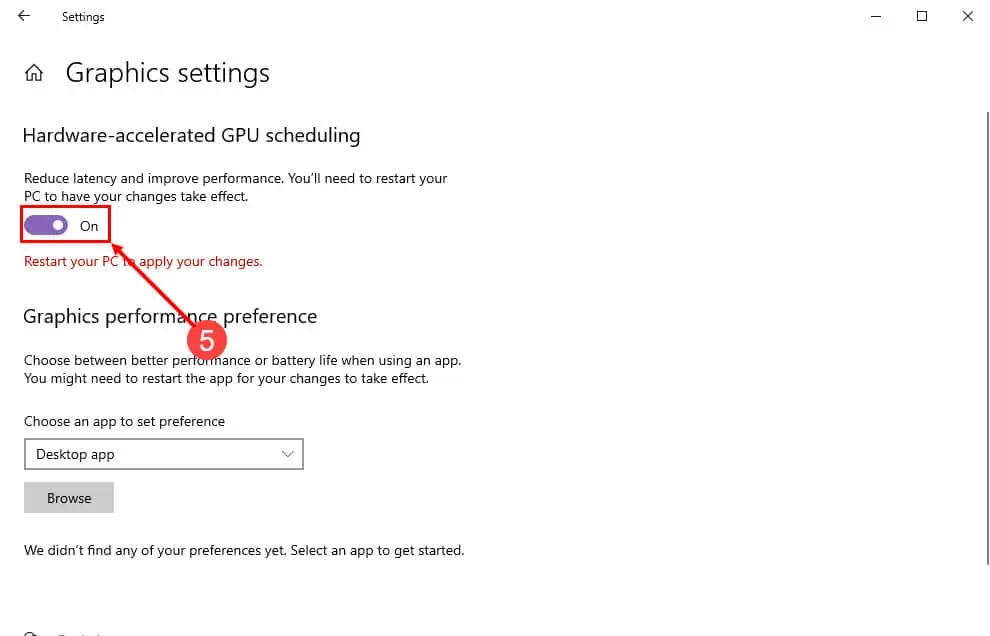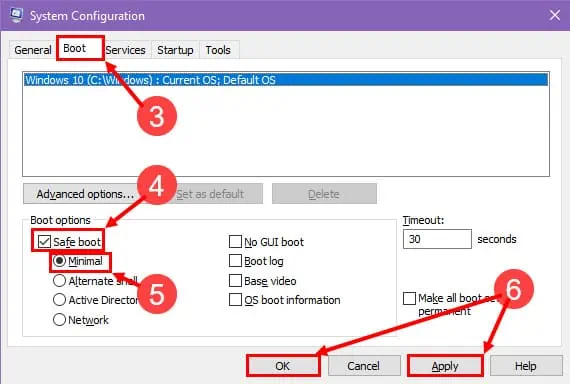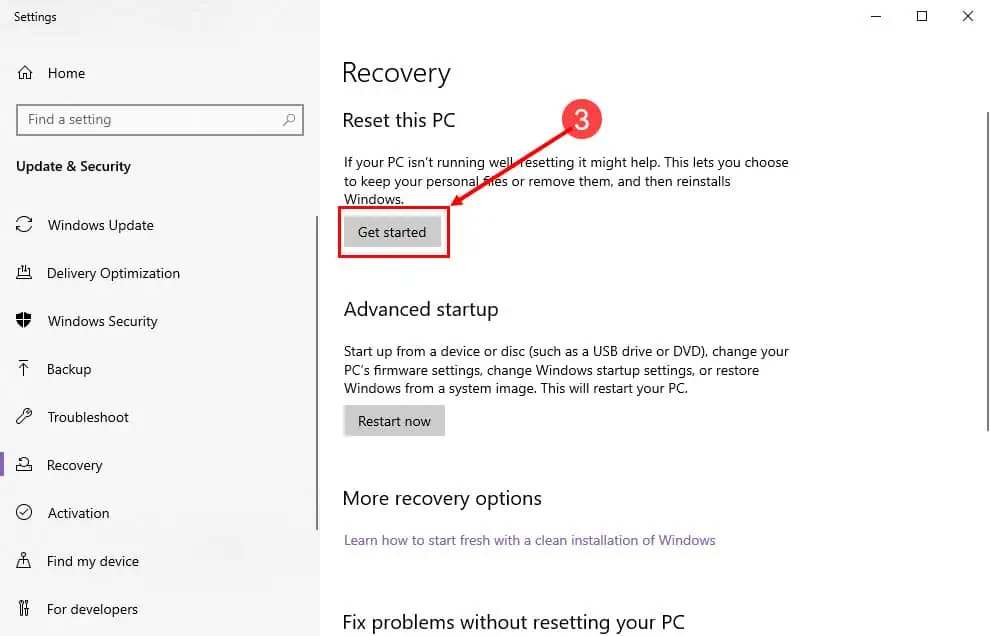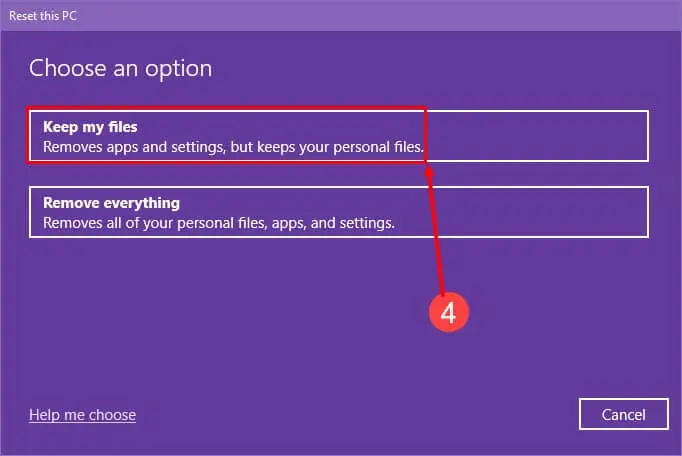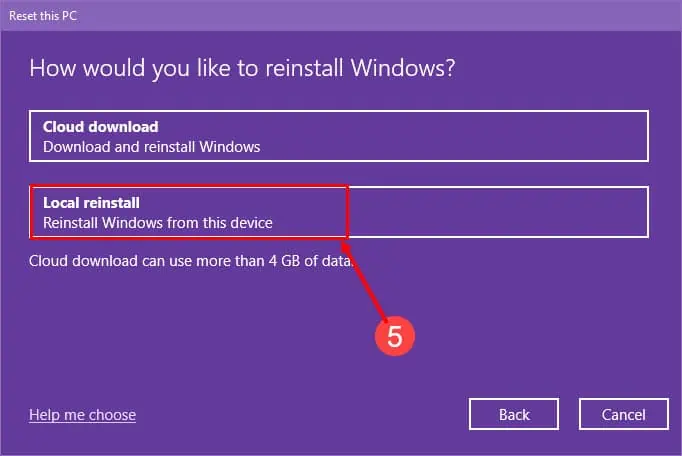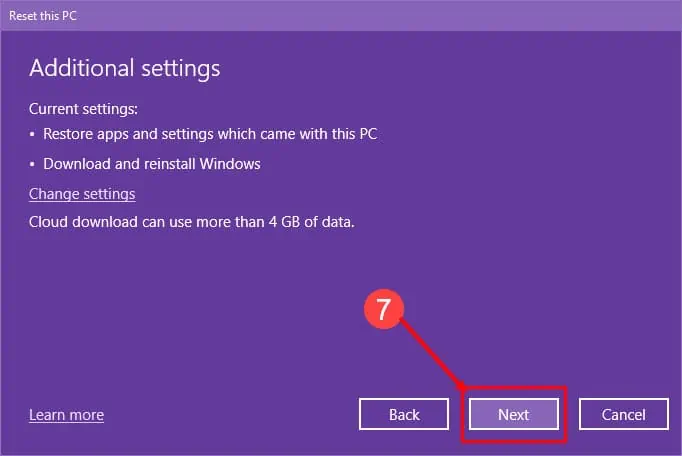Layar Hitam Windows Dengan Kursor: 7 Cara Memperbaikinya
4 menit Baca
Diperbarui pada
Baca halaman pengungkapan kami untuk mengetahui bagaimana Anda dapat membantu MSPoweruser mempertahankan tim editorial Baca lebih lanjut
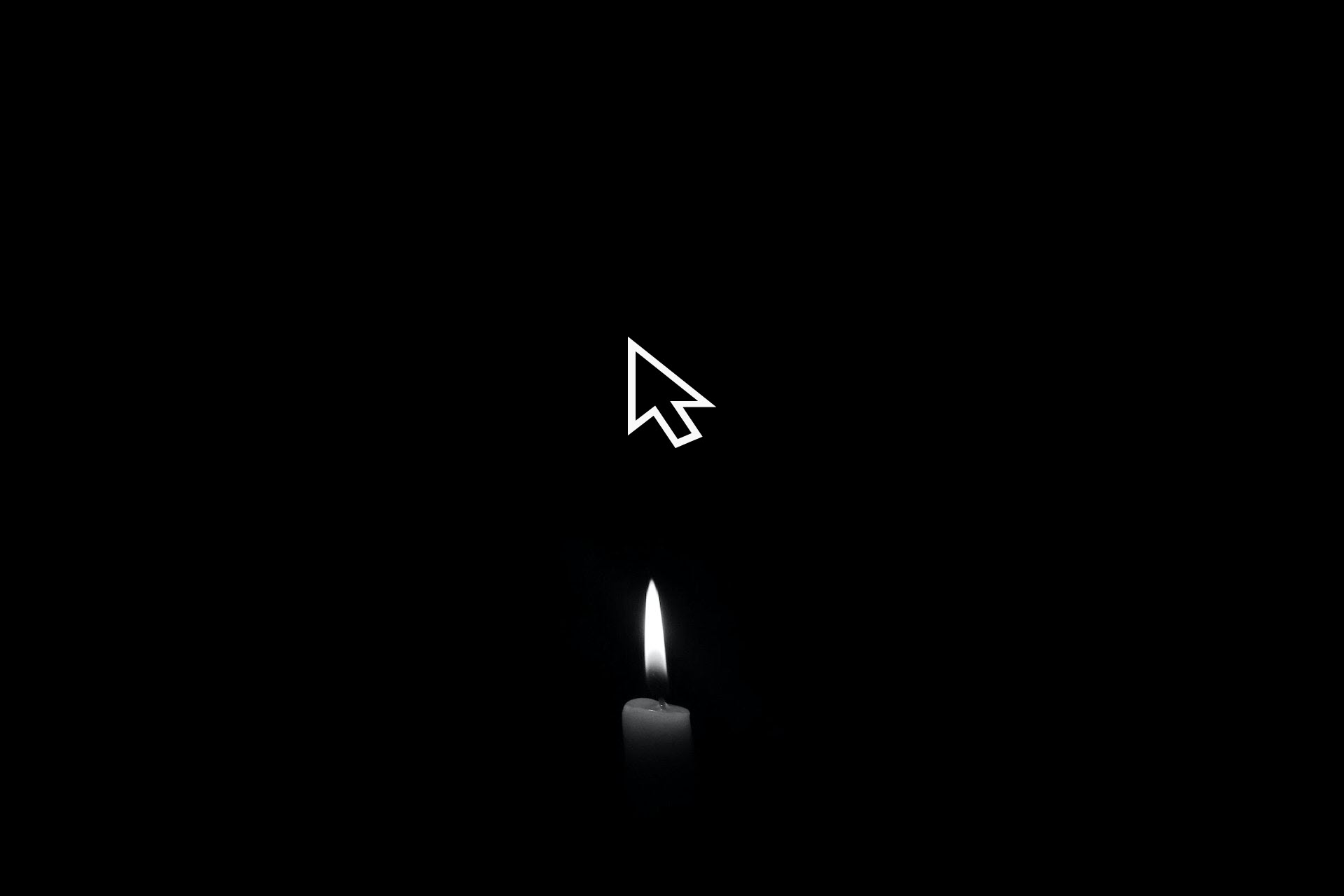
Layar hitam Windows dengan kursor adalah kesalahan umum yang dialami oleh banyak pengguna PC Windows di seluruh dunia.
Menurut pelacak harian StatCounter, 29.31% perangkat berjalan pada sistem operasi Windows. Meski jumlahnya signifikan dibandingkan kompetitornya seperti macOS dan Chrome OS, OS Windows tidak lepas dari bug.
Terkadang, saat komputer dinyalakan, Anda mendapatkan layar hitam dan kursor bergerak, bukan antarmuka desktop biasa. Kesalahan ini dapat terjadi pada versi OS apa pun. Layar hitam Windows 11 dengan kursor masalah ini lazim di kalangan pengguna. Hal ini terjadi karena berbagai alasan, termasuk masalah driver grafis, pembaruan sistem yang salah, file sistem rusak, atau bahkan malware.
Ikuti petunjuk di bawah ini untuk memperbaiki sendiri masalahnya.
Solusi 1: Mulai ulang Aplikasi Explorer
- Tekan Ctrl + perubahan + Esc untuk meluncurkan Task Manager .
- Di bawah Nama kolom, Anda akan melihatnya Apps.
- Di bawah berjalan Apps daftar, Anda harus menemukannya Windows Explorer.
- Klik di atasnya dan kemudian klik kanan.
- Pilih Restart dari menu konteks
Solusi 2: Ubah Proyeksi Tampilan
Beralih ke tampilan alternatif dan beralih kembali ke layar utama sering kali membantu memperbaiki “kesalahan layar hitam dengan kursor” pada sistem Windows. Begini caranya:
- Tekan Windows + P tombol pada keyboard untuk memunculkan Project navigasi di sebelah kanan.
- Di panel baru, itu akan menampilkan Layar PC saja sebagai pengaturan yang dipilih.
- Beralih ke opsi lain seperti Duplikat, Memperpanjang, atau Layar kedua saja.
- Sekarang, beralih kembali ke Layar PC saja pengaturan.
Solusi 3: Ganti Perangkat Tampilan
Metode ini hanya berlaku jika Anda menggunakan PC Windows multilayar.
- Tekan Windows + I di keyboard.
- Grafik Windows Settings aplikasi akan muncul.
- Tipe Display ke dalam Temukan pengaturan lapangan.
- Pilih Ubah tampilan utama opsi dari daftar.
- pada Display layar pengaturan, gulir ke bawah ke Beberapa display bagian.
- klik Setelan tampilan lanjutan link.
- Di bawah Pilih tampilan bagian, klik tampilan saat ini dan beralih ke tampilan lain.
Solusi 4: Aktifkan Penjadwalan GPU yang Dipercepat Perangkat Keras
- Tekan Windows + I untuk membuka Settings.
- Di sana, klik System lalu pilih Display.
- Di sebelah kanan, gulir ke bawah ke Pengaturan grafis di bawah menemukan .
- Klik Pengaturan grafis.
- Di layar baru, aktifkan Penjadwalan GPU yang dipercepat perangkat keras.
- Restart PC untuk menerapkan perubahan.
Solusi 5: Nyalakan ulang Driver GPU Windows
Dalam kebanyakan kasus, masalahnya terkait dengan prosesor grafis PC. Baik PC Anda berjalan pada Intel Integrated Graphics, GPU Nvidia, atau GPU AMD, cara me-restart GPU sangatlah sederhana. Cukup ikuti langkah-langkah ini:
- Secara bersamaan tekan tombol menang + Ctrl + perubahan + B tombol pada keyboard
- Anda mungkin melihat layar berkedip atau hitam pada unit tampilan.
- Beberapa PC mungkin tidak menunjukkan indikasi sama sekali.
- Driver GPU telah direset.
Masalah ini juga akan segera teratasi saat Anda melakukan hal di atas.
Solusi 6: Mulai ulang Windows dalam Mode Aman
- Tekan menang + R tombol pada keyboard untuk membuka dialog Run.
- Tipe
msconfigdan tekan Enter. - Dalam majalah system Configuration jendela, pergi ke jendela Boot Tab.
- Periksalah Booting Aman pilihan di bawah Opsi boot menu.
- Pilih Minimal untuk Mode Aman dasar.
- Klik Mendaftar lalu tekan OK .
- Restart komputer Anda.
Jika masalah teratasi setelah reboot ke Safe Mode, itu berarti aplikasi pihak ketiga menyebabkan masalah layar hitam. Untuk memperbaikinya selamanya, hapus instalasi aplikasi pihak ketiga terbaru yang mungkin telah Anda instal.
Sekarang, restart PC untuk kembali ke mode normal.
Solusi 7: Reset PC
Jika tidak ada cara di atas yang berhasil, Anda perlu mereset PC dengan mengikuti langkah-langkah berikut:
- Pergi ke Windows Settings (menang + I) aplikasi dan ketik ulang.
- Pilih Setel ulang PC ini .
- klik Get started tombol di bawah Recovery bagian.
- Pada kotak dialog baru, klik Simpan file saya.
- Jika Anda memiliki media OS Windows yang dapat di-boot, pilih Instal ulang lokal.
- Jika tidak, pilihlah Unduh cloud.
- Klik Selanjutnya untuk memulai proses reset PC.
Dengan mengikuti solusi praktis yang dibahas di atas, Anda dapat dengan cepat mendapatkan kembali kendali atas sistem Anda dan memulihkan fungsinya.
Dihapus: Ingat, pemecahan masalah terkadang membutuhkan kesabaran dan ketekunan, dan jika Anda berhasil atau memiliki wawasan tambahan, jangan ragu untuk membagikannya di komentar di bawah.