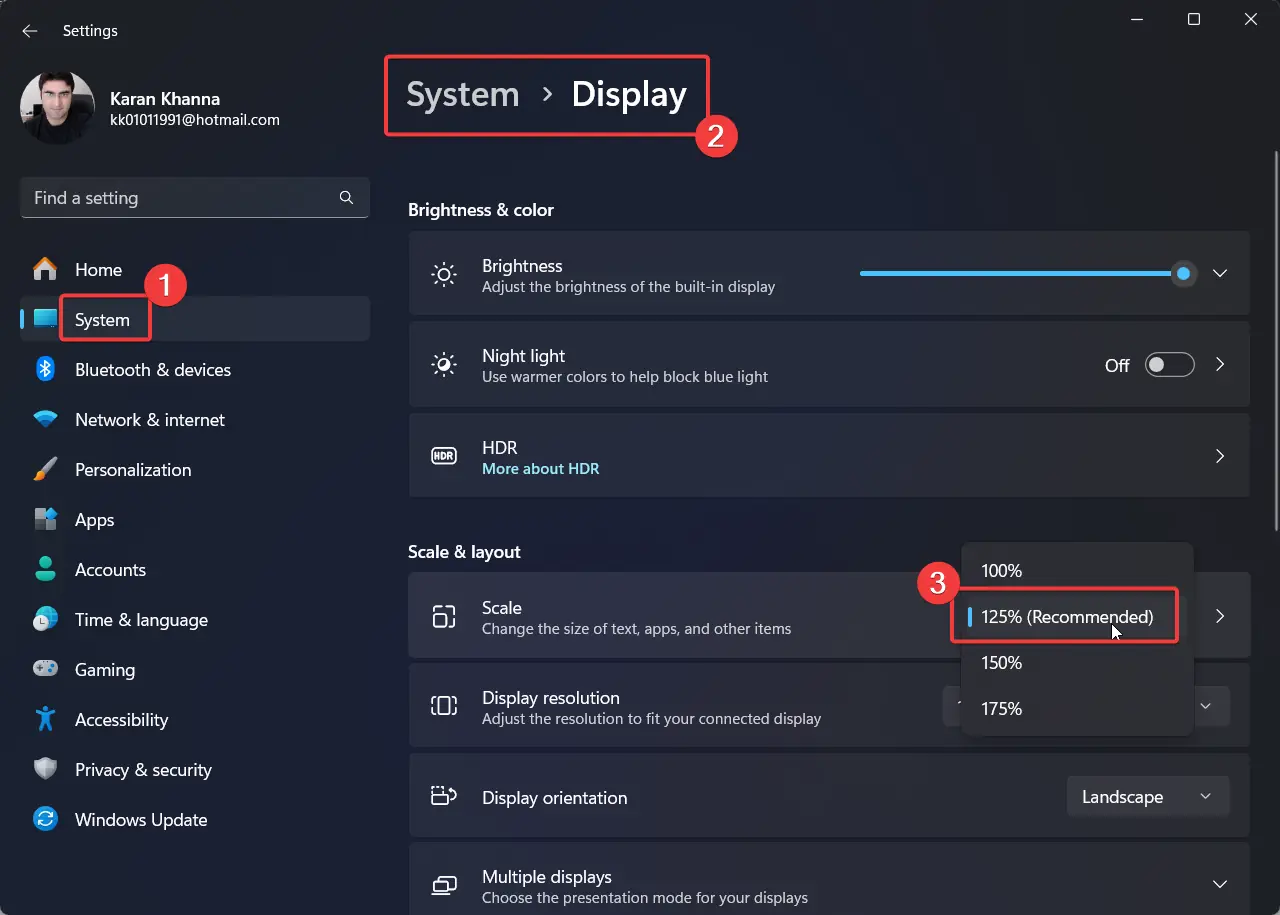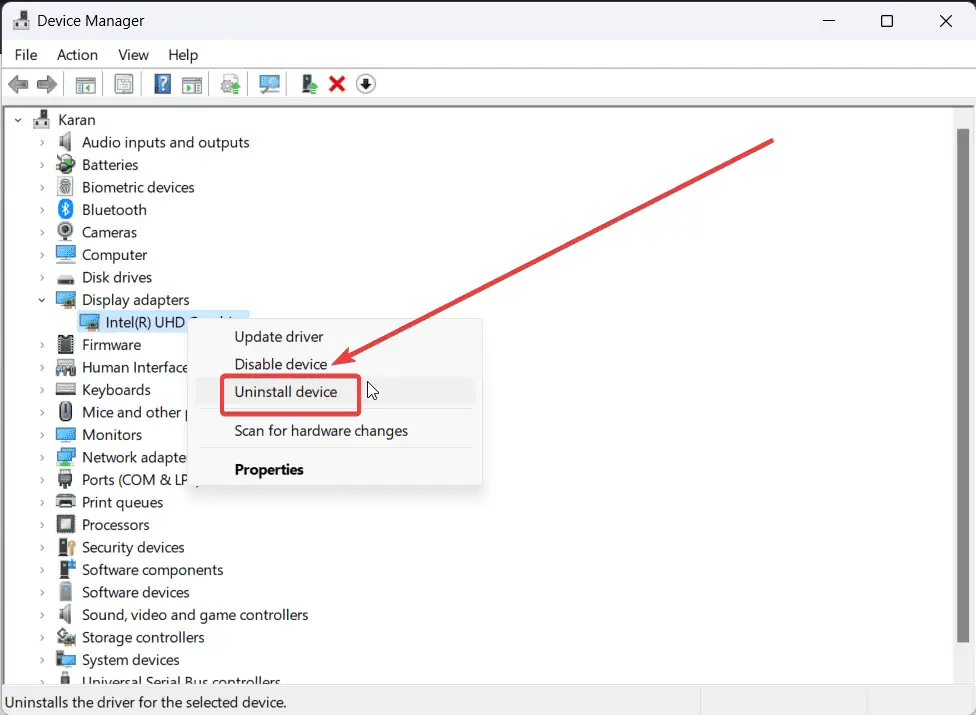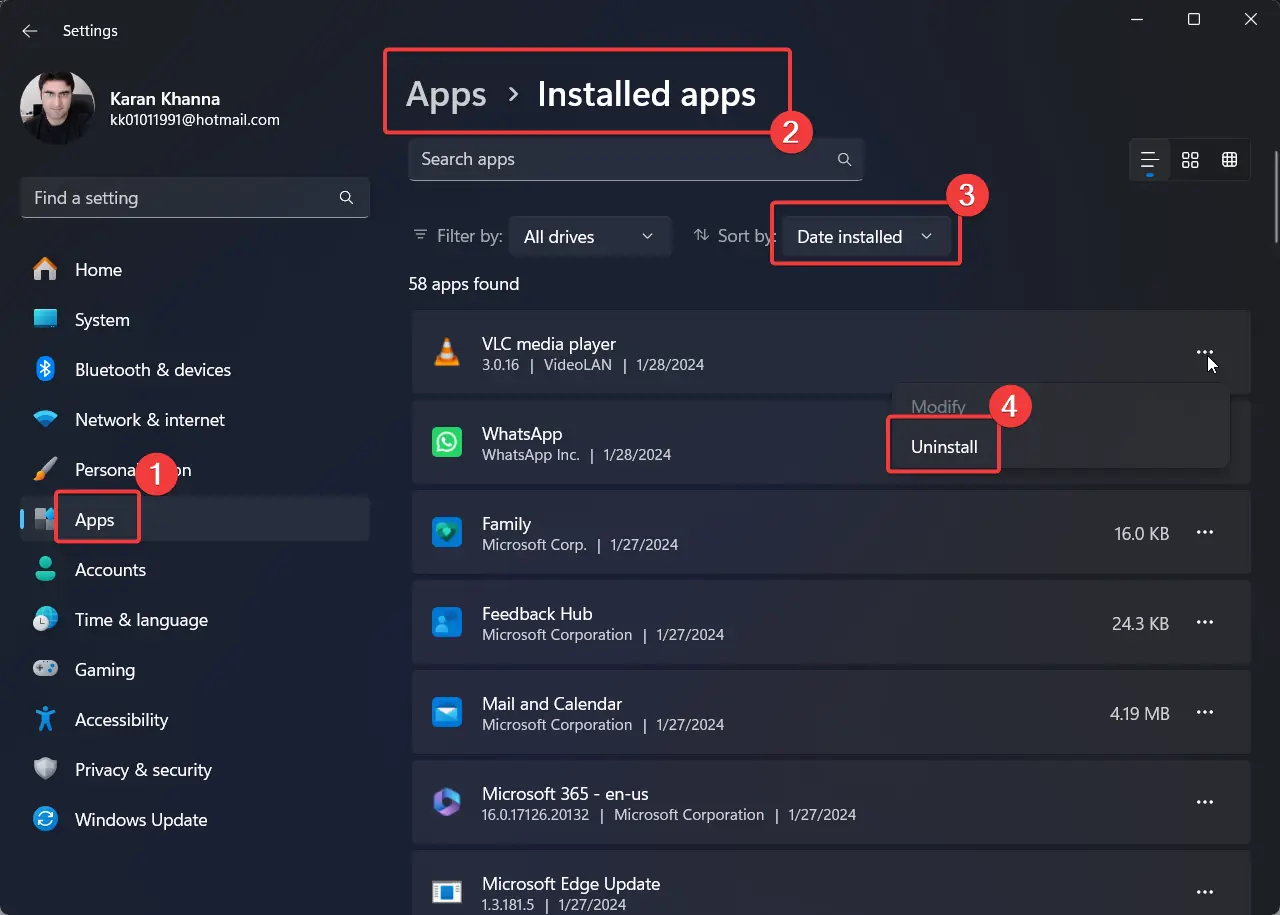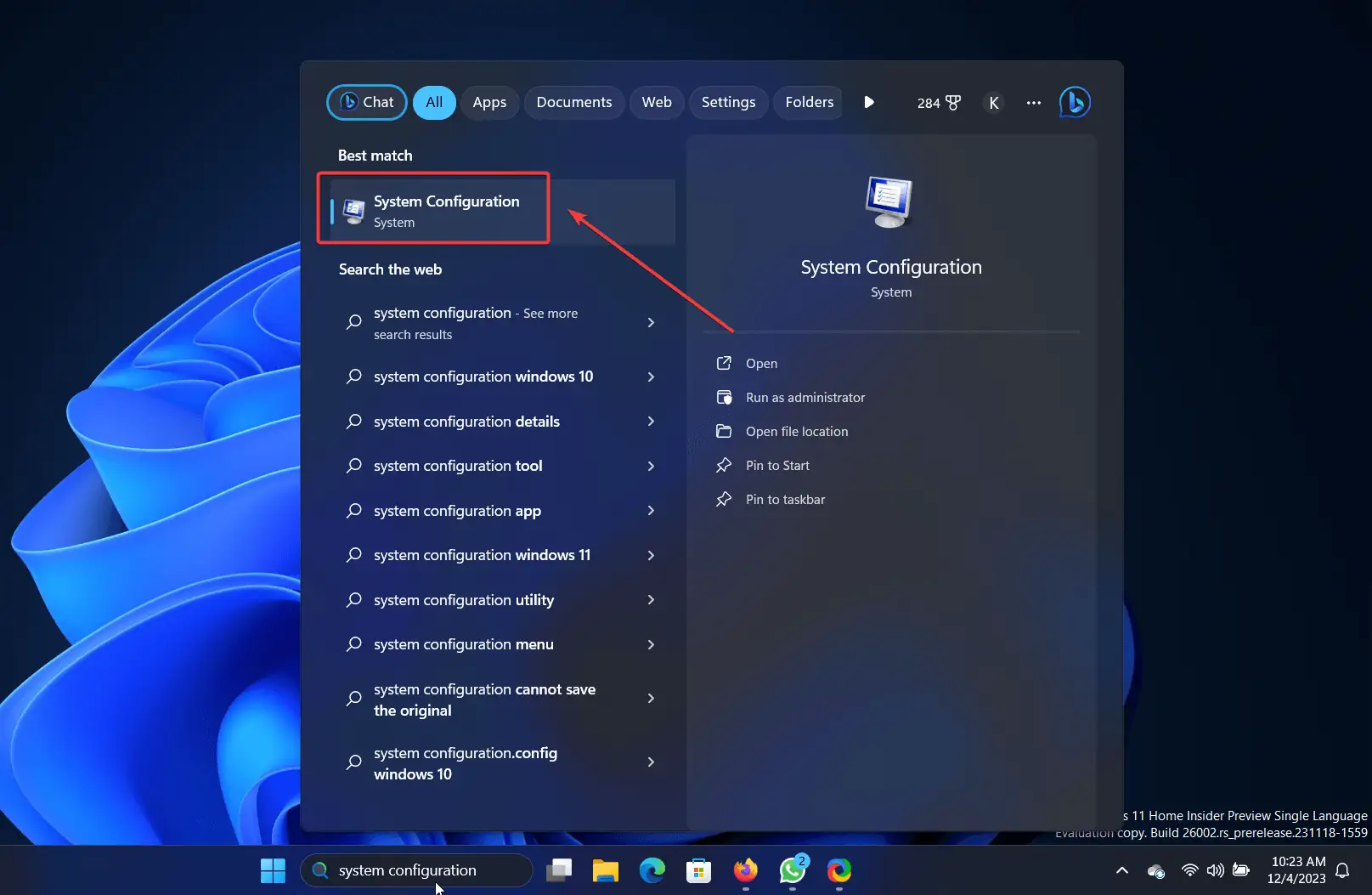Pengaturan Tampilan Tidak Dapat Disimpan - 6 Solusi Terbaik
3 menit Baca
Ditampilkan di
Baca halaman pengungkapan kami untuk mengetahui bagaimana Anda dapat membantu MSPoweruser mempertahankan tim editorial Baca lebih lanjut
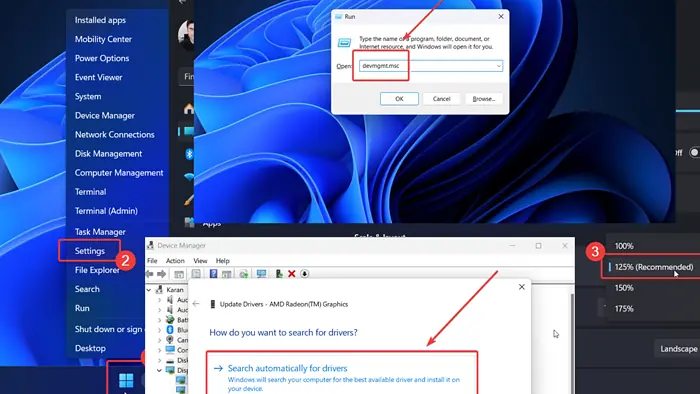
Apakah Anda menemukan pesan kesalahan yang mengatakan “Pengaturan tampilan tidak dapat disimpan” saat mencoba mengubahnya? Jika iya, silahkan baca artikel ini untuk mengetahui penyebab dan solusinya.
Solusi 1: Ubah Resolusi Tampilan
1. Klik kanan pada file Start tombol dan pilih Settings dari menu.
2. Pergi ke Sistem >> Display.
3. Gunakan menu drop-down untuk mengubah Resolusi layar untuk Direkomendasikan.
Solusi 2: Perbarui Driver Kartu Grafis
Jika Driver Kartu Grafis sudah usang, maka Anda tidak akan dapat menyimpan milik Anda Tampilan Pengaturan.
1. Tekan Windows + R untuk membuka Run jendela.
2. Dalam Run jendela, ketik perintah DEVMGMT.MSC dan tekan Enter untuk membuka device Manager jendela.
3. Perluas daftar Display adapter.
4. Klik kanan pada yang pertama Kartu Grafis sopir.
5. Memilih Perbarui driver.
6. Klik Cari driver secara otomatis.
Sekarang, ulangi ini untuk semua driver Kartu Grafis.
Untuk membuat seluruh proses ini lebih mudah dan tidak memakan waktu, Anda selalu dapat mengandalkan perangkat lunak pembaruan driver pihak ketiga. Pembaru Driver PC HelpSoft, misalnya, dapat memindai komputer Anda, mengidentifikasi driver yang rusak atau hilang, dan memperbarui semuanya sekaligus.
Dapatkan PC HelpSoft Driver Updater
Solusi 3: Instal Ulang Driver Kartu Grafis
If memperbarui Kartu Grafis driver tidak berfungsi, Anda dapat menginstalnya kembali.
1. Buka jendela Device Manager seperti yang dijelaskan dalam Solusi 2.
2. Perluas daftar Display adapter.
3. Klik kanan pada driver pertama dan pilih Copot Perangkat.
4. Reboot sistem anda.
5. Ulangi ini untuk semua Kartu Grafis driver.
Solusi 4: Nonaktifkan Perangkat Lunak Pihak Ketiga yang Baru Diinstal
Beberapa produk perangkat lunak pihak ketiga mengelola pengaturan tampilan sistem Anda. Anda dapat menghapus instalan versi terbaru untuk mengisolasi penyebab ini.
1. Klik kanan pada file Start tombol dan pilih Settings dari menu.
2. Pergi ke Aplikasi >> Aplikasi Terinstal.
3. Ganti Sortir dengan untuk Tanggal diinstal.
4. Aplikasi terbaru akan berada di urutan teratas daftar.
5. Klik pada tiga titik yang terkait dengannya.
6. Klik Uninstall dan kemudian pada Uninstall sekali lagi.
Solusi 5: Hapus Instalasi Pembaruan Terbaru dari Sistem
Jika masalah disebabkan oleh pembaruan terkini, Anda dapat mempertimbangkan untuk membatalkannya.
1. Klik kanan pada file Start tombol dan pilih Settings dari menu.
2. Pergi ke Windows Update tab di panel kiri.
3. Memilih Perbarui Sejarah di panel kanan.
4. Memilih Copot pemasangan pembaruan.
5. Klik Uninstall sesuai dengan pembaruan terkini lalu klik Uninstall sekali lagi.
Solusi 6: Pecahkan Masalah Sistem Anda dalam Status Boot Bersih
Seperti disebutkan sebelumnya, produk perangkat lunak pihak ketiga dapat menyebabkan masalah ini. Jika Anda tidak mengetahui perangkat lunak mana yang menjadi penyebabnya, memecahkan masalah sistem dalam status Clean Boot dapat membantu.
1. Telusuri system Configuration dalam Cari jendela bar.
2. Buka system Configuration aplikasi.
3. Pergi ke Layanan Tab.
4. Centang kotak yang terkait dengan Sembunyikan semua layanan Microsoft.
5. Klik menonaktifkan semua.
6. Memilih Mendaftar dan kemudian klik OK.
7. Nyalakan ulang sistem Anda dengan mengklik opsi untuk Reboot.
Kesimpulan
Kesalahan “Pengaturan tampilan tidak dapat disimpan” mencegah Anda mengubah pengaturan sistem ini. Saya telah menjelaskan semua solusi untuk masalah ini. Tolong beri tahu saya metode mana yang membantu di bagian komentar di bawah!