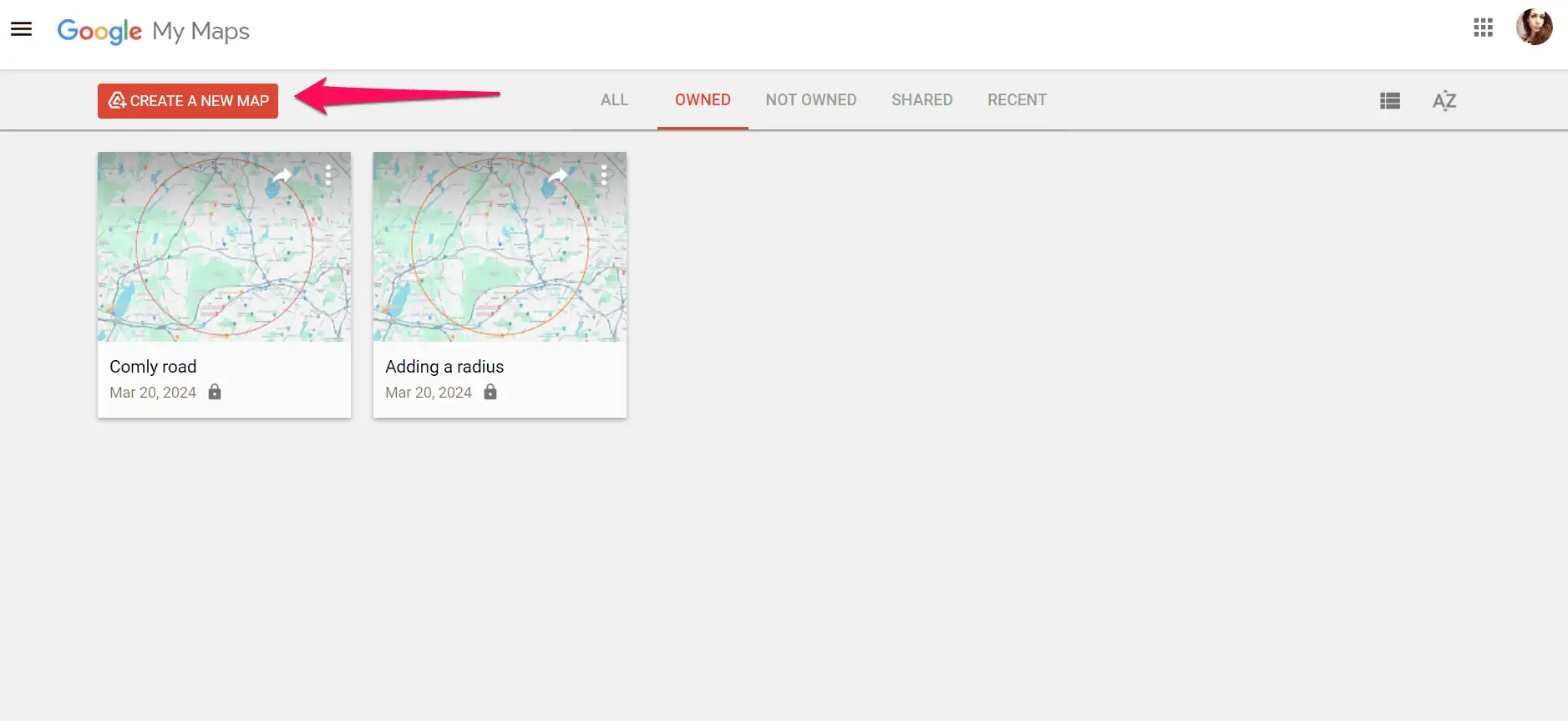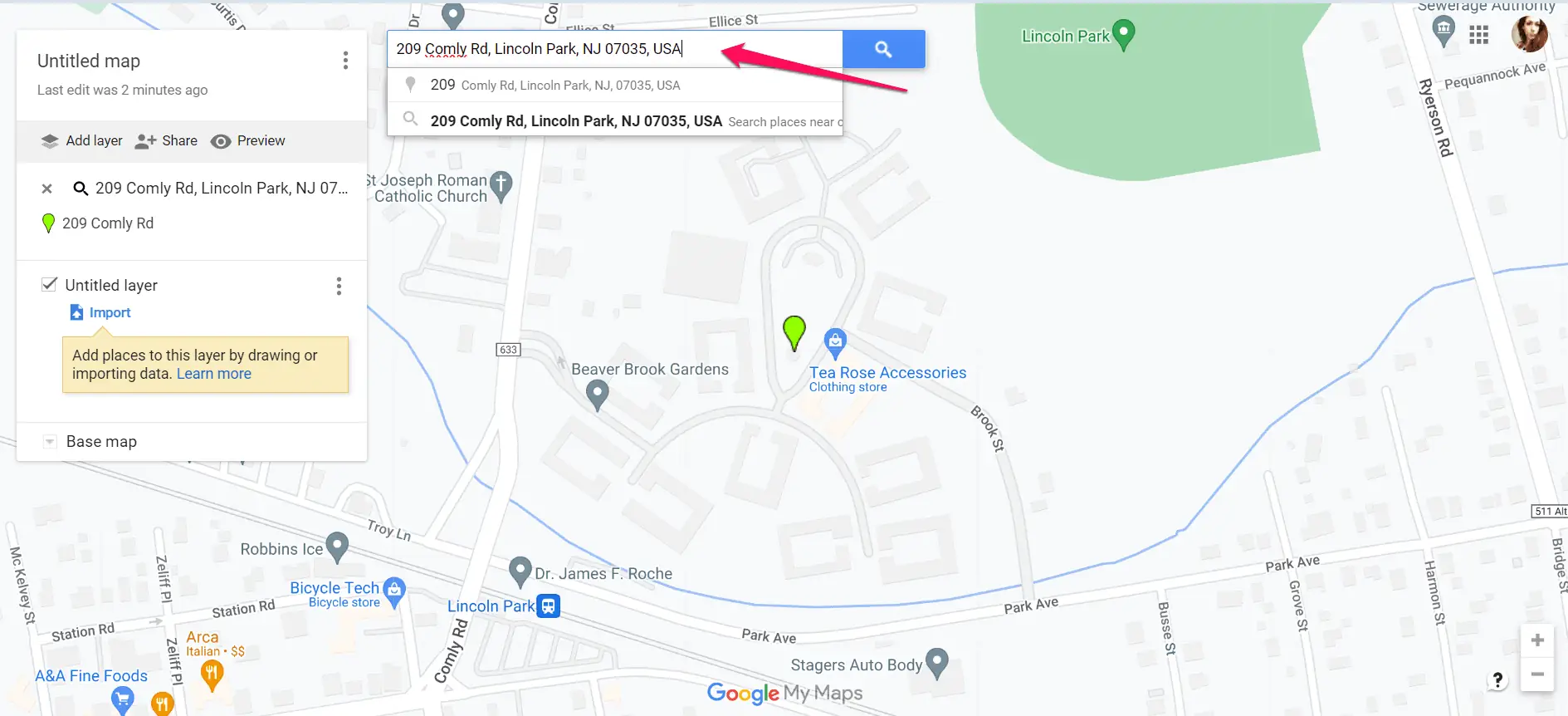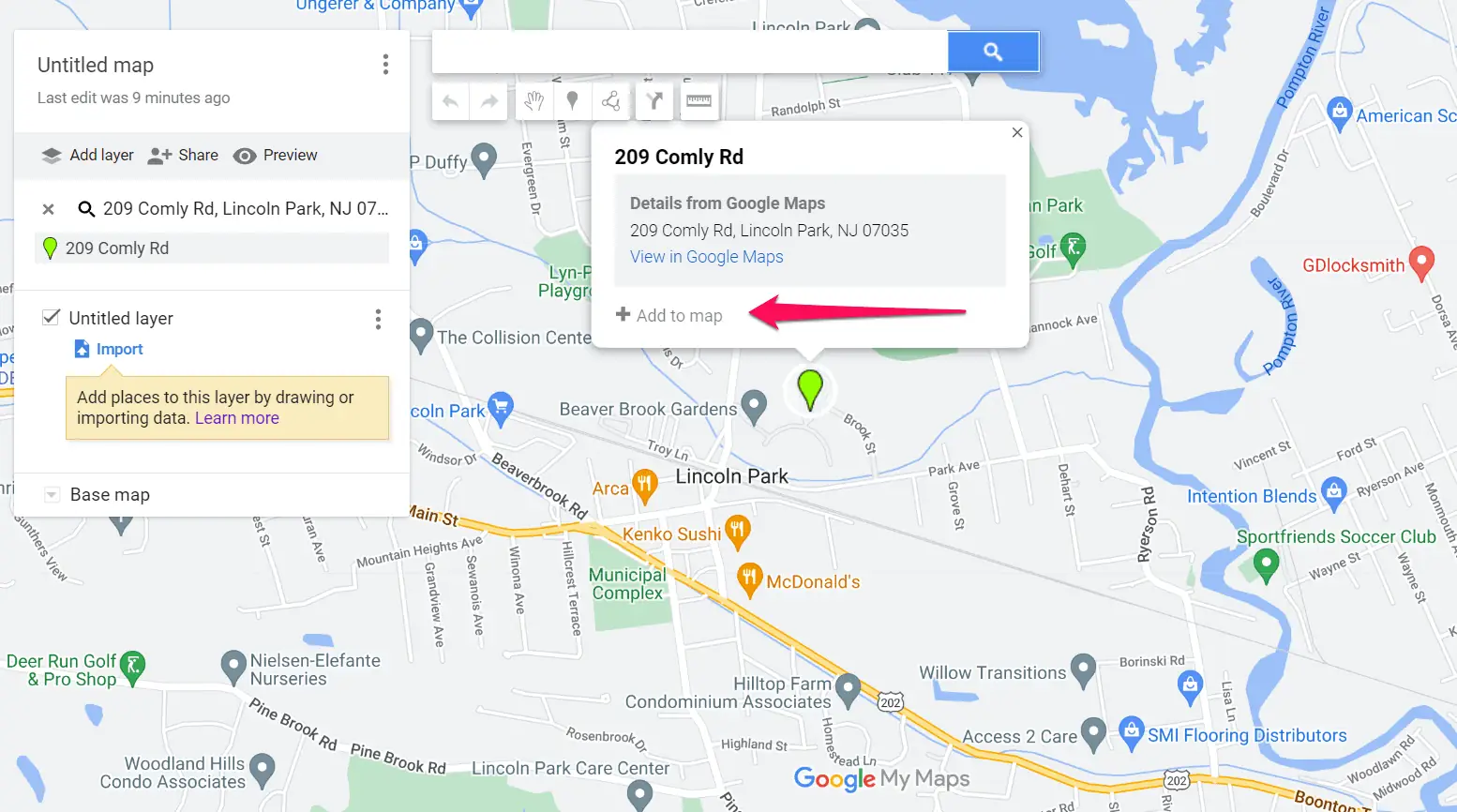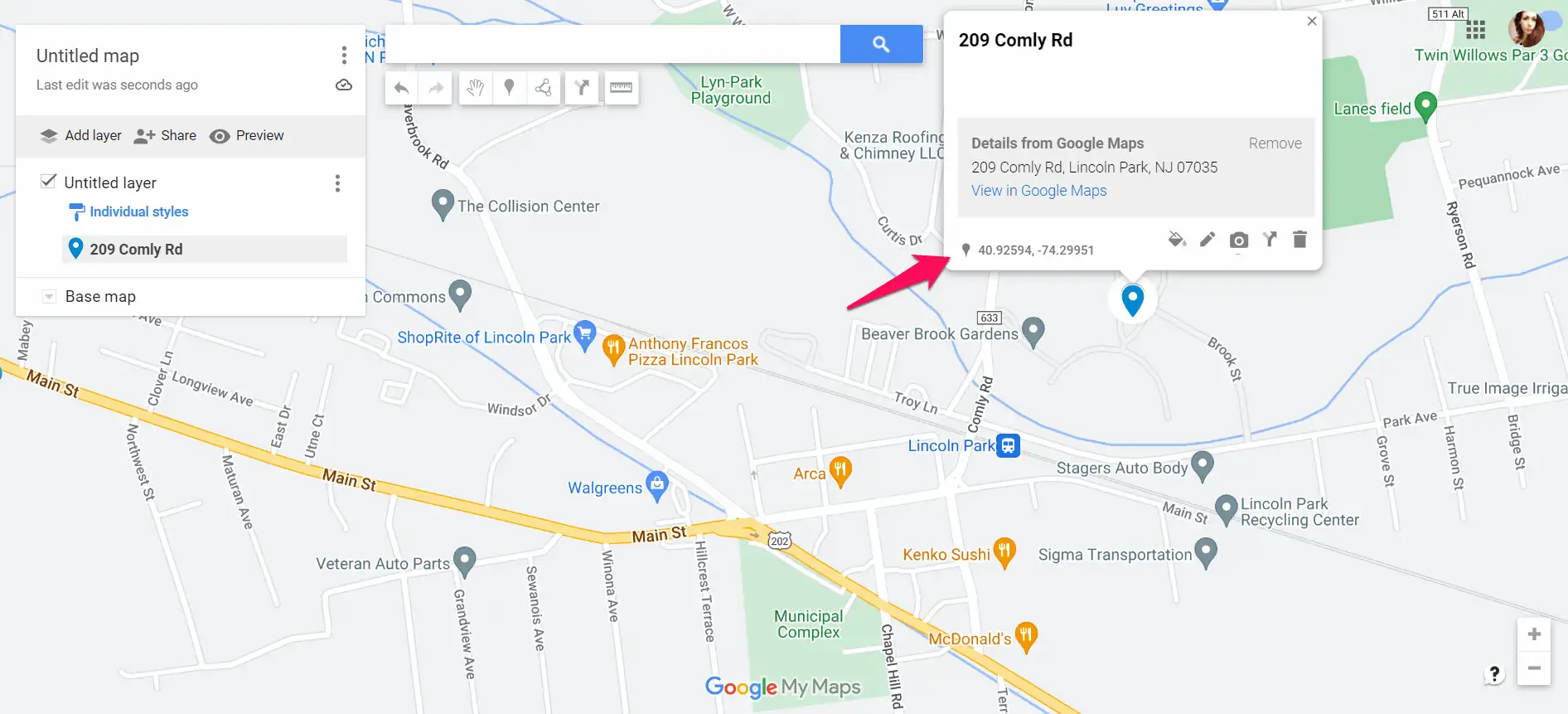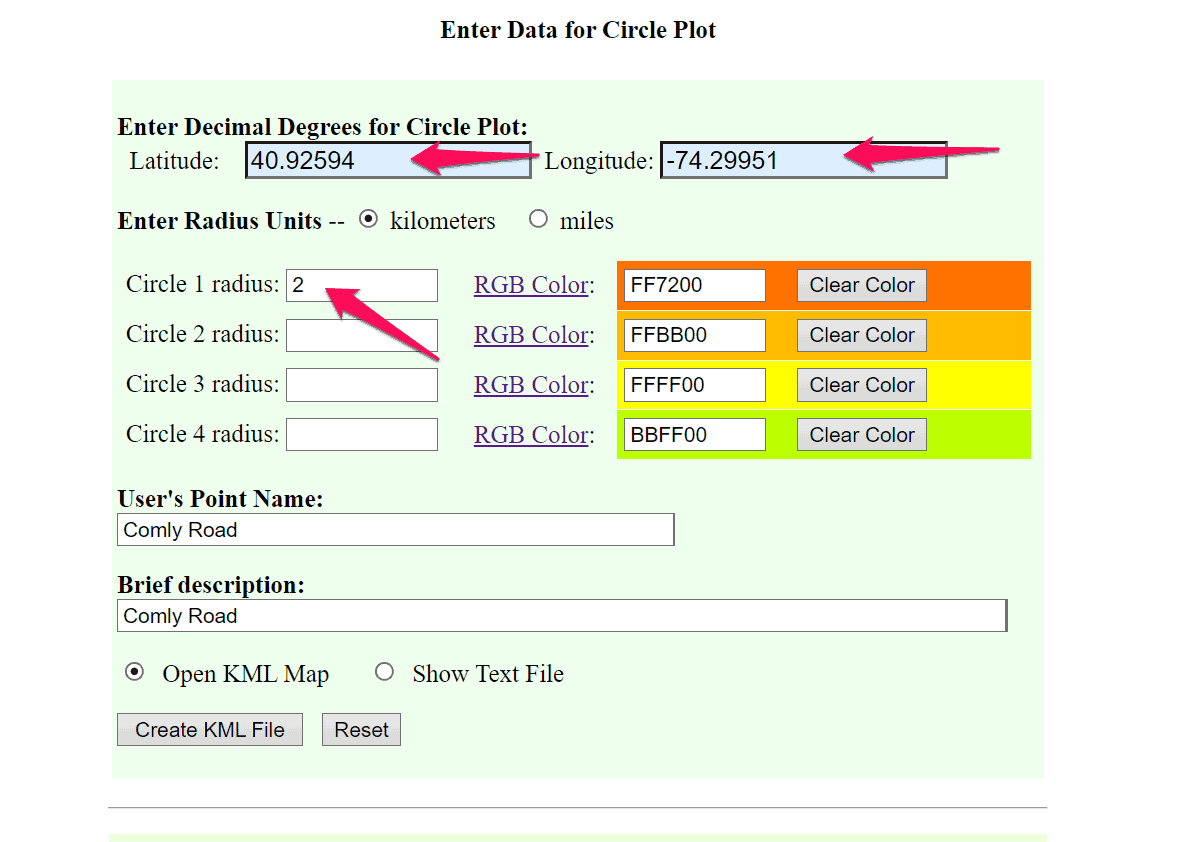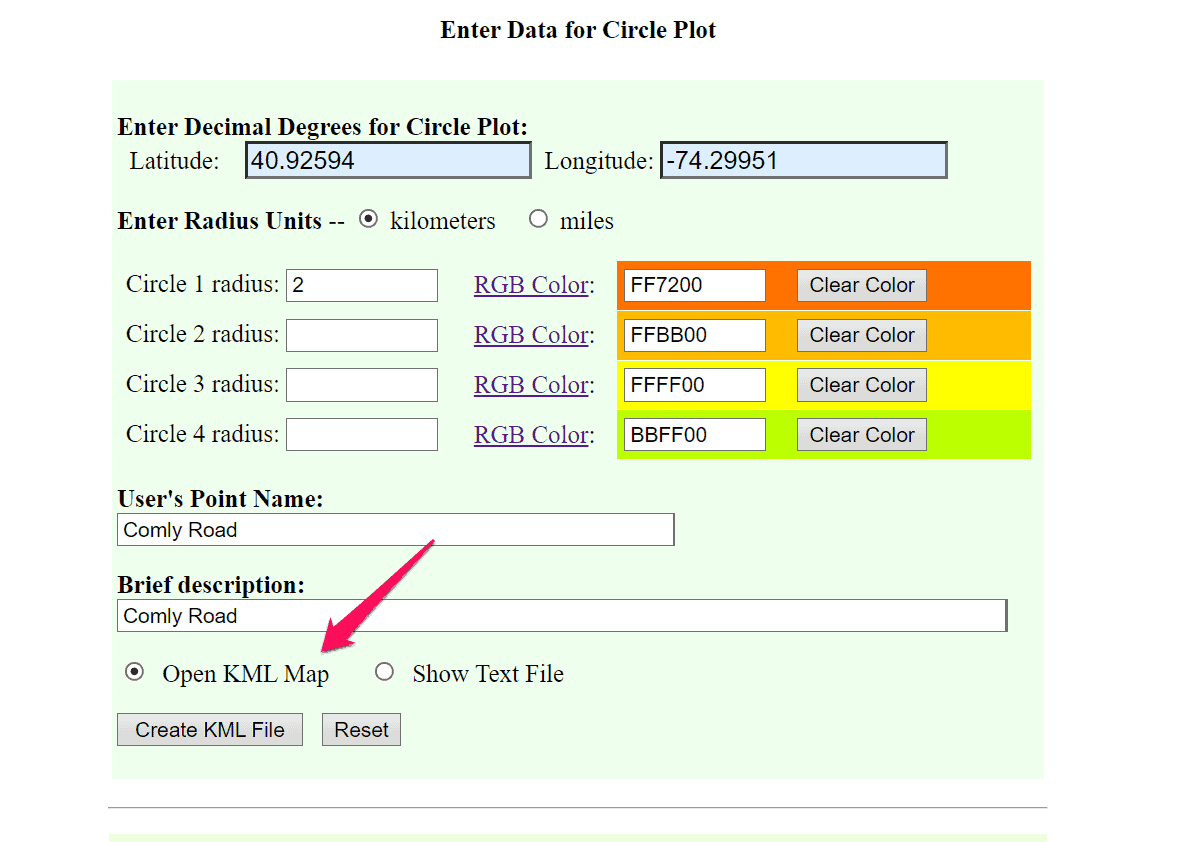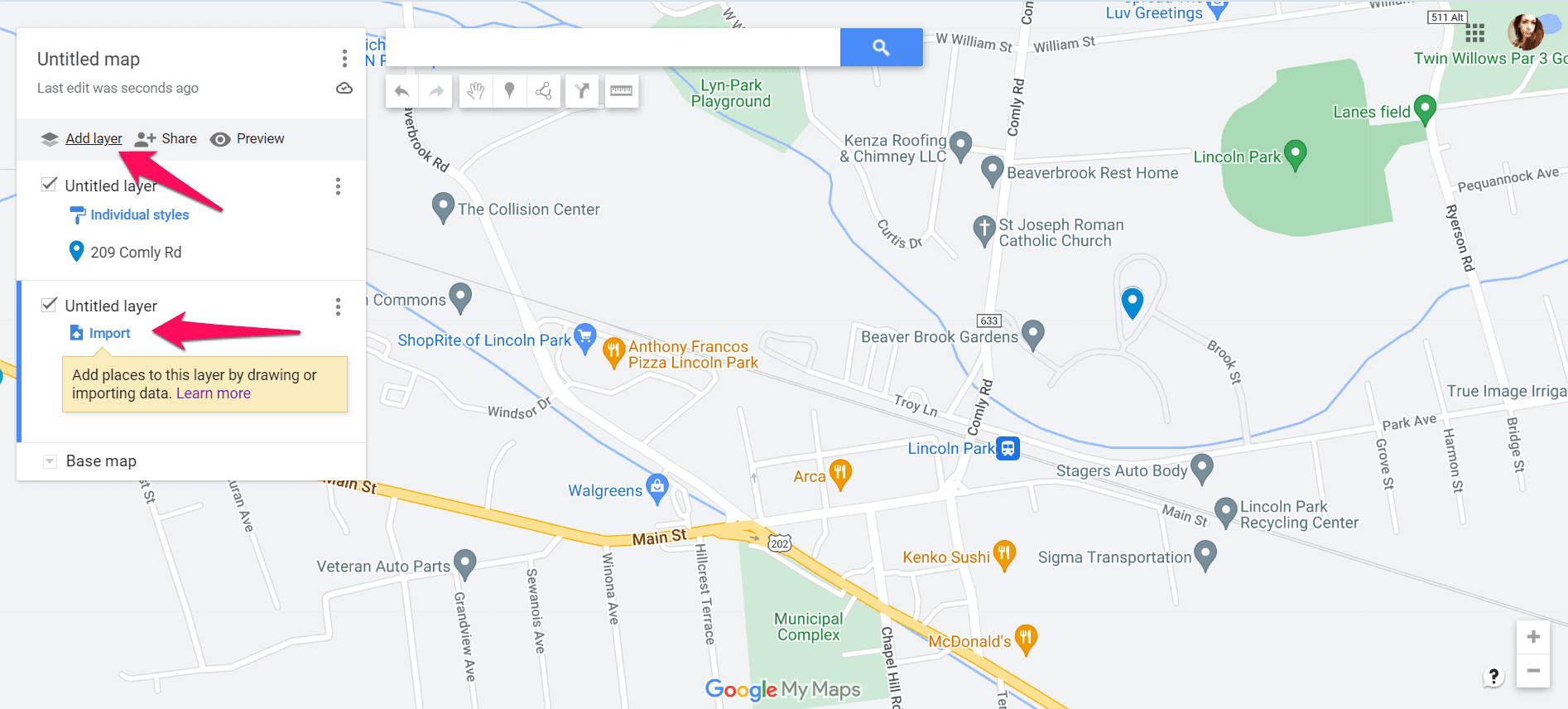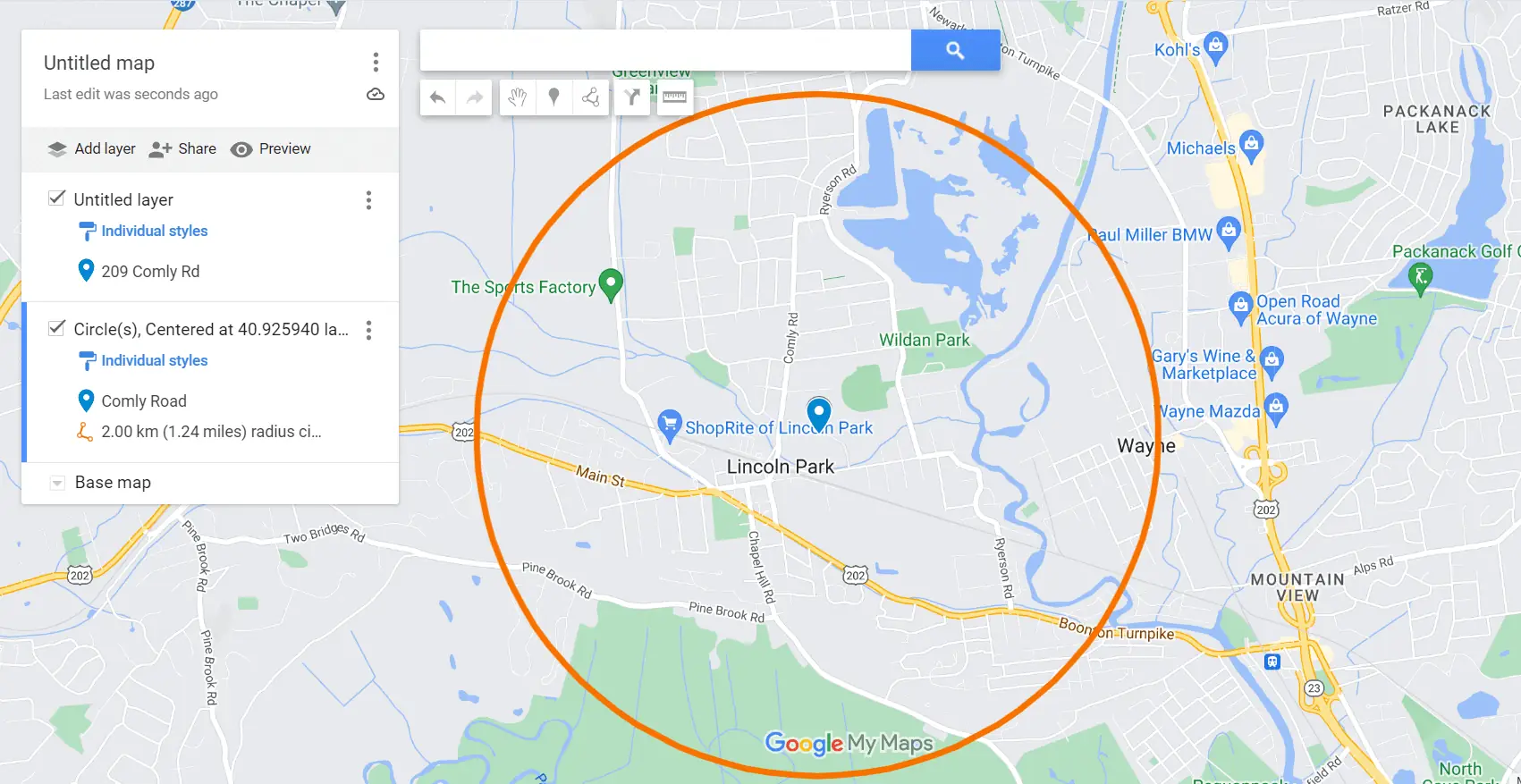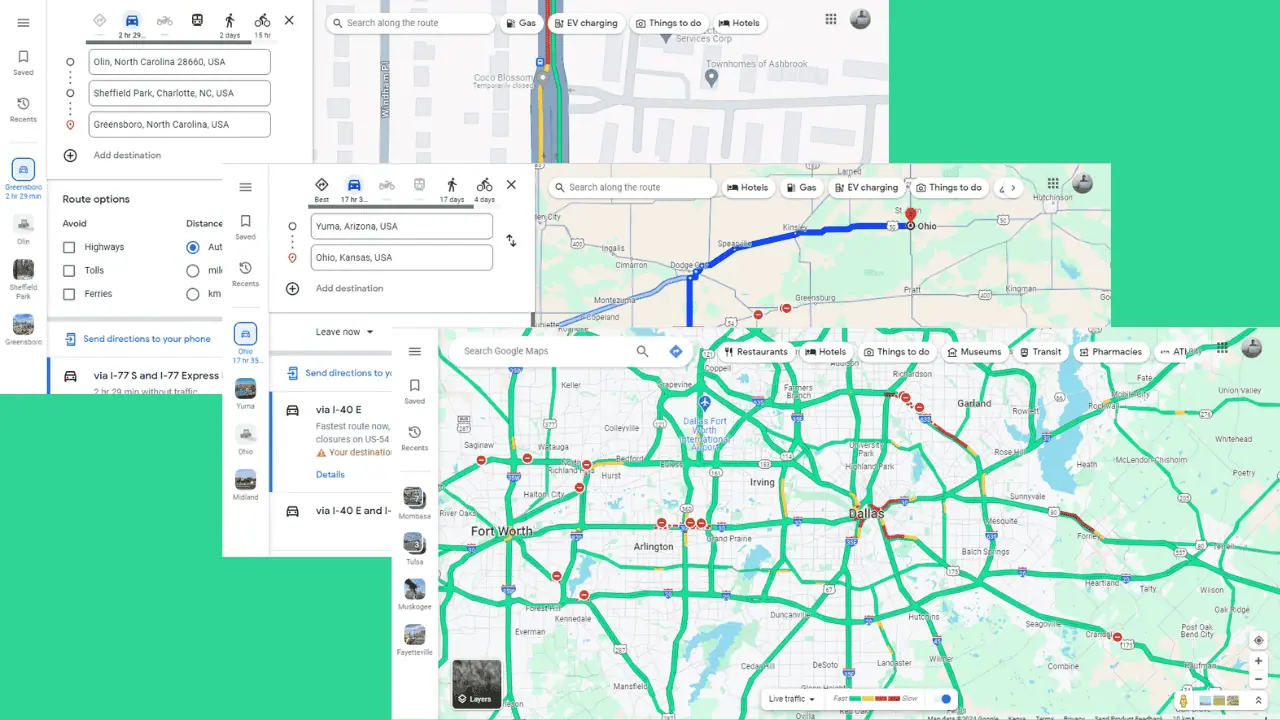Menggambar Radius di Google Maps: Panduan Mudah
2 menit Baca
Diperbarui pada
Baca halaman pengungkapan kami untuk mengetahui bagaimana Anda dapat membantu MSPoweruser mempertahankan tim editorial Baca lebih lanjut
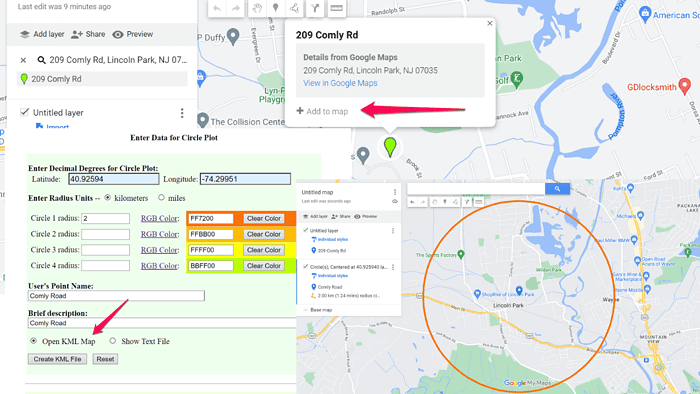
Google Maps tidak mendukung secara asli menggambar radius dalam aplikasi.
Namun, saya menemukan solusi praktis melalui alat pihak ketiga. Mari ku tunjukkan:
Cara Menggambar Radius di Google Maps
- Buat peta baru di Petaku: Pergi ke Google Maps saya, dan buat peta baru dengan mengklik tombol Buat Peta Baru.
- Tambahkan lokasi di Petaku: Di jendela yang terbuka, ketikkan nama tempat yang ingin Anda gambarkan radiusnya ke dalam bilah pencarian.
- Tambahkan lokasi ke peta Anda: Anda akan melihat pin di peta dan opsi untuk menambahkan tempat tersebut ke peta Anda. Klik Tambahkan ke Peta pada kotak teks di atas pin.
- Salin koordinat lokasi: Setelah Anda menambahkan tempat ke peta, nilai lintang dan bujurnya akan muncul. Salin nilai-nilai ini, dan lanjutkan ke langkah berikutnya.
- Akses alat menggambar radius Plot Lingkaran: Buka browser web Anda dan navigasikan ke Alat Plot Lingkaran FCC.
- Masukkan koordinat atau alamat: Masukkan koordinat lintang dan bujur titik pusat plot radius Anda. Alternatifnya, masukkan alamat tertentu di kolom yang tersedia. Langkah ini memungkinkan Anda menentukan lokasi pusat di sekitar radius yang akan digambar.
- Tentukan jarak radius: Masukkan jarak radius yang diinginkan dalam kilometer atau mil ke dalam kolom input yang tersedia. Parameter ini menentukan ukuran lingkaran yang akan diplot di sekitar titik pusat yang dipilih.
- Download file: Setelah Anda memasukkan koordinat/alamat dan menentukan jarak radius, klik tombol Buat file KML. Alat ini akan menghasilkan plot lingkaran pada peta, dan mengunduh file.
- Tambahkan lapisan di Petaku: Setelah Anda mengunduh file KML, kembali ke Petaku, dan pilih Tambahkan lapisan baru. Kemudian klik tombol Impor untuk menambahkan file KML yang baru saja Anda buat.
- Anda sekarang harus memiliki radius di sekitar lokasi yang dipilih.
Menggambar radius di Google Maps saat ini tidak dapat dilakukan. Namun, dengan menggunakan solusi dalam panduan ini, Anda dapat memvisualisasikan dan menganalisis wilayah geografis dengan tepat.