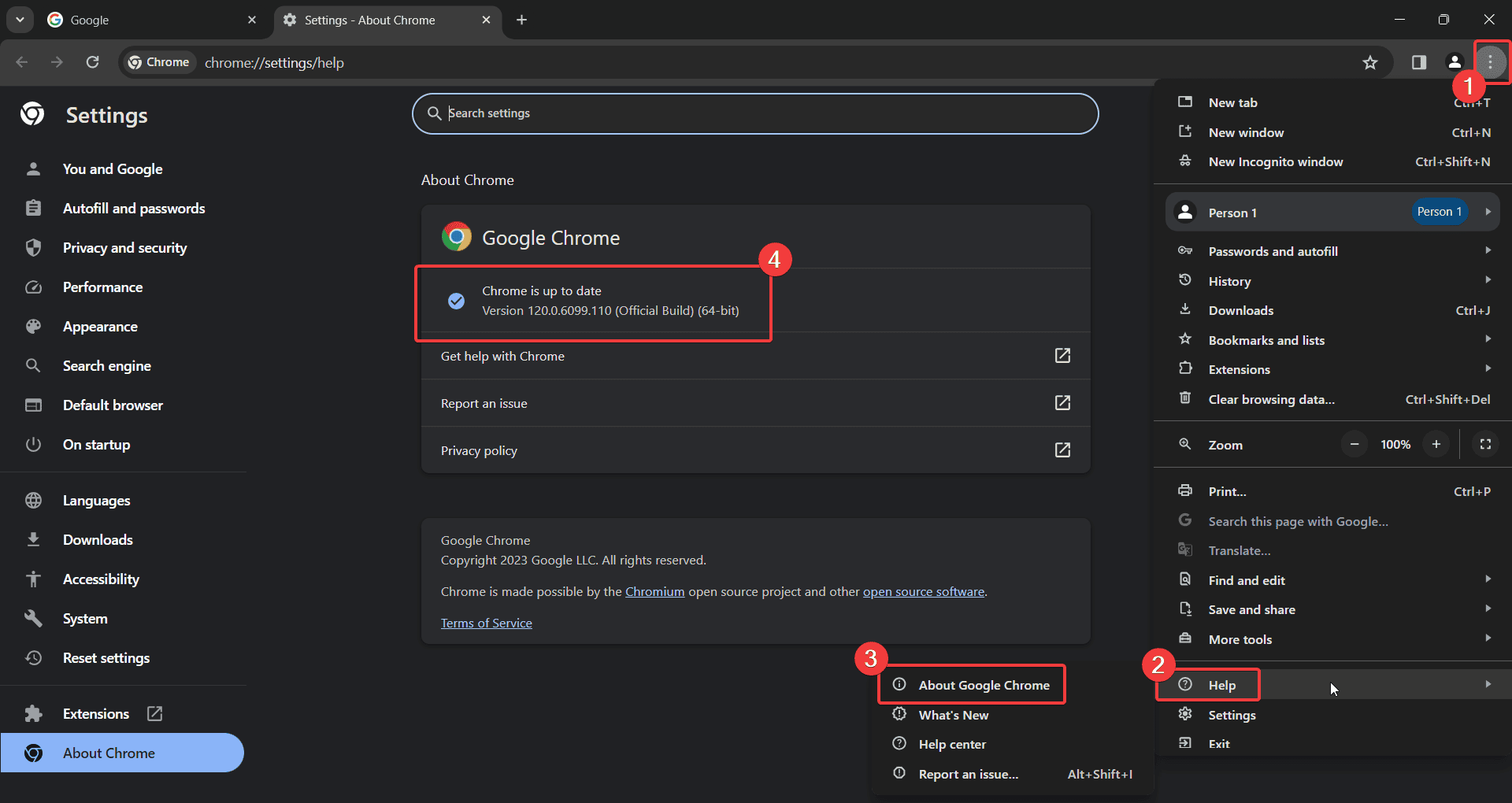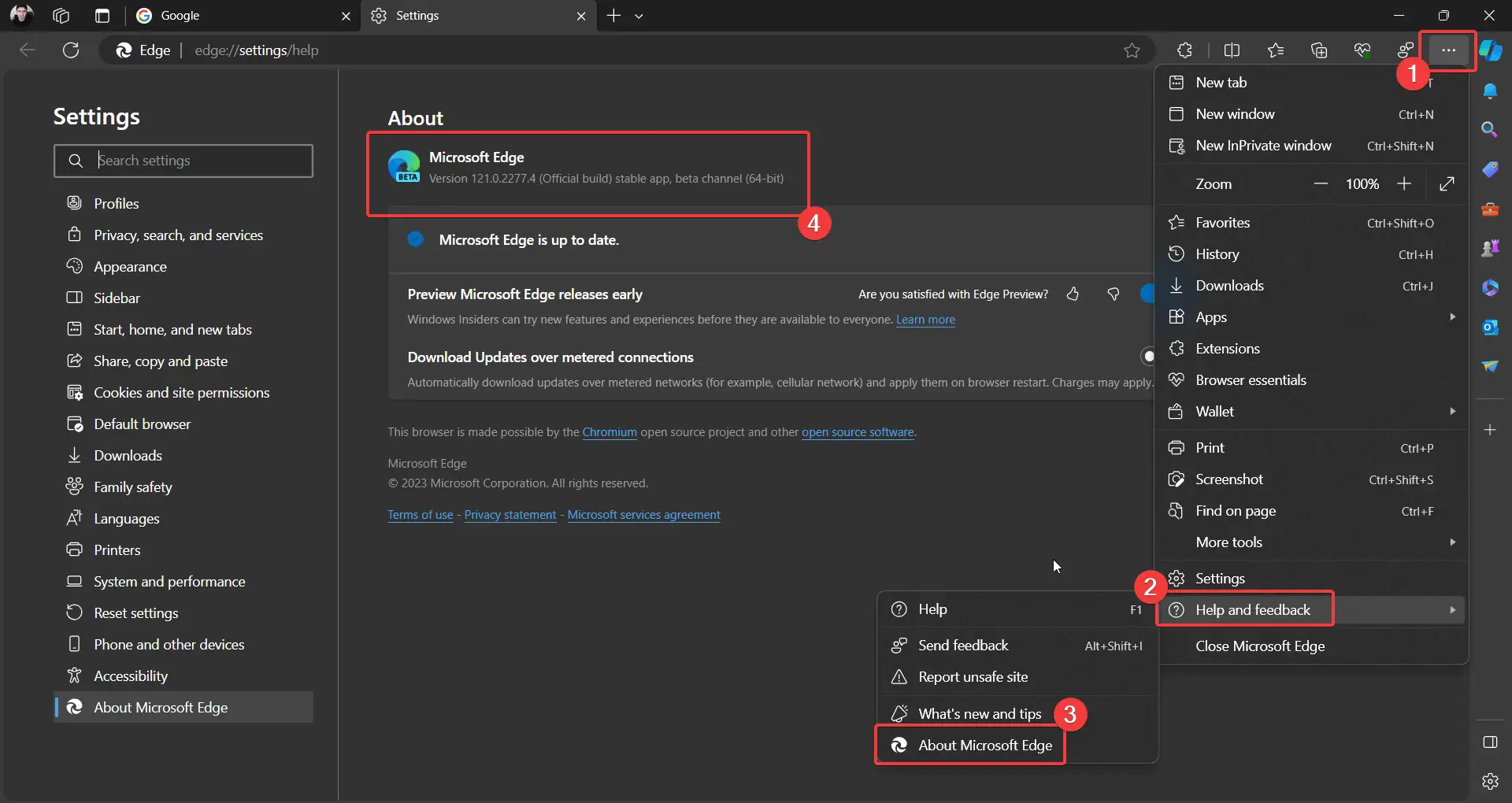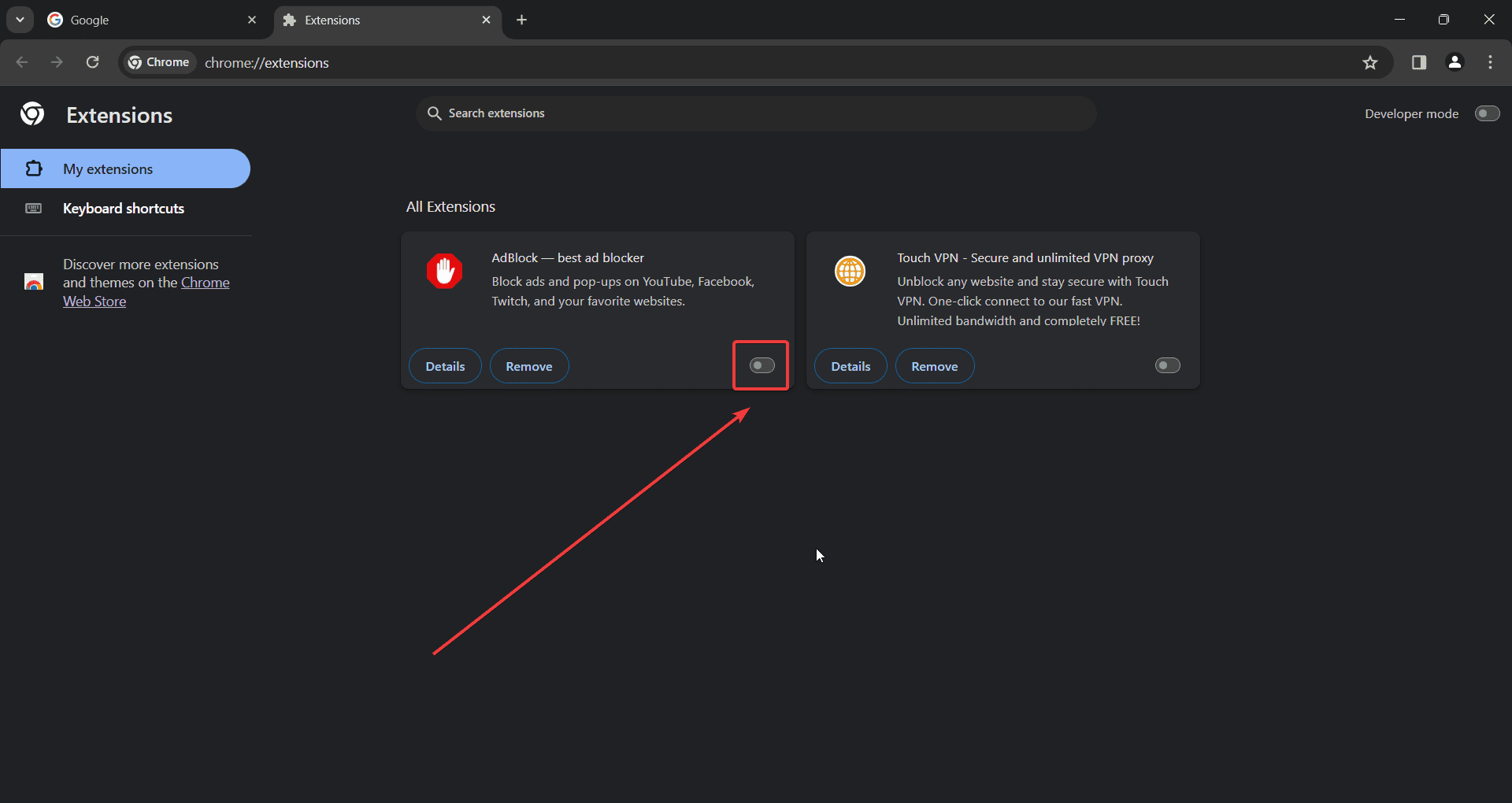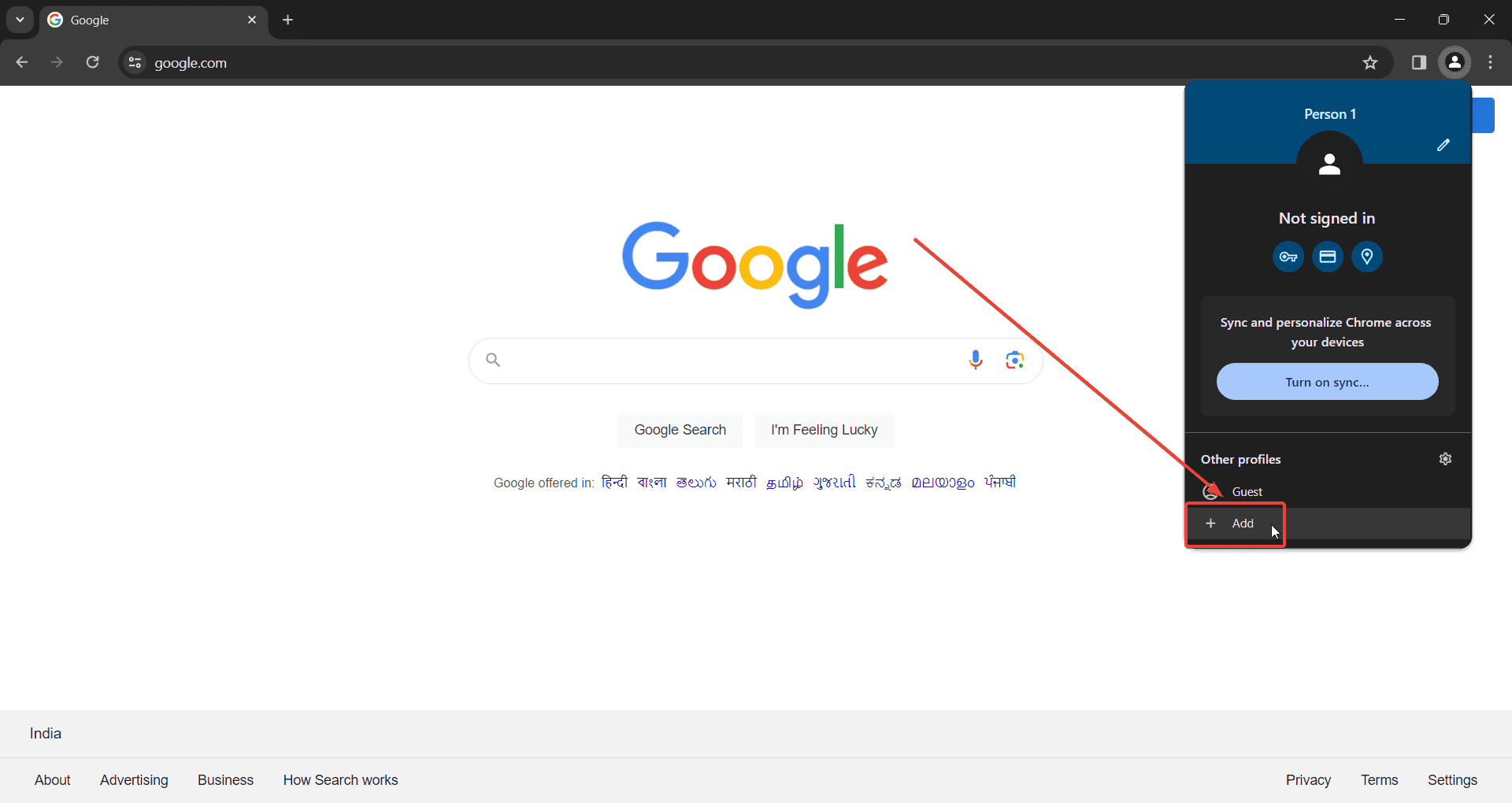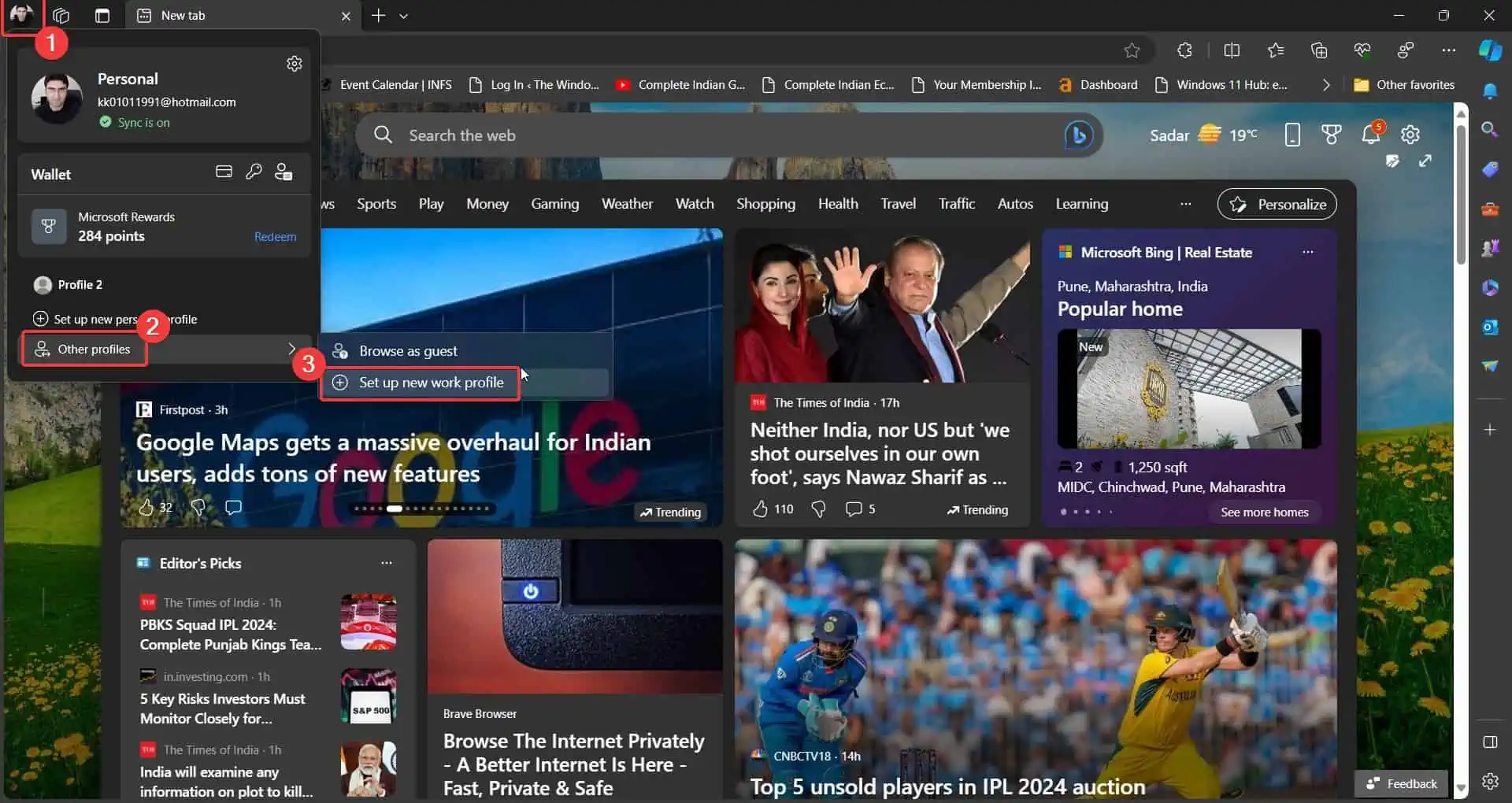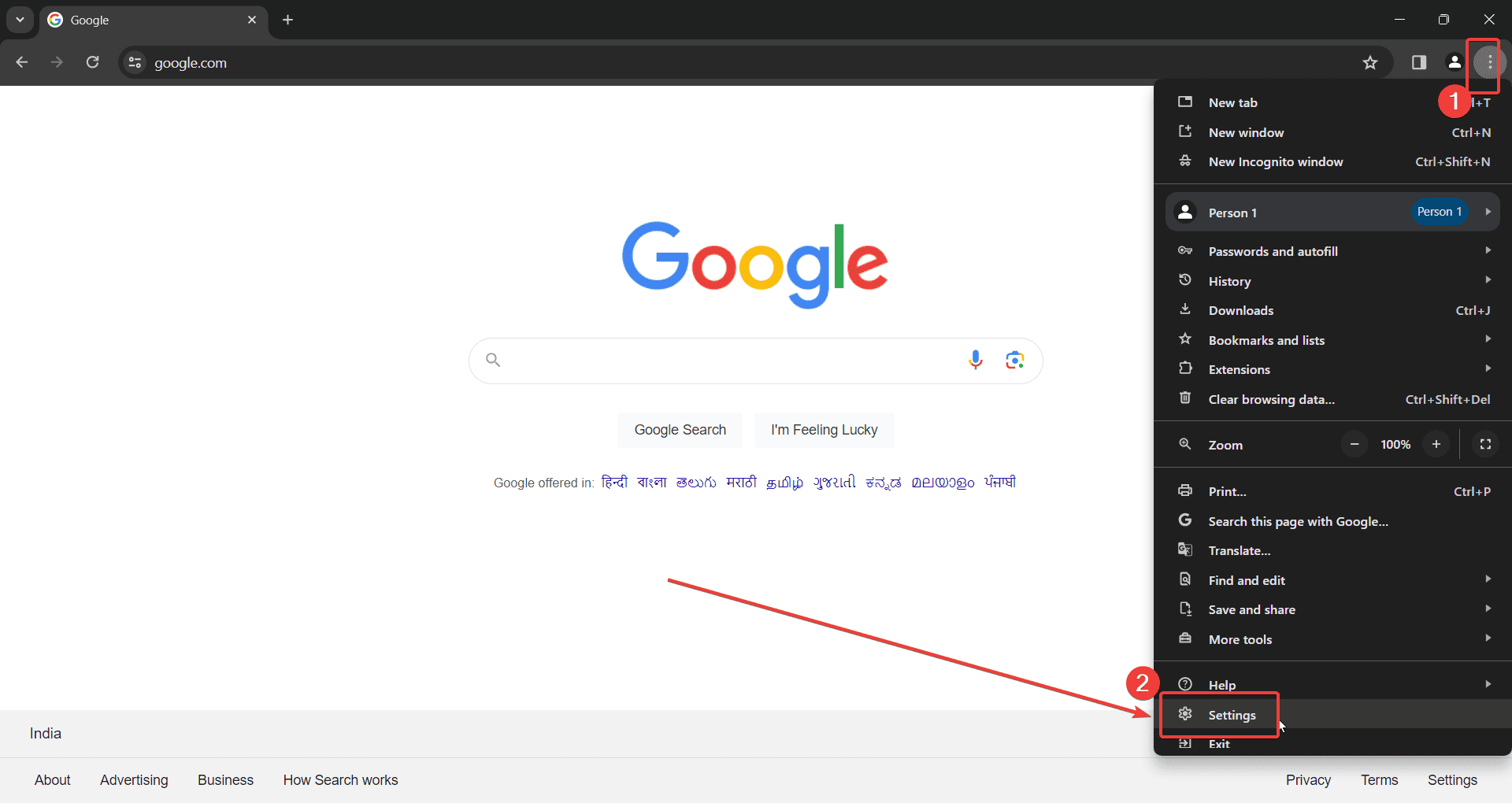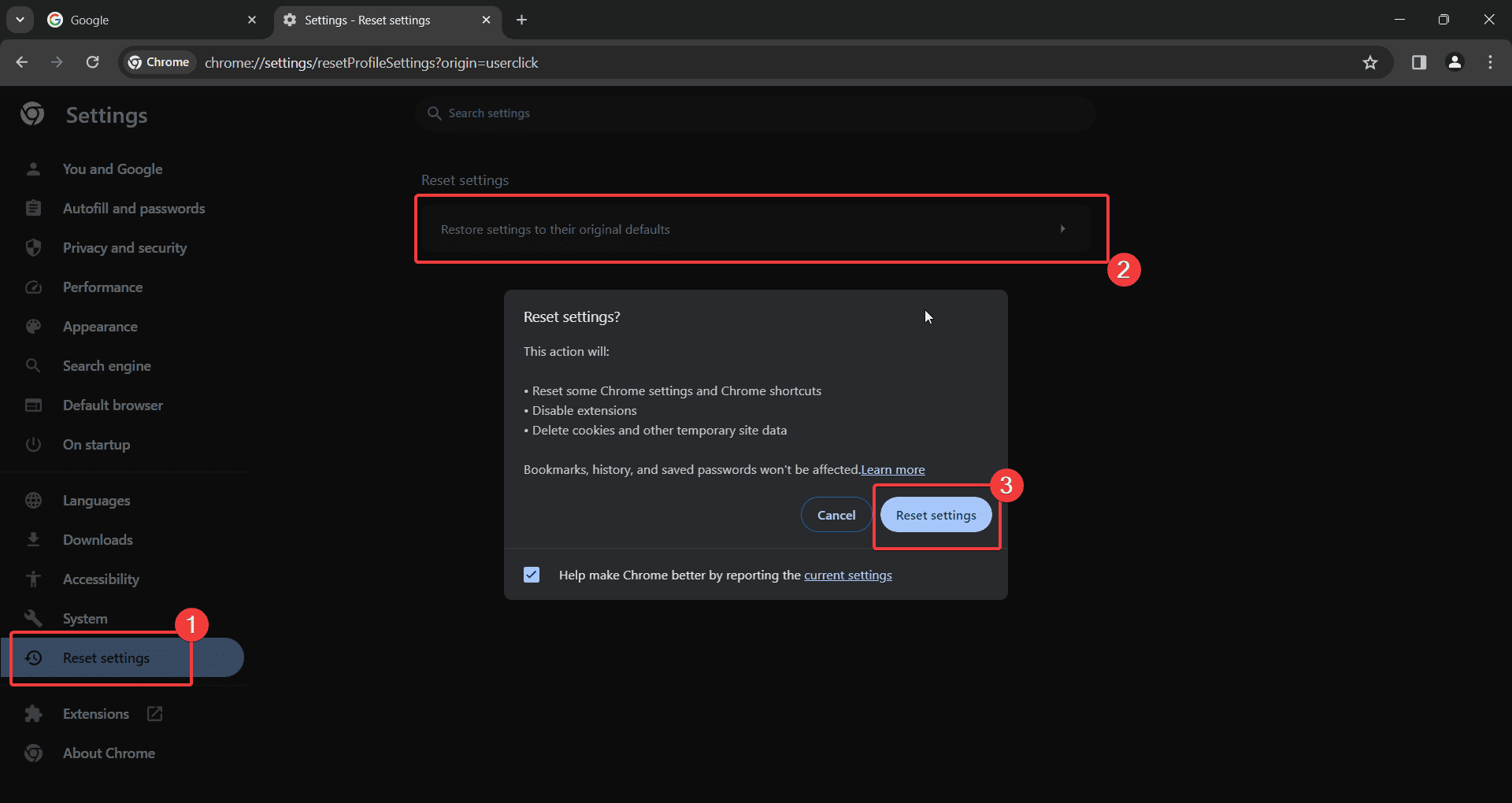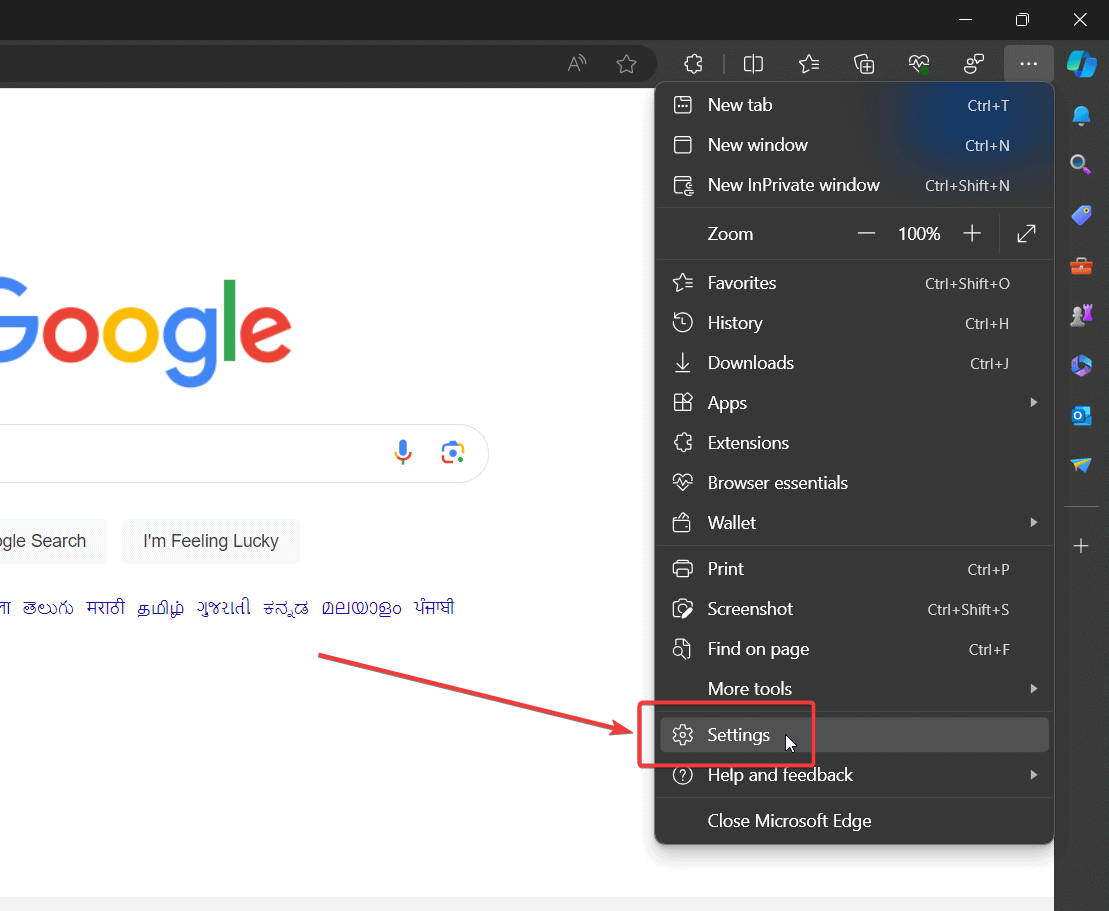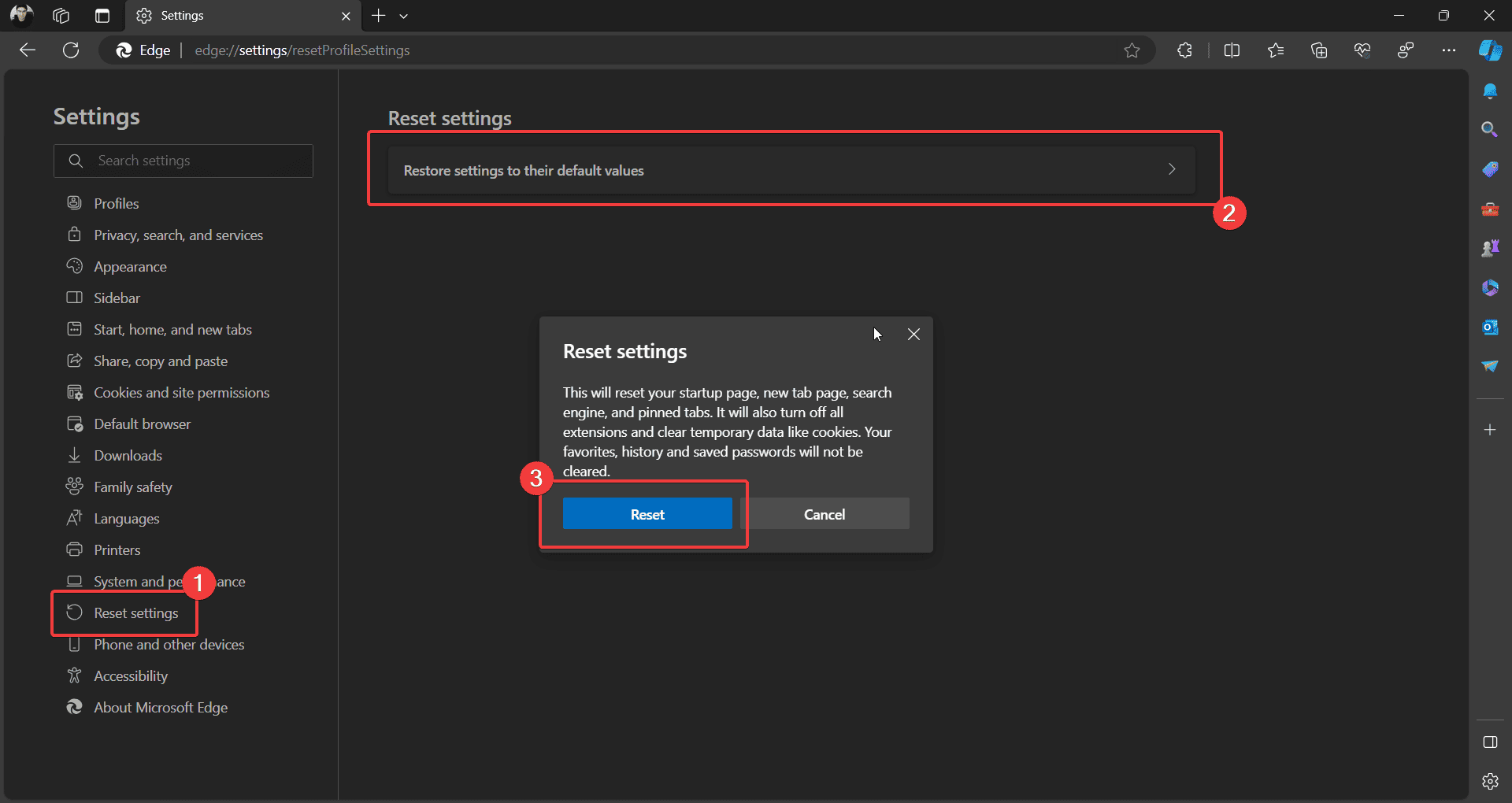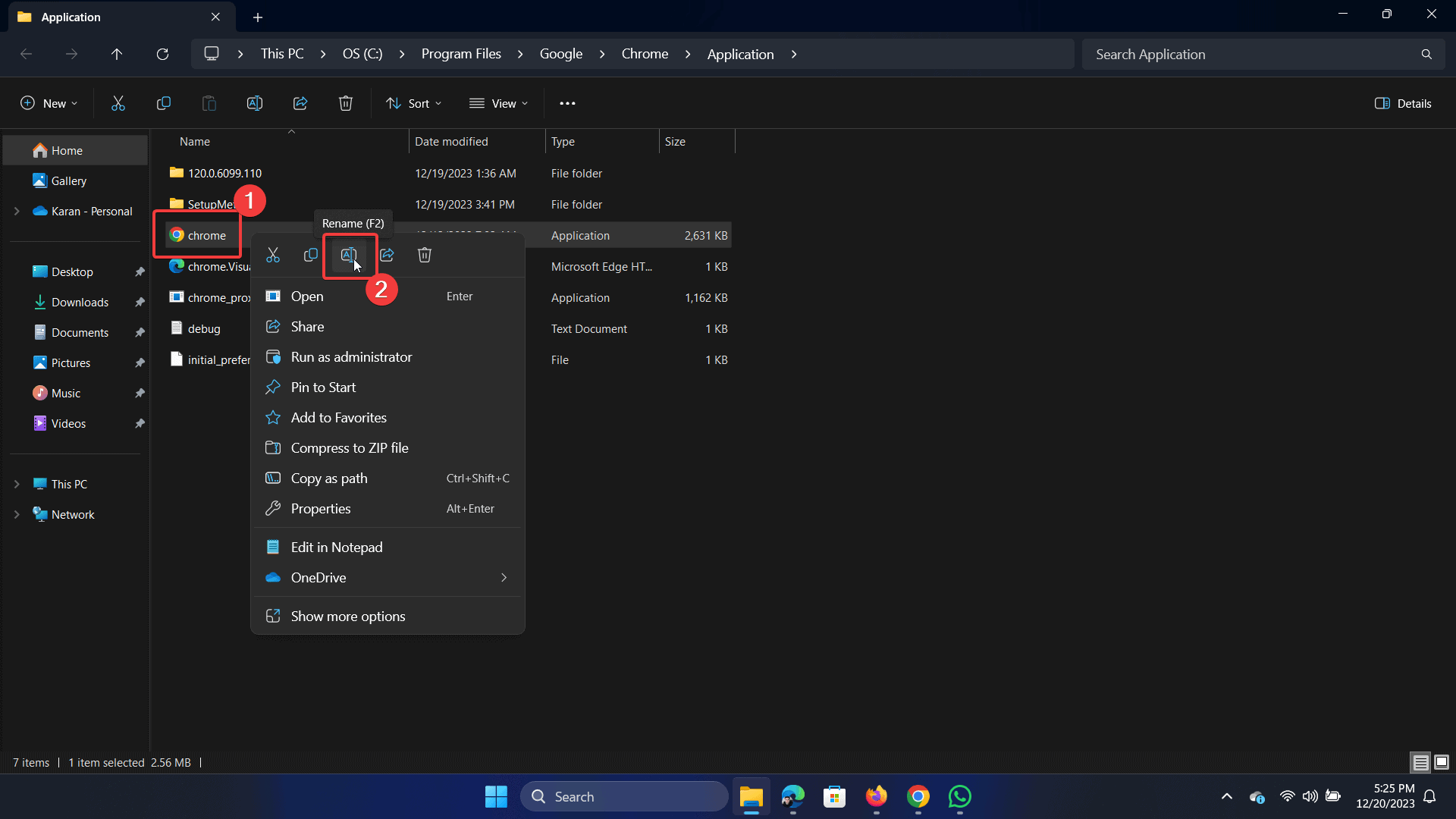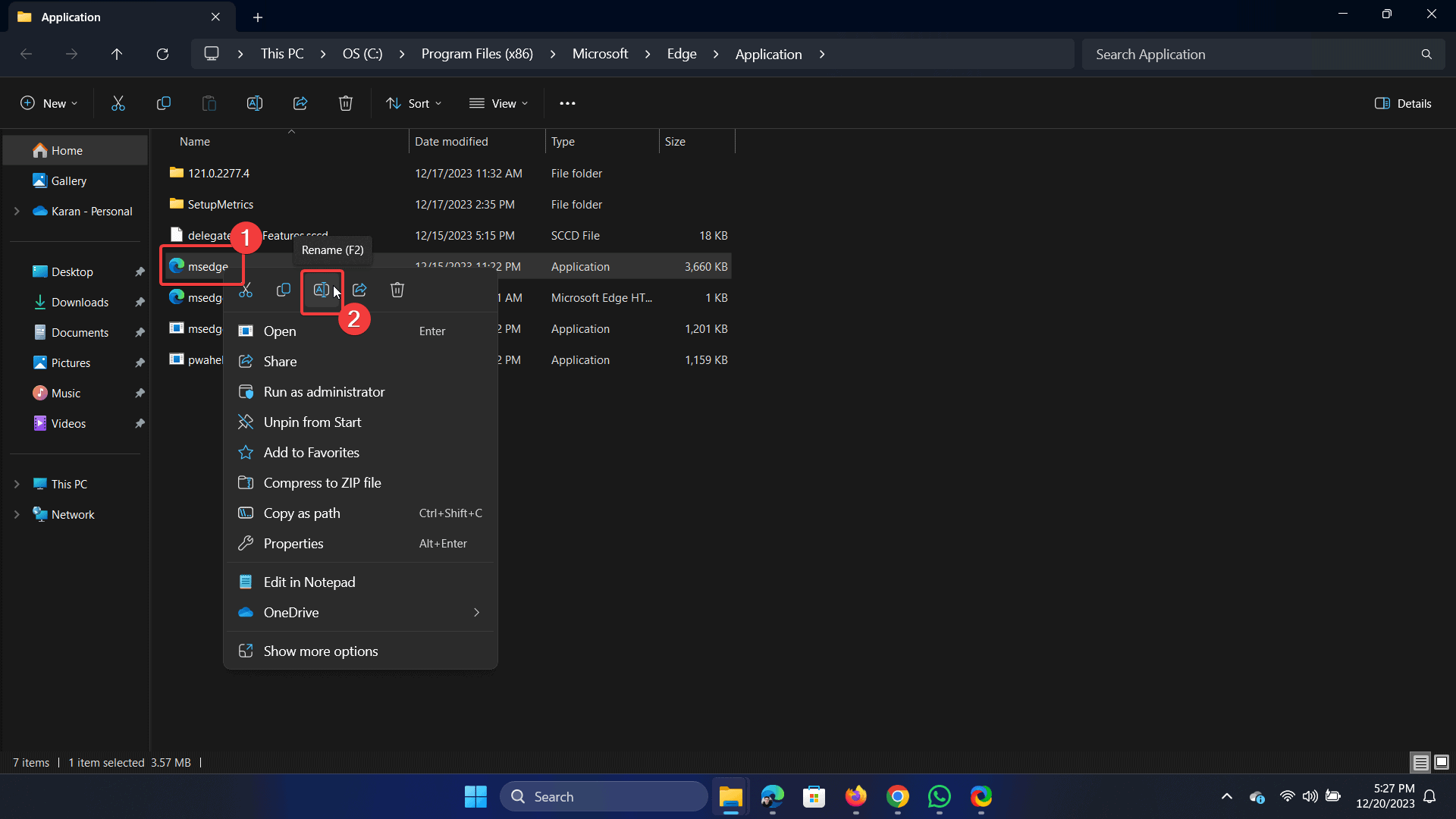Perbaiki Sekarang: STATUS_ACCESS_VIOLATION di Windows 11 [7 Solusi]
4 menit Baca
Ditampilkan di
Baca halaman pengungkapan kami untuk mengetahui bagaimana Anda dapat membantu MSPoweruser mempertahankan tim editorial Baca lebih lanjut
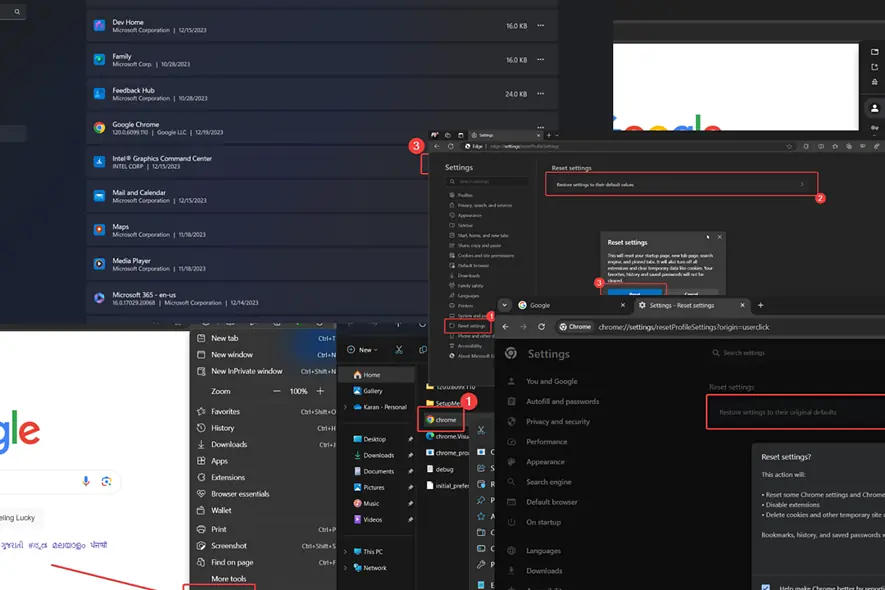
Kesalahan STATUS_ACCESS_VIOLATION terjadi saat Anda mencoba memuat halaman web, tetapi gagal. Anda dapat menemukan kesalahan ini di browser apa pun, namun biasanya dilaporkan untuk Microsoft Edge dan Google Chrome.
Saya baru-baru ini menemukannya saat menggunakan Canary build dari Microsoft Edge. Ketika saya memeriksa komentar dari pengguna lain di forum, saya menyadari bahwa masalahnya terkait dengan build tertentu.
Di bawah ini saya akan menjelaskan apa penyebabnya dan bagaimana cara memperbaikinya.
Apa itu STATUS_ACCESS_VIOLATION?
STATUS_ACCESS_VIOLATION adalah a kesalahan khusus browser. Ini mencegah pengguna mengakses halaman web yang mereka coba muat. Sedangkan kesalahannya mengarah ke a ketidakcocokan kode keamanan, hal ini dapat disebabkan oleh berbagai hal.
Apa Penyebab STATUS_ACCESS_VIOLATION?
- Peramban usang: Jika browser sudah usang, hal ini dapat menyebabkan ketidakcocokan kode program.
- Ekstensi peramban: Beberapa ekstensi, terutama pemblokir iklan, bertanggung jawab atas hal ini kesalahan.
- Profil browser yang rusak: Jika profil browser rusak karena ekstensi dan perubahan pengaturan, kesalahan mungkin terjadi.
- File browser yang rusak: Jika file yang terkait dengan browser (mis. Chrome.exe) rusak, Anda mungkin mengalami masalah tersebut.
- Pembuatan browser tidak stabil: Microsoft Edge dan Google Chrome menawarkan pembuatan untuk saluran Beta, Pengembang, dan Canary. Namun, mereka mungkin tidak stabil.
Bagaimana Cara Memperbaiki Kesalahan STATUS_ACCESS_VIOLATION?
Solusi 1: Gunakan Versi Stabil Browser Anda
Kesalahan STATUS_ACCESS_VIOLATION sebagian besar dilaporkan untuk browser berbasis Chromium – Edge Chromium dan Google Chrome baru. Menariknya, ini lebih dari itu umum dengan build tidak stabil seperti Beta, Developer, dan Canary.
Anda sebaiknya menggunakan versi berikut:
Solusi 2: Perbarui Browser Anda
Memperbarui Google Chrome
- Open Google Chrome.
- Klik pada 3 titik di sudut kanan atas.
- Pilih Bantuan >> Tentang Google Chrome.
- Google Chrome akan memperbarui dirinya sendiri.
Perbarui Microsoft Edge
- Open Microsoft Edge.
- Klik menu 3 titik di pojok kanan atas.
- Pergi ke Bantuan & Masukan >> Tentang Microsoft Edge.
- Microsoft Edge akan diperbarui ke versi terbaru.
Solusi 3: Nonaktifkan Ekstensi Bermasalah
- Buka browser yang bermasalah.
- Klik pada tiga titik di sudut kanan atas.
- Pergi ke Ekstensi >> Kelola ekstensi.
- Berbalik MATI ekstensi apa pun, cukup putar tombolnya MATI.
- Nonaktifkan semua pemblokir iklan dan ekstensi keamanan untuk mengisolasi penyebabnya.
Solusi 4: Buat Profil Baru
Di Google Chrome
- Open Google Chrome.
- Klik gambar profil Anda di pojok kanan atas.
- Bawah Profil lainnya, pilih Add.
- Sekarang, Anda dapat masuk dengan ID Google lain atau melanjutkan tanpa masuk.
Di Microsoft Edge
- Open Microsoft Edge.
- Klik gambar profil Anda di pojok kiri atas.
- Klik Profil lainnya >> Siapkan profil kerja baru.
- Sekarang, Anda dapat masuk melalui akun Microsoft Anda.
Solusi 5: Atur Ulang Pengaturan Browser
Di Google Chrome
- Open Google Chrome.
- Klik pada tiga titik di sudut kanan atas.
- Pergi ke Pengaturan >> Atur ulang pengaturan.
- Di panel kanan, klik Kembalikan pengaturan ke default aslinya.
Di Microsoft Edge
- Open Microsoft Edge.
- Klik pada tiga titik di sudut kanan atas.
- Pergi ke Pengaturan >> Atur ulang pengaturan.
- Di panel kanan, klik Kembalikan pengaturan ke nilai standarnya.
- Klik Setel ulang pengaturan.
Solusi 6: Ganti Nama File Eksekusi Browser
Untuk Google Chrome
- Pergi ke jalan: C:\Program Files\Google\Chrome\Application
- Klik kanan pada file Chrome dan pilih opsi untuk Ganti Nama.
- Klik Yes jika Anda menemukan prompt administrator.
- Ubah namanya menjadi ChromeTua dan tekan Enter Untuk menyimpan perubahan
Untuk Microsoft Edge
- Pergi ke jalan: C:/Program Files (x86)/Microsoft/Edge/Application
- Klik kanan pada file msedge dan pilih opsi untuk mengganti nama.
- Jika Anda menemukan prompt administrator, klik Yes.
- Ubah namanya menjadi msedgeold dan tekan Enter untuk menyimpan nama baru.
Solusi 7: Instal ulang Browser
- Klik kanan pada Start tombol dan pilih Settings.
- Pergi ke Pengaturan >> Aplikasi >> Aplikasi yang diinstal.
- Klik pada tiga titik yang terkait dengan browser.
- Pilih Uninstall dan kemudian klik Uninstall sekali lagi.
- Sekarang, instal versi stabil seperti yang dijelaskan pada Solusi 1.
Anda juga mungkin tertarik dalam:
- Mengapa Chrome Terus Menutup dan Membuka Kembali?
- 8 Cara Cepat Memperbaiki chrome-error://chromewebdata/#
Kesimpulan
Kesalahan STATUS_ACCESS_VIOLATION mencegah Anda mengakses halaman web. Hal ini biasa terjadi pada versi browser Chromium yang tidak stabil. Pendekatan pertama adalah menggunakan versi browser yang stabil. Namun, jika masalah terus berlanjut, coba solusi lainnya.
Apakah ini membantu? Tolong beri tahu saya di bagian komentar di bawah.