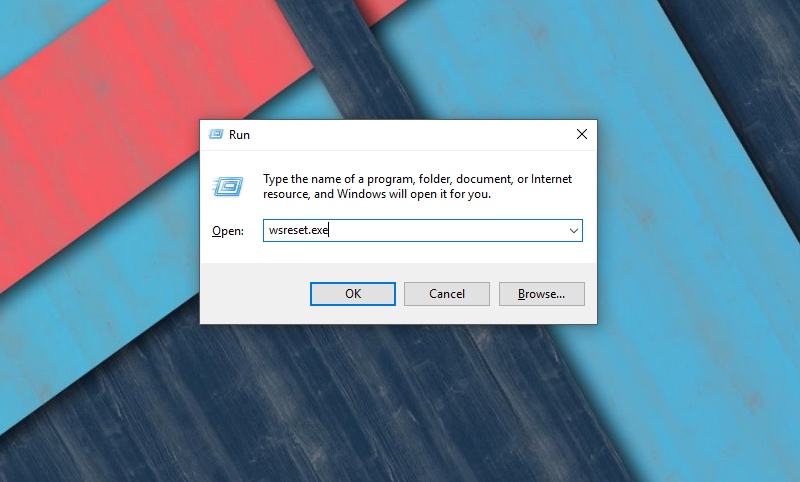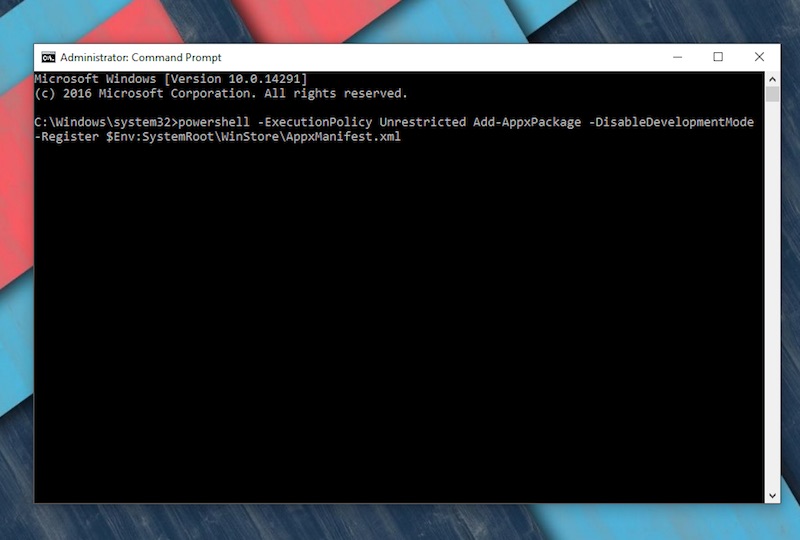Solusi: Windows Store Tidak Berfungsi di Windows 10
2 menit Baca
Diperbarui pada
Baca halaman pengungkapan kami untuk mengetahui bagaimana Anda dapat membantu MSPoweruser mempertahankan tim editorial Baca lebih lanjut
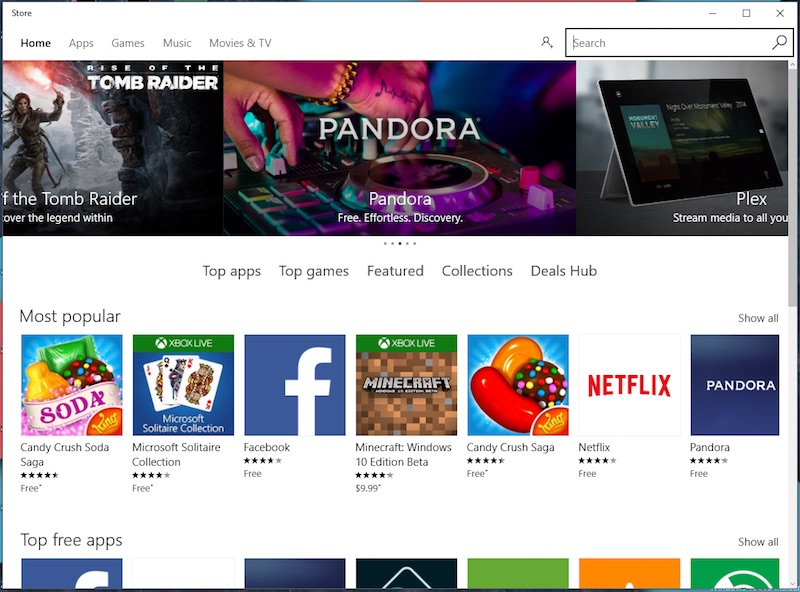
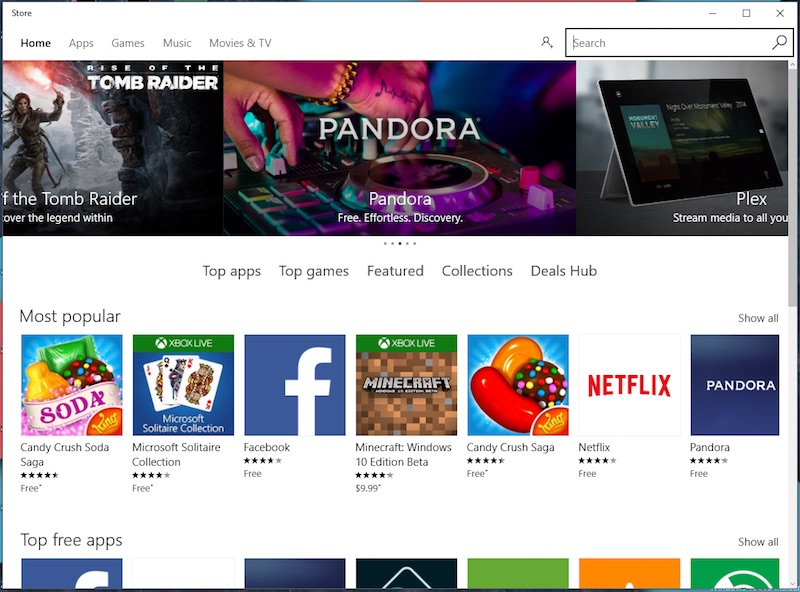
Windows Store tidak berfungsi di Windows 10 sayangnya merupakan masalah umum, dan terjadi lebih sering daripada yang kita inginkan. Jadi, jika Anda juga mengalami masalah serupa, jangan khawatir, kami memiliki sejumlah solusi untuk itu.
Sesekali, Windows Store di mesin Windows 10 Anda mungkin berhenti bekerja. Jika Anda menghadapi masalah juga, inilah yang perlu Anda lakukan.
Metode 1. Coba bersihkan cache
Terkadang, terlalu banyak cache mungkin membuat aplikasi Windows Store membengkak, menyebabkannya tidak berfungsi secara efisien. Membersihkan cache, dalam kasus seperti itu, mungkin berguna. Ini cukup mudah untuk dilakukan juga. Tekan tombol Windows + R. Kemudian ketik wsreset.exe dan tekan OK.
Metode 2. Coba nonaktifkan suite anti-virus pihak ketiga yang baru saja diinstal.
Jika Anda baru saja menginstal suite keamanan di sistem Anda, itu mungkin mencegah Windows 10 App Store berfungsi. Jadi coba nonaktifkan anti-virus dan kemudian periksa apakah Windows Store mulai bekerja untuk Anda.
Metode 3. Buka mode Prompt Perintah
Jika Windows Store masih tidak berfungsi untuk Anda, klik tombol Windows + R (ini akan membuka Command Prompt). Ketik (atau salin) dan masukkan perintah berikut apa adanya:
powershell -ExecutionPolicy Add-AppxPackage Tidak Terbatas -DisableDevelopmentMode -Register $Env:SystemRoot\WinStore\AppxManifest.xml
Metode 4. Gunakan alat pemecahan masalah Microsoft
Pergi ke Situs web Microsoft dan tekan tombol Jalankan. Melakukan ini akan mengunduh program di komputer Anda. Instal program, ini akan memungkinkan Microsoft untuk memeriksa apakah beberapa nilai prasetel ditentukan dengan benar di sistem Anda. Jika tidak, Microsoft akan mengubahnya untuk Anda.
Dan jika Anda telah memperbarui, lihat panduan ini tentang apa yang harus dilakukan jika Microsoft Store tidak terbuka di Windows 11.