Unduhan Steam Lambat 101: Alasan dan Solusi
4 menit Baca
Diperbarui pada
Baca halaman pengungkapan kami untuk mengetahui bagaimana Anda dapat membantu MSPoweruser mempertahankan tim editorial Baca lebih lanjut
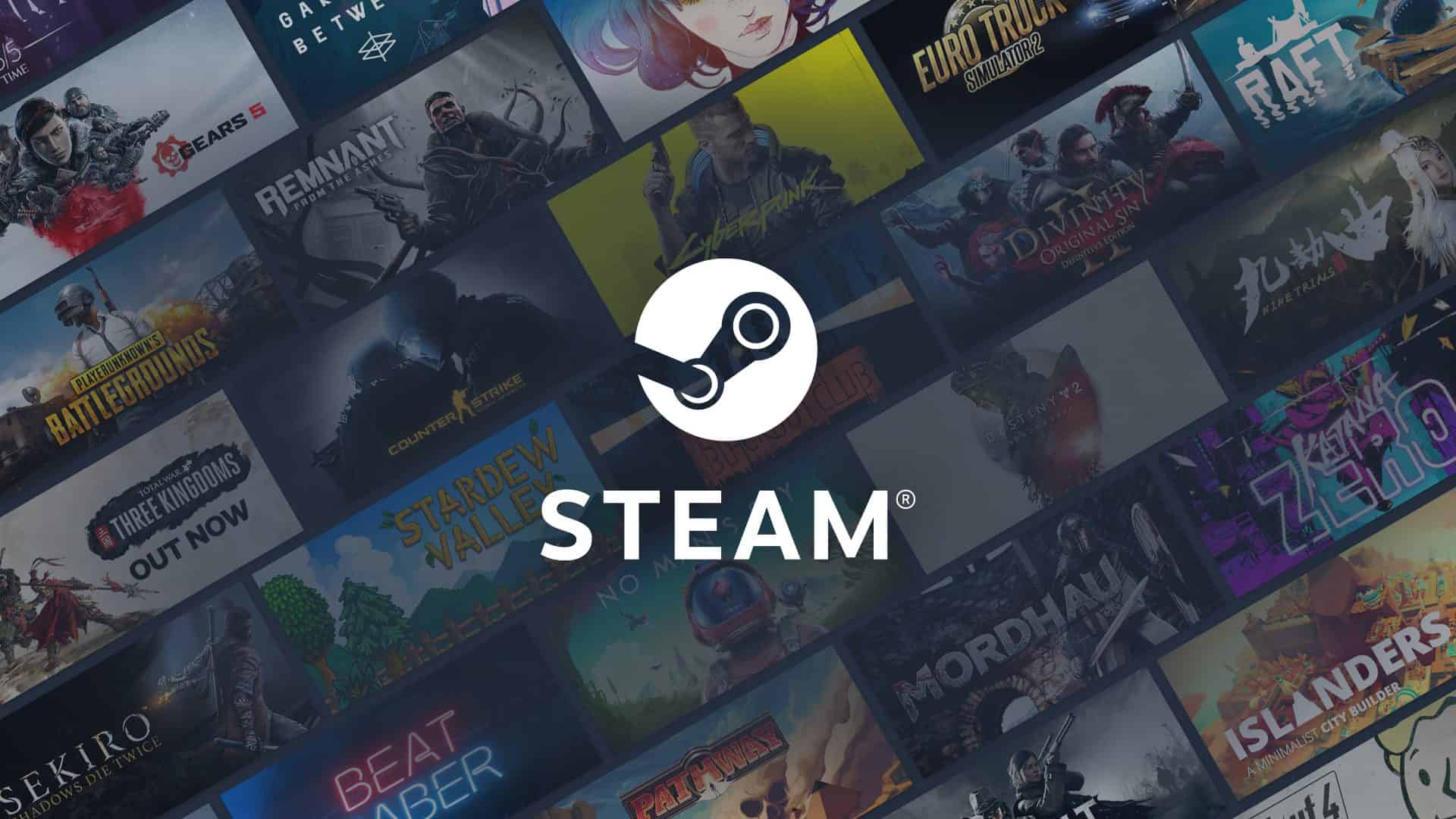
Steam memiliki salah satu server paling andal, tetapi tidak menyelamatkannya dari masalah sesekali. Inilah sebabnya mengapa kami terkadang mengalami proses pengunduhan yang lambat.
Jawaban atas situasi tersebut, tentu saja, sangat bervariasi karena berbagai faktor dapat memicu masalah tersebut. Penyebab dasarnya dapat dimulai dengan koneksi internet yang buruk, penggunaan disk yang tinggi, dan kinerja PC yang buruk. Jika bandwidth Anda tidak disatukan atau digunakan untuk hal lain selama proses pengunduhan Steam, ini juga bisa terjadi. Hal yang sama dimungkinkan jika Anda menggunakan set VPN aktif dari negara yang jauh. Dan jika unduhan Steam lambat tidak disebabkan oleh bug, bisa jadi karena lalu lintas yang tinggi di dalam server Steam atau masalah lain di akhir perusahaan, jadi Anda mungkin ingin memeriksanya terlebih dahulu.
Mengingat alasan berbeda yang menyebabkan unduhan Steam lambat, Anda perlu menjelajahi berbagai cara untuk memperbaiki masalah. Mulailah dengan dasar-dasar dengan mengatasi kemungkinan masalah dengan PC dan koneksi internet Anda dengan memeriksanya. Coba turunkan penggunaan disk Anda dan mulai ulang adaptor jaringan Anda dengan menghidupkan dan mematikan router. Jika Anda menggunakan server proxy VPN, coba nonaktifkan sebentar saat mengunduh. Untuk solusi yang lebih baik, cobalah memiliki layanan VPN premium dengan protokol VPN efektif yang tidak akan terlalu memengaruhi kecepatan koneksi unduhan Anda.
Juga, coba ingat apakah Anda telah membuat beberapa perubahan dalam pengaturan unduhan Steam Anda sebelumnya, karena itu juga dapat menyebabkan masalah. Secara khusus, pastikan Anda Kecepatan unduhan uap tidak diatur ke batas. Ini biasanya dilakukan oleh orang lain yang berbagi hubungan dengan orang lain dalam sebuah rumah tangga. Mereka menempatkan batasan ini sehingga orang lain masih dapat menggunakan koneksi saat mereka mengunduh dari Steam. Namun, penting untuk dicatat bahwa unduhan Steam memerlukan koneksi yang luar biasa (bayangkan saja ukuran gim yang perlu Anda unduh), jadi menyetelnya ke batas dapat menyebabkan efek yang terlihat. Jika Anda salah satu dari mereka yang melakukan ini dan lupa mengembalikan Steam ke pengaturan kecepatan unduh aslinya, cukup buka "Steam" di sudut kiri atas, lalu ke "Pengaturan." Lanjutkan ke “Downloads” dan hapus centang pada kotak “Limit bandwidth to”. Ini akan menghapus batasan ini dan membuat proses pengunduhan Anda lebih cepat.
Terkadang, membersihkan cache unduhan Steam Anda dapat menghasilkan keajaiban, dan Steam menyarankan dia. Jika Anda ragu untuk melakukan perbaikan ini, penting untuk diketahui bahwa itu tidak akan memengaruhi game yang Anda instal saat ini (meskipun masuk ke Steam lagi setelah itu akan diperlukan). Untuk melakukan ini, cukup buka panel Pengaturan dari Klien Steam Anda. Pilih "Steam> Pengaturan" di menu klien kiri atas. Setelah berada di panel Pengaturan, buka tab Unduhan, di mana Anda akan menemukan tombol "Hapus Cache Unduhan" di bagian bawah. Ini akan menampilkan konfirmasi pembersihan cache dan masuk ke Steam lagi. Cukup pilih "OK," dan hanya itu.
Salah satu perbaikan terbaik adalah memiliki wilayah unduhan lain untuk unduhan Steam Anda. Steam sendiri memungkinkan Anda melakukannya berdasarkan preferensi. Wilayah unduhan dapat diubah dengan mengizinkan klien untuk secara otomatis memilih server yang akan memberi Anda koneksi terbaik. Anda dapat melakukannya dengan terlebih dahulu membuka klien Steam di PC Anda dan masuk ke akun Anda. Di sudut kiri atas, klik "Steam" dan lanjutkan dengan memilih "Pengaturan." Ini akan meluncurkan panel, lalu pergi ke "Unduhan." Di sana, Anda akan disajikan dengan wilayah unduhan Anda saat ini. Mengklik menu tarik-turun akan menawarkan berbagai wilayah yang tersedia. Namun, dalam memilih satu, miliki yang dekat dengan Anda (karena server yang jauh dapat berarti latensi yang lebih besar) untuk memastikan perbaikan akan bekerja lebih baik. Setelah itu, coba unduh dari Steam lagi untuk melihat apakah itu berfungsi. Ini adalah salah satu perbaikan terbaik yang dapat Anda terapkan, tetapi tidak dijamin untuk bekerja setiap saat karena server yang akan dipilih untuk Anda juga dapat mengalami beberapa masalah (misalnya, server berada di wilayah dengan aktivitas tinggi).
Jika tidak ada solusi ini yang berhasil, coba menghubungi Tim dukungan uap.








