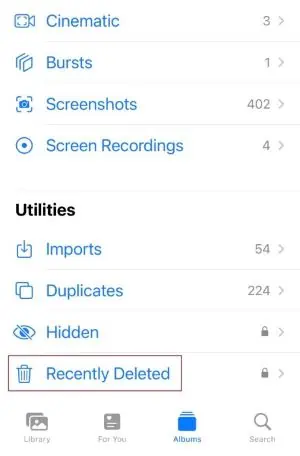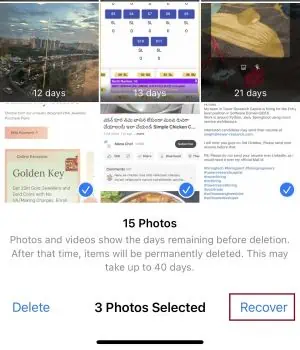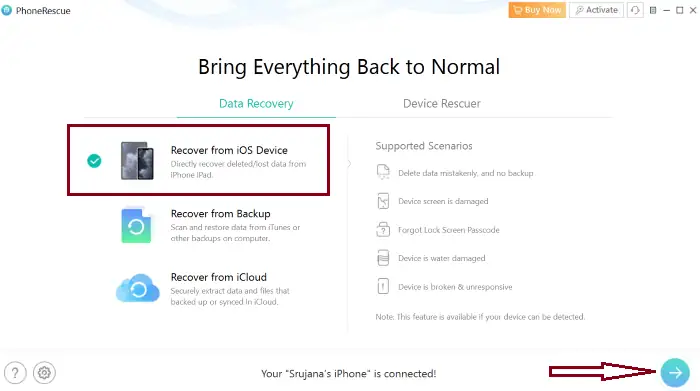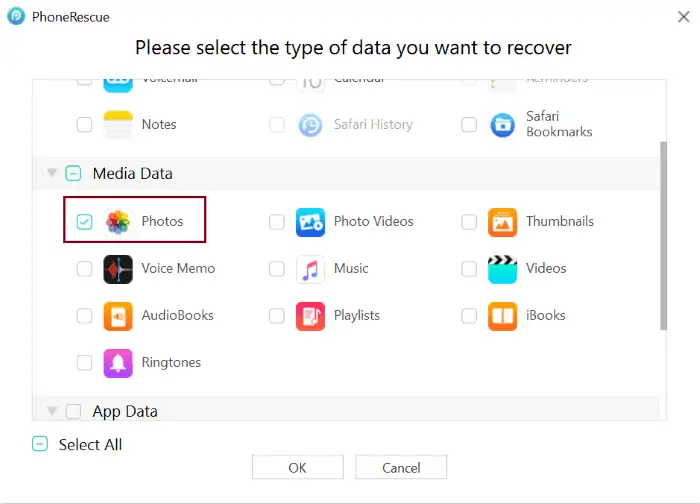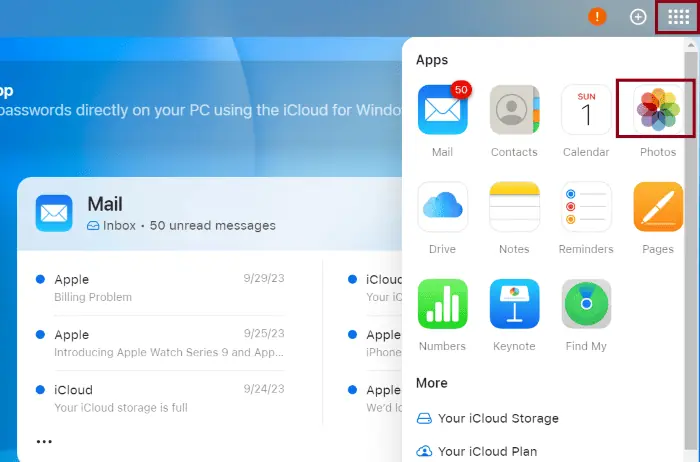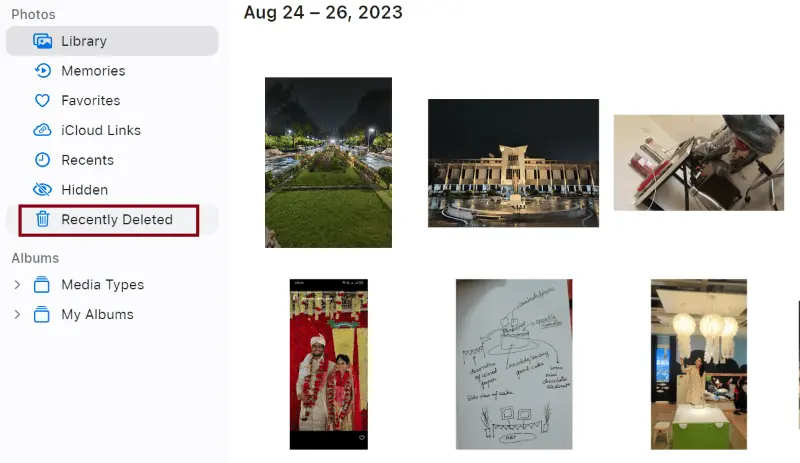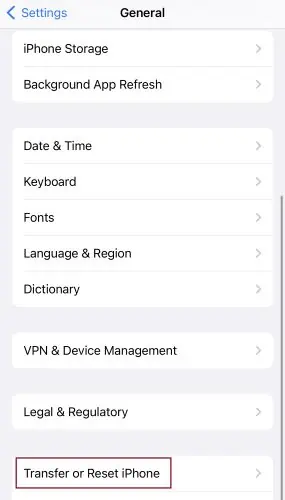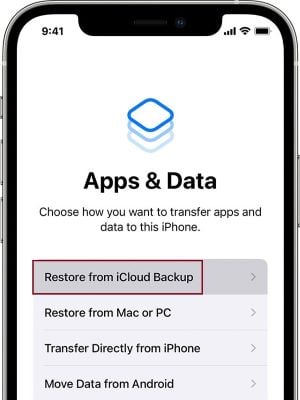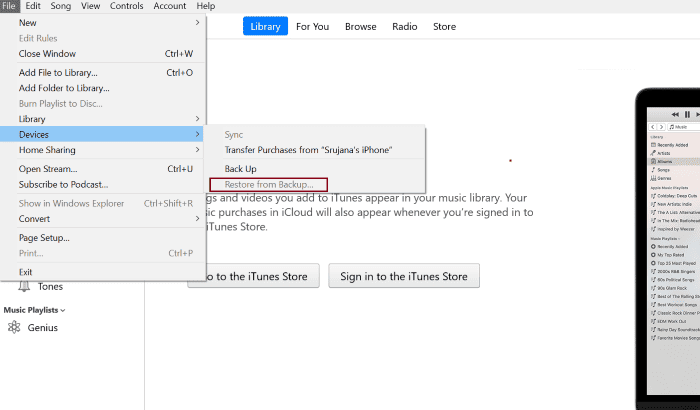Cara Memulihkan Foto yang Dihapus Secara Permanen di iPhone
5 menit Baca
Diperbarui pada
Baca halaman pengungkapan kami untuk mengetahui bagaimana Anda dapat membantu MSPoweruser mempertahankan tim editorial Baca lebih lanjut
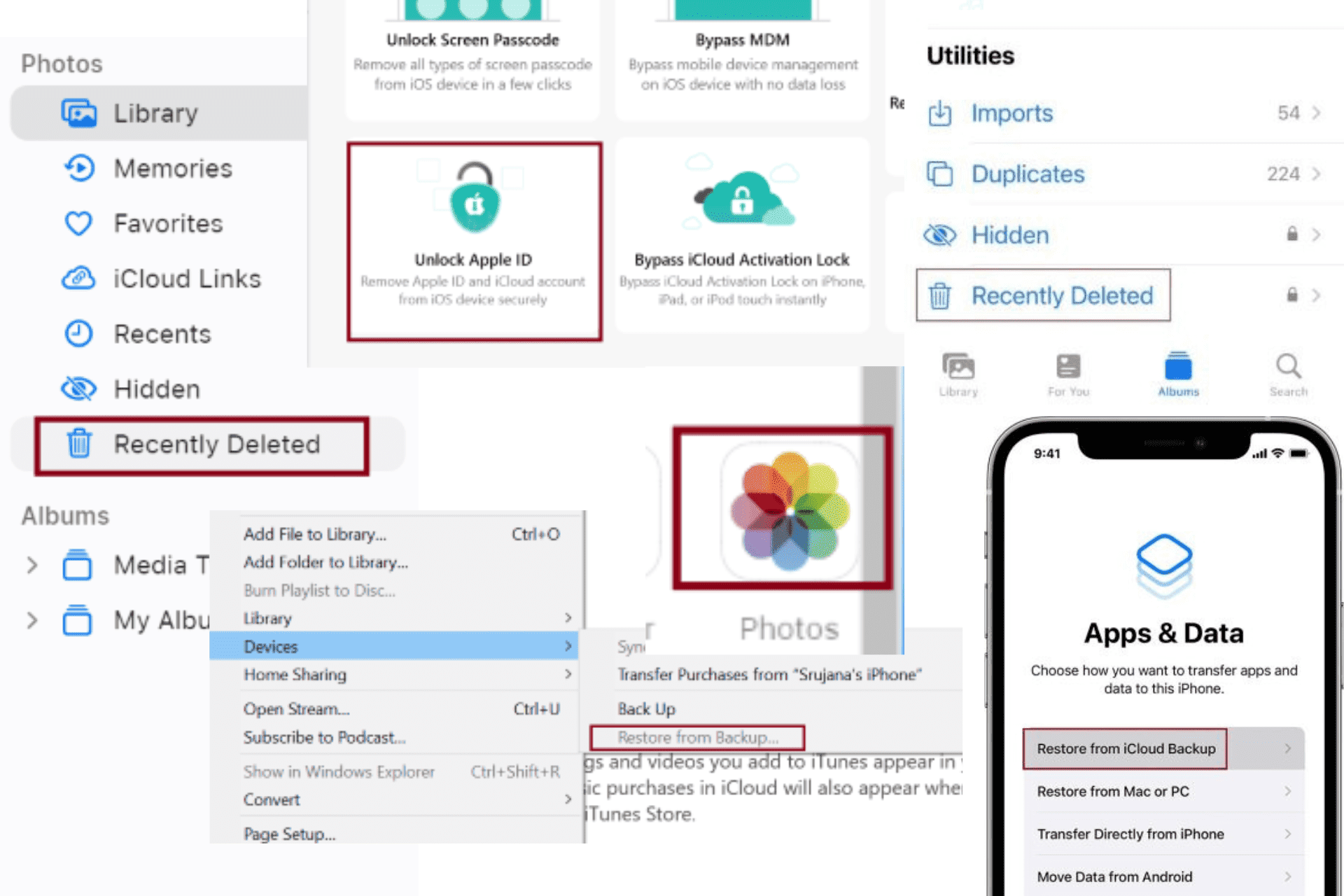
Sama seperti Anda, saya tidak sengaja menghapus foto-foto penting di iPhone saya satu kali, jadi saya memahami betapa memilukannya kehilangan foto-foto berharga teman-teman atau foto-foto malam pesta Anda. Yang pasti, momen itu sendiri tidak dapat kembali lagi, tetapi Anda dapat memulihkan foto yang terhapus secara permanen di iPhone.
Sebagai seseorang yang mencari nafkah memecahkan masalah iPhone, saya tahu betapa frustasinya masalah ini. Jadi, saya memutuskan untuk memeriksanya dan menyelidikinya di Komunitas Apple, Reddit, Quora, dan panduan online. Kebanyakan dari mereka menyarankan solusi serupa, yang melibatkan alat pihak ketiga dan fitur bawaan iPhone.
Saya telah menguji semuanya, namun hanya sedikit yang membantu saya mendapatkan kembali kenangan berharga saya. Selain itu, saya telah mengumpulkan yang berhasil untuk saya dan orang lain di komunitas, dan menyusun semuanya di bawah ini dengan tangkapan layar yang jelas.
Bagaimana Cara Memulihkan Foto yang Dihapus Secara Permanen di iPhone?
Perbaiki 1 – Periksa Folder yang Baru Dihapus
Jika Anda tidak sengaja menghapus foto di iPhone dan ini belum 30 hari, kamu beruntung. Foto Anda masih ada di iPhone Anda, tetapi di lokasi berbeda.
'Baru Dihapus' adalah folder tempat semua foto Anda segera disimpan setelah dihapus. Oleh karena itu, ikuti langkah-langkah di bawah ini untuk memulihkan foto Anda:
Langkah 1: Buka Foto .
Langkah 2: Gulir ke bawah dan ketuk pada “Baru-Baru Ini Dihapus"Folder.
Langkah 3: Gunakan ID wajah atau kode sandi iPhone untuk melanjutkan.
Langkah 4: Ketuk Pilih tombol yang ada di sudut kanan atas layar.
Langkah 5: Sekarang pilih foto yang ingin Anda pulihkan.
Langkah 6: Ketuk Memulihkan tombol di pojok kanan bawah.
Sekarang Anda akan melihat foto yang dipulihkan di album biasa Anda.
Sangat mudah jika Anda memiliki foto Anda di folder ini. Namun pertanyaannya adalah, bagaimana cara memulihkan foto yang terhapus secara permanen di iPhone setelah 30 hari? Inilah yang saya temukan:
Perbaiki 2 – Perangkat Lunak Pihak Ketiga Saat Anda Tidak Memiliki Cadangan
Memulihkan foto setelah Anda mencadangkan data itu mudah, namun jangan khawatir jika belum.
Ada alat pihak ketiga yang sah yang dikembangkan untuk memulihkan file yang terhapus secara permanen tanpa cadangan. Yang saya coba dan berhasil adalah perangkat lunak PhoneRescue.
Cara bagaiman melakukannya:
Langkah 1: Download TeleponRescue perangkat lunak.
Langkah 2: Luncurkan.
Langkah 3: Hubungkan iPhone Anda ke PC melalui USB.
Langkah 4: Pilih "Pulihkan dari Perangkat iOS” dan klik panah kanan di pojok kanan bawah layar untuk melanjutkan.
Langkah 5: Centang kotak di sebelah foto dan tekan OK.
Langkah 6: Pilih foto dan tekan ikon ponsel atau komputer di pojok kanan bawah.
Langkah terakhir memindahkan foto yang dipulihkan ke PC Anda sambil memilih ikon seluler untuk mengirimkannya ke iPhone Anda.
Catatan: Untuk melewati masalah ini di masa mendatang, lihat panduan tentang cara menyalin cadangan iPhone ke hard drive eksternal di Windows 10.
Perbaiki 3 – Pulihkan Foto yang Dihapus Menggunakan iCloud
Jika 30 hari telah berlalu dan Anda tidak dapat lagi melihat foto di folder Baru Dihapus, kemungkinan besar Anda dapat menemukannya di iCloud.
Kecuali Anda telah menyesuaikan pengaturan iPhone Anda, sinkronisasi iCloud diaktifkan secara otomatis. Jadi, ikuti langkah-langkah di bawah ini untuk mendapatkan kembali gambar Anda:
Langkah 1: Pergi ke Situs web iCloud.
Langkah 2: Masuk dengan ID Apple dan kata sandi Anda.
Langkah 3: Klik ikon kotak persegi di sudut kanan atas dan pilih Foto ikon seperti yang ditunjukkan di bawah ini.
Langkah 4: Pilih Baru saja dihapus dari panel kiri dan pilih foto yang ingin Anda pulihkan.
Langkah 5: Klik 'Memulihkan' di pojok kanan atas layar.
Foto-foto tersebut akan dipindahkan kembali ke album foto iCloud Anda. Setelah iCloud disinkronkan dengan perangkat Anda, Anda akan dapat melihatnya di iPhone Anda.
Perbaiki 4 – Pulihkan Foto yang Dihapus Secara Permanen Dari Cadangan iCloud
Untuk mendapatkan kembali foto Anda menggunakan metode ini, Anda harus memiliki Cadangan iCloud disimpan sebelum menghapusnya.
Anda harus lebih dulu reset pabrik iPhone Anda untuk memulihkan foto yang dihapus secara permanen dari cadangan iCloud.
Ingat: menyetel ulang ponsel Anda akan menghapus semua data secara permanen. Jadi, lanjutkan hanya jika Anda telah mencadangkan file Anda atau jika tidak ada hal penting yang hilang.
Langkah 1: Buka Settings aplikasi dan buka Umum.
Langkah 2: ketuk Transfer atau Atur Ulang iPhone.
Langkah 3: KetukHapus Semua konten dan pengaturan'.
Langkah 4: Klik Continue dan ini akan menghapus semua data dari iPhone Anda.
Sekarang reboot dimulai.
Berikut langkah-langkah untuk memulihkan dari cadangan iCloud:
Langkah 1: Saat mengatur telepon Anda setelah restart, pilih Pulihkan dari Cadangan iCloud pilihan dalam Aplikasi & Data jendela.
Langkah 2: Masuk ke akun iCloud Anda dengan ID Apple dan kata sandi.
Langkah 3: Pilih file cadangan dan ikuti petunjuk sederhana di layar untuk menyelesaikan proses pemulihan.
Perbaiki 5 – Pulihkan Foto Dengan iTunes
Jika Anda mencadangkan data secara rutin menggunakan iTunes, Anda dapat melakukannya dengan mudah memulihkan foto yang dihapus secara permanen dari sana.
Mari saya tunjukkan bagaimana caranya:
Langkah 1: Buka iTunes di PC Anda.
Langkah 2: Hubungkan iPhone Anda ke komputer melalui USB.
Langkah 3: Klik File di sudut kiri atas.
Langkah 4: Bawah Devices, pilih Pulihkan dari Cadangan.
Perbaiki 6 – Hubungi Dukungan Apple
Jika semuanya gagal, selalu ada Dukungan Apple yang bisa diandalkan. Perusahaan ini tidak hanya menciptakan gadget berteknologi premium tetapi juga menawarkan layanan pelanggan yang luar biasa.
Berikut cara menghubungi mereka:
Langkah 1: Pergi ke Layanan pelanggan Apple.
Langkah 2: Ngobrol dengan mereka atau jadwalkan panggilan untuk menjelaskan masalahnya.
Kesimpulan
Menurut pengalaman saya, Anda harus selalu menyimpan cadangan data untuk situasi seperti ini. Solusi yang melibatkan iCloud dan iTunes berfungsi dengan baik dalam kasus seperti itu. Jika tidak, Anda harus menggunakan perangkat lunak pihak ketiga untuk memulihkan foto yang terhapus secara permanen di iPhone.
Apa pun pilihannya, panduan langkah demi langkah saya membahas setiap metode secara mendetail.
Jadi, cobalah dan beri tahu saya mana yang paling cocok untuk Anda!