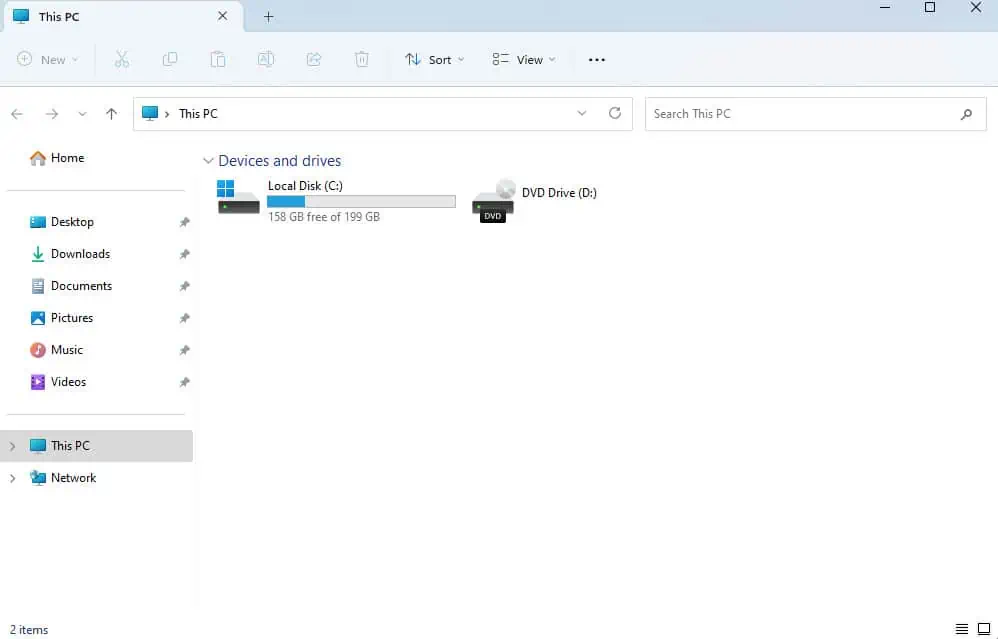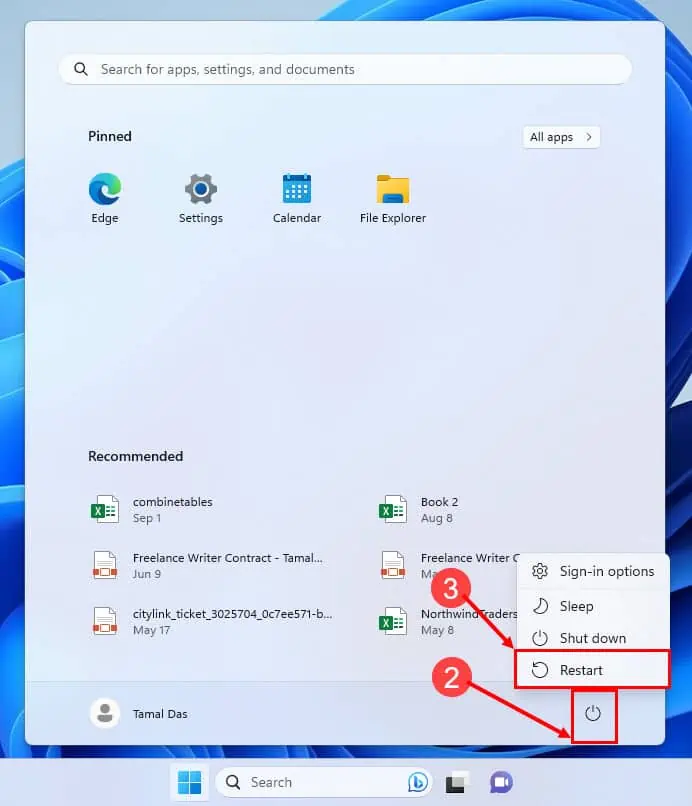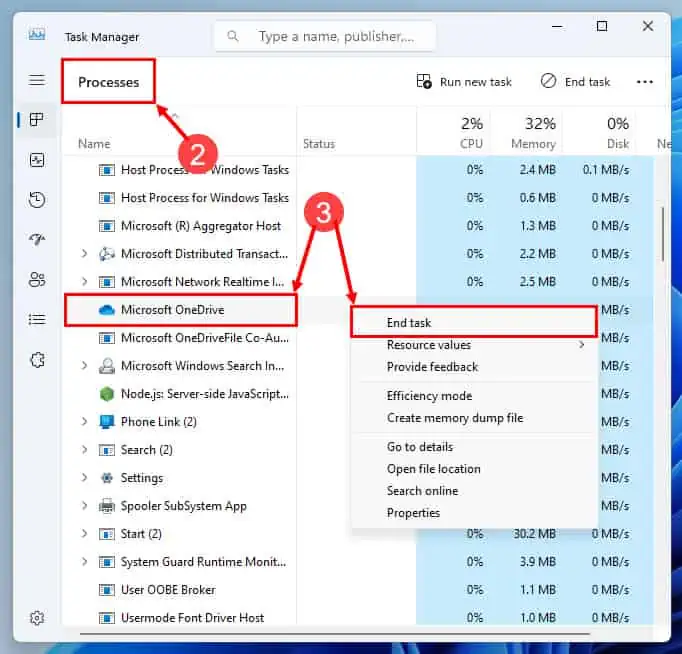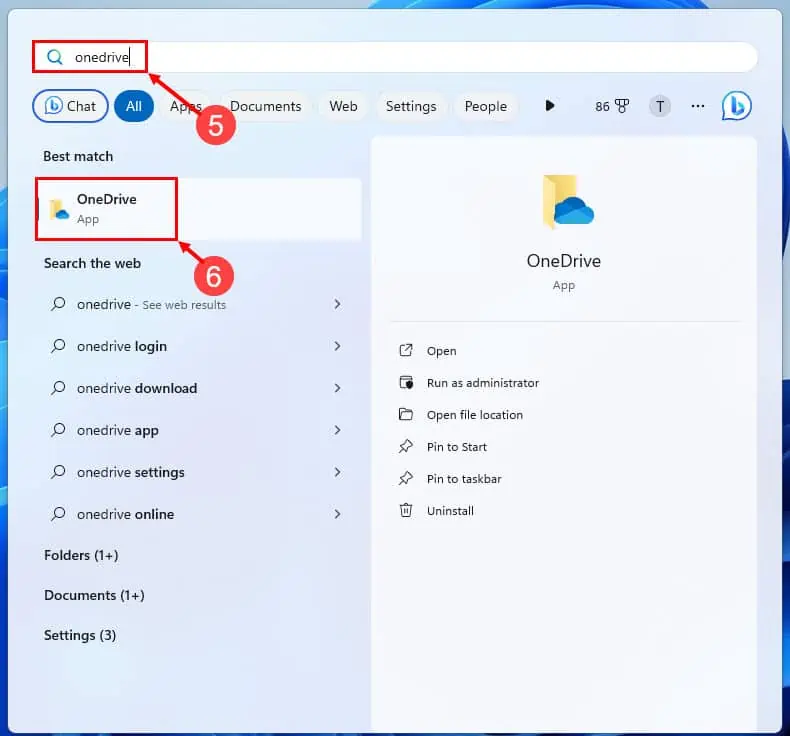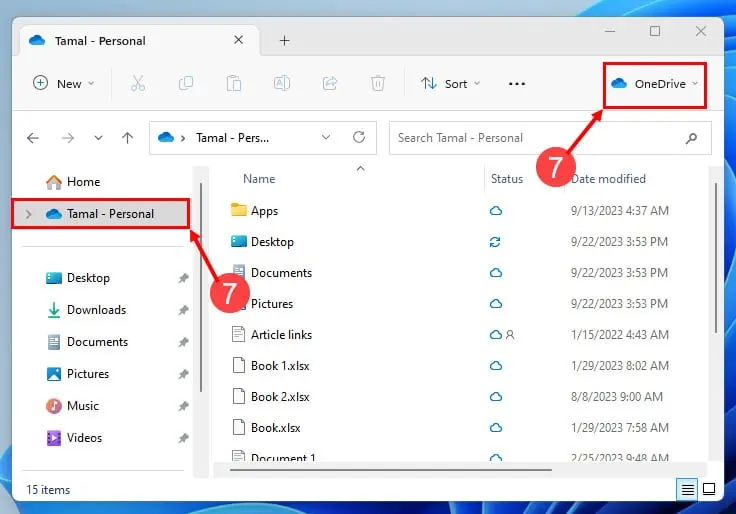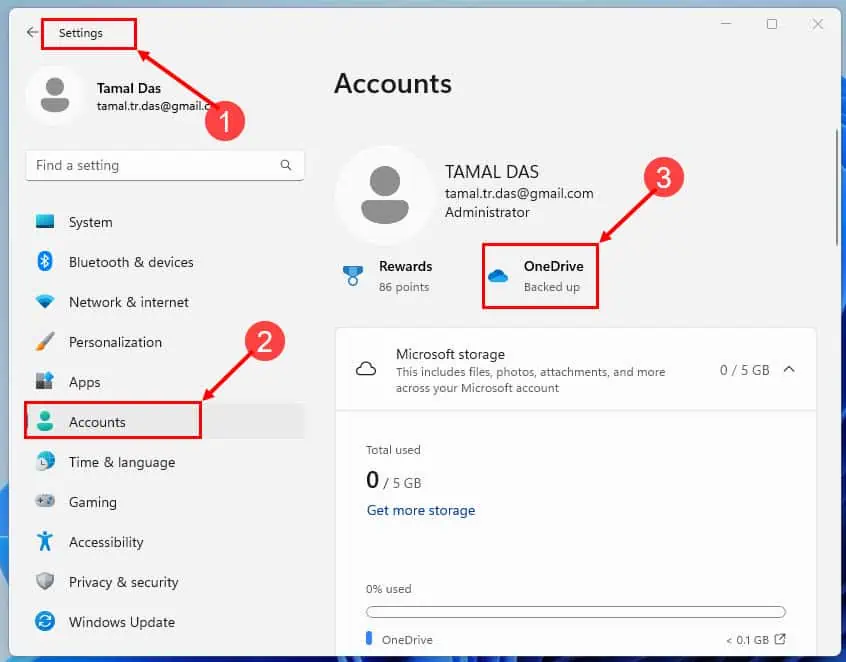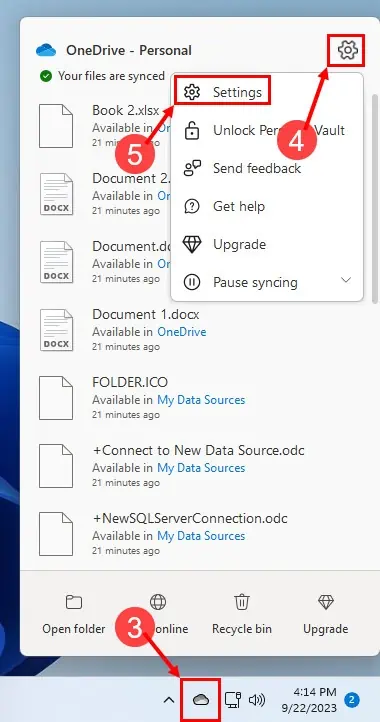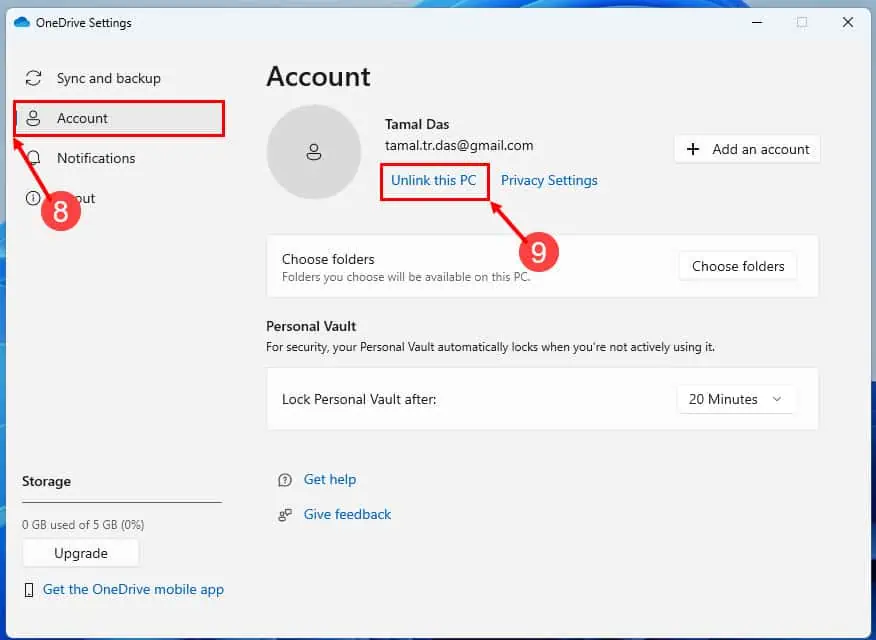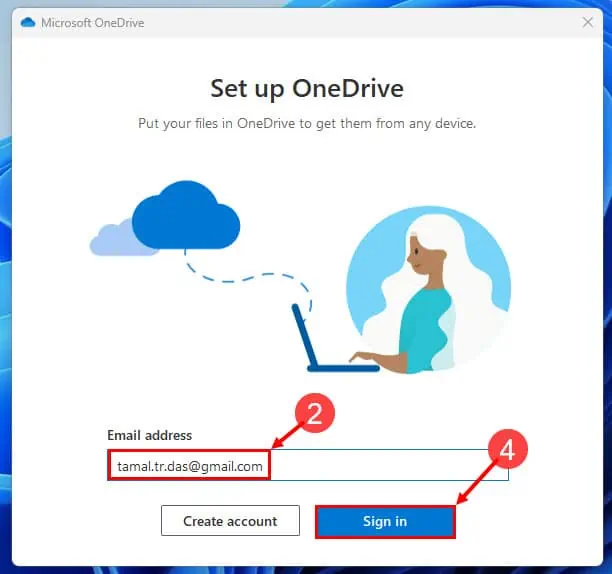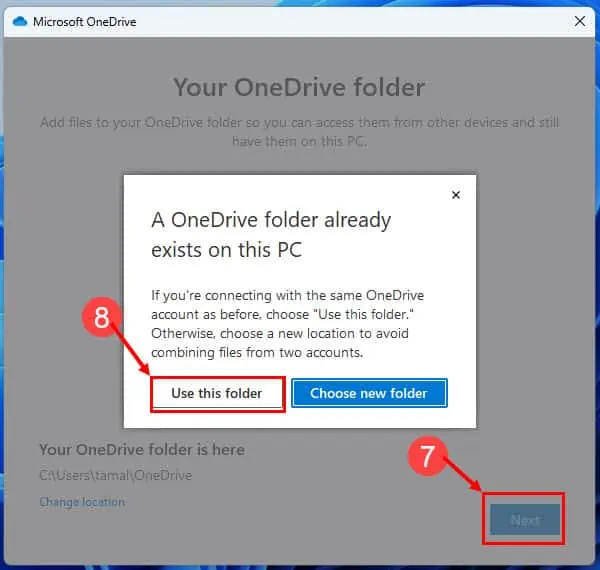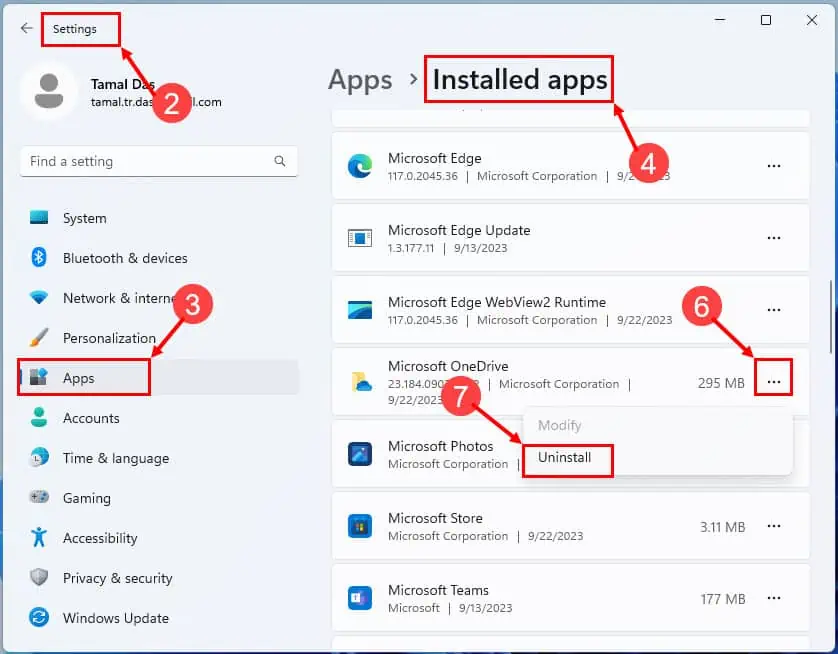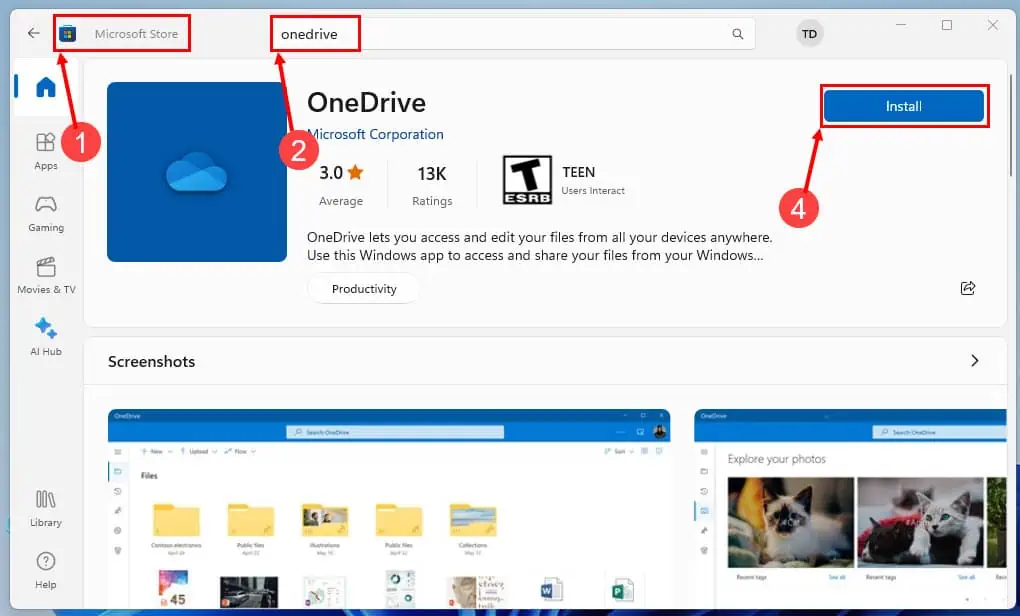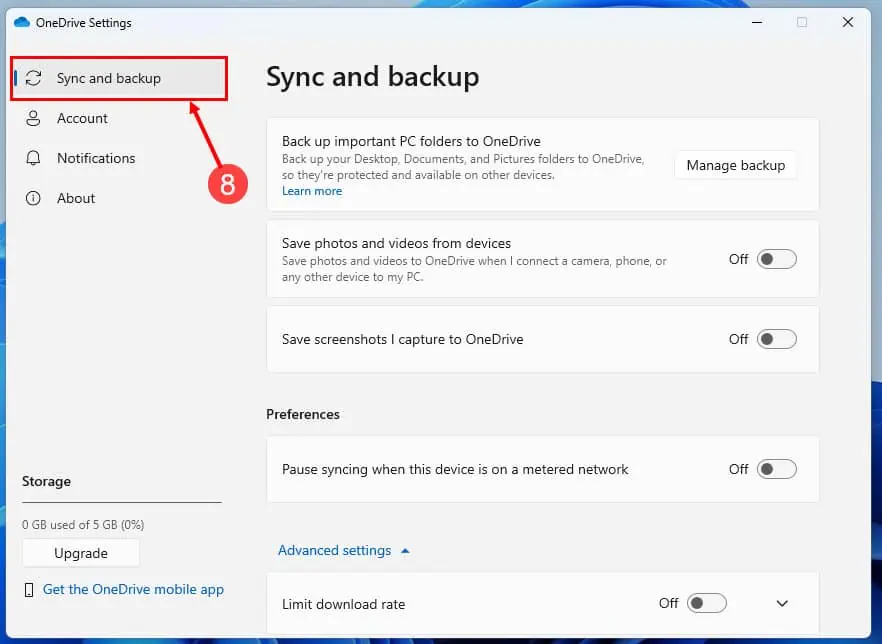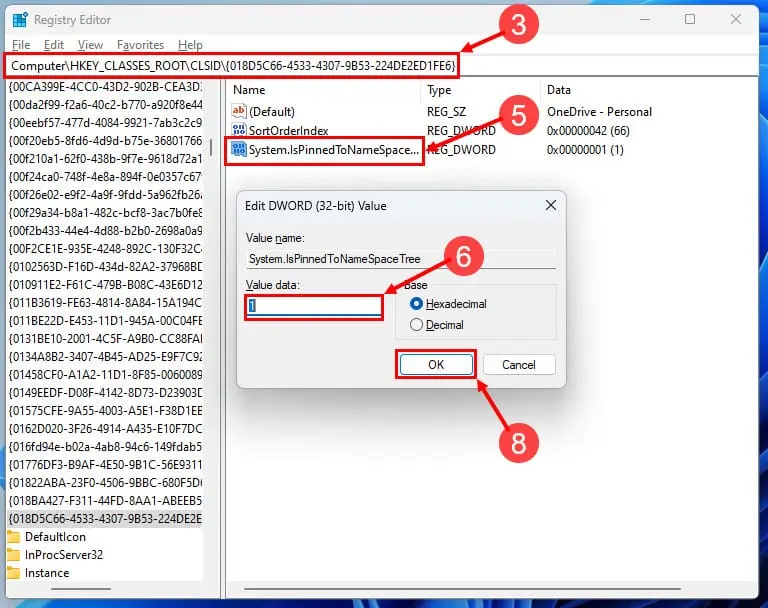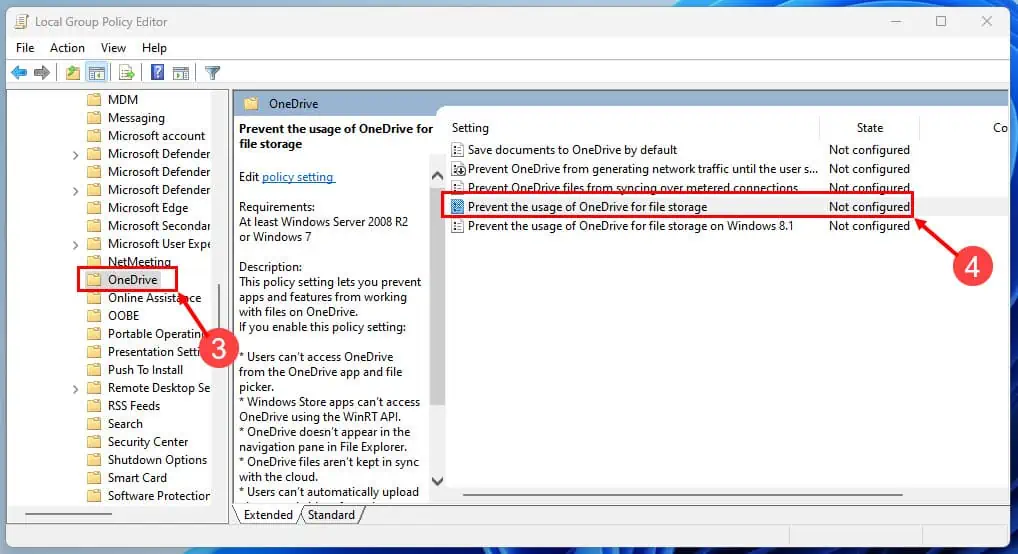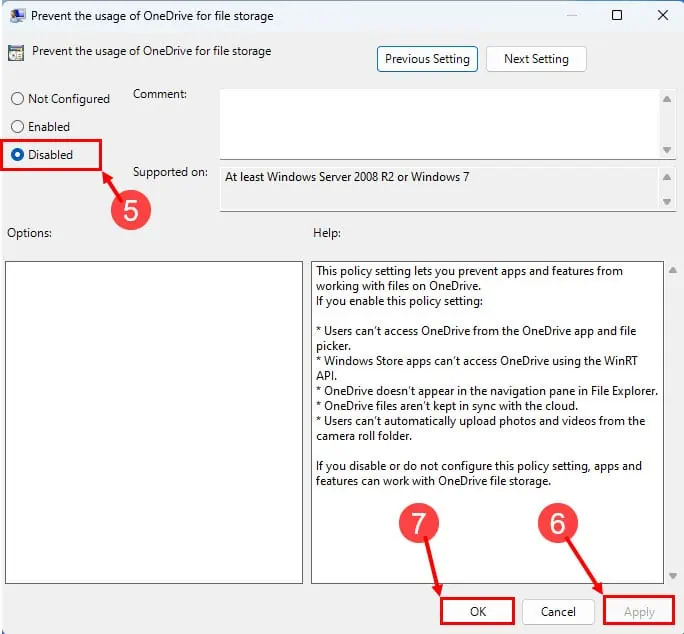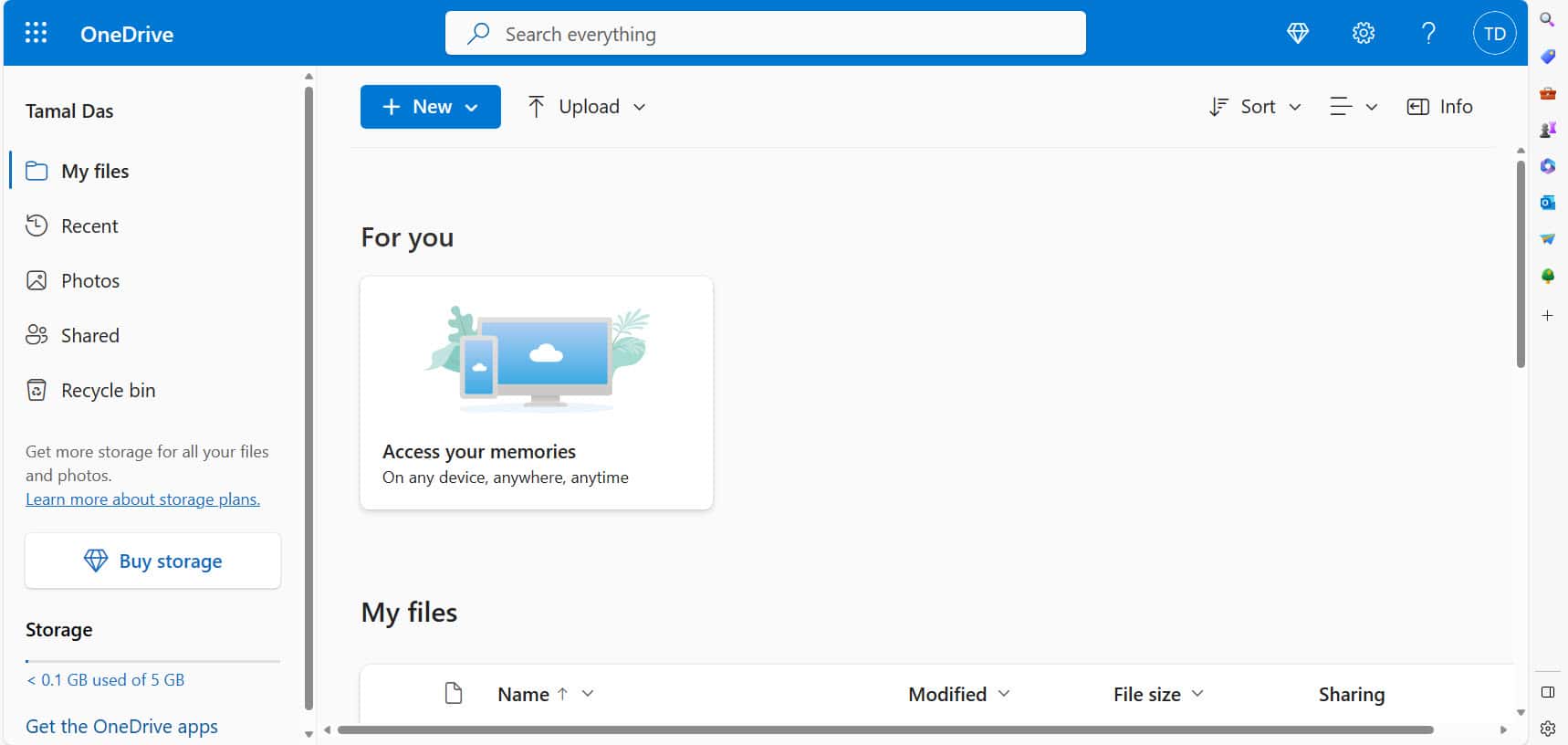Perbaiki OneDrive Tidak Ditampilkan di File Explorer Windows 11
8 menit Baca
Ditampilkan di
Baca halaman pengungkapan kami untuk mengetahui bagaimana Anda dapat membantu MSPoweruser mempertahankan tim editorial Baca lebih lanjut
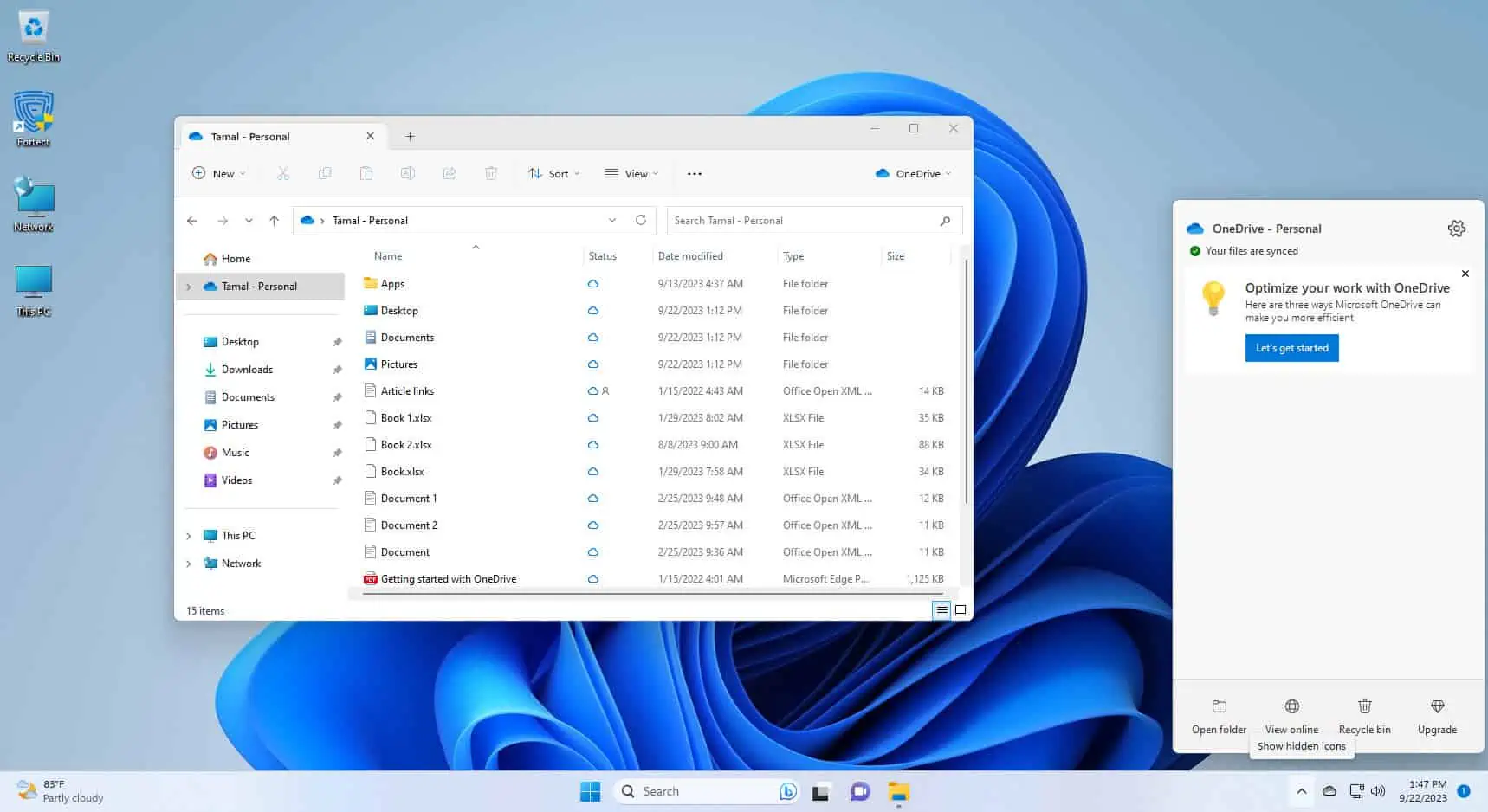
Apakah aplikasi OneDrive menghilang secara misterius dari File Explorer Windows 11 saat Anda sedang bekerja? Jangan khawatir; Anda tidak sendirian dalam hal ini! Ini adalah cegukan umum yang bisa membuat Anda menggaruk-garuk kepala.
Namun jangan takut, karena kami punya solusi yang Anda cari. Dalam artikel ini, kami akan menjelaskan semua kemungkinan penyebab di balik OneDrive tidak muncul di File Explorer Windows 11 dan memandu Anda melalui langkah-langkah untuk menjalankannya kembali.
Saat Anda selesai membaca, OneDrive akan kembali ke tempatnya yang semestinya. Ayo langsung masuk!
Mengapa OneDrive Tidak Muncul di File Explorer Windows 11?
OneDrive memberi Anda akses cepat ke dokumen dan file cloud dari berbagai macam Microsoft 365 aplikasi seperti Word, Excel, PowerPoint, dan lainnya. Ini merupakan tambahan yang bagus untuk Windows 11 karena Anda sekarang dapat mengedit semua dokumen cloud langsung dari File Explorer.
Berikut tampilannya jika OneDrive hilang:
Namun, alasan berikut dapat menyebabkan aplikasi hilang dari tempatnya yang seharusnya:
- Masalah sinkronisasi dapat mencegah OneDrive muncul di File Explorer.
- Pengaturan OneDrive yang salah atau perubahan lokasinya dapat menyebabkan masalah ini.
- Instalasi yang ketinggalan jaman atau rusak dapat menyebabkannya hilang.
- Pembaruan Windows dapat memengaruhi integrasi OneDrive.
- Pastikan Anda memiliki izin yang diperlukan pada folder OneDrive atau akun Windows Anda karena izin tersebut mungkin menyebabkan masalah.
- Ini mungkin merupakan kesalahan sementara.
- Aplikasi pihak ketiga atau perangkat lunak antivirus tertentu dapat mengganggu.
- Masalah jaringan, seperti koneksi internet yang lemah atau tidak stabil, dapat berdampak pada OneDrive.
- Dalam kasus yang jarang terjadi, kerusakan profil pengguna dapat menyebabkan masalah ini.
- Admin organisasi Microsoft 365 telah menonaktifkan fitur ini untuk Anda.
Perbaiki OneDrive Tidak Ditampilkan di File Explorer di Windows 11: 8 Solusi Mudah
Solusi 1: Nyalakan ulang PC Anda
Koneksi internet yang salah atau bug sementara apa pun dapat menghalangi pemuatan aplikasi OneDrive. Hal ini pada gilirannya dapat menghentikannya muncul di File Explorer. Untuk memperbaiki masalah kecil ini, ikuti langkah-langkah berikut:
- Klik pada Start ikon menu di tengah taskbar.
- klik Daya ikon di sudut kanan bawah.
- Pilih Restart pilihan dari menu konteks yang muncul.
Solusi 2: Tutup dan Luncurkan Kembali Aplikasi OneDrive
- Tekan Ctrl + perubahan + Esc tombol pada keyboard untuk meluncurkan Task Manager.
- Di bawah proses kolom, gulir ke bawah untuk menemukan Microsoft OneDrive contoh proses atau layanan.
- Klik kanan pada item dan pilih Tugas akhir.
- Di desktop, klik tombol Start .
- Tipe onedrive.
- Klik pada onedrive aplikasi di bawah Pertandingan terbaik.
- Pergi ke File Explorer untuk menemukan OneDrive di lokasi berikut:
- Di panel navigasi sisi kiri, di bawah Beranda.
- Di pojok kanan atas di bawah tombol Tutup.
Solusi 3: Periksa Apakah OneDrive Sudah Diatur atau Belum
Jika OneDrive tidak disiapkan di PC Windows 11, Anda tidak akan melihatnya di File Explorer. Jadi, konfirmasikan dengan melakukan hal berikut:
- Tekan Windows + I untuk membuka Settings .
- Klik Akun di panel navigasi sisi kiri, tepat di bawah Apps.
- Di jendela sisi kanan, Anda akan melihat Dicadangkan sinyal di bawah onedrive.
- Klik tombol ini untuk membuka onedrive dan ini juga harus menambahkan layanan di panel navigasi sisi kiri, di bawah Beranda.
Solusi 4: Putuskan Tautan dan Tautkan Ulang Aplikasi OneDrive di Windows 11
- klik System tray pada taskbar untuk menampilkan semua aplikasi sistem tersembunyi.
- Di sana, Anda akan melihat onedrive ikon juga.
- Klik itu.
- Pilih Bantuan & Pengaturan ikon di Baki Sistem OneDrive Antarmuka.
- Open Settings lagi di menu konteks.
- Anda sekarang harus melihat file Pengaturan OneDrive jendela.
- Halaman yang dipilih akan menjadi Sinkronisasi & cadangan.
- Pergi ke Akun tab dari panel navigasi sisi kiri.
- Klik pada Putuskan tautan PC ini hyperlink.
- Tekan Putuskan tautan akun tombol lagi di “Putuskan tautan akun di PC ini?” kotak dialog konfirmasi.
Setelah memutuskan tautan akun OneDrive, mulai ulang PC Anda. Kemudian ikuti langkah-langkah berikut untuk menautkannya kembali:
- Peluncuran Mengatur OneDrive antarmuka dari Start menu dengan mengetikkan onedrive dan mengklik aplikasi.
- Masukkan email Anda di Alamat email lapangan.
- Klik tombol Masuk.
- Jika Anda memasukkan email yang benar, aplikasi akan secara otomatis mengautentikasi penyimpanan cloud Anda.
- Anda sekarang harus melihat file Folder OneDrive Anda kotak dialog.
- Di sana, klik Selanjutnya.
- Klik Gunakan folder ini jika Anda melihat kotak dialog yang relevan.
- Klik OK pada Folder cadangan di PC ini dialog untuk menyelesaikan proses penautan ulang.
Solusi 5: Hapus dan Instal Ulang Aplikasi OneDrive
Menghapus OneDrive
- Klik pada Windows ikon di taskbar untuk membuka Start menu.
- Pilih ikon berbentuk roda gigi untuk dibuka Settings.
- Dalam majalah Settings jendela, klik Apps dari opsi di sebelah kiri.
- Pilih Aplikasi terpasang pilihan di sebelah kanan.
- Gulir ke bawah atau gunakan bilah pencarian untuk mencari lokasi Microsoft OneDrive.
- Klik pada ikon elipsis dari Microsoft OneDrive.
- Tekan Uninstall tombol yang muncul.
- Dialog konfirmasi akan muncul.
- Pilih Uninstall lagi untuk mengonfirmasi dan menghapus OneDrive dari sistem Anda.
Instal ulang OneDrive
- Klik pada Microsoft Store ikon di bilah tugas atau cari di Start menu dan buka.
- Di Microsoft Store, gunakan bilah pencarian di bagian atas untuk mencari OneDrive.
- Buka onedrive aplikasi setelah Anda menemukannya.
- Tekan Install tombol untuk memulai proses instalasi.
- Ikuti setiap petunjuk yang muncul untuk menyelesaikan instalasi.
- Setelah dipasang, buka onedrive.
- Masuk dengan akun Microsoft Anda jika diminta.
- Setelah masuk, Anda bisa mengonfigurasi pengaturan OneDrive dan memilih folder mana yang akan disinkronkan.
Solusi 6: Perbaiki OneDrive yang Hilang Menggunakan Editor Registri
Anda juga dapat menggunakan peretasan Registry untuk memperbaiki masalah ini. Inilah yang perlu Anda lakukan:
- Tekan menang + R pada keyboard Anda untuk membuka Run kotak dialog.
- Tipe
regeditdan tekan Enter. Ini akan membuka registry Editor. - Di Peninjau Suntingan Registri, navigasikan ke kunci OneDrive dengan menyalin dan menempelkan lokasi Registri berikut ke dalam Bidang pencarian di bawah bilah alat.
Computer\HKEY_CLASSES_ROOT\CLSID\{018D5C66-4533-4307-9B53-224DE2ED1FE6} - Memukul Enter untuk mengakses kunci.
- Klik dua kali itu System.IsPinnedToNameSpaceTree File REG_DWORD di jendela sebelah kanan.
- Grafik Nilai data seharusnya 1.
- Ubah itu menjadi 0.
- Klik OK untuk menyimpannya
- Hidupkan ulang PC.
- Ketika PC restart dan Anda melihat Home Screen, ikuti proses yang sama untuk mengatur System.IsPinnedToNameSpaceTree nilai untuk 1 lagi.
- Klik OK untuk menyimpannya
- Nyalakan kembali PC dan kali ini Anda akan melihat ikon atau menu OneDrive di aplikasi File Explorer.
Catatan: Sebelum melakukan perubahan pada Registri Windows, penting untuk berhati-hati. Modifikasi yang salah bisa berpotensi membahayakan sistem operasi Anda. Jadi, pastikan Anda memiliki cadangan registri atau membuat titik pemulihan sistem sebelum melanjutkan.
Solusi 7: Perbaiki OneDrive yang Hilang Menggunakan Editor Kebijakan Grup
Selain itu, Anda dapat menggunakan Editor Kebijakan Grup untuk memperbaiki masalah OneDrive yang tidak muncul di File Explorer di Windows 11. Harap diperhatikan bahwa fitur ini biasanya hanya tersedia di edisi Windows Pro, Enterprise, atau Education. Berikut langkah-langkahnya:
- Tekan menang + R pada keyboard Anda untuk membuka Run dialog.
- Tipe
gpedit.mscdan tekan Enter. Ini akan membuka Local Group Policy Editor. - Di Editor Kebijakan Grup, navigasikan ke lokasi berikut:
- Konfigurasi komputer
- Template administratif
- Komponen jendela
- onedrive
- Di dalam menu Kebijakan Grup OneDrive di jendela sebelah kanan, klik dua kali “Cegah penggunaan OneDrive untuk penyimpanan file".
- Pilih Disabled.
- Tekan Mendaftar .
- Klik OK untuk menutup jendela.
- Restart PC agar perubahan dapat diterapkan.
Solusi 8: Akses Aplikasi Web OneDrive
Terkadang, pada PC yang dikelola institusi atau bisnis, admin domain Windows mungkin menonaktifkan OneDrive karena alasan keamanan atau kebijakan bisnis. Dalam situasi seperti ini, Anda tidak akan dapat mengaktifkan aplikasi secara normal. Oleh karena itu, komponennya tidak akan muncul di alat File Explorer.
Dalam hal ini, Anda dapat mengakses penyimpanan cloud OneDrive menggunakan apa saja web browser. Buka saja Chrome atau Mozilla dan buka Portal Microsoft OneDrive. Anda mungkin perlu masuk dengan nama pengguna dan kata sandi Anda.
Kesimpulan
Jadi, kami telah mengungkap misteri OneDrive yang tidak muncul di File Explorer pada Windows 11. Dengan mengikuti langkah-langkah yang diuraikan dalam panduan ini, Anda dapat memulihkan fitur penting ini dan mendapatkan kembali akses ke penyimpanan cloud Anda. Dalam kebanyakan kasus, reboot sederhana atau memutuskan tautan dan menautkan kembali aplikasi akan menyelesaikan masalah.
Jika Anda memiliki pertanyaan, tips tambahan, atau pengalaman pribadi untuk dibagikan, jangan ragu untuk meninggalkan komentar Anda di bawah.