Windows 10 Build 14328 untuk PC sekarang tersedia untuk Orang Dalam
17 menit Baca
Ditampilkan di
Baca halaman pengungkapan kami untuk mengetahui bagaimana Anda dapat membantu MSPoweruser mempertahankan tim editorial Baca lebih lanjut
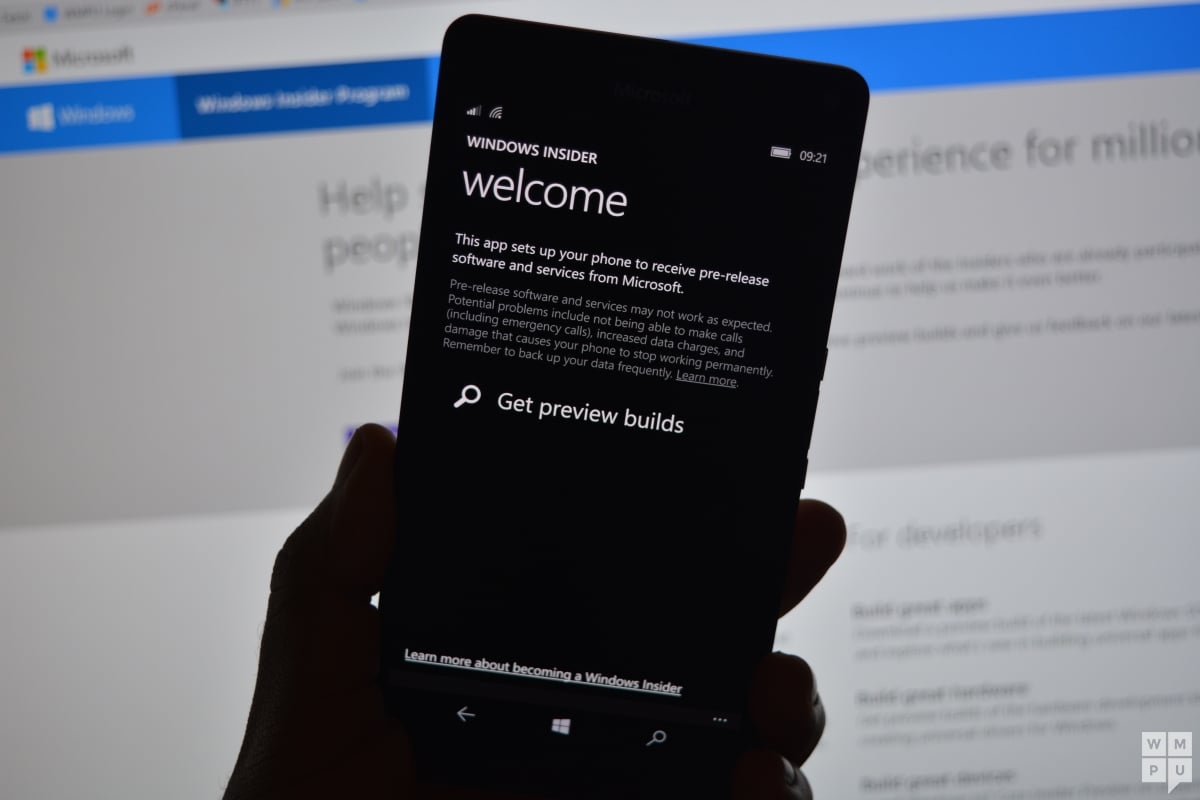
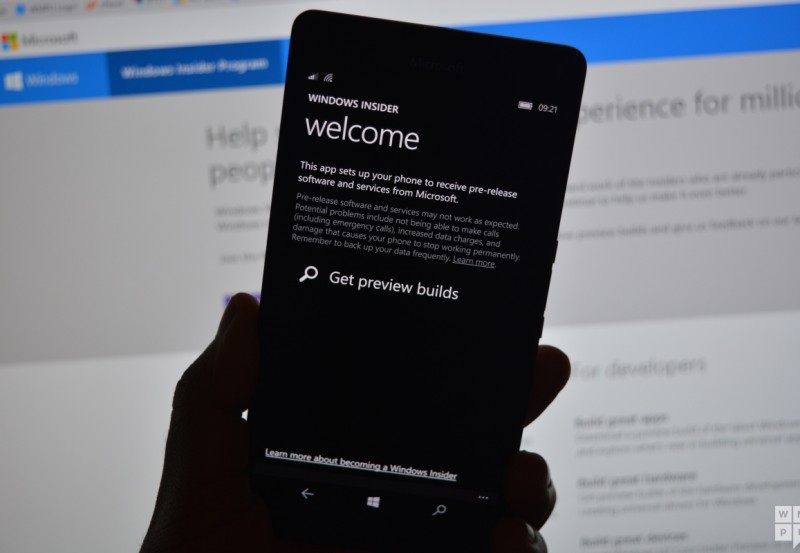
Microsoft kini telah membuat Windows 10 Insider Preview Build 14328 untuk PC dan Seluler ke Fast Ring.
Build hanya sedikit lebih baru dari Mobile build yang dirilis Microsoft pada hari Rabu sehingga tidak banyak yang baru untuk Mobile. Untuk PC meskipun ini adalah build utama, dikemas dengan banyak fitur dan peningkatan baru termasuk Windows Ink, Start yang diperbarui, dan banyak lagi.
Microsoft memperingatkan untuk PC build ini agak kasar, dan mereka yang cenderung gugup mungkin tidak boleh menginstalnya, dan mungkin ingin beralih ke ring lambat. Pratinjau Build, terutama Fast ring, mungkin tidak boleh diinstal pada perangkat produksi.
Pembaruan membawa fitur-fitur baru berikut:
Inilah yang baru di Build 14328 untuk PC
jendela Ink
We mengumumkan Windows Ink di Build 2016 beberapa minggu yang lalu sebagai pengalaman baru yang hadir dengan Pembaruan Ulang Tahun Windows 10 akhir musim panas ini. Dimulai dengan build hari ini – Anda dapat mencoba sendiri pengalaman Windows Ink yang baru. Windows Ink menempatkan kekuatan Windows di ujung pena Anda, memungkinkan Anda untuk menulis di perangkat Anda seperti yang Anda lakukan di atas kertas, membuat catatan tempel, menggambar di papan tulis, dan dengan mudah berbagi pemikiran analog Anda di dunia digital. Windows Ink juga terintegrasi ke dalam aplikasi seperti Maps, Microsoft Edge, dan Office.

Jika Anda memiliki perangkat dengan pena aktif seperti Surface Pro 4 atau Surface Book – Windows Ink Workspace diaktifkan secara default dan dapat diakses melalui tombol pena di area notifikasi bilah tugas Anda. Anda tidak akan melihat tombol ini jika perangkat Anda tidak memiliki pena aktif yang dipasangkan dengannya. Namun, bagi Anda yang tidak memiliki perangkat dengan pena aktif tetapi ingin mencoba Windows Ink Workspace, Anda dapat mengklik kanan pada taskbar dan memilih “Show Windows Ink Workspace button”.

Cobalah Windows Ink dan beri tahu kami pendapat Anda tentang pengalaman baru yang menarik ini yang hadir secara gratis musim panas ini untuk semua pelanggan Windows 10. Untuk informasi lebih lanjut tentang Windows Ink, Anda dapat baca posting blog ini dari Andrew Shannon. Dan jika Anda seorang pengembang, Anda bisa baca posting blog ini tentang cara membuat aplikasi yang diberdayakan oleh Windows Ink.
Pengalaman Mulai yang Diperbarui
Kami telah melakukan peningkatan pada pengalaman Mulai di Windows 10 yang menurut kami meningkatkan efisiensi dan kemampuan untuk ditemukan dalam menemukan semua aplikasi Anda serta menjadi lebih konsisten di seluruh PC, Tablet, dan Seluler.

Kami telah menggabungkan daftar aplikasi yang paling sering digunakan dan daftar Semua aplikasi menjadi satu tampilan dan meningkatkannya ke tingkat atas UI untuk mengurangi klik dan gulir. Anda sekarang dapat mengakses semua aplikasi Anda dengan satu klik pada menu Start. Kami juga telah memindahkan fungsionalitas penting seperti Power, Settings, dan File Explorer sehingga mereka selalu terlihat di rel kiri di menu Start, dan memperbarui bagian Baru-baru ini ditambahkan sehingga sekarang akan menampilkan 3 entri, bukan hanya 1, dan dapat diperluas untuk melihat seluruh daftar aplikasi baru.
Terakhir, dengan desain baru ini, folder tambahan apa pun yang Anda pilih untuk muncul di Mulai (melalui Pengaturan > Personalisasi > Mulai seperti Dokumen atau Gambar) sekarang akan segera tersedia di Mulai dan Anda tidak perlu lagi membuka tombol hamburger untuk mengakses mereka.
Peningkatan mode tablet
Dalam mode tablet, kami menambahkan fitur yang akan memanfaatkan ruang di layar dan membuat mode tablet terasa lebih mendalam.
Daftar Semua Aplikasi layar penuh di Mulai: Untuk Mulai di tablet, kami telah menghadirkan kembali daftar Semua Aplikasi layar penuh. Ini adalah permintaan teratas dari Windows Insiders. Implementasi seperti kisi-kisi dari daftar Semua Aplikasi layar penuh bertujuan untuk memberikan efisiensi sambil memanfaatkan real estat tambahan di layar Mulai di tablet. Secara khusus, kami melihat keseimbangan antara kepadatan dan "kemampuan pemindaian" (betapa mudahnya memindai daftar untuk menemukan aplikasi yang Anda inginkan). Kami juga telah mempermudah untuk beralih antara ubin yang disematkan dan daftar Semua Aplikasi di layar Mulai dengan menyediakan opsi ini di rel kiri yang konsisten dengan UI yang digunakan di seluruh Windows.

Sembunyikan bilah tugas secara otomatis dalam mode tablet: Anda sekarang dapat memilih untuk hanya menyembunyikan bilah tugas secara otomatis dalam mode tablet. Dengan menyembunyikan bilah tugas, aplikasi dapat memanfaatkan layar sepenuhnya untuk pengalaman yang imersif dan bebas gangguan. Pengaturan dapat ditemukan di Pengaturan, di bawah Sistem> Mode Tablet. Saat bilah tugas disembunyikan, menggesek ke atas dari tepi bawah layar akan membuatnya muncul. Melakukannya lagi akan membuatnya menghilang.
Peningkatan Cortana & Pencarian
Cortana di layar Terkunci Anda: Anda sekarang dapat memiliki Cortana di layar Terkunci Anda di mana Anda dapat mengajukan pertanyaan seperti "Ingatkan saya untuk membuang sampah ketika saya pulang" atau "Kapan game Mariners berikutnya?" dan dapatkan pengalaman Cortana yang imersif tanpa harus membuka kunci perangkat Anda. Anda juga dapat mencoba bertanya kepada Cortana, “Bagaimana lalu lintas dalam perjalanan pulang saya?” atau “Seperti apa jadwal saya untuk besok?” Untuk tugas sensitif atau yang meluncurkan aplikasi, Cortana akan meminta Anda untuk membuka kunci perangkat Anda.


Untuk mengaktifkan Cortana di layar Terkunci Anda – buka pengaturan Cortana dan di bawah “Opsi layar kunci” aktifkan “Biarkan saya menggunakan Cortana bahkan ketika perangkat saya terkunci” dan juga pastikan Anda mengaktifkan “Hey Cortana” juga.
Lebih banyak cara untuk membuat Pengingat Cortana: Kami membuatnya lebih mudah dan lebih cepat untuk menyetel pengingat di Cortana dengan 2 cara baru yang menarik untuk membuat pengingat. Sekarang Anda dapat membuat Pengingat Foto dengan mengambil gambar sesuatu yang ingin diingatkan, seperti bir yang baru saja Anda coba dan ingin Anda ambil lain kali Anda berada di toko. Sekarang Anda juga dapat mengatur pengingat pada konten dari aplikasi UWP yang menggunakan kontrak berbagi di Windows, seperti Microsoft Edge dan aplikasi Berita, jadi jangan lupa untuk membaca artikel yang dikirimkan teman Anda kepada Anda. Anda dapat membagikan artikel dari aplikasi Berita ke Cortana dan memintanya mengingatkan Anda untuk membacanya di lain waktu. Ini bahkan berfungsi dengan foto dari koleksi Anda di aplikasi Foto! Cobalah.
Fitur Lintas Perangkat Cortana: Dengan tujuan menjaga sinkronisasi Anda sempurna di semua perangkat tempat Anda menggunakan Cortana, kami memperkenalkan fitur lintas perangkat baru untuk Cortana dengan build PC terakhir, tetapi fitur ini tidak berfungsi dengan benar dengan Build 14295 di Seluler. Dengan versi Seluler baru hari ini, fitur-fitur ini seharusnya berfungsi dengan benar. Cortana sekarang akan memberi tahu Anda tentang daya baterai rendah pada perangkat seluler Anda seperti ponsel Windows Anda. Selain itu, Anda dapat meminta Cortana untuk menemukan dan menelepon ponsel Anda, dan Anda akan dapat berbagi peta di semua perangkat Anda.
Membuat Cortana lebih mudah digunakan: Dimulai dengan build ini, Anda akan dapat langsung mulai menggunakan Cortana tanpa pengaturan atau masuk apa pun. Tujuannya di sini adalah untuk memudahkan orang yang baru mengenal Cortana untuk mencoba Cortana. Tanpa menyiapkan atau masuk ke Cortana, Anda dapat mengajukan pertanyaan sederhana kepada Cortana tentang dunia seperti “Berapa tinggi Menara Eiffel?”, melakukan penelusuran web, memintanya menceritakan lelucon, atau menelusuri dokumen di perangkat Anda. Saat Anda merasa Cortana lebih berguna dan ingin dia berbuat lebih banyak untuk Anda, dia akan meminta Anda untuk masuk dan hanya meminta detail yang diperlukan untuk membantu Anda. Pengalaman terbaik untuk Cortana akan tetap menjadi pengalaman masuk dengan personalisasi lengkap, tetapi kami senang memberi lebih banyak orang kesempatan untuk mengenal Cortana. Pembaruan ini akan tersedia untuk semua orang saat kami merilis Windows 10 Anniversary Edition musim panas ini.
Pencarian file yang lebih dalam, termasuk hasil OneDrive: Anda sekarang dapat dengan cepat mencari file Anda apakah mereka ada di PC atau OneDrive pribadi Anda di cloud. Anda dapat mencari dokumen, foto, musik, serta video yang disimpan di OneDrive. Cukup cari sesuatu yang Anda butuhkan untuk menemukan dan klik salah satu filter pencarian (misalnya dokumen, foto, musik, atau video) dan itu akan menampilkan konten dari OneDrive Anda.
Peningkatan Pusat Tindakan & Pemberitahuan
Mengembangkan titik masuk untuk Pusat Aksi: Ikon Pusat Tindakan telah dipindahkan ke sudut terjauh bilah tugas sehingga lebih berbeda dari ikon lain – membuatnya lebih mudah untuk berinteraksi dengannya. Ada lencana yang sekarang menampilkan jumlah notifikasi yang Anda lewatkan, dan kami mempermudah Anda untuk mengetahui dari aplikasi mana notifikasi Anda berasal dengan menambahkan animasi halus ke ikon (menunjukkan logo aplikasi pengirim) setiap kali Anda menerima notifikasi yang tidak menunjukkan bersulang.
![]()
Perubahan visual ke Pusat Aksi: Notifikasi aplikasi individual di Pusat Tindakan tidak lagi menampilkan ikon aplikasi yang diulang untuk setiap notifikasi dan hanya akan terlihat di header yang mengelompokkan semua notifikasi khusus untuk aplikasi tersebut. Perubahan ini memungkinkan lebih banyak ruang di Pusat Tindakan untuk menampilkan lebih banyak konten.

Pemberitahuan Cortana di Pusat Aksi: Kami juga telah menambahkan wawasan baru dari Cortana untuk memastikan Anda tidak melewatkan sesuatu yang penting, seperti konflik rapat atau apa pun yang perlu dia ingatkan kepada Anda.

Sesuaikan Tindakan Cepat Anda di Pusat Tindakan: Anda dapat menambahkan, menghapus, dan mengatur ulang Tindakan Cepat yang muncul di Pusat Tindakan. Untuk menyesuaikan Tindakan Cepat Anda, cukup buka Pengaturan > Sistem > Pemberitahuan & tindakan. Di halaman pengaturan ini, Anda akan melihat replika Tindakan Cepat Anda seperti yang muncul di Pusat Tindakan, dan dengan menekan dan menahan sederhana Anda dapat memindahkan Tindakan Cepat ke tempat yang Anda inginkan. Kemudian untuk menambah atau menghapus Tindakan Cepat, ada tautan di bawah kisi yang memungkinkan Anda mengaktifkan atau menonaktifkan Tindakan Cepat yang tersedia. Pratinjau terakhir untuk Seluler memperkenalkan ini untuk ponsel Windows 10 Anda, dan sekarang kami juga membawanya ke PC.
Perubahan Tindakan Cepat Wi-Fi: Tindakan Cepat Wi-Fi langsung membawa Anda ke flyout "Lihat Jaringan yang Tersedia" alih-alih MENGAKTIFKAN/MENONAKTIFKAN Wi-Fi Anda. Kami menerima banyak umpan balik tentang ini dari Windows Insiders dan pelanggan yang bingung dengan Tindakan Cepat Wi-Fi.
Pembaruan pada Bilah Tugas
Jam bilah tugas sekarang mengintegrasikan kalender Anda: Acara kalender Anda sekarang hanya dengan satu klik – Anda dapat dengan mudah memeriksa jadwal harian Anda langsung di flyout jam bilah tugas, setelah menghubungkan akun Anda di aplikasi Kalender. Jika Anda mengklik acara di flyout, itu akan mengarahkan Anda ke detail acara itu di aplikasi Kalender. Anda juga dapat menambahkan acara baru dengan mengklik tombol “+”.

Jam bilah tugas di semua monitor: Kami mendengar banyak permintaan untuk ini dari komunitas game kami. Dengan senang hati kami umumkan bahwa untuk pertama kalinya sejak bilah tugas dibuat, jika Anda memiliki beberapa monitor dan bilah tugas Anda disetel untuk ditampilkan di semua tampilan, jam sekarang akan terlihat di setiap Bilah Tugas.
Lencana Bilah Tugas untuk aplikasi UWP: Anda sekarang akan melihat lencana muncul di aplikasi UWP di bilah tugas selain Ubin Langsung dan di Pusat Tindakan. Lencana ini adalah pemberitahuan ringan yang kontekstual dan khusus untuk masing-masing aplikasi. Misalnya, lencana aplikasi Mail menunjukkan jumlah email yang tidak terlihat (bukan belum dibaca). Lencana aplikasi Alarm & Jam akan menunjukkan bahwa Anda memiliki alarm aktif. Lencana aplikasi Cuaca memberi tahu Anda saat ada peringatan cuaca di area tersebut.

Pengaturan bilah tugas sekarang di aplikasi Pengaturan: Kami sekarang telah memindahkan pengaturan bilah tugas ke aplikasi Pengaturan. Cukup buka Pengaturan > Sistem > Bilah Tugas atau klik kanan pada bilah tugas untuk langsung membuka halaman ini di aplikasi Pengaturan. Sebagai bonus tambahan, pengaturan ini sekarang dapat ditemukan dengan mencari dengan Cortana.
Kelola beberapa perangkat pemutaran dari Taskbar: Flyout volume telah diperbarui untuk memungkinkan Anda beralih di antara beberapa perangkat output audio. Cukup klik panah di sebelah keluaran audio saat ini yang digunakan untuk memperluas dan melihat perangkat keluaran lain yang tersedia.

Pembaruan pada aplikasi Pengaturan
Ikon untuk halaman pengaturan individual: Semua halaman di aplikasi Pengaturan sekarang memiliki ikon individual yang terkait dengannya. Ikon individual ini juga akan ditampilkan saat Anda menyematkan halaman pengaturan ke Mulai. Dan kami juga telah menambahkan flyout dropdown dengan saran halaman yang akan muncul saat Anda mengetik di kotak pencarian Pengaturan. Perubahan ini dirancang untuk mempermudah menemukan pengaturan yang Anda cari.
Halaman pengaturan Pena yang diperbarui:Halaman pengaturan Pena di bawah Pengaturan > Perangkat > Pena telah diperbarui untuk menyertakan kemampuan untuk menyesuaikan pintasan pena Anda (misalnya, klik salah satu untuk membuka OneNote), opsi baru untuk mengabaikan input sentuh saat menggunakan pena, dan pengaturan Ruang Kerja Tinta Windows. Pengaturan keyboard sentuh dan panel tulisan tangan telah dipisahkan dan Anda dapat memilih untuk mengabaikan input sentuh saat menggunakan pena.
Peningkatan manajemen aplikasi: Kami telah menambahkan kemampuan untuk mengatur ulang aplikasi jika masuk ke kondisi buruk di bawah Pengaturan> Aplikasi dan fitur. Ini berguna jika aplikasi mengalami kondisi buruk dan Anda ingin menghapus datanya dan memulai dari awal. Cukup pilih "Opsi lanjutan" untuk aplikasi tertentu di bawah Pengaturan> Aplikasi dan fitur dan Anda akan melihat tombol reset. Perhatikan bahwa tidak semua aplikasi saat ini mendukung pengaturan ulang. Anda juga dapat mengelola add-on aplikasi dan konten yang dapat diunduh di sini juga jika aplikasi mendukung kemampuan ini seperti yang dibahas di Build 2016. Meskipun saat ini tidak ada aplikasi yang mendukung add-on atau konten yang dapat diunduh di Store, harap pantau terus ketersediaan aplikasi yang mendukung setelah dirilis.

Halaman pengaturan Program Windows Insider: Kami telah memindahkan pengaturan Program Orang Dalam Windows ke halaman pengaturannya sendiri. Di sinilah Anda dapat bergabung dengan Program Windows Insider (atau berhenti menerima build Insider Preview) dan menyesuaikan cincin mana yang Anda gunakan. Di Seluler – untuk Build 14327 dan yang lebih tinggi, aplikasi Windows Insider tidak lagi diperlukan. Untuk membuka halaman baru ini, buka Pengaturan > Perbarui & keamanan > Program Windows Insider.

Mengganti desktop dengan touchpad
Pengguna desktop virtual sekarang dapat beralih dengan cepat antar desktop menggunakan touchpad mereka. Untuk melakukan ini, geser empat jari ke kiri atau kanan pada touchpad Anda. Coba beralih desktop dengan jentikan cepat. Dan jika Anda ingin merujuk ke dua desktop yang berdekatan, Anda dapat menahan jari Anda dan menyeretnya maju mundur. Anda memerlukan touchpad presisi yang mendukung empat jari atau lebih, seperti touchpad presisi yang terdapat di Surface Book atau Surface Pro 4 Type Cover. Saat Anda melakukannyacoba gerakan touchpad lain yang didukung di Windows 10.
Perbaikan layar kunci
Alamat email disembunyikan di layar Terkunci: Privasi Anda penting bagi kami dan kami menerima umpan balik bahwa orang-orang tidak ingin alamat email mereka ditampilkan di layar Terkunci. Alamat email sekarang disembunyikan secara default. Jika Anda ingin alamat email Anda ditampilkan di layar Terkunci, Anda dapat mengubah pengaturan ini dengan membuka Pengaturan > Akun > Opsi masuk > Privasi.
Kontrol media ditampilkan di atas layar Terkunci: Kontrol media sekarang akan muncul tertanam di sudut kanan bawah layar Terkunci, bersama dengan gambar sampul album dari lagu yang sedang diputar.

UI Dialog Kredensial & UAC yang Diperbarui
Saat Anda diminta untuk memasukkan kredensial Anda atau meningkatkan program, Anda akan melihat dialog sekarang memiliki UI segar dan modern untuk menyelaraskan dengan bahasa desain yang digunakan di Windows 10. Dan sekarang ketika diminta untuk memasukkan kredensial, Anda dapat memilih untuk masuk -di dengan Windows Hello, PIN, sertifikat, atau kata sandi sederhana.


Aplikasi Pratinjau UWP Skype yang diperbarui
Dengan versi terbaru dari aplikasi Pratinjau UWP Skype, Anda sekarang dapat membuat dan mengirim pesan grup, serta melakukan panggilan audio dan video grup. Untuk informasi selengkapnya tentang pembaruan ini ke aplikasi Pratinjau UWP Skype, lihat ini posting blog di sini.
Ikon File Explorer yang diperbarui
Windows Insider senang menemukan ikon baru. Yang ini cukup mencolok jadi kami ingin menyebutnya. Kami telah memperbarui ikon File Explorer agar selaras dengan bahasa desain monokrom yang digunakan untuk ikon di Windows 10. Namun, Anda akan melihat sedikit warna yang masih ada di ikon. Tim desain agak ragu untuk benar-benar melepaskan warna kuning karena telah menjadi bagian yang familiar dari branding File Explorer.
![]()
Mereka menjelajahi berbagai cara berbeda untuk menjaga warna kuning dan tetap menyamai kebersihan ikon aplikasi Windows hitam putih. Ikon baru yang Anda lihat dalam build ini adalah tempat tim desain mendarat yang lebih dekat ke monokrom, tetapi masih memiliki bentuk yang dikenali pengguna, dan memiliki anggukan ke kuning yang Anda lihat di seluruh File Explorer. Beri tahu kami pendapat Anda.
File Explorer Dilepas dari Bilah Tugas
Kami mendengar umpan balik dari Windows Insiders tentang betapa pentingnya ruang di bilah tugas bagi mereka, dan kami membuat perubahan besar di Windows 10 awal tahun lalu berdasarkan umpan balik mereka ketika kami menambahkan opsi untuk menyembunyikan kotak pencarian. Kami terus melihat hal-hal yang dapat kami lakukan untuk memanfaatkan ruang sebaik mungkin, termasuk apa yang disematkan secara default. Dalam build ini kami melepas Pin File Explorer secara default untuk melihat apakah Orang Dalam lebih suka disematkan, atau lebih suka memiliki ruang untuk digunakan sendiri dan meluncurkan File Explorer saat mereka membutuhkannya dari Mulai. Anda juga dapat menyematkannya kembali ke bilah tugas dengan membuka Mulai, klik kanan pada File Explorer di rel kiri, pilih "Lainnya" dan kemudian "Sematkan ke bilah tugas". Beri tahu kami pendapat Anda tentang hal ini melalui Hub Umpan Balik. Studi ini mirip dengan yang kami lakukan setahun yang lalu di mana Orang Dalam membantu menentukan jendela apa yang diwakili pada bilah tugas di desktop virtual.
Peningkatan IME Jepang
Peningkatan kemampuan prediksi pada IME Jepang: Anda dapat memperluas jendela kandidat prediksi dengan menekan tombol Tab di bagian bawah jendela kandidat untuk menemukan berbagai format ekspresi tanggal. Hasil konversi juga ditampilkan di jendela kandidat prediksi ketika teks Anda relatif panjang.

Peningkatan manajemen riwayat pengetikan di IME Jepang: Anda sekarang dapat memilih untuk menyimpan riwayat pengetikan Anda ke repositori sementara dan menghapusnya secara otomatis untuk menghindari paparan yang tidak disengaja kepada orang lain melalui jendela kandidat IME, tanpa kehilangan riwayat pengetikan penting yang telah Anda kumpulkan dari waktu ke waktu. Cukup aktifkan mode dari menu konteks yang tersedia pada indikator mode IME. Setelah Anda selesai mengetik, nonaktifkan mode dari menu yang sama agar repositori sementara dihapus. Fungsionalitas ini secara otomatis diaktifkan selama penjelajahan InPrivate dengan Microsoft Edge dan Internet Explorer.

Saran Cloud yang ditingkatkan di IME Jepang: UI IME telah ditingkatkan untuk menunjukkan ketersediaan saran Cloud! Anda akan diberi tahu di jendela kandidat saat saran Cloud tersedia untuk digunakan dan dapat menikmati kosakata kaya yang diberdayakan oleh Bing. Flyout menavigasi pengguna ke Pengaturan, memungkinkan mereka untuk beralih menggunakan saran Cloud dengan lebih mulus saat Anda mengetik teks.









