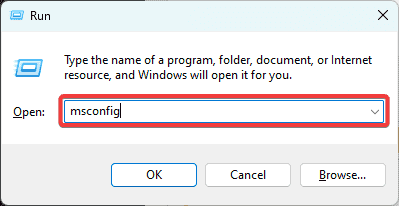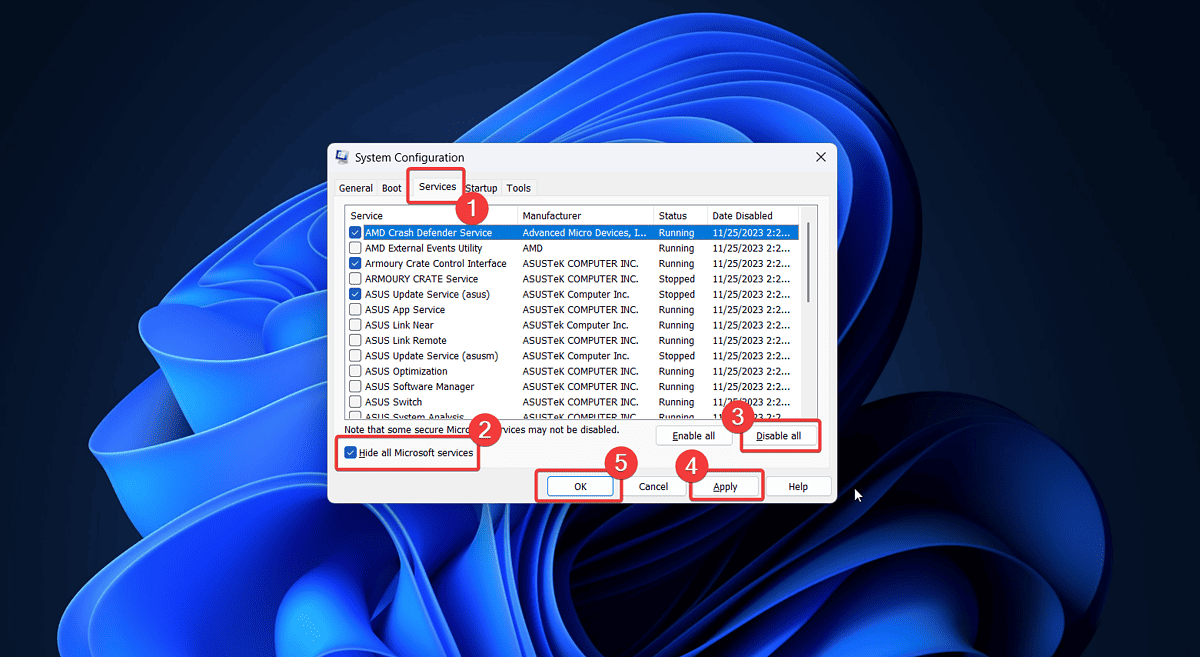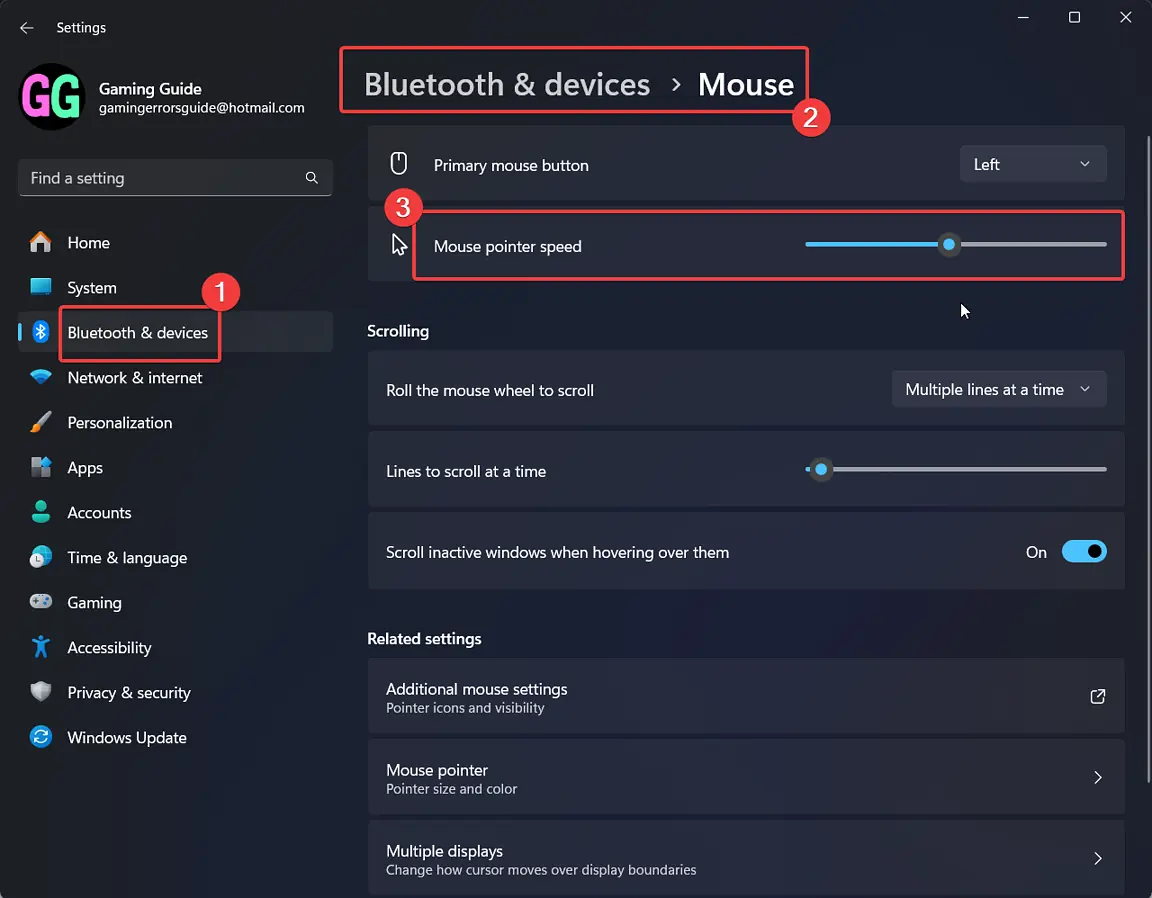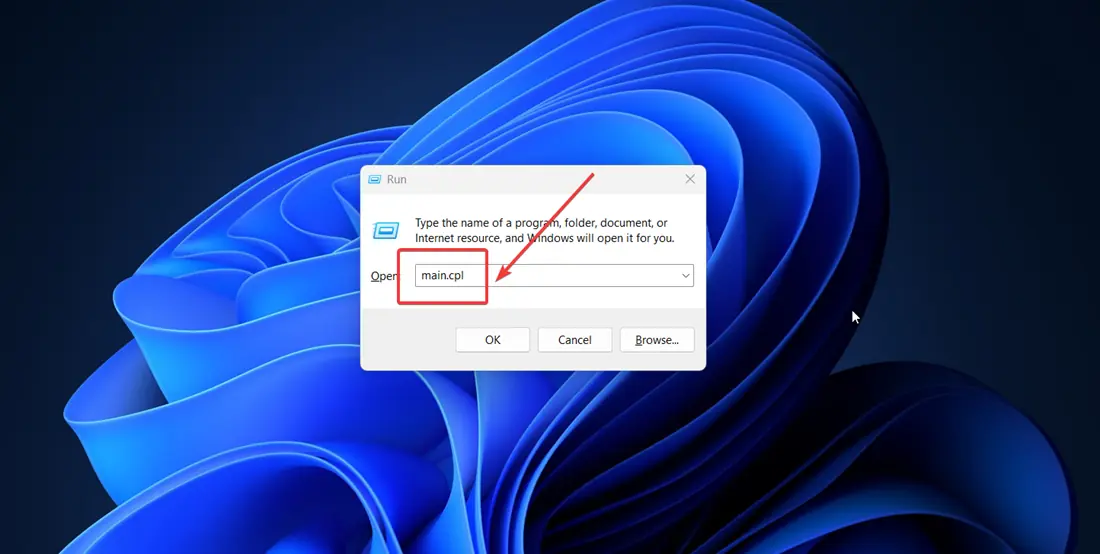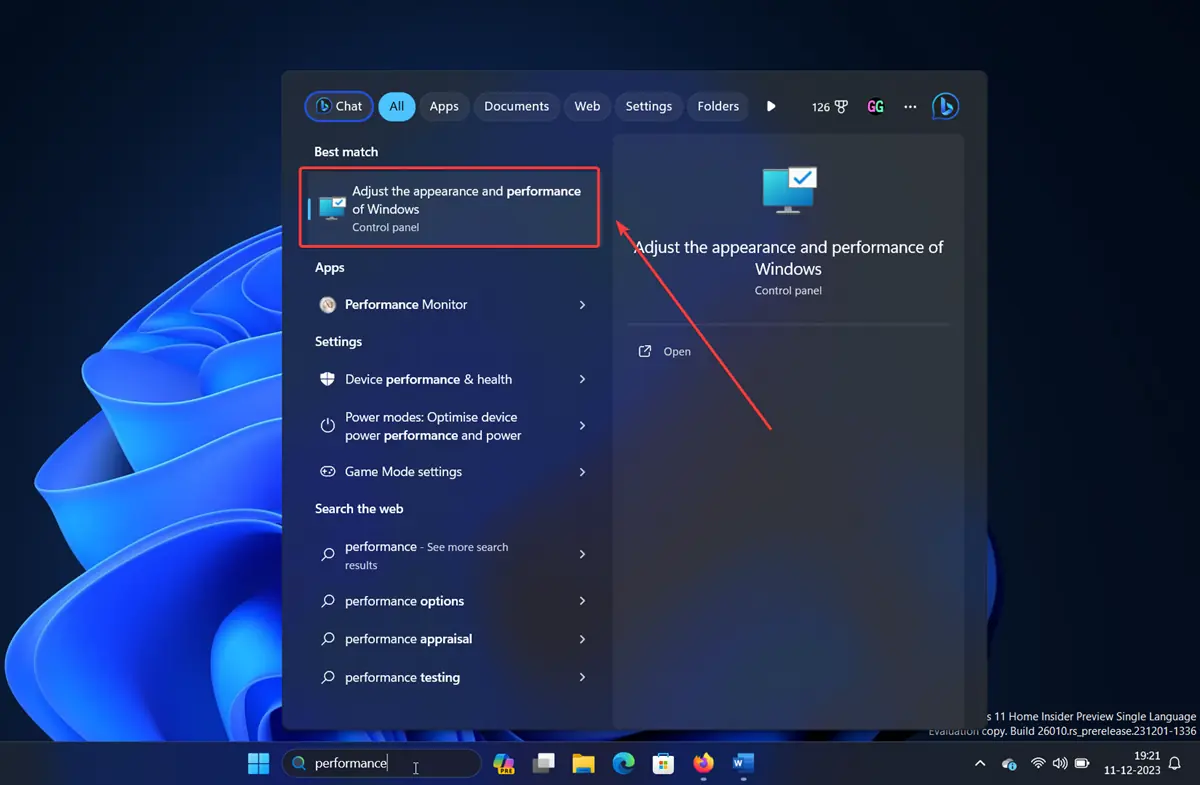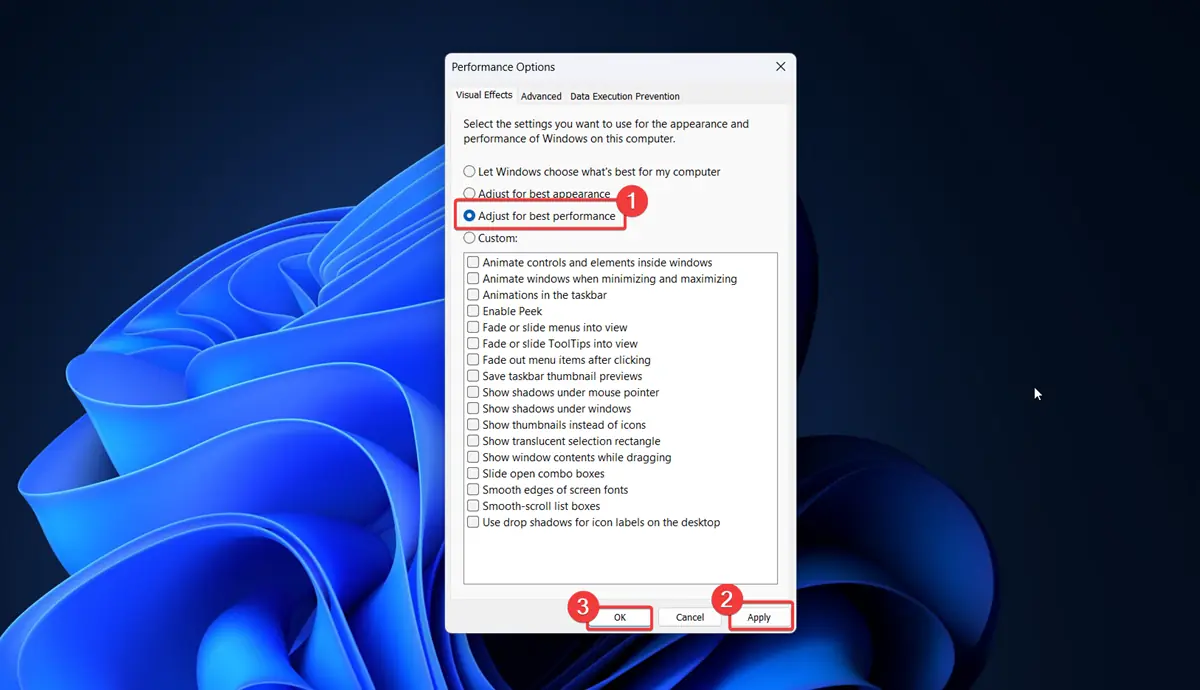Mouse Lag Windows 11 - 7 Solusi Efektif
3 menit Baca
Ditampilkan di
Baca halaman pengungkapan kami untuk mengetahui bagaimana Anda dapat membantu MSPoweruser mempertahankan tim editorial Baca lebih lanjut
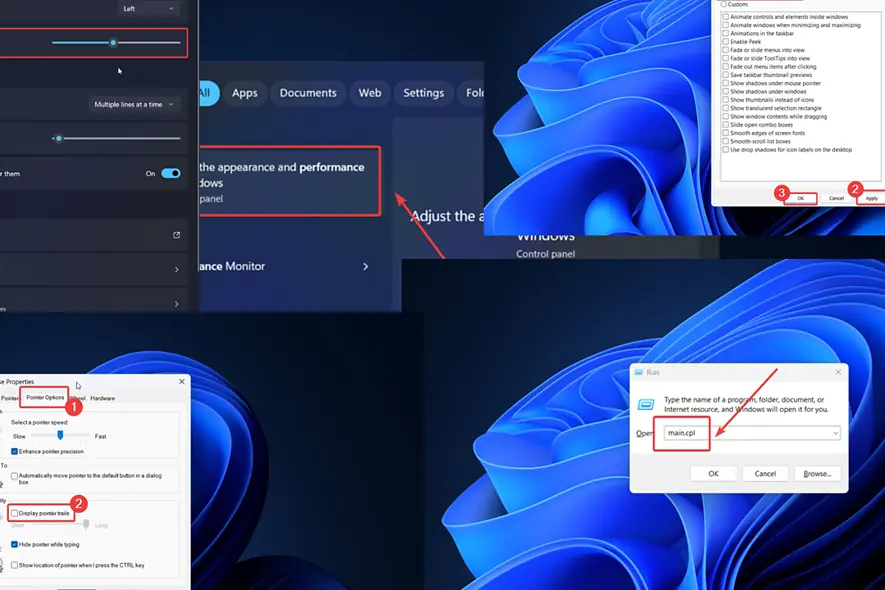
Apakah Anda mengalami mouse lag di Windows 11? Di bawah ini saya akan menjelaskan mengapa ini terjadi dan cara memperbaikinya dalam 7 langkah.
Mengapa Mouse Anda Lag di Windows 11?
- Perangkat keras rusak
- Pengemudi yang korup
- Baterai lemah
- Konflik perangkat lunak pihak ketiga
- Pengaturan mouse tidak konsisten
- Pembaruan Windows yang salah
Bagaimana Cara Memperbaiki Mouse Lag untuk Windows 11?
Solusi 1: Ganti Baterai (untuk Mouse Nirkabel)
Mouse nirkabel membutuhkan baterai untuk dayanya. Jika lemah atau hampir kosong, mouse akan melambat, lag, atau tersendat. Ubahlah untuk memperbaiki masalah.
Solusi 2: Periksa Perangkat Keras yang Rusak
- Hubungkan mouse nirkabel Anda ke komputer lain untuk menilai adaptor Bluetooth.
- Coba sambungkan mouse berkabel ke slot USB lain.
- Hubungkan komputer Anda ke mouse lain.
Solusi 3: Perbarui Windows dan Instal Semua Pembaruan Opsional
Mouse lag sering kali terjadi karena driver usang. Anda dapat memperbaruinya dengan menginstal pembaruan opsional di Windows 11.
- Klik kanan pada Start tombol dan pilih Settings dari menu.
- Pergi ke Pembaruan Windows >> Opsi lanjutan >> Pembaruan opsional.
- Instal apa pun yang tersedia Pembaruan opsional.
- Kembali ke Windows Update .
- Pilih Check for Updates.
Solusi 4: Kembalikan Pembaruan Windows
Jika masalah ini terjadi segera setelahnya pembaruanting Windows, mungkin versi terbarunya bermasalah. Dalam hal ini, Anda dapat memutarnya kembali/mencopot pemasangannya.
- Klik kanan pada Start tombol dan pilih Settings dari menu.
- Pergi ke Pembaruan Windows >> Riwayat pembaruan >> Copot pemasangan pembaruan.
- Klik Uninstall di sebelah pembaruan terkini dan pilih Uninstall sekali lagi.
Solusi 5: Pecahkan Masalah dalam Status Boot Bersih
Banyak program pihak ketiga yang dapat berdampak langsung atau tidak langsung pada mouse. Dalam hal ini, Anda dapat me-reboot komputer dalam status Clean Boot dan mengisolasi penyebabnya.
- Tekan Windows + R untuk membuka Run jendela.
- Ketikkan perintah MSCONFIG dan tekan Enter untuk membuka system Configuration jendela.
- Pergi ke Layanan Tab.
- Centang kotak yang terkait dengan Sembunyikan dan layanan Microsoft.
- Jika ada layanan lain yang dicentang, klik menonaktifkan semua.
- Pilih Mendaftar lalu OK.
Solusi 6: Tingkatkan Kecepatan Mouse Secara Manual
- Klik kanan pada Start tombol dan pilih Settings dari menu.
- Pergi ke Bluetooth & perangkat >> Mouse.
- Gunakan Kecepatan tikus bilah penunjuk untuk meningkatkan kecepatan.
Solusi 7: Nonaktifkan Jalur Penunjuk Mouse
- Tekan Windows + R untuk membuka Run jendela.
- Tipe main.cpl dan tekan Enter untuk membuka Properti Tetikus.
- Pergi ke Opsi Pointer Tab.
- Dalam majalah Jarak penglihatan bagian, putar saklarnya MATI untuk Tampilkan jejak penunjuk.
Solusi 8: Sesuaikan Sistem untuk Kinerja Terbaik
- Cari “kinerja” di bilah Pencarian Windows.
- Buka opsi untuk Sesuaikan tampilan dan kinerja Windows.
- Di jendela ini, periksa tombol radio di Sesuaikan untuk performa terbaik.
- Klik Mendaftar dan kemudian pada OK.
Meskipun mungkin ada banyak penyebab di balik mouse lag pada Windows 11, solusi ini pasti akan memperbaiki masalah tersebut.