Microsoft merilis Windows 10 Insider Build 17713 untuk pengguna Dering Lambat
7 menit Baca
Ditampilkan di
Baca halaman pengungkapan kami untuk mengetahui bagaimana Anda dapat membantu MSPoweruser mempertahankan tim editorial Baca lebih lanjut
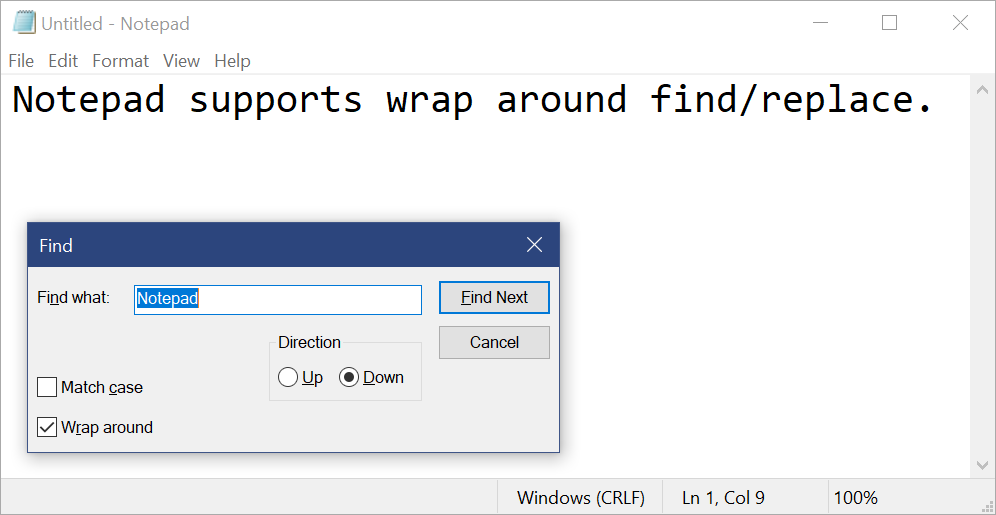
Microsoft hari ini mengumumkan rilis Windows 10 Insider Preview Build 17713 (RS5) ke Windows Insiders dalam Slow ring. Build ini hadir dengan beberapa peningkatan untuk browser web Edge, aplikasi desktop Notepad, pengalaman Penintaan, dan banyak lagi. Temukan log perubahan lengkap di bawah ini.
Apa yang baru dalam Build 17713:
Peningkatan Microsoft Edge
Kontrol putar otomatis media per situs: Anda sekarang dapat mengontrol izin putar otomatis per situs di bawah bagian "Izin situs web" pada panel Identifikasi Situs Web - cukup klik ikon informasi atau ikon kunci di sisi kiri bilah alamat dan klik "kelola izin" untuk memulai .
Mencari definisi kata dalam Tampilan Baca, Buku, dan PDF: Kami telah menambahkan fungsi kamus baru, sehingga Anda dapat mencari definisi kata kunci saat membaca halaman atau dokumen. Cukup pilih satu kata untuk melihat definisi muncul di atas pilihan Anda.
Anda dapat memilih untuk meminta sebuah kata dibacakan kepada Anda untuk mendengar pengucapan yang benar atau memperluas lebih banyak detail dari definisi. Anda dapat beralih apakah definisi muncul dan jenis konten apa yang berfungsi di bawah tab "Umum" pada menu pengaturan Microsoft Edge.
Peningkatan Pembaca PDF Microsoft Edge
Opsi bilah alat yang ditingkatkan: Bilah alat yang tersedia pada dokumen PDF yang dibuka di Microsoft Edge sekarang akan menampilkan deskripsi teks untuk ikon agar mudah dimengerti. oleh para pengguna. Opsi baru seperti "Tambahkan catatan" sekarang tersedia di bilah alat sehingga alat ini berguna saat Anda membutuhkannya.
Pin/lepas pin toolbar PDF: Toolbar sekarang dapat disematkan di bagian atas dokumen, membuat semua alat PDF mudah diakses jika Anda membutuhkannya. Anda juga dapat melepas sematan bilah alat untuk pengalaman membaca yang imersif. Jika bilah alat dilepas, itu akan menyembunyikan dirinya sendiri – cukup arahkan kursor ke area atas untuk mengembalikannya.
Perbaikan rendering: Kami telah menyertakan banyak perbaikan kinerja rendering dengan build ini. Sekarang Anda akan melihat semakin sedikit halaman putih saat Anda menavigasi file PDF di Microsoft Edge.
Perbaikan Notepad
Dengan Membangun 17666, kami memperkenalkan dukungan akhir baris yang diperpanjang untuk Notepad. Kami senang berbagi bahwa build hari ini memiliki beberapa kejutan lagi berdasarkan apa yang telah Anda katakan kepada kami!
Temukan/ganti bungkus: Kami telah membuat peningkatan yang signifikan pada pengalaman menemukan/mengganti di Notepad. Kami menambahkan opsi untuk melakukan wrap-around find/replace ke dialog find dan Notepad sekarang akan mengingat nilai yang dimasukkan sebelumnya dan status kotak centang dan secara otomatis mengisinya saat berikutnya Anda membuka dialog find. Selain itu, ketika Anda memiliki teks yang dipilih dan membuka dialog temukan, kami akan secara otomatis mengisi bidang pencarian dengan teks yang dipilih.
Pembesaran teks: Kami telah menambahkan opsi untuk membuatnya cepat dan mudah memperbesar teks di Notepad. Ada opsi menu baru di bawah View > Zoom untuk mengubah level zoom dan kami menampilkan level zoom saat ini di bilah status. Anda juga dapat menggunakan Ctrl + Plus, Ctrl + Minus dan Ctrl + MouseWheel untuk memperbesar dan memperkecil dan menggunakan Ctrl + 0 untuk mengembalikan tingkat zoom ke default.
Nomor baris dengan word-wrap: Permintaan yang sudah lama beredar adalah untuk menambahkan kemampuan untuk menampilkan nomor baris dan kolom saat word-wrap diaktifkan. Ini sekarang dimungkinkan di Notepad dan kami telah membuat bilah status terlihat secara default. Anda masih dapat mematikan bilah status di menu Lihat.
Perbaikan lainnya:
- Kami telah meningkatkan kinerja saat membuka file besar di Notepad.
- Notepad sekarang mendukung Ctrl + Backspace untuk menghapus kata sebelumnya.
- Tombol panah sekarang dengan benar membatalkan pilihan teks terlebih dahulu lalu pindahkan kursor.
- Saat menyimpan file di Notepad, nomor baris dan kolom tidak lagi direset ke 1.
- Notepad sekarang dengan benar menampilkan garis yang tidak sepenuhnya muat di layar.
Punya umpan balik untuk Notepad? Bagikan ini di sini!
Desktop Jarak Jauh dengan Biometrik
Dengan senang hati kami sampaikan bahwa dengan build Windows 10 ini, pengguna Azure Active Directory dan Active Directory yang menggunakan Windows Hello for Business dapat menggunakan biometrik untuk mengautentikasi ke sesi desktop jarak jauh!
Catatan: Fitur ini tidak berfungsi dengan PIN kemudahan.
Untuk memulai, buka Remote Desktop Connection (mstsc.exe), ketik nama komputer yang ingin Anda sambungkan dan klik Terhubung.
Karena Anda masuk menggunakan Windows Hello for Business, Windows mengingat bagaimana Anda masuk dan secara otomatis memilih Windows Hello for Business untuk mengautentikasi Anda ke sesi RDP, tetapi Anda dapat mengklik Lebih banyak pilihan untuk memilih kredensial alternatif.
Dalam contoh ini, Windows menggunakan pengenalan wajah untuk mengotentikasi sesi RDP ke server Windows Server 2016 Hyper-V. Anda dapat terus menggunakan Windows Hello for Business di sesi jarak jauh, tetapi Anda harus menggunakan PIN Anda.
Memiliki umpan balik? Kami akan senang mendengarnya! Buka Hub Umpan Balik untuk membagikan pendapat Anda tentang Windows Hello dengan wajah, sidik jari or PIN.
Masuk Web ke Windows 10
Hingga saat ini, logon Windows hanya mendukung penggunaan identitas yang digabungkan ke ADFS atau penyedia lain yang mendukung protokol WS-Fed. Kami memperkenalkan “Web Sign-in”, cara baru untuk masuk ke PC Windows Anda. Web Sign-in mengaktifkan dukungan logon Windows untuk penyedia federasi non-ADFS (misalnya SAML).
Untuk mencoba Masuk Web:
- Azure AD Bergabunglah dengan PC Windows 10 Anda. (Catatan: Web Sign-in hanya didukung di Azure AD Joined PCs).
2. Tetapkan kebijakan berikut untuk mengaktifkan Web Sign-in (Kebijakan CSP/Otentikasi/EnableWebSignIn)
3. Pada layar kunci, pilih Web Sign-in di bawah opsi Sign-in.
4. Klik tombol “Masuk” untuk melanjutkan.
Masuk lebih cepat ke PC bersama Windows 10
Apakah Anda memiliki PC bersama yang digunakan di tempat kerja Anda? Apakah Anda ingin masuk ke PC dengan akun Anda lebih cepat? Dimulai dengan build ini, kami memperkenalkan “Fast Sign-in”, yang memungkinkan pengguna untuk masuk ke PC Windows 10 bersama dalam sekejap!
Untuk mengaktifkan Masuk Cepat,
- Siapkan PC bersama atau tamu dengan Windows 10
- Tetapkan kebijakan berikut untuk mengaktifkan Fast Sign in (Policy CSP/Authentication/EnableFastFirstSignIn)
- Dengan kebijakan diaktifkan, masuk ke PC bersama dengan akun Anda dan perhatikan perbedaannya!
Peningkatan Penjaga Aplikasi Windows Defender
Windows Defender Application Guard memperkenalkan antarmuka pengguna baru di dalam Keamanan Windows dalam rilis ini. Pengguna mandiri sekarang dapat menginstal dan mengonfigurasi pengaturan Penjaga Aplikasi Windows Defender mereka di Keamanan Windows tanpa perlu mengubah pengaturan kunci Registri. Selain itu, pengguna yang dikelola oleh kebijakan perusahaan akan dapat memeriksa pengaturan mereka untuk melihat apa yang telah dikonfigurasi administrator untuk mesin mereka guna lebih memahami perilaku Windows Defender Application Guard. UI baru ini bertujuan untuk meningkatkan pengalaman keseluruhan bagi pengguna untuk mengelola dan memeriksa pengaturan Penjaga Aplikasi Windows Defender mereka. Selama perangkat memenuhi persyaratan minimum, pengaturan ini akan muncul di Keamanan Windows.
Untuk informasi terperinci, klik di sini.
Untuk memeriksanya, buka Keamanan Windows dan pilih Kontrol aplikasi & browser.
Pilih Instal Windows Defender Application Guard di bawah Isolated browsing, install dan restart perangkat (hanya untuk pengguna mandiri).
Pilih Ubah pengaturan Penjaga Aplikasi.
Konfigurasikan atau periksa Pengaturan Penjaga Aplikasi.
Pembaruan Tinta
Kami memperkenalkan panel tulisan tangan yang disematkan dengan Pembaruan April 2018, dan setelah meluangkan waktu untuk menyempurnakan pengalaman berdasarkan umpan balik Anda, di RS5 tulisan tangan yang disematkan sekarang akan menjadi pengalaman default untuk entri teks dengan pena di aplikasi modern. Cukup ketuk area teks, seperti kotak pencarian, dan itu akan meluas untuk memberi Anda area yang nyaman untuk menulis.
Anda bahkan dapat mengedit apa yang telah Anda tulis dengan gerakan intuitif yang sederhana.
Di tempat di mana tulisan tangan yang disematkan tidak mendukung bahasa Anda atau tidak didukung oleh aplikasi (mis. aplikasi Win32 lawas), Anda masih dapat memanggil panel tulisan tangan mengambang.
Versi ini juga dilengkapi dengan beberapa perbaikan bug dan masalah umum. Baca tentang mereka di sini.


























