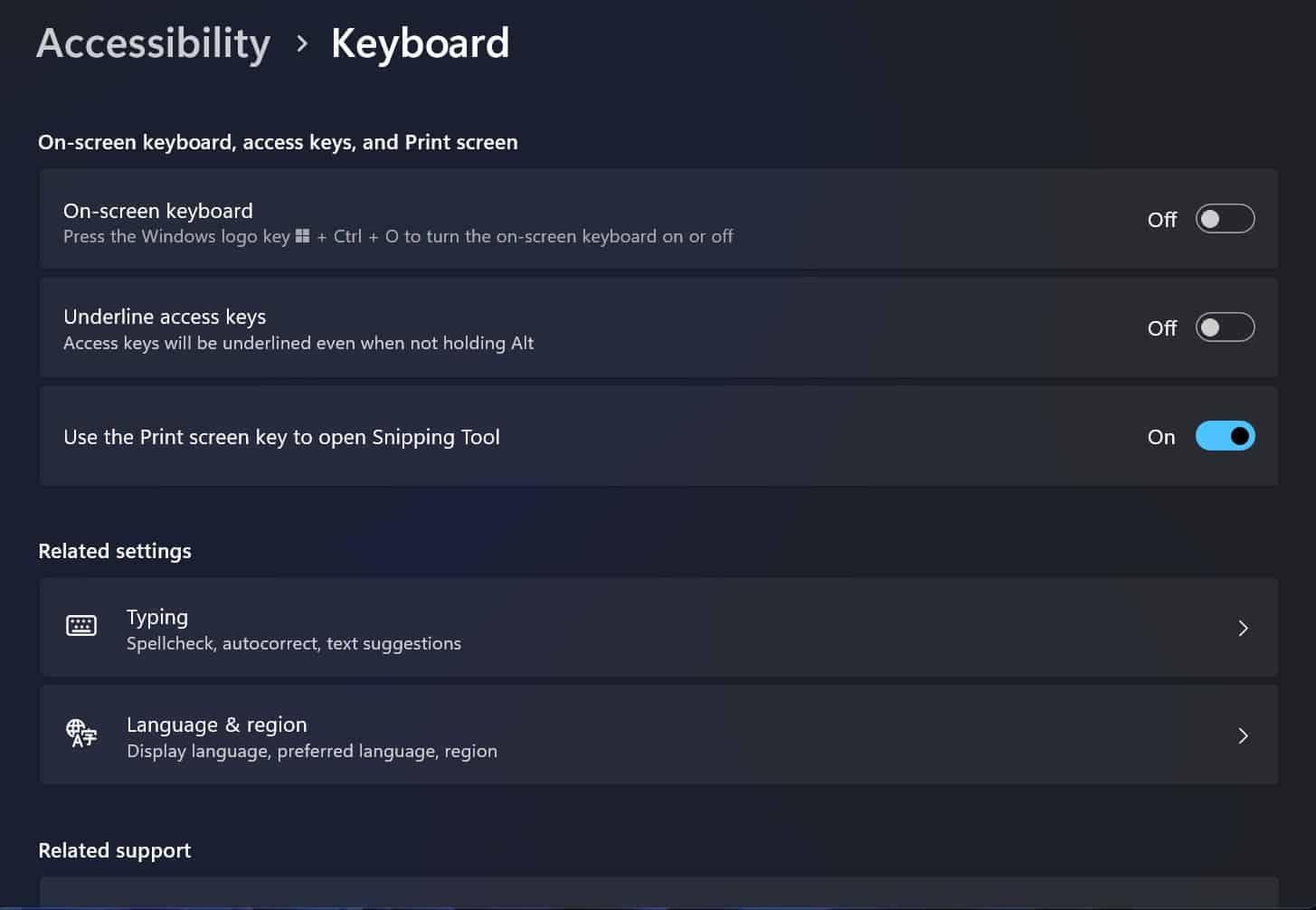Microsoft News: Tombol Print Screen pada keyboard PC Windows 11 Anda sekarang akan membuka Snipping Tool
2 menit Baca
Ditampilkan di
Baca halaman pengungkapan kami untuk mengetahui bagaimana Anda dapat membantu MSPoweruser mempertahankan tim editorial Baca lebih lanjut
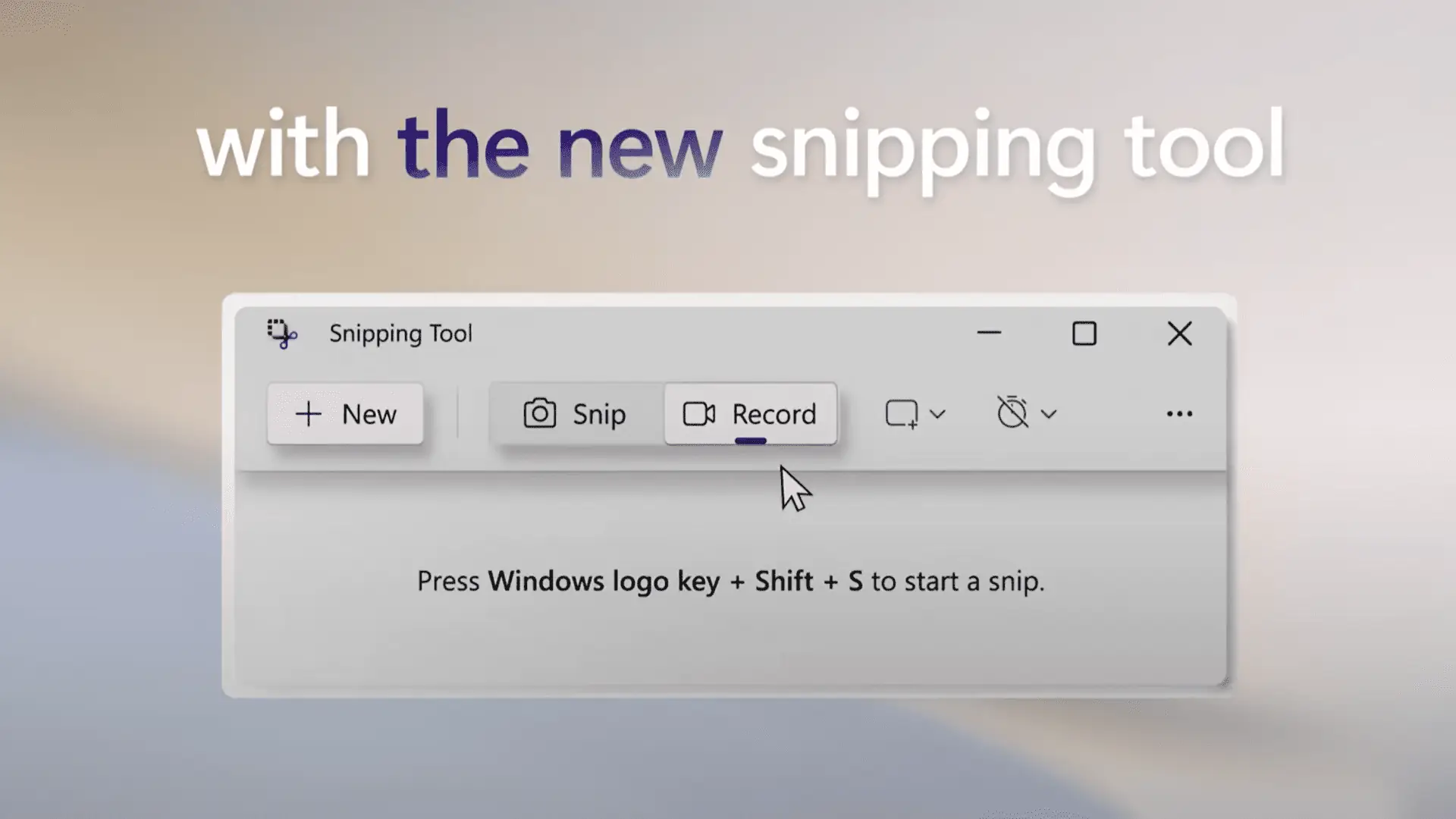
Sebelum Microsoft memperkenalkan Snipping Tool di Windows, menekan Print Screen pada keyboard adalah satu-satunya solusi untuk menangkap seluruh layar dengan cepat. Microsoft meningkatkan perilaku tombol Print Screen untuk meluncurkan alat Snipping saat ditekan. Namun, meluncurkan Snipping Tool bukanlah perilaku default dari kunci tersebut sampai sekarang.
Jika Anda menjalankan Windows 11, menekan Print Screen tidak akan membuka Snipping Tool. Namun Anda dapat mengubah perilaku ini untuk membuka Snipping Tool alih-alih menangkap apa yang ada di layar dengan cara lama. Microsoft baru-baru ini mengubah perilaku default pada pembaruan Windows 11 KB5025310 untuk Beta Channel Insiders. Bagi mereka yang menjalankan pembaruan KB5025310, menekan tombol Print Screen sekarang akan membuka Snipping Tool secara default.
Namun, Anda masih bisa kembali ke cara lama bagaimana Print Screen bisa menangkap gambar seluruh layar Anda dan menyalinnya ke Clipboard. Jika Anda ingin melakukannya, ikuti langkah-langkah di bawah ini:
- Buka aplikasi Pengaturan dengan menekan Menangkan kunci + I tombol pada keyboard Anda.
- Klik Aksesibilitas .
- Gulir ke bawah hingga Anda menemukan Keyboard .
- Gulir untuk menemukan Gunakan tombol Print screen untuk membuka Snipping Tool beralih beralih.
- Matikan sakelar sakelar.
Sementara itu, Snipping Tool dapat diluncurkan dengan cara lain, yaitu dengan menekan tombol Menangkan kunci + perubahan + S di keyboard Anda. Juga, jika Anda ingin menangkap tangkapan layar dari jendela aktif, Anda dapat menekan lain + Print Screen. Dengan kata lain, Anda memiliki banyak cara untuk mengambil screenshot di Windows 11, dan Anda harus memilih mana yang cocok untuk Anda.