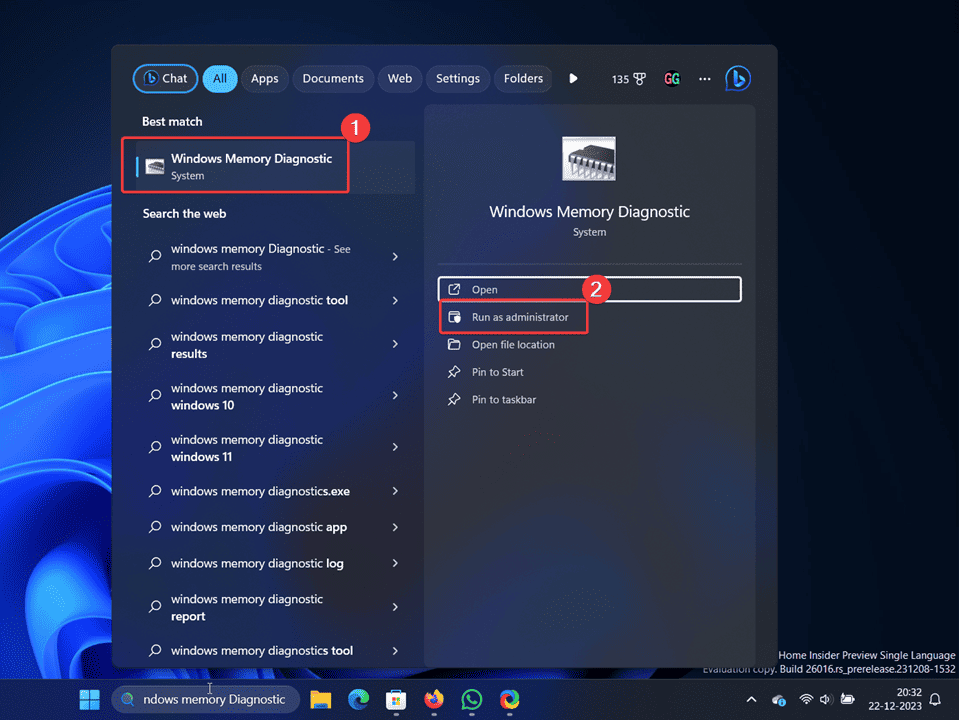Perbaiki Sekarang IRQL_NOT_LESS_OR _EQUAL BSoD di Windows 11
4 menit Baca
Ditampilkan di
Baca halaman pengungkapan kami untuk mengetahui bagaimana Anda dapat membantu MSPoweruser mempertahankan tim editorial Baca lebih lanjut
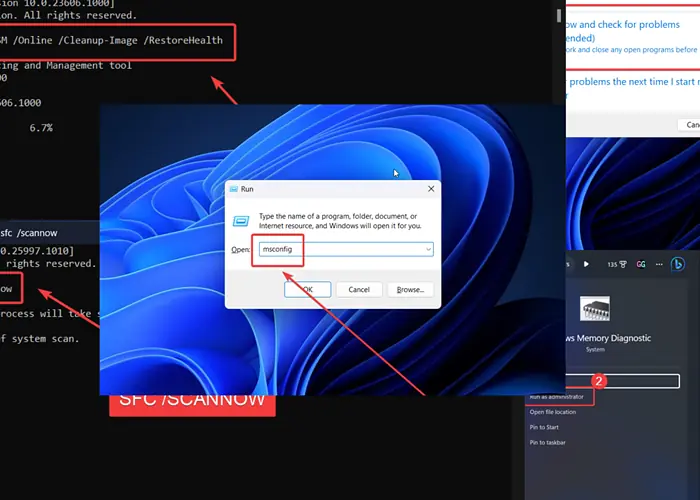
IRQL Driver_NOT_LESS_OR_EQUAL di Windows 11 adalah salah satu kesalahan BSoD paling menantang yang dapat Anda temui. Di bawah ini saya akan menjelaskan apa penyebabnya dan cara mengatasinya dengan mudah.
Apa Itu Kesalahan IRQL Driver_NOT_LESS_OR_EQUAL Windows 11?
Driver IRQL_NOT_LESS_OR_EQUAL adalah kesalahan BSoD yang mematikan sistem Anda. Anda akan kehilangan semua pekerjaan yang belum disimpan dalam proses tersebut.
Ketika saya mengalami kesalahan ini pada sistem saya, penyebabnya adalah RAM. Namun, pengguna yang berbeda mungkin menghadapi masalah ini karena alasan yang berbeda.
Apa Penyebab Error IRQL Driver_NOT_LESS_OR_EQUAL di Windows 11?
IRQL Driver_NOT_LESS_OR_EQUAL biasanya disebabkan oleh :
- RAM rusak
- Driver sistem usang
- File sistem hilang atau rusak
- Program yang bertentangan.
Bagaimana Cara Memperbaiki Kesalahan IRQL Driver_NOT_LESS_OR_EQUAL di Windows 11?
Solusi 1: Jalankan Alat Diagnostik Memori Windows
Jika masalahnya disebabkan oleh RAM yang rusak, menjalankan alat Diagnostik Memori Windows dapat memperbaikinya.
- Pencarian untuk Windows Memory Diagnostic dalam Bilah Pencarian Windows.
- Buka Alat Diagnostik Memori Windows.
- Klik Mulai ulang sekarang dan periksa masalah.
Solusi 2: Perbarui Windows dan Driver
Meskipun Anda dapat memperbarui driver melalui Pengelola Perangkat, metode terbaik adalah menginstal semua pembaruan opsional. Dengan cara ini, Anda dapat memperbarui semua driver sekaligus.
- Klik kanan pada Start tombol dan pilih Settings dari menu.
- Pergi ke Windows Update tab di panel kiri.
- Di panel kanan, pilih Advanced options.
- Klik Pembaruan opsional.
- Instal semua yang tertunda Pembaruan opsional.
- Sekarang, kembali ke halaman Pembaruan Windows dan klik Periksa pembaruan.
Solusi 3: Jalankan Pemindaian SFC
SFC Scan memeriksa file yang hilang dan rusak di sistem.
- Pencarian untuk command Prompt dalam Bilah Pencarian Windows.
- Klik Run as administrator di panel kanan.
- Ketikkan perintah SFC / SCANNOW dan tekan Enter.
Solusi 4: Jalankan Pemindaian CHKDSK
CHKDSK Scan memeriksa bad sector di HDD. Jika Anda memiliki drive SSD, pemindaian ini tidak diperlukan.
- Pencarian untuk command Prompt dalam Cari jendela bilah dan klik Run as administrator di panel kanan.
- Ketikkan perintah CHKDSK /R /F dan tekan Enter.
- Tipe Y dan tekan Enter.
- Untuk menyelesaikan pemindaian, reboot sistem Anda.
Solusi 5: Jalankan Pemindaian Windows Defender
Windows Defender cukup untuk memindai virus dan malware dari sistem Anda.
- Pencarian untuk Windows Security dalam Bilah Pencarian Windows.
- Buka Windows Security aplikasi.
- Pergi ke Perlindungan virus dan ancaman tab di panel kiri.
- Klik Opsi pindai di panel kanan.
- Pilih Memindai keseluruhan.
- Gulir ke bawah dan pilih Memindai sekarang.
Solusi 6: Pecahkan Masalah Sistem Anda dalam Status Boot Bersih
Perangkat lunak yang bertentangan dapat menyebabkan kesalahan IRQL Driver_NOT_LESS_OR_EQUAL Windows 11. Dalam hal ini, Anda dapat me-reboot sistem Anda dalam status Clean Boot dan mencari tahu perangkat lunak yang bermasalah.
- Tekan Windows + R untuk membuka Run jendela.
- Ketikkan perintah MSCONFIG di jendela Jalankan dan tekan Enter untuk membuka system Configuration jendela.
- Pergi ke Layanan Tab.
- Centang kotak di sebelah Sembunyikan semua Layanan Microsoft.
- Jika ada layanan lain yang dicentang, klik menonaktifkan semua.
- Pilih Mendaftar dan kemudian klik OK.
- Pilih opsi untuk me-reboot sistem. Sekarang, tidak ada perangkat lunak pihak ketiga yang akan aktif saat reboot.
- Jika ini menyelesaikan masalah, coba identifikasi aplikasi yang konflik.
Anda juga mungkin tertarik dalam:
- Kesalahan BSoD dxgmms2.sys di Windows 11
- Kesalahan “Mendiagnosis PC Anda”.
- ERR_FILE_NOT_FOUND Chrome
Kesimpulan
Kesalahan IRQL Driver_NOT_LESS_OR_EQUAL Windows 11 adalah masalah serius bagi pengguna komputer. Hal ini terus berulang sehingga perlu diselesaikan sedini mungkin. Saya harap solusi yang saya sarankan membantu menyelesaikannya.