Perbaikan Mudah: INVALID_PROCESS_ATTACH_ATTEMPT BSOD di Windows
5 menit Baca
Diperbarui pada
Baca halaman pengungkapan kami untuk mengetahui bagaimana Anda dapat membantu MSPoweruser mempertahankan tim editorial Baca lebih lanjut
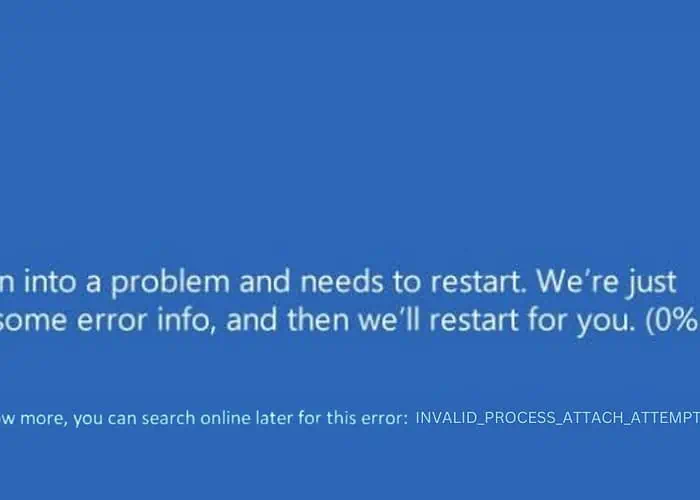
Saat layar komputer saya menampilkan INVALID_PROCESS_ATTACH_ATTEMPT BSOD, saya tahu saya sedang menghadapi tantangan serius. Kesalahan ini bukan sekadar ketidaknyamanan belaka; ini adalah peringatan sistem serius yang menunjukkan masalah yang mengakar.
Berdasarkan pengalaman saya sebelumnya dalam memecahkan berbagai BSOD, saya mengumpulkan berbagai perbaikan yang berfungsi untuk mengatasi kesalahan ini.
Dalam postingan ini, saya akan memandu Anda melalui solusi efektif yang saya temukan dan terapkan.
Apa itu Layar Biru Kematian INVALID_PROCESS_ATTACH_ATTEMPT?
INVALID_PROCESS_ATTACH_ATTEMPT adalah kesalahan BSOD yang menandakan proses atau thread penting untuk berfungsinya sistem sedang salah penanganan.
Ini seperti perlengkapan penting dalam mesin kompleks yang macet atau disalahgunakan, sehingga memaksa seluruh sistem berhenti demi keselamatan. Menampilkan layar biru adalah tindakan perlindungan Windows untuk mencegah kerusakan lebih lanjut pada sistem Anda.
Apa Penyebab Kesalahan INVALID_PROCESS_ATTACH_ATTEMPT?
Akar penyebab kesalahan ini umumnya melibatkan komplikasi pada proses sistem. Penyebab umum meliputi:
- File Sistem Rusak: File sistem yang rusak atau hilang dapat memicu kesalahan ini.
- Perangkat Keras yang Rusak: Khususnya masalah dengan RAM atau hard drive.
- Driver Kedaluwarsa atau Tidak Kompatibel: Driver yang tidak mutakhir dapat menyebabkan masalah kompatibilitas.
- Konflik Perangkat Lunak: Perangkat lunak atau pembaruan yang baru diinstal mungkin bertentangan dengan file sistem yang ada.
- Infeksi Malware: Virus atau malware dapat mengganggu proses sistem, yang menyebabkan BSOD.
Bagaimana Cara Memperbaiki Layar Biru Kematian INVALID_PROCESS_ATTACH_ATTEMPT?
Jika Anda merasa kesulitan untuk menerapkan solusi pemecahan masalah ini, cobalah a alat perbaikan BSOD.
1. Pemeriksaan Awal
- Nyalakan kembali PC Anda
- Simpan semua pekerjaan yang terbuka.
- Klik menu Start, pilih ikon daya, dan pilih 'Restart'.
- Setelah reboot, periksa apakah BSOD muncul kembali.
- Cabut dan Pasang Perangkat Keras Eksternal
- Matikan PC Anda.
- Putuskan sambungan semua perangkat eksternal (USB, drive eksternal, dll.).
- Nyalakan ulang komputer Anda, lalu sambungkan kembali perangkat satu per satu untuk mengidentifikasi konflik apa pun.
2. Restart PC Anda ke Mode Perbaikan Otomatis
Perbaikan Otomatis adalah fitur Windows yang dirancang untuk memperbaiki masalah terkait booting secara otomatis.
- Matikan PC Anda sepenuhnya.
- Nyalakan PC Anda dan, saat logo Windows muncul, tahan tombol daya hingga PC mati.
- Ulangi proses ini dua kali. Pada permulaan ketiga, Windows harus boot ke Mode Perbaikan Otomatis.
- Pilih memecahkan, kemudian Advanced options.
Jika metode awal tidak berhasil, gunakan USB atau DVD yang dapat di-boot dengan file instalasi Windows:
- Masukkan USB atau DVD yang dapat di-boot ke perangkat Anda dan mulai ulang.
- Saat diminta dengan “Tekan sembarang tombol untuk melanjutkan..”, tekan sembarang tombol untuk mengakses jendela Pengaturan Windows.
- Atur preferensi Anda dengan memilih Bahasa untuk instalasi, format Waktu & Mata Uang, dan Keyboard atau metode input. Klik Selanjutnya untuk melanjutkan.
- Di jendela berikutnya, pilih Memperbaiki komputer Anda di bagian bawah.
- Kemudian, pilih memecahkan.
- Lanjutkan ke Advanced options.
- Anda sekarang berada dalam Mode Perbaikan, tempat Anda dapat mengakses berbagai opsi pemecahan masalah.
3. Terapkan Opsi Perbaikan Startup
Startup Repair adalah alat pemulihan yang memperbaiki masalah sistem tertentu yang mungkin menghalangi Windows untuk memulai.
- Di menu Opsi lanjutan, pilih Perbaikan startup .
- Sistem Anda akan dimulai ulang sebagai bagian dari proses ini.
- Pilih akun untuk melanjutkan perbaikan. Jika Anda memiliki banyak akun, pilih salah satu yang memiliki hak administratif.
- Masukkan kata sandi untuk akun yang dipilih.
- Ikuti petunjuk di layar untuk menyelesaikan proses Perbaikan Startup.
4. Copot Pembaruan Windows Terbaru
Terkadang, pembaruan Windows tertentu dapat menimbulkan konflik dengan sistem Anda, sehingga menyebabkan BSOD.
- Saat dalam Mode Perbaikan Otomatis, navigasikan ke Advanced options lalu pilih Copot Instalasi Pembaruan.
- Pilih salah satu “Copot pemasangan pembaruan kualitas terbaru" atau "Copot pemasangan pembaruan fitur terbaru. "
- Ikuti petunjuk di layar untuk melanjutkan penghapusan pembaruan yang dipilih.
5. Jalankan Perintah SFC dan DISM
Alat System File Checker (SFC) dan Deployment Image Servicing and Management (DISM) digunakan untuk memperbaiki file sistem yang rusak di Windows.
- Buka Command Prompt dari Advanced options.
- Tipe
sfc /scannowdan tekan Enter. - Setelah pemindaian SFC selesai, jalankan alat DISM dengan mengetik
DISM /Online /Cleanup-Image /ScanHealthdan menekan Enter. - Setelah perintah selesai, restart komputer Anda.
6. Pulihkan Windows
Pemulihan Sistem Windows dapat membantu Anda mengembalikan file sistem, program, dan pengaturan registri komputer Anda ke titik sebelumnya.
- Di opsi Lanjutan, pilih system Restore.
- Klik Selanjutnya untuk memulai proses.
- Pilih titik pemulihan dari waktu sebelum kesalahan terjadi.
- Konfirmasikan pilihan titik pemulihan Anda dan klik Finish.
- Selesaikan pemulihan dengan mengikuti petunjuk di layar.
7. Atur ulang Windows
Menyetel ulang Windows akan menginstal ulang sistem operasi, yang dapat menyelesaikan masalah sistem lebih dalam yang menyebabkan BSOD.
- Di opsi Lanjutan, pilih Setel ulang PC ini.
- Pilih apakah akan menyimpan file Anda atau menghapus semuanya.
- Tentukan metode pilihan Anda untuk menginstal ulang Windows – baik instalasi ulang Lokal atau Cloud.
- Lanjutkan pengaturan ulang dengan mengikuti petunjuk di layar.
- Setelah penyetelan ulang, Anda perlu menyiapkan Windows, termasuk menginstal ulang aplikasi apa pun yang diperlukan dan mengonfigurasi pengaturan Anda.
Anda juga mungkin tertarik dalam:
- Perbaikan Lengkap: MULTIPLE_IRP_COMPLETE_REQUESTS BSOD
- DISELESAIKAN: Perbaiki 0x000000D5 DRIVER_PAGE_FAULT_IN_FREED_SPECIAL_POOL
Kesimpulan
Dalam panduan komprehensif ini, saya telah membahas berbagai metode untuk memecahkan masalah dan menyelesaikan BSOD INVALID_PROCESS_ATTACH_ATTEMPT di Windows. Dimulai dengan pemeriksaan awal dasar dan berlanjut ke solusi yang lebih kompleks seperti Pemulihan Sistem dan Reset Windows.
Jangan ragu untuk membagikan perbaikan mana yang berhasil untuk Anda di komentar di bawah!




























forum pengguna
Pesan 0