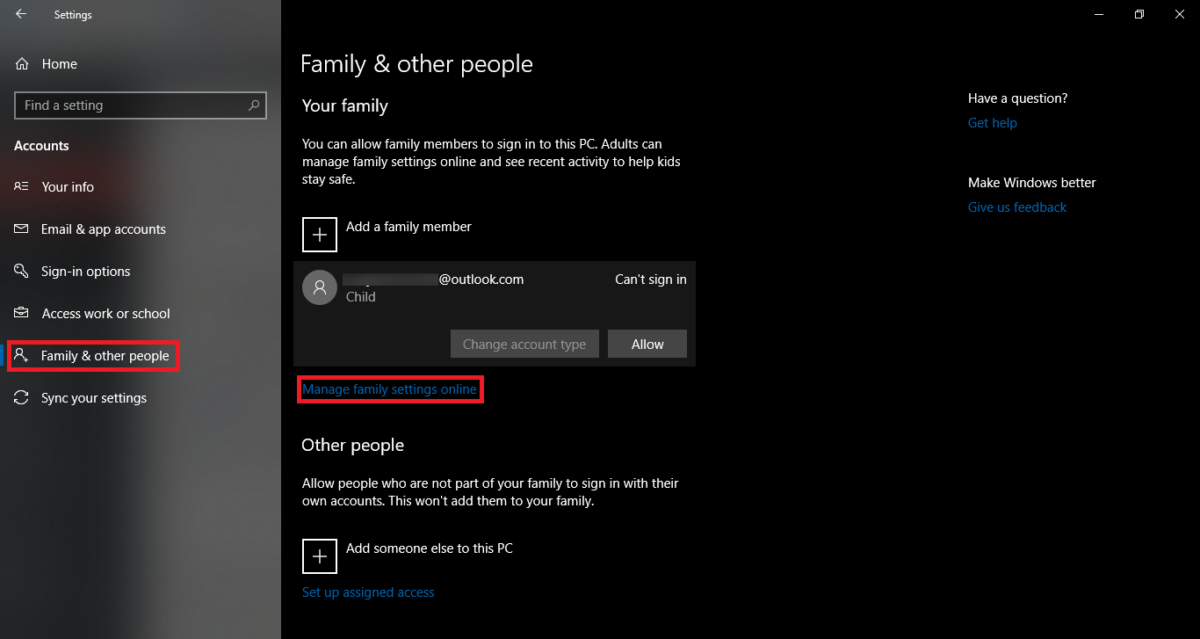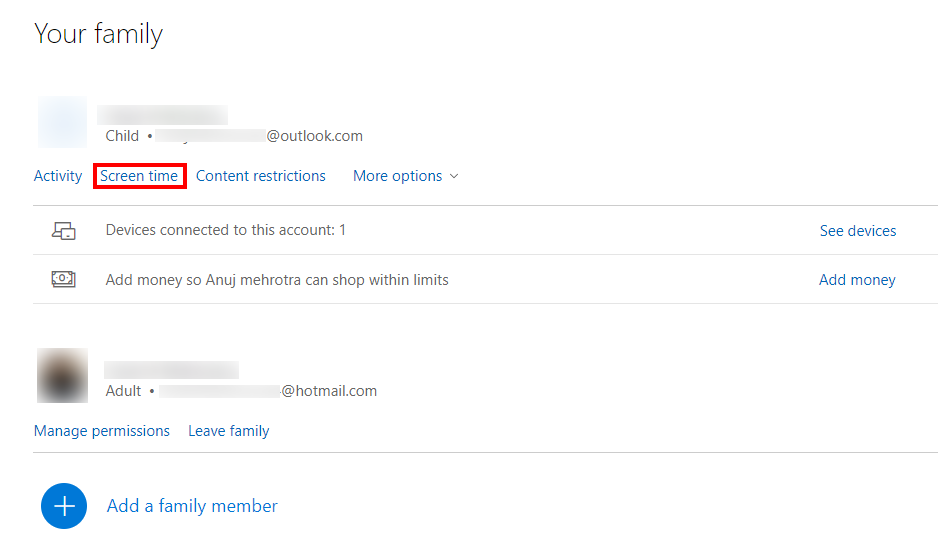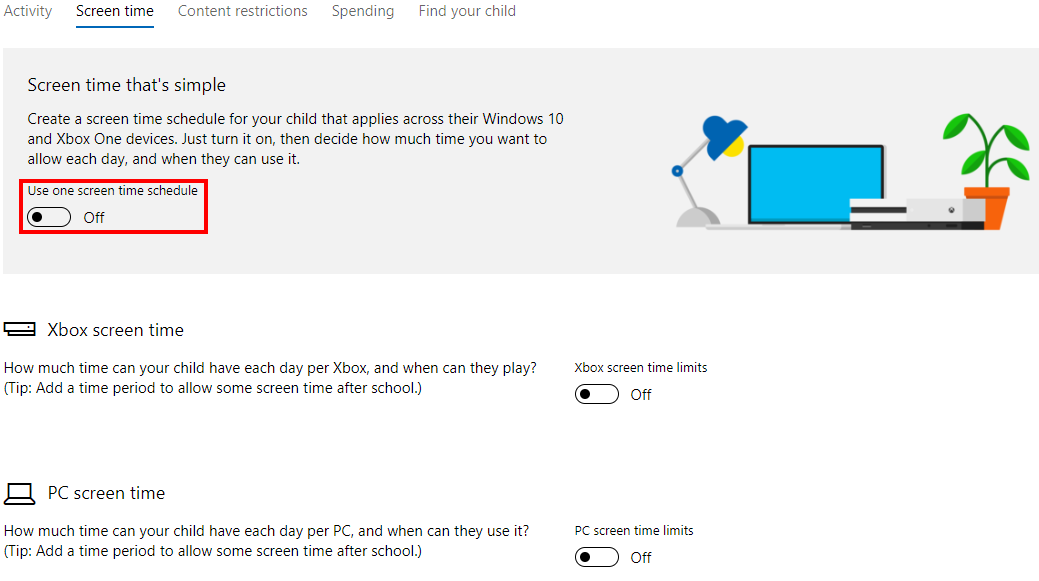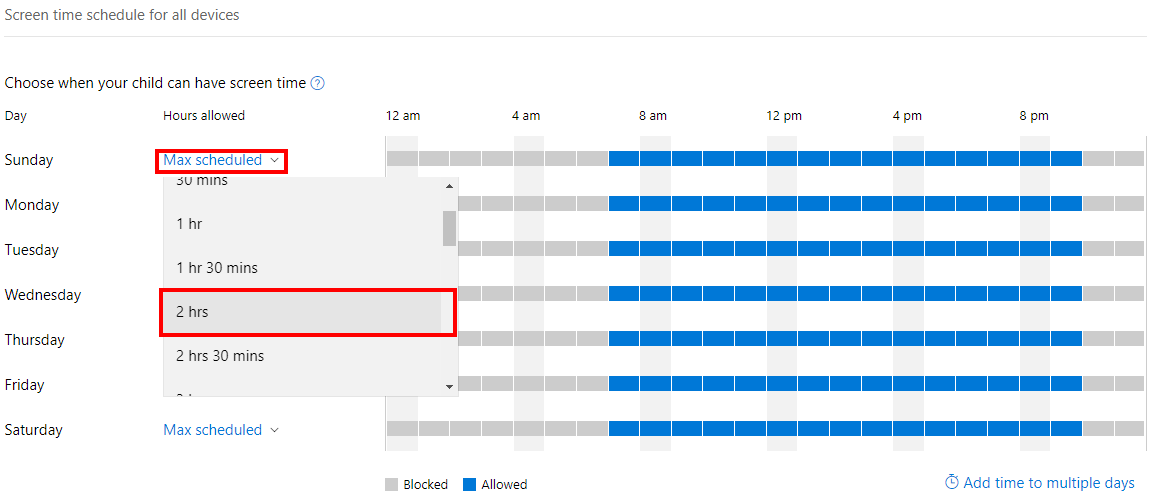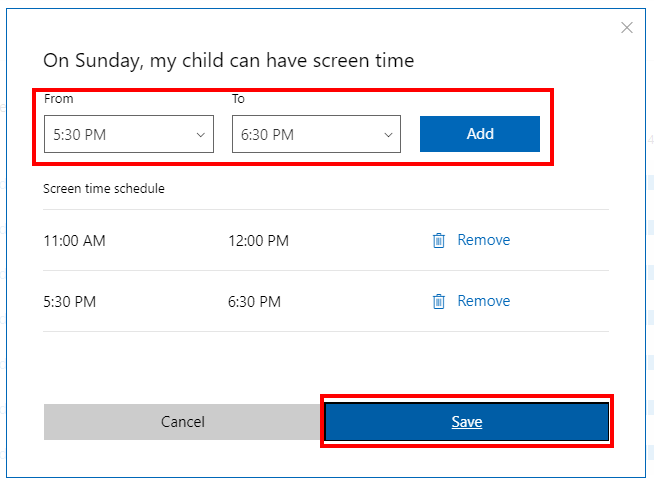Cara membatasi Waktu Layar untuk Anak di PC Windows 10
2 menit Baca
Ditampilkan di
Baca halaman pengungkapan kami untuk mengetahui bagaimana Anda dapat membantu MSPoweruser mempertahankan tim editorial Baca lebih lanjut
Itu selalu merupakan ide yang baik untuk membatasi jumlah waktu yang dihabiskan anak-anak dengan teknologi. Microsoft memungkinkan orang tua untuk mengatur waktu layar pada anak mereka sehingga mereka tidak dapat menghabiskan lebih banyak waktu di laptop. Fitur ini ditambahkan sebagai bagian dari pengaturan keluarga Windows 10 dan sangat mudah diatur.
Namun, pertama-tama, Anda perlu memastikan bahwa pengaturan keluarga Anda mutakhir dan Anda telah menambahkan akun anak Anda. Untuk memeriksanya, buka Pengaturan> Akun> Keluarga & Orang lain. Pastikan akun anak muncul di My Family. Jika ya, klik Kelola pengaturan keluarga online untuk mengatur Waktu layar pada akun anak.
Untuk mengelola akun, Anda harus masuk menggunakan akun Anda (bukan akun anak Anda). Setelah selesai, Anda akan melihat akun anak Anda di bagian atas di bawah "Keluarga Anda". Dari sini Anda dapat mengatur beberapa hal seperti membelanjakan uang di Toko, Waktu layar, dll. Untuk saat ini, klik Waktu layar.
Setelah jendela Waktu Layar terbuka, Anda akan dapat memilih perangkat yang berbeda di mana Anda ingin menerapkan waktu Layar seperti Xbox atau PC. Anda juga dapat mengatur waktu layar yang sama untuk Xbox dan PC. Untuk saat ini, putar tombol “” toggle dan Anda akan mendapatkan tabel dengan hari dan waktu. Microsoft memungkinkan pengguna untuk mengatur waktu dan hari tertentu untuk anak Anda.
Untuk menentukan waktu Layar, pilih jadwal maksimum, lalu klik jumlah waktu yang ingin Anda izinkan. Misalnya, saya telah memilih 2 jam pada hari Minggu.
Setelah selesai, klik pada timeline untuk menentukan waktu yang tepat yang ingin Anda izinkan. Misalnya, saya telah memilih 2 slot masing-masing 1 jam. Setelah selesai, tekan simpan untuk menerapkan perubahan yang dilakukan.
Anda sekarang harus mengulangi proses untuk semua hari. Anda juga dapat memilih tambahkan waktu ke beberapa hari (di kanan bawah) jika Anda ingin mengulang waktu tertentu pada beberapa hari. Ini adalah bagaimana Anda menentukan waktu Layar pada Windows 10.