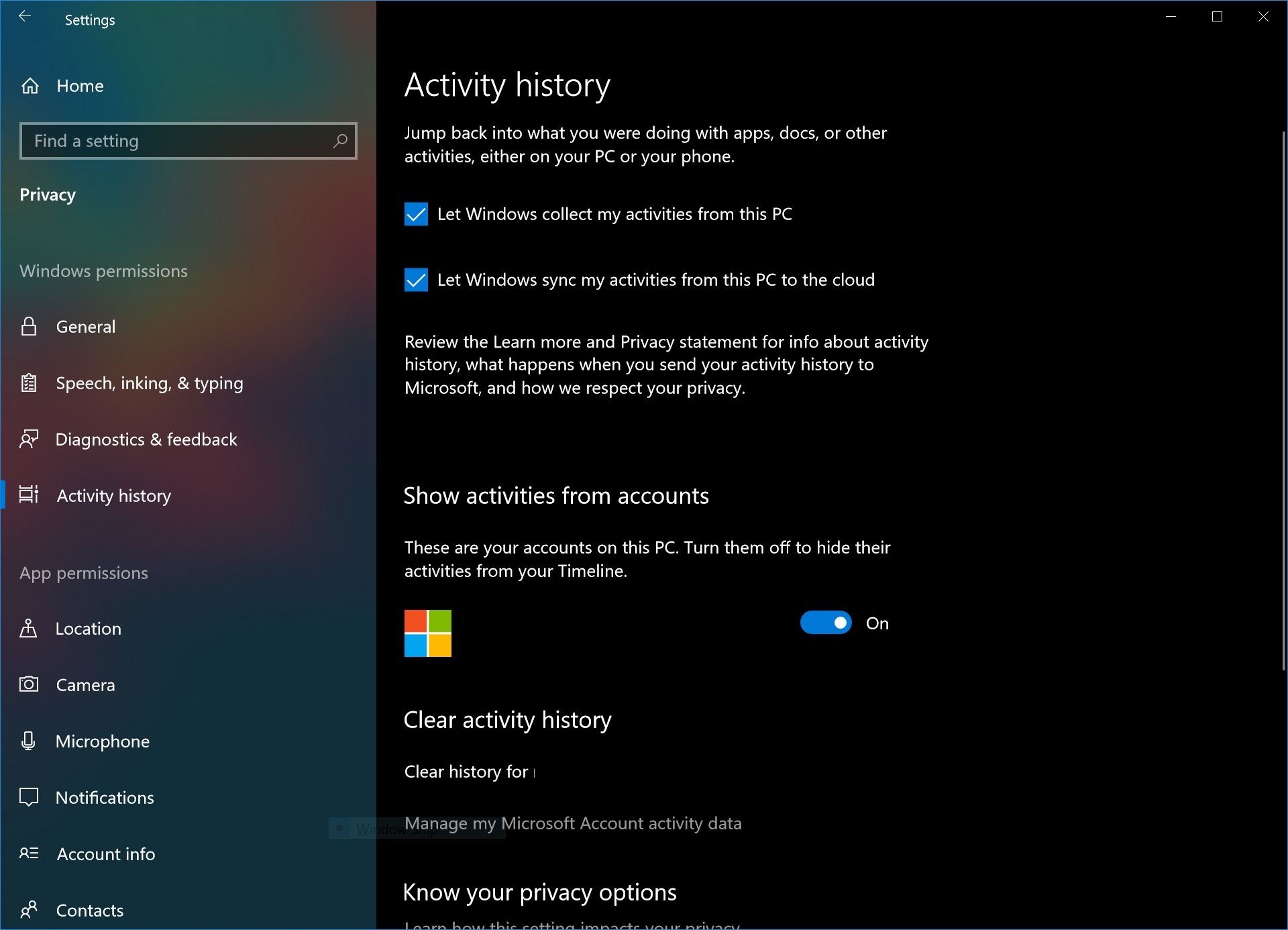Cara mengelola Timeline di Pembaruan Windows 10 April
2 menit Baca
Diperbarui pada
Baca halaman pengungkapan kami untuk mengetahui bagaimana Anda dapat membantu MSPoweruser mempertahankan tim editorial Baca lebih lanjut


Dengan Windows 10 Pembaruan April, Microsoft memperkenalkan fitur yang dikenal sebagai Windows Timeline. Untuk sebagian besar pengguna, Timeline Windows akan berfungsi sebagai peningkatan ke tampilan tugas saat ini di Windows.
Dalam versi Windows 10 saat ini, pengguna dapat menekan tombol tampilan tugas untuk melihat aplikasi apa yang telah mereka buka di perangkat mereka, serta mengaktifkan desktop virtual baru.
Pembaruan Timeline membawa ini selangkah lebih maju. Dengan Windows Timeline, pengguna kini dapat melihat semua aplikasi dan file (yang telah dibuka dengan aplikasi yang didukung) di semua perangkat Windows mereka. Untuk mempraktikkannya, ini berarti bahwa jika Anda sedang mengerjakan dokumen di PC rumah Anda, dan Anda membuka laptop di kantor dan mengklik tampilan tugas, file akan tersedia untuk Anda buka dan lanjutkan pekerjaan dengan asumsi sudah telah disinkronkan ke cloud.
Microsoft menyediakan beberapa pengaturan di Windows dengan Spring Creators Update yang memungkinkan pengguna untuk menyesuaikan pengalaman timeline mereka. Tidak semua orang menyukai data mereka yang dikirimkan ke server Microsoft, dan beberapa mungkin lebih suka membatasi kontrol Microsoft atas data mereka. Dengan alat ini, Anda dapat menyesuaikan Timeline sebanyak yang dimungkinkan oleh Microsoft, yang memang tidak banyak.
Cara mengkonfigurasi Timeline di Windows 10
Cara menghentikan Microsoft membuat saran di Linimasa Anda
- Buka aplikasi pengaturan.
- Arahkan ke Sistem> Multitasking.
- Cari Timeline, dan matikan "tampilkan saran sesekali di Timeline".
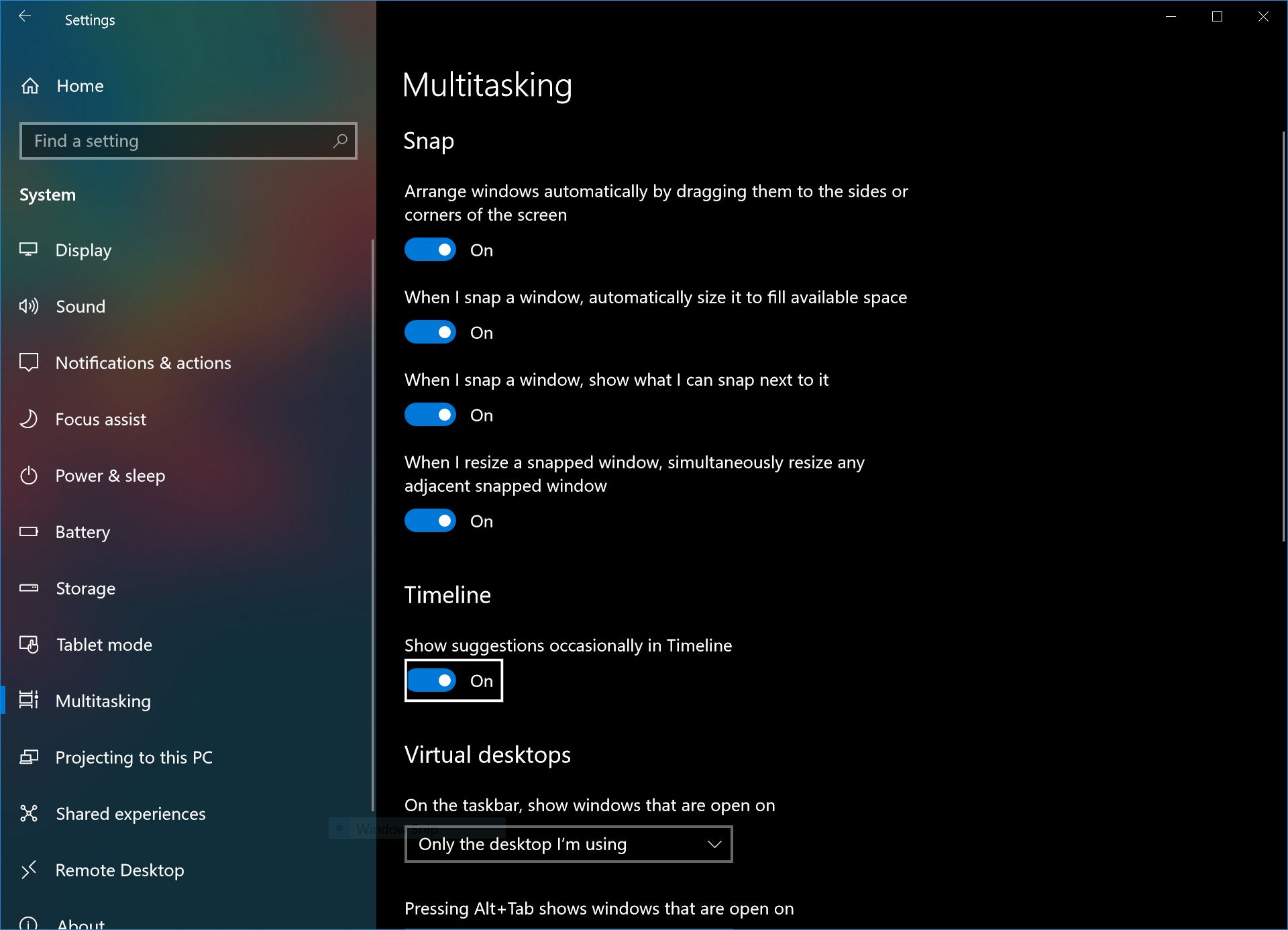
Bagaimana menyesuaikan data timeline Anda
- Buka aplikasi Pengaturan dan arahkan ke Privasi > Riwayat Aktivitas
- Untuk menghentikan Windows menyinkronkan data di PC Anda, hapus centang pada dua opsi di bagian paling atas.
- Untuk menghentikan Microsoft menampilkan aktivitas dari akun Microsoft Anda di timeline Anda, ini dapat mencakup halaman yang ditemukan di Edge di Android, atau dokumen yang dibuka di Office untuk iOS, matikan pengaturan "tampilkan aktivitas dari akun".