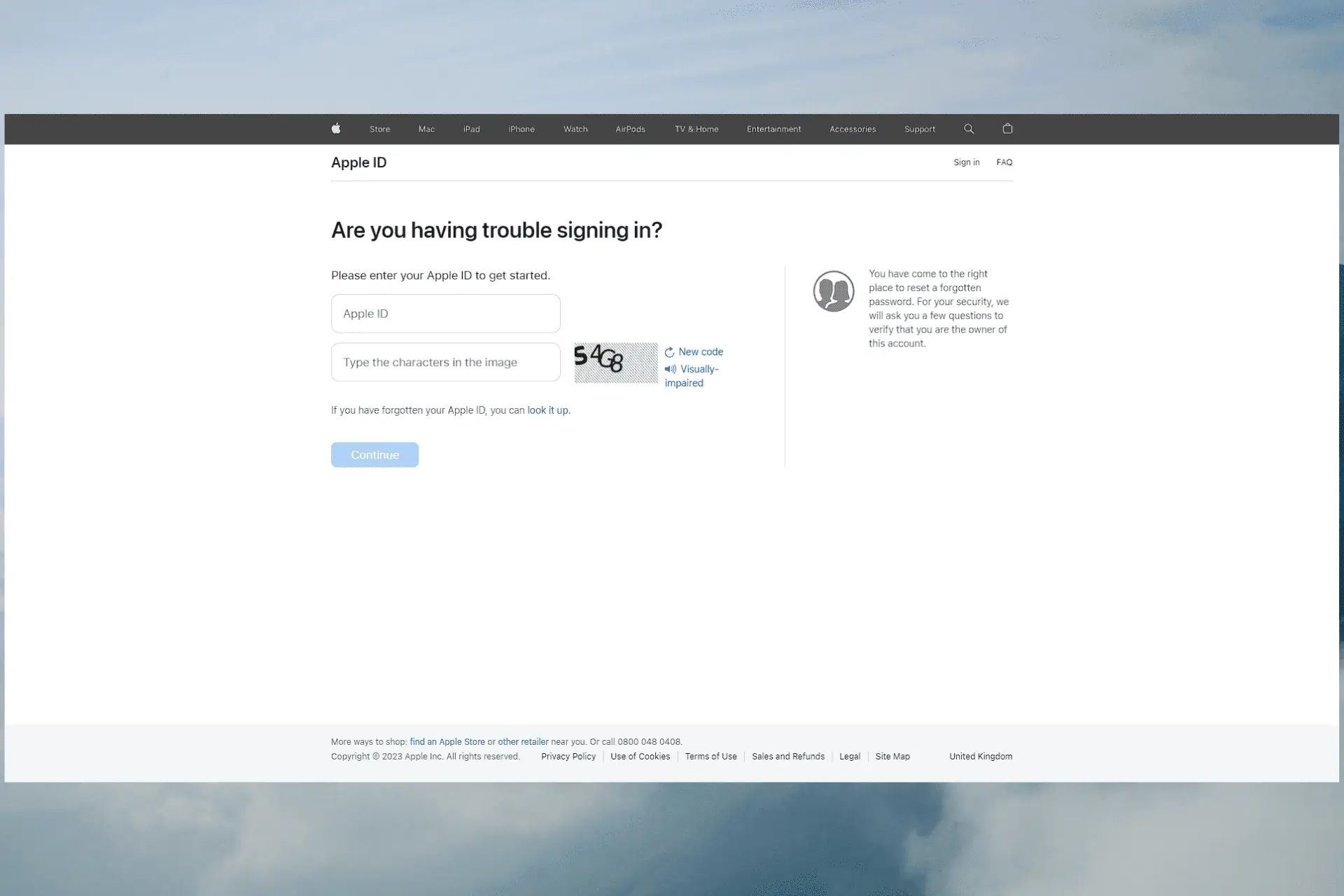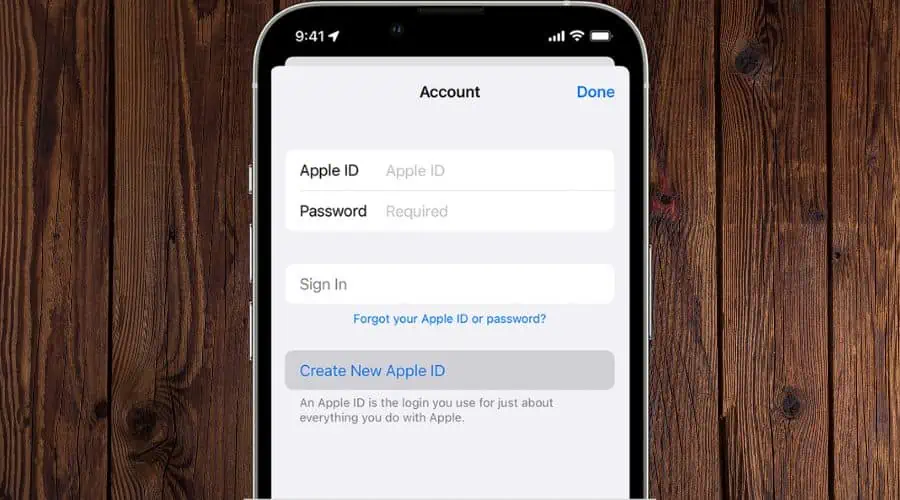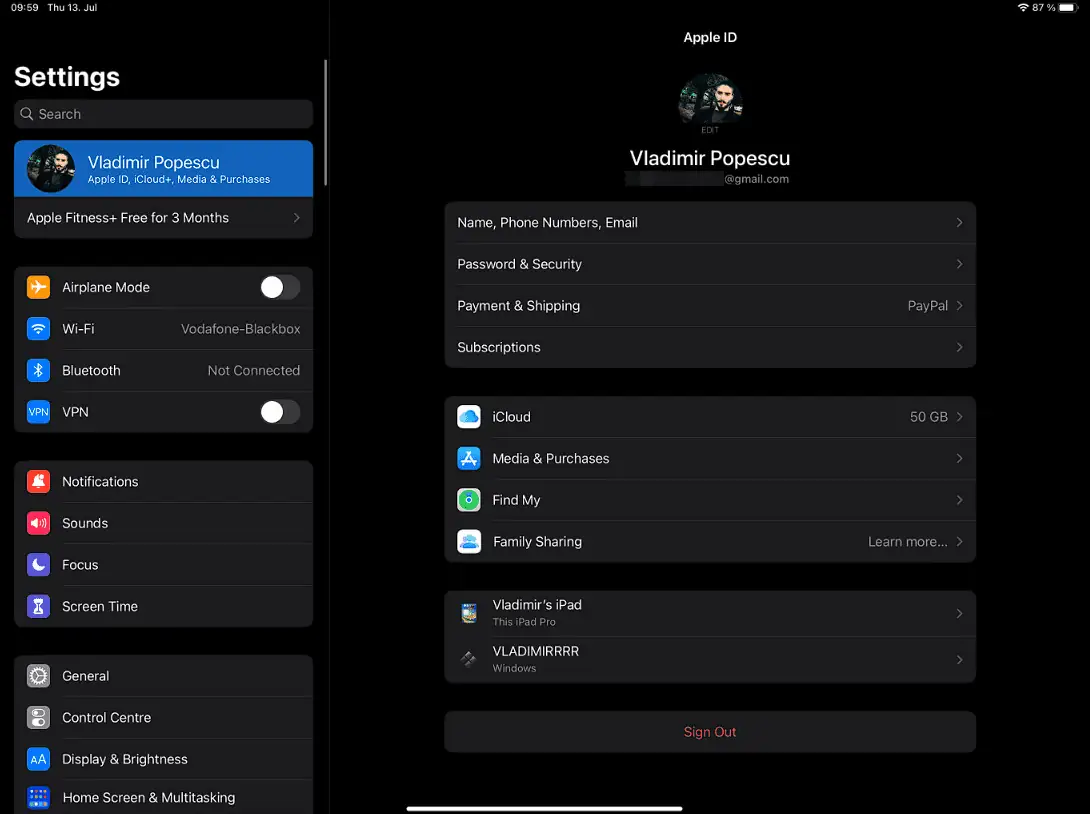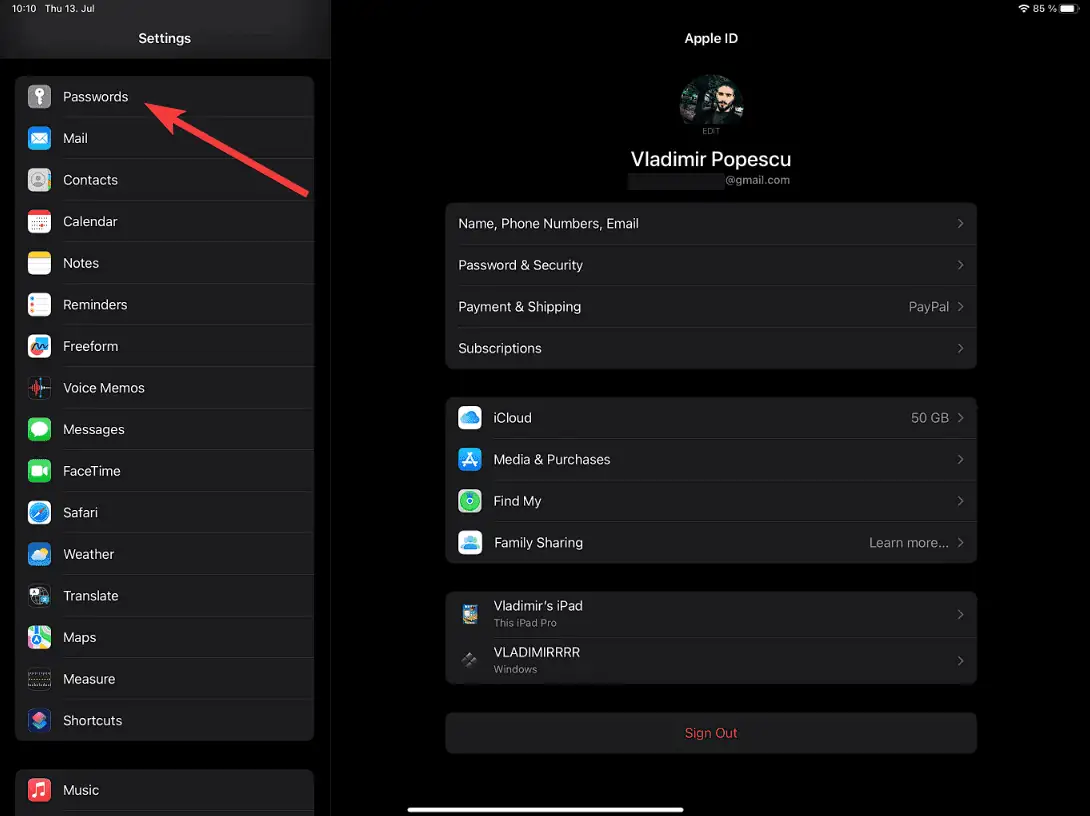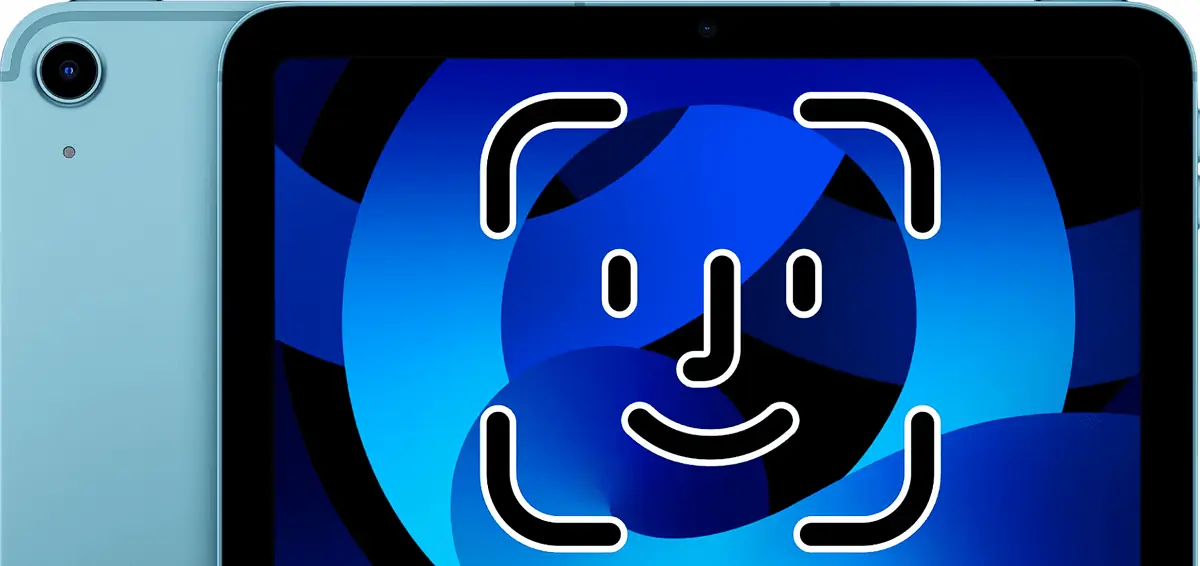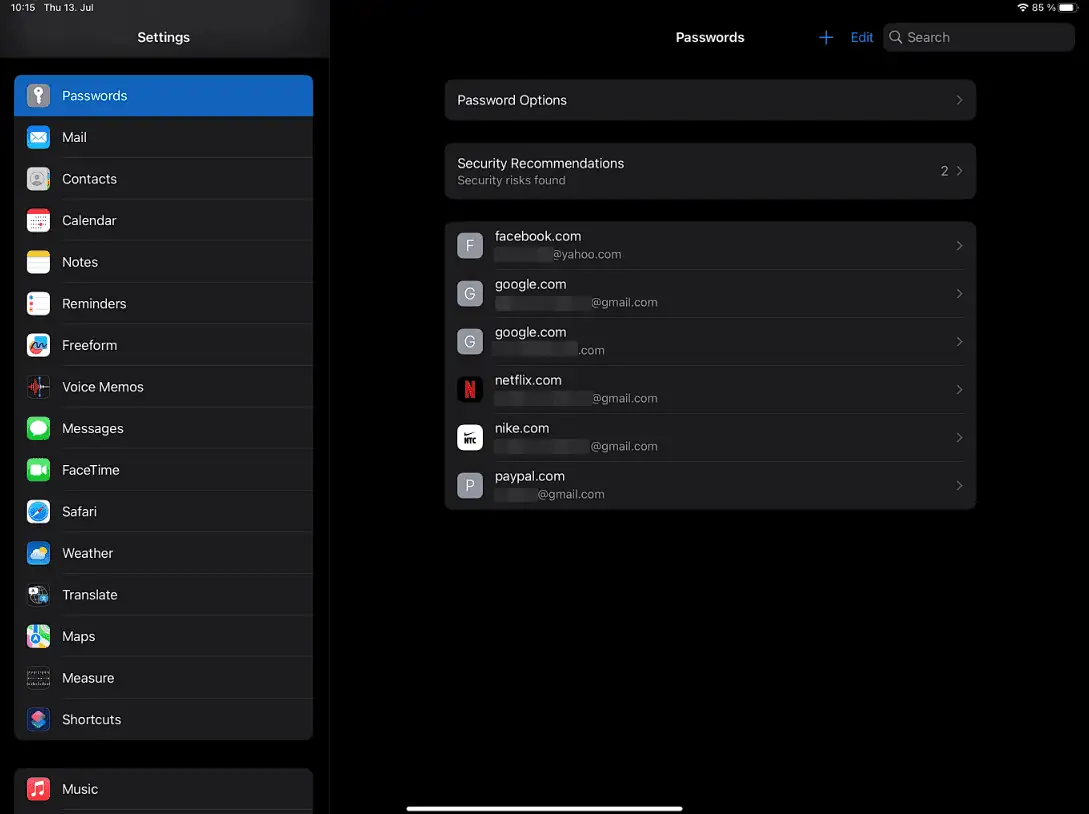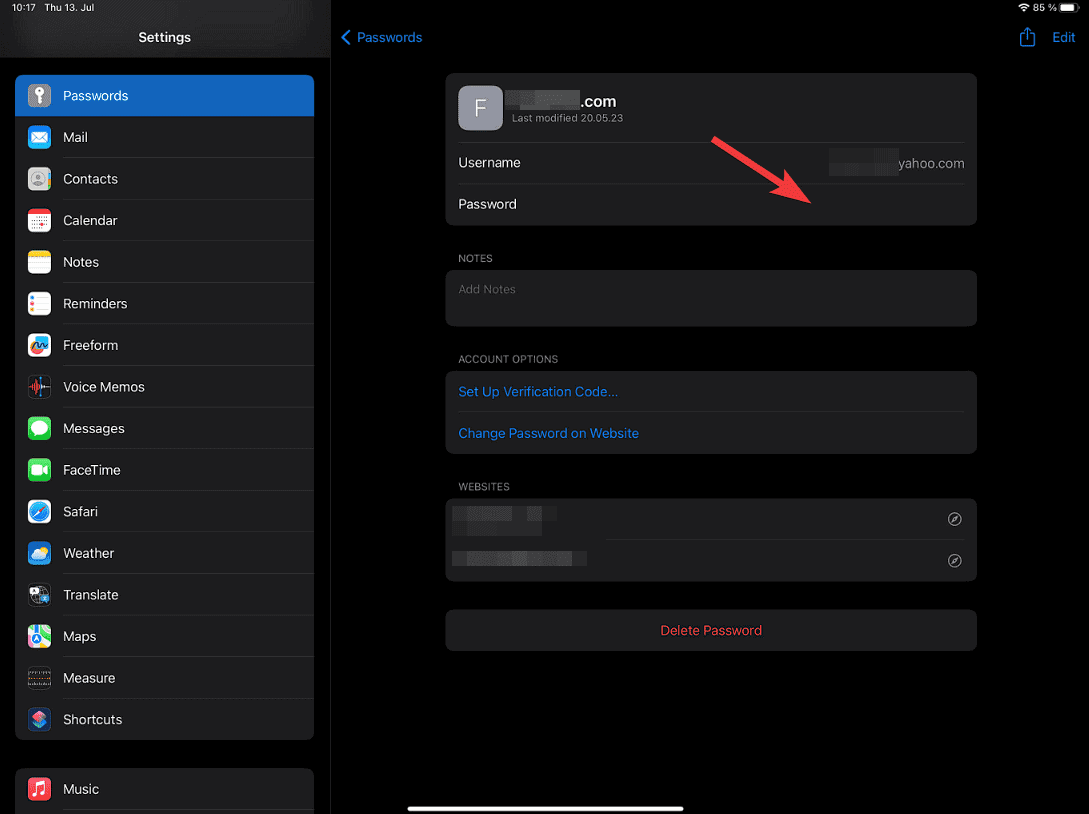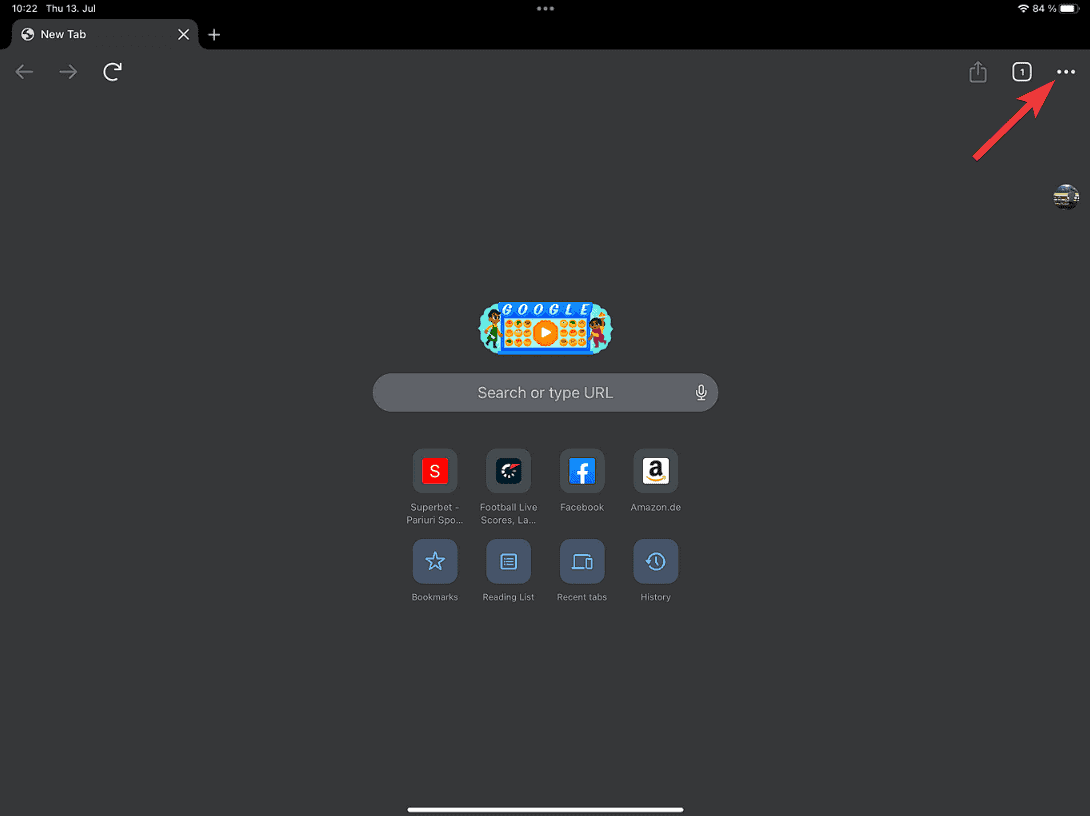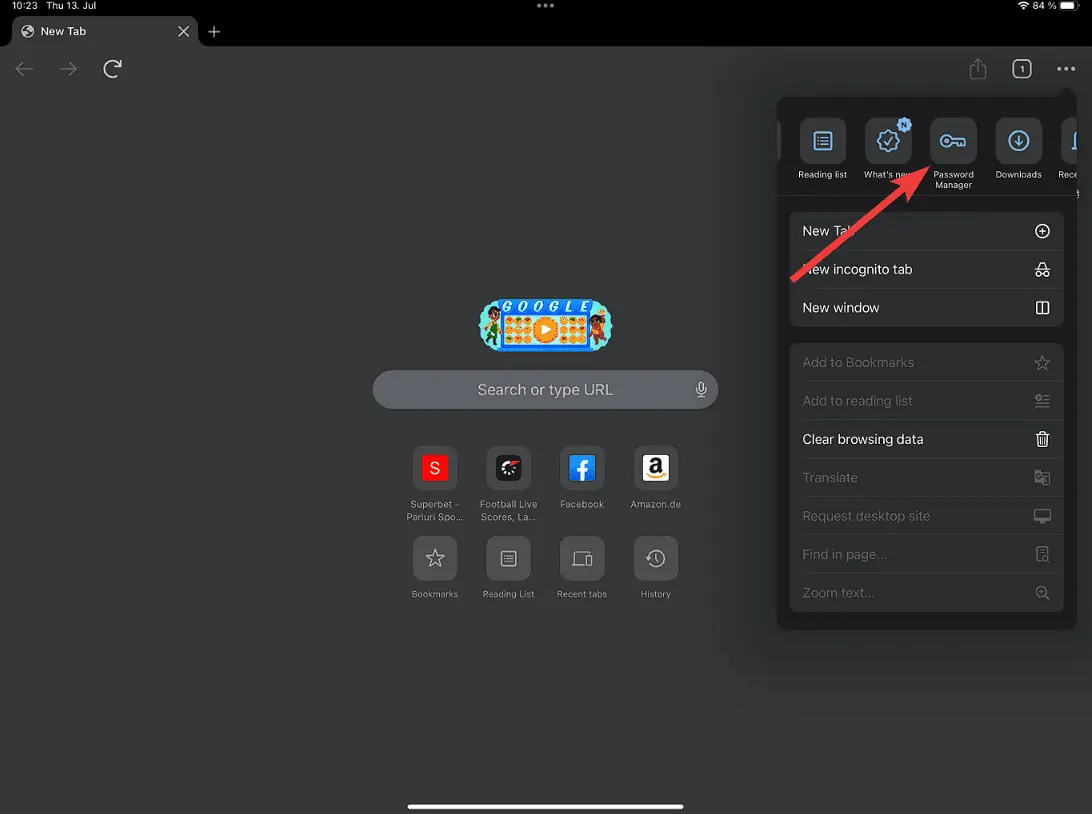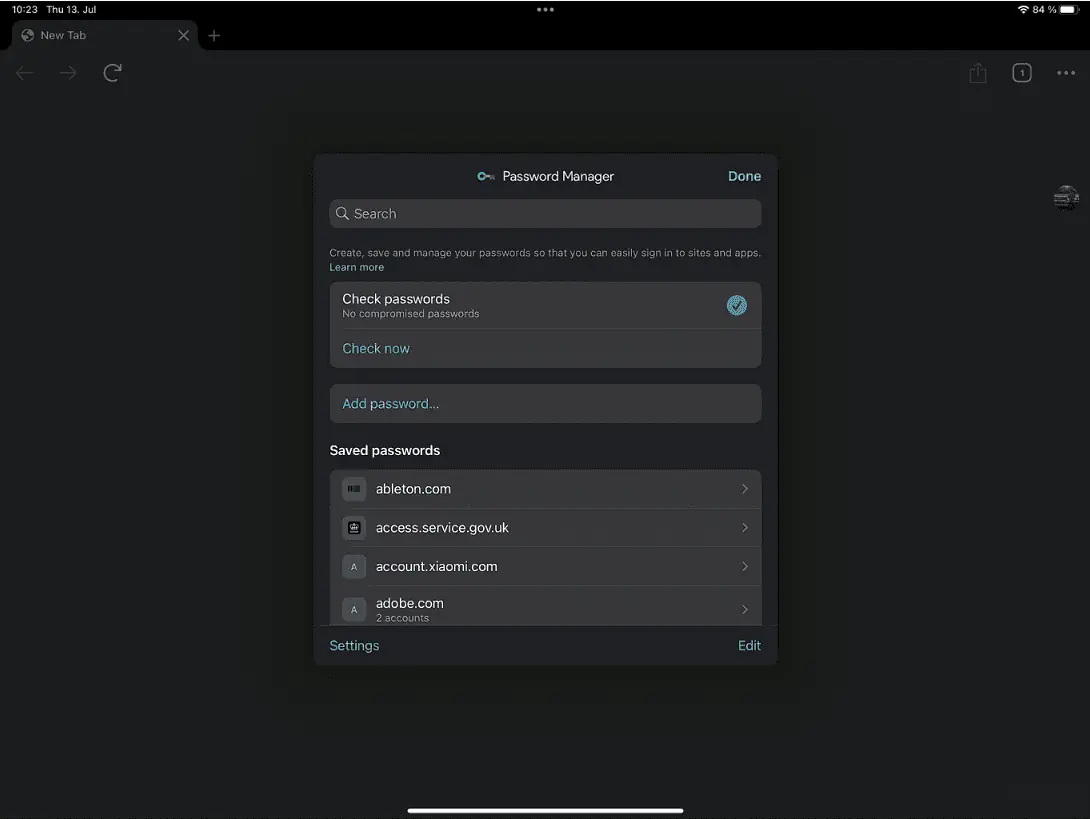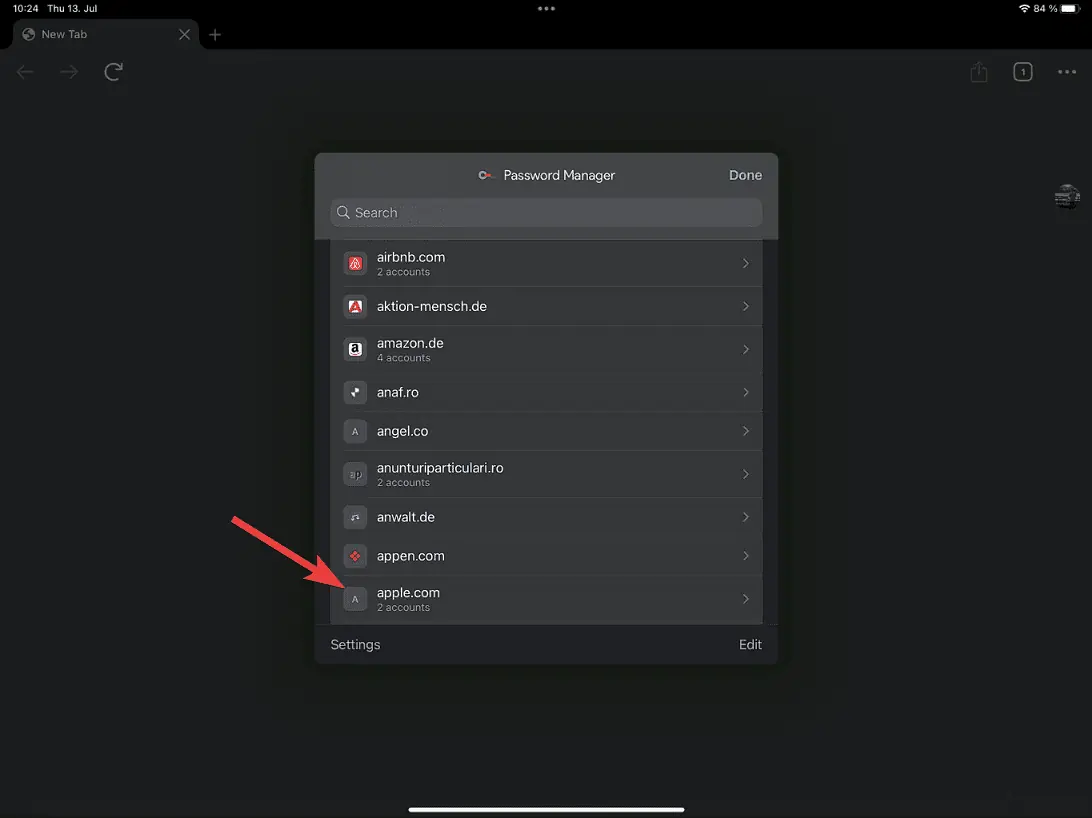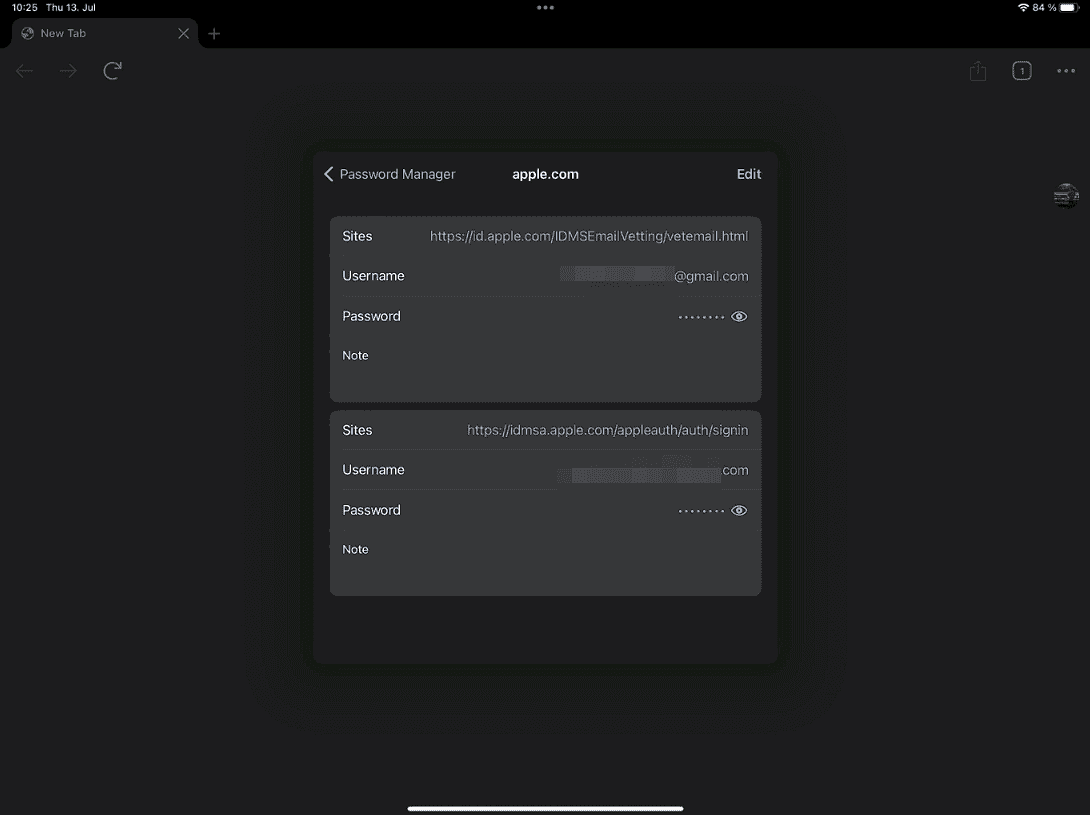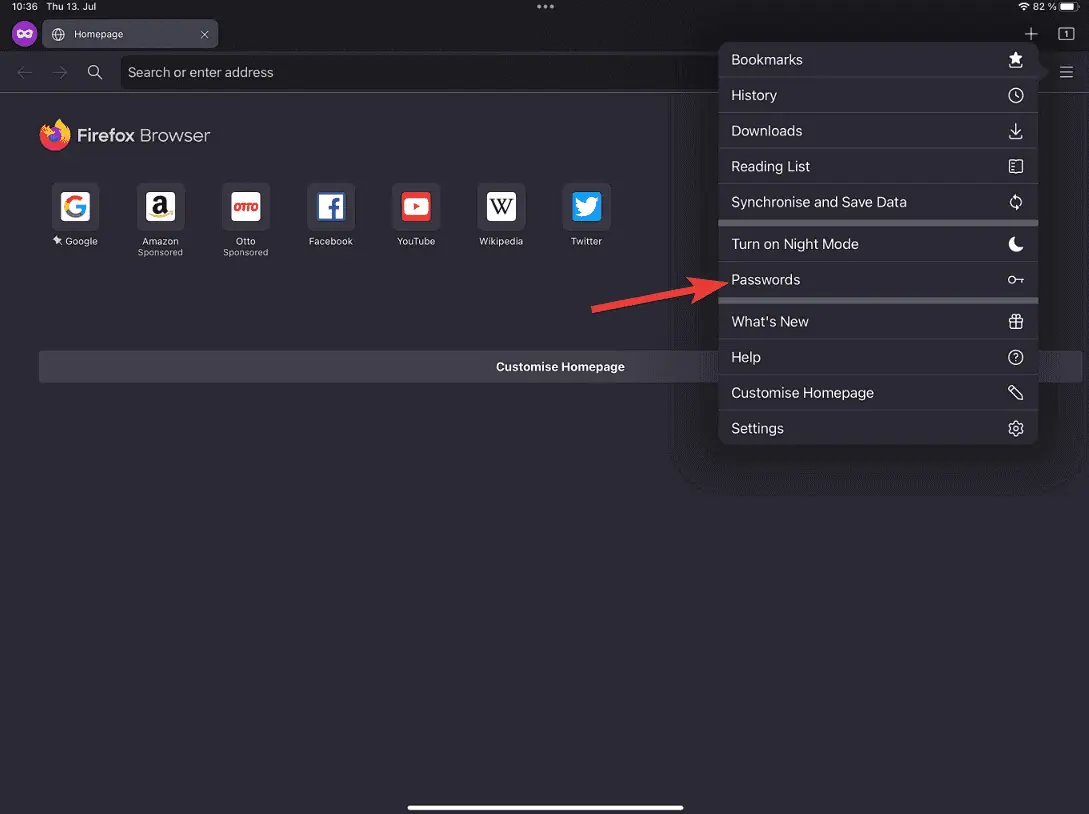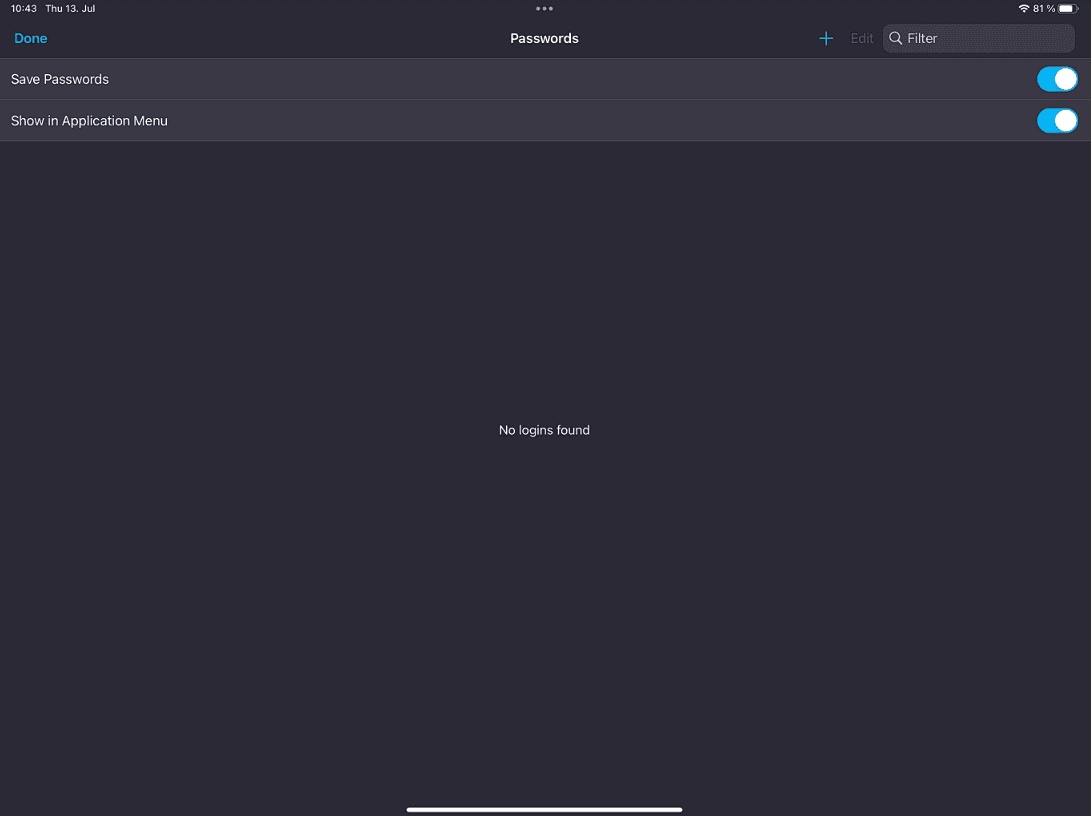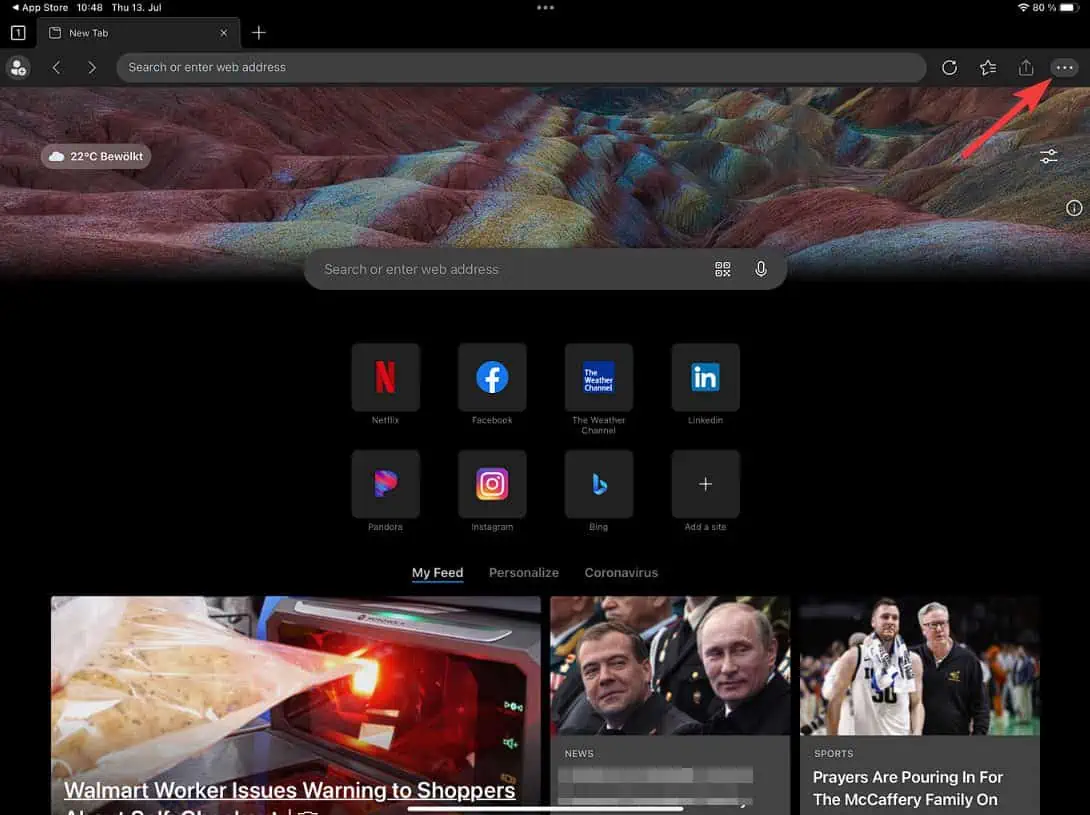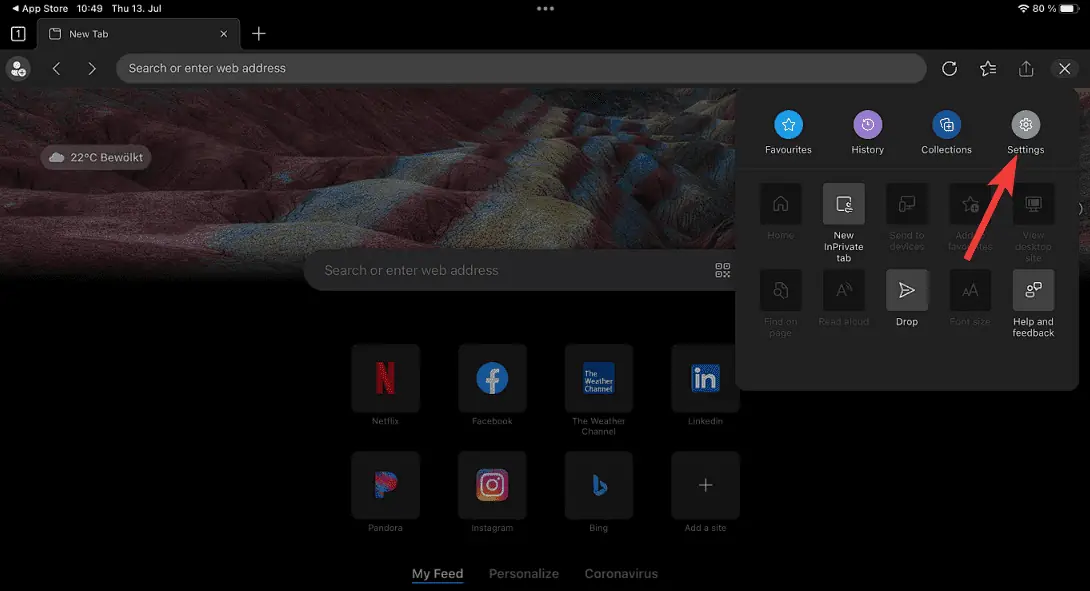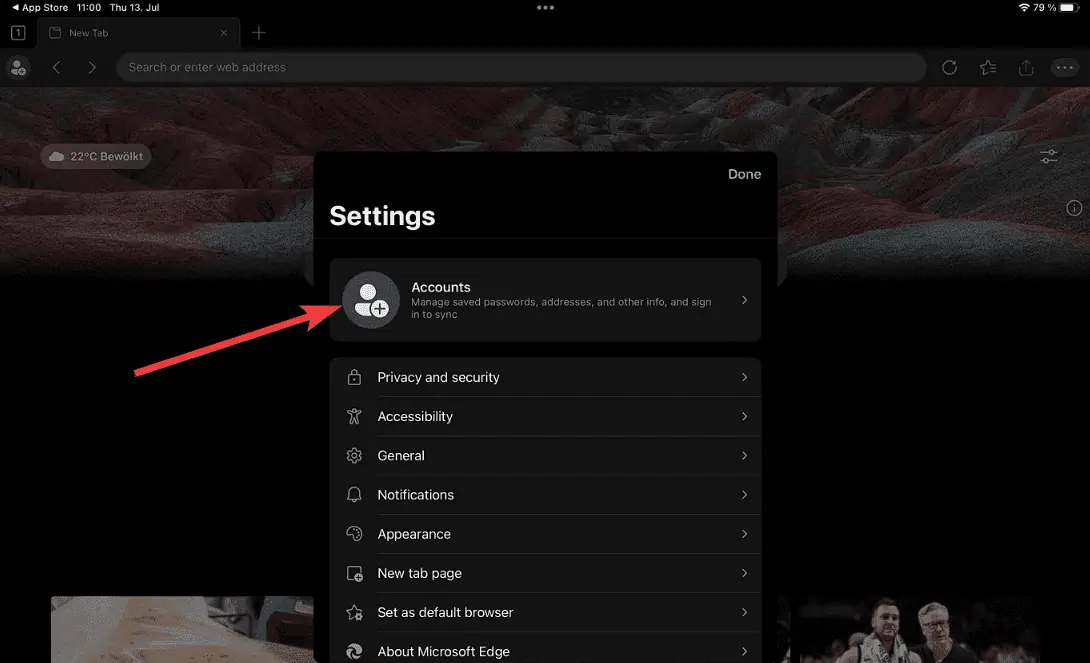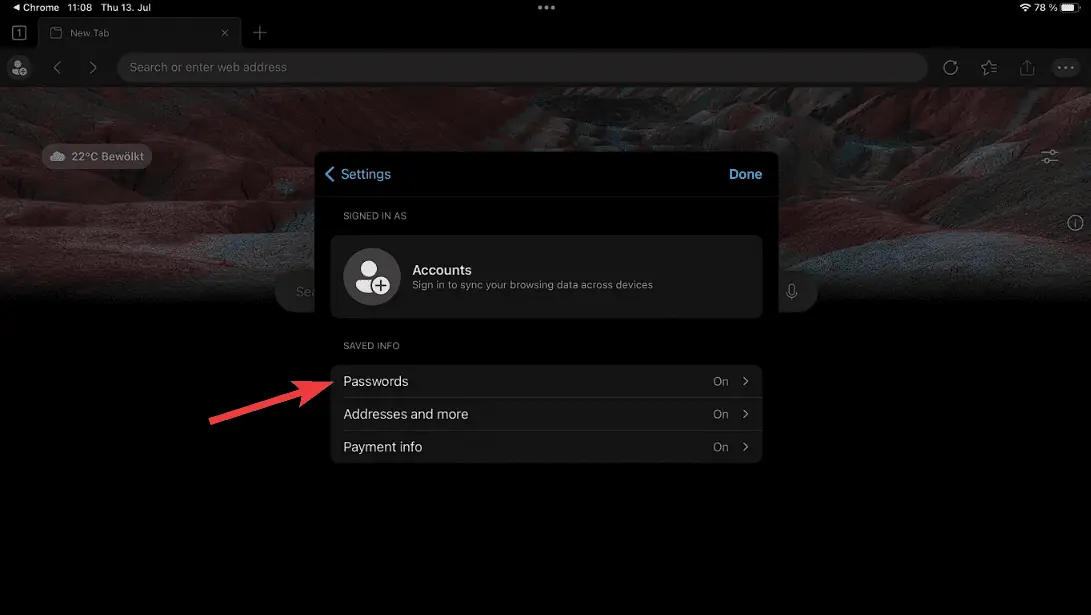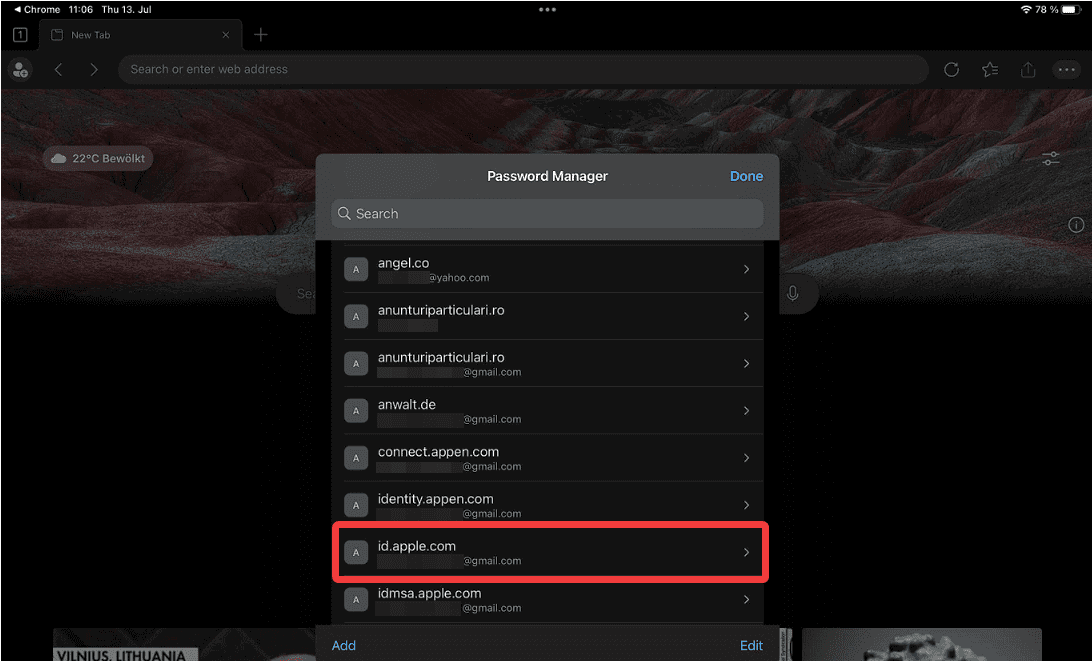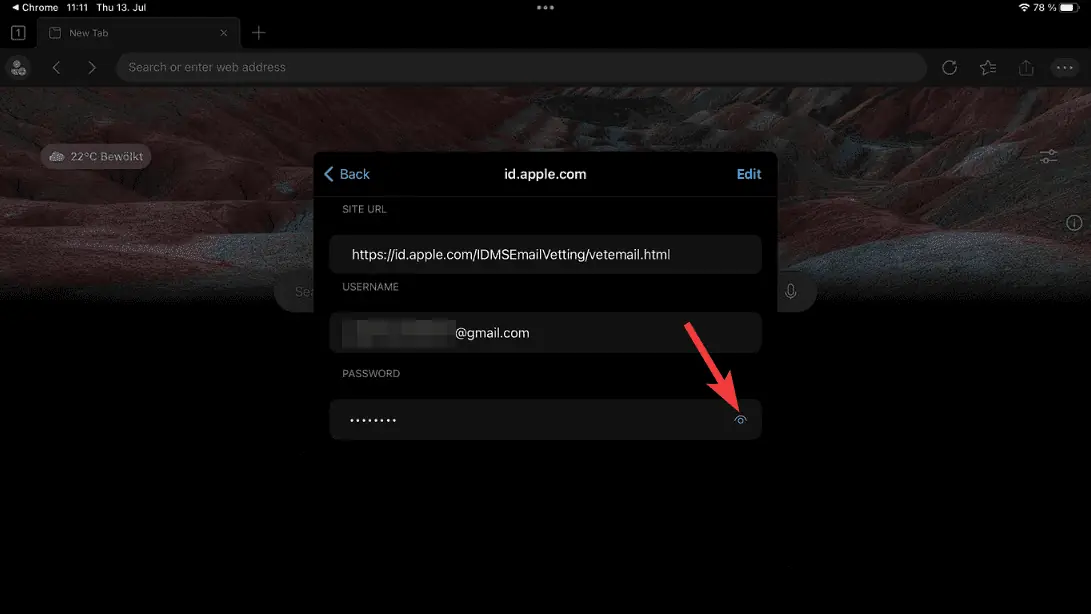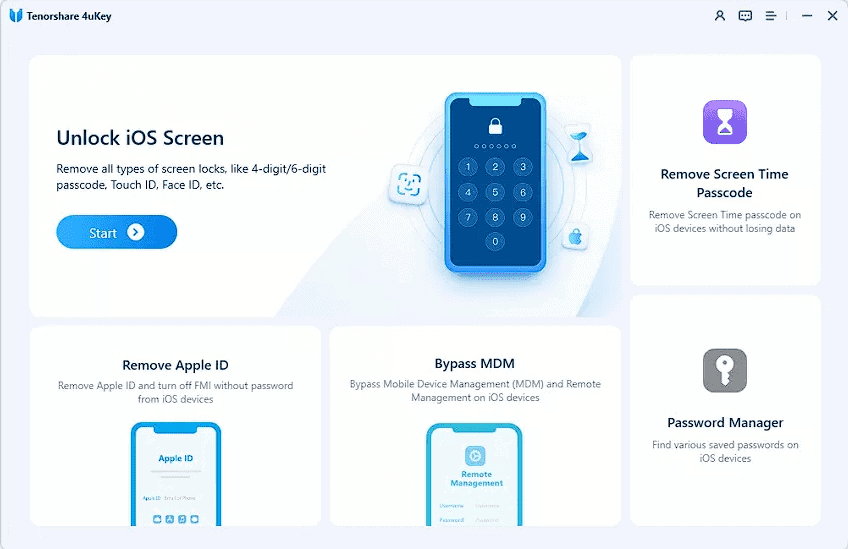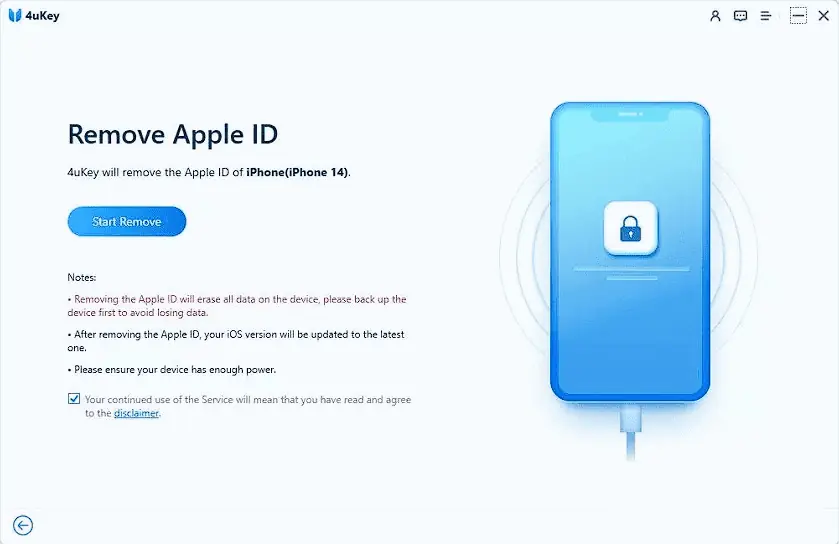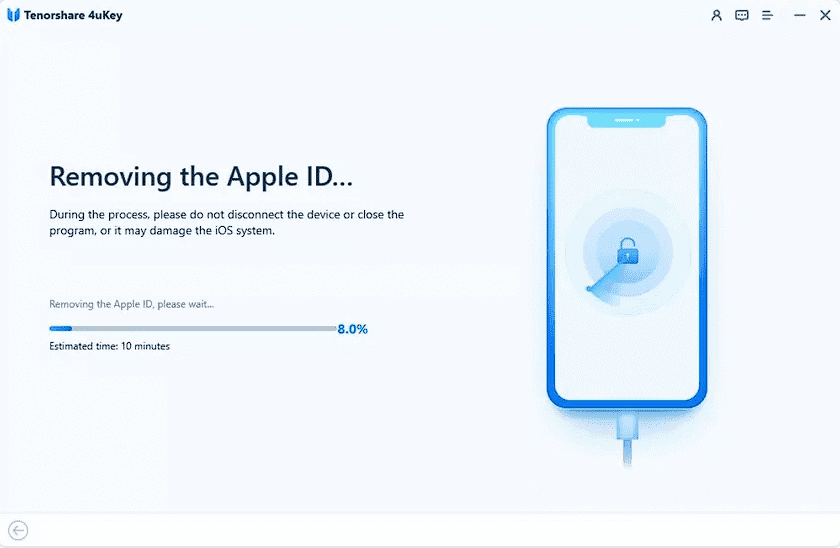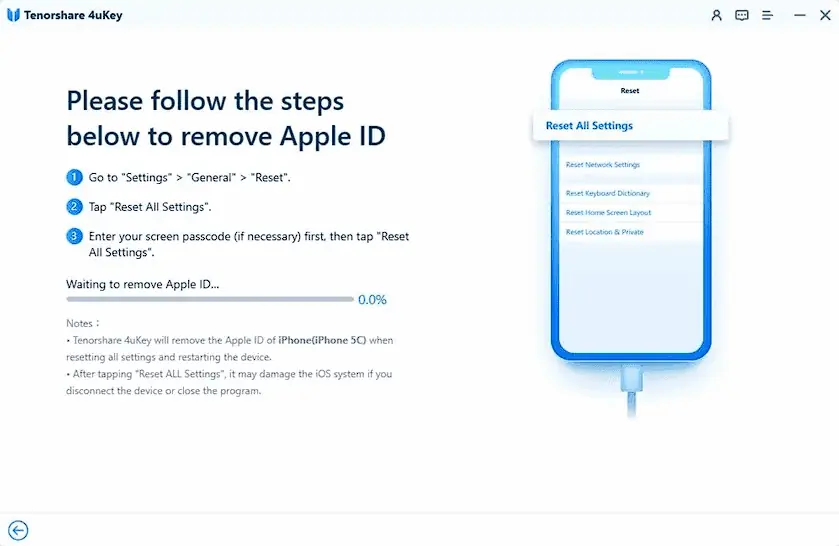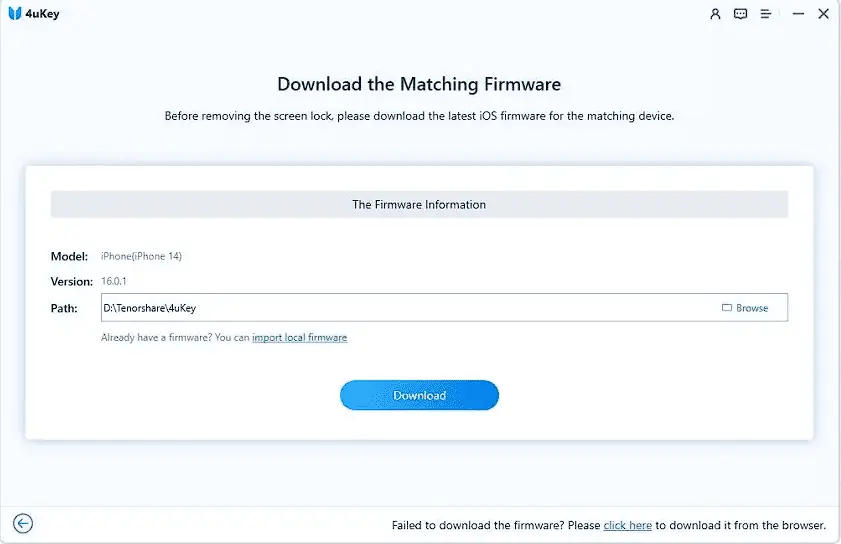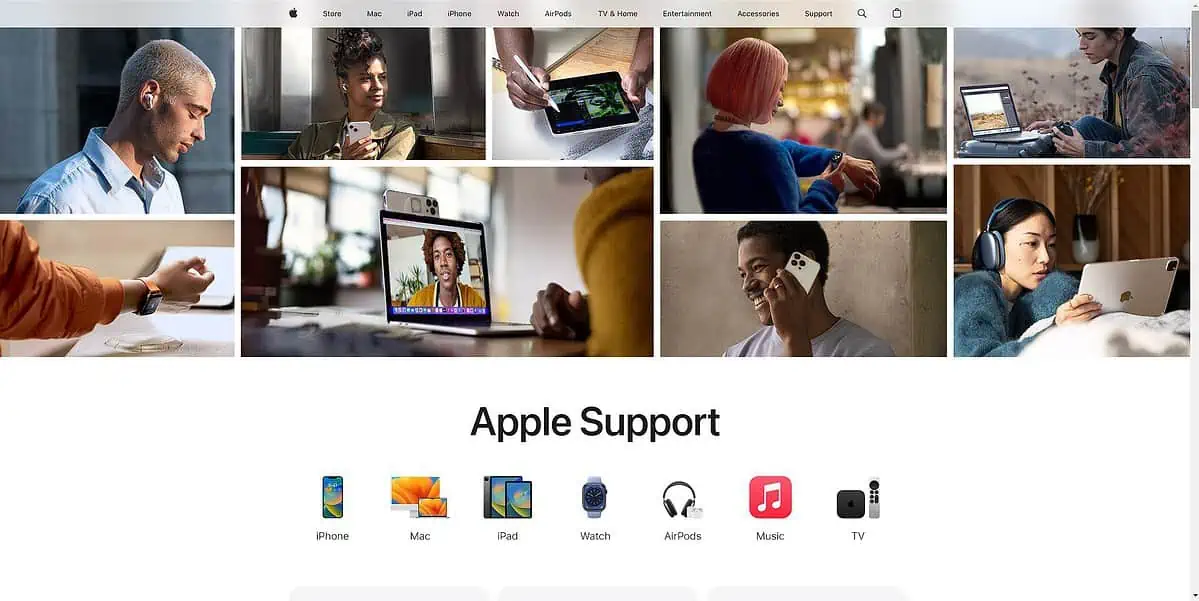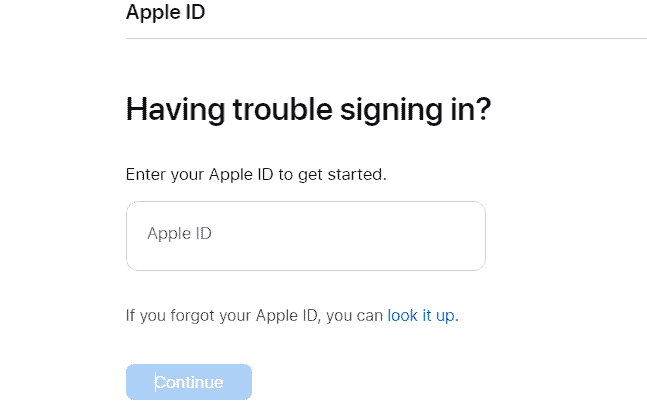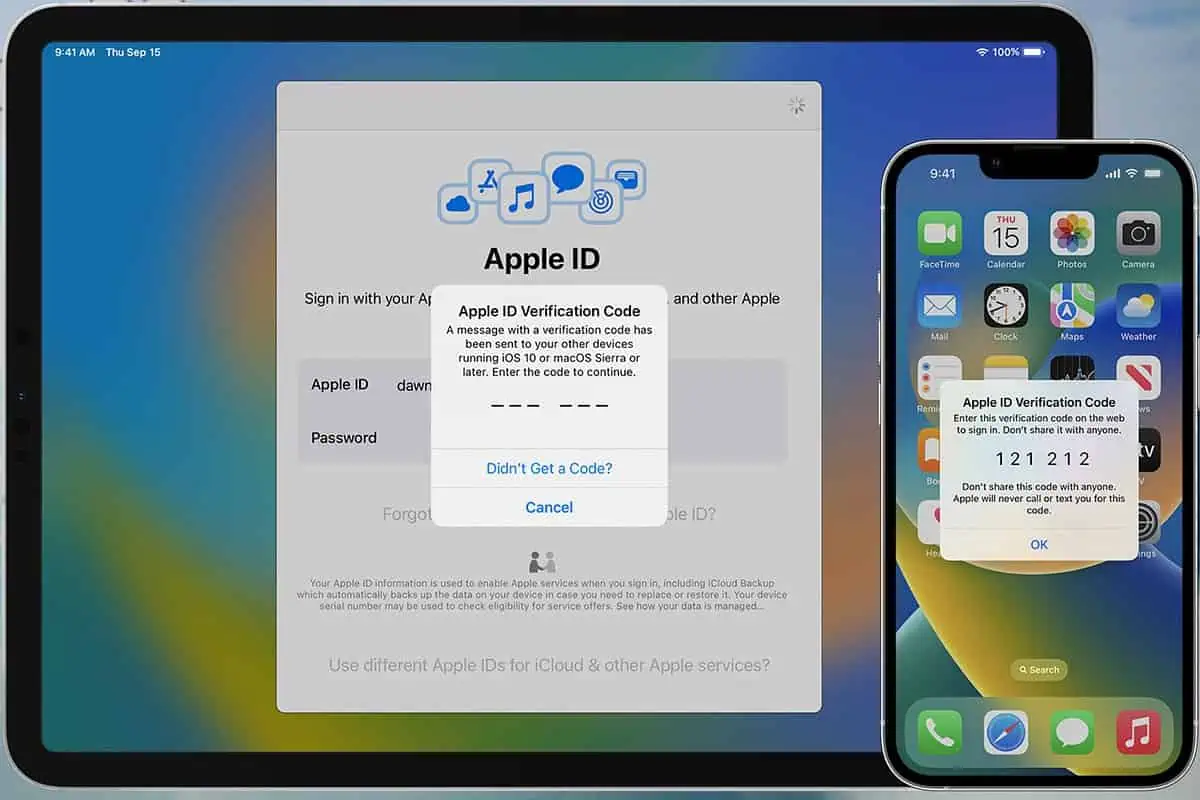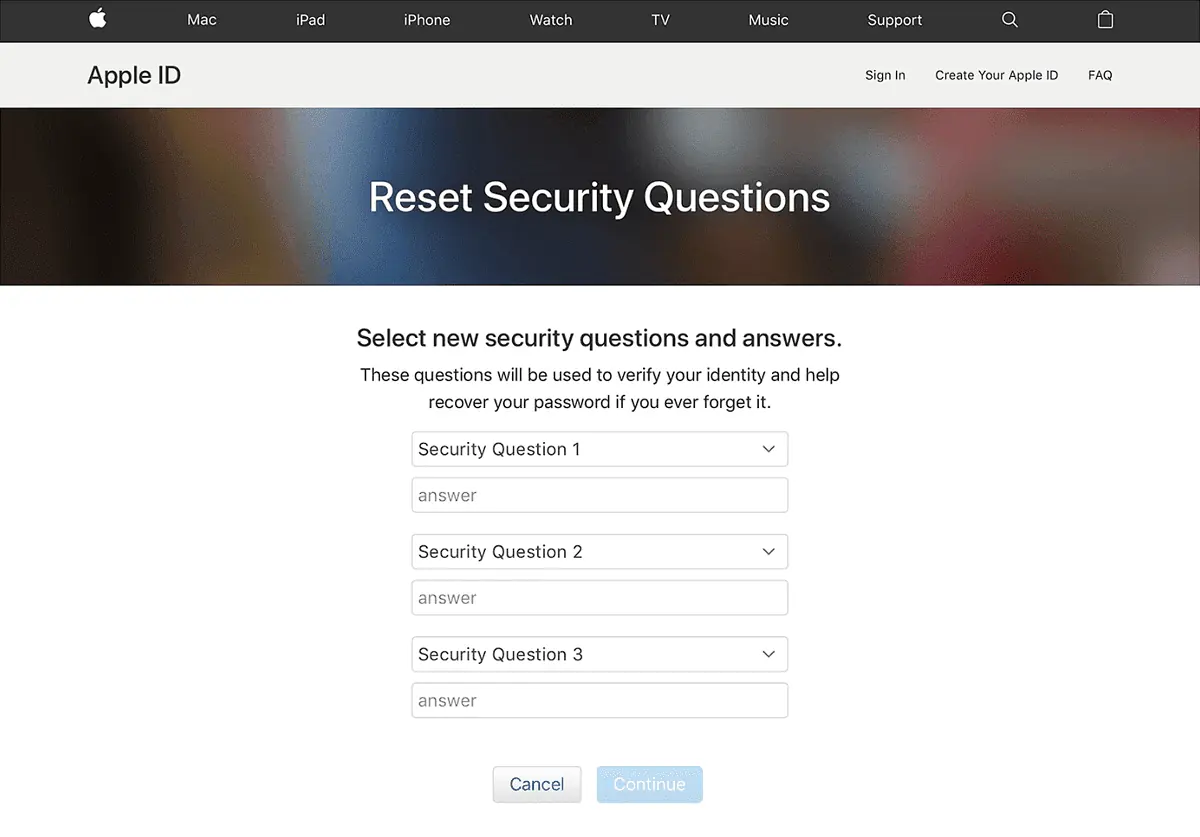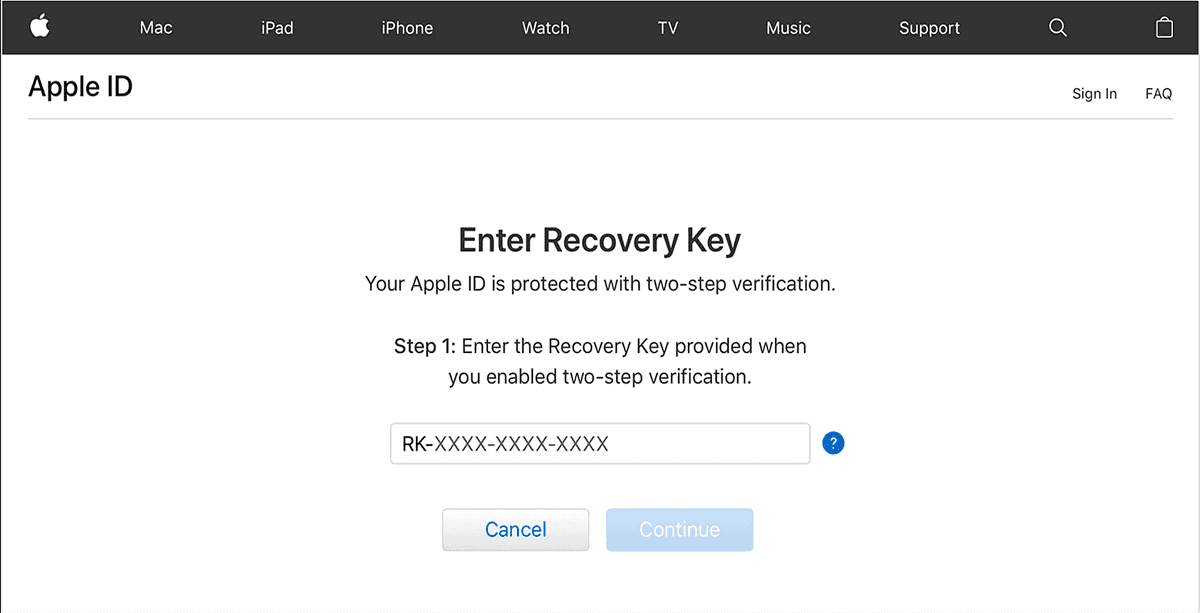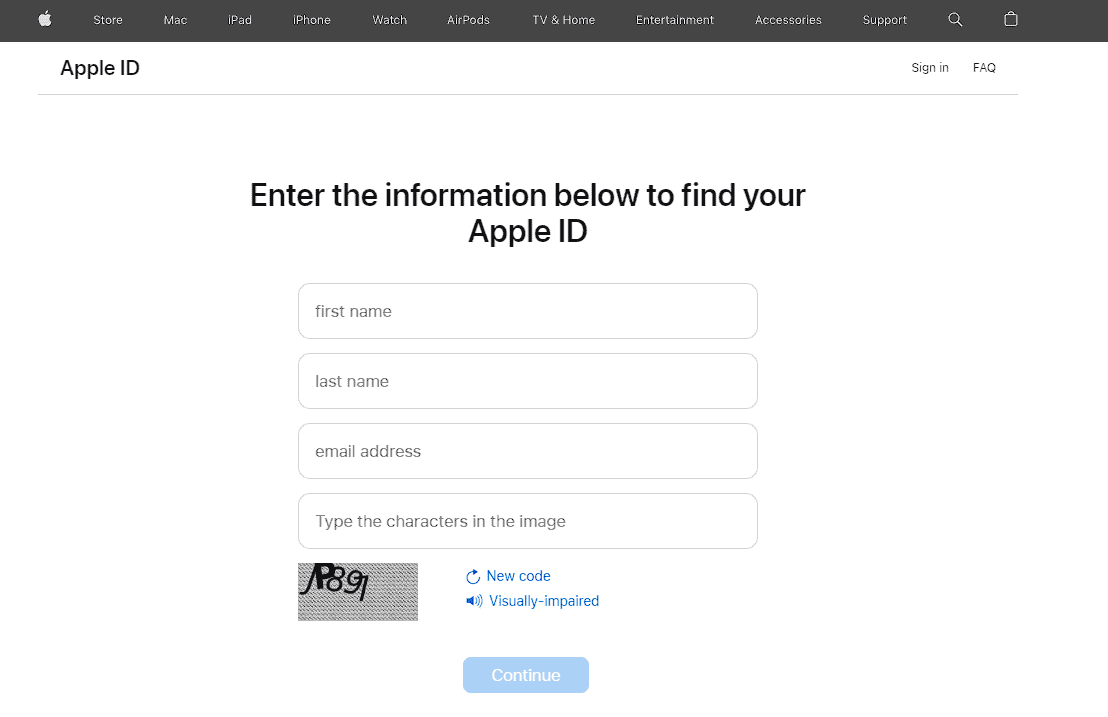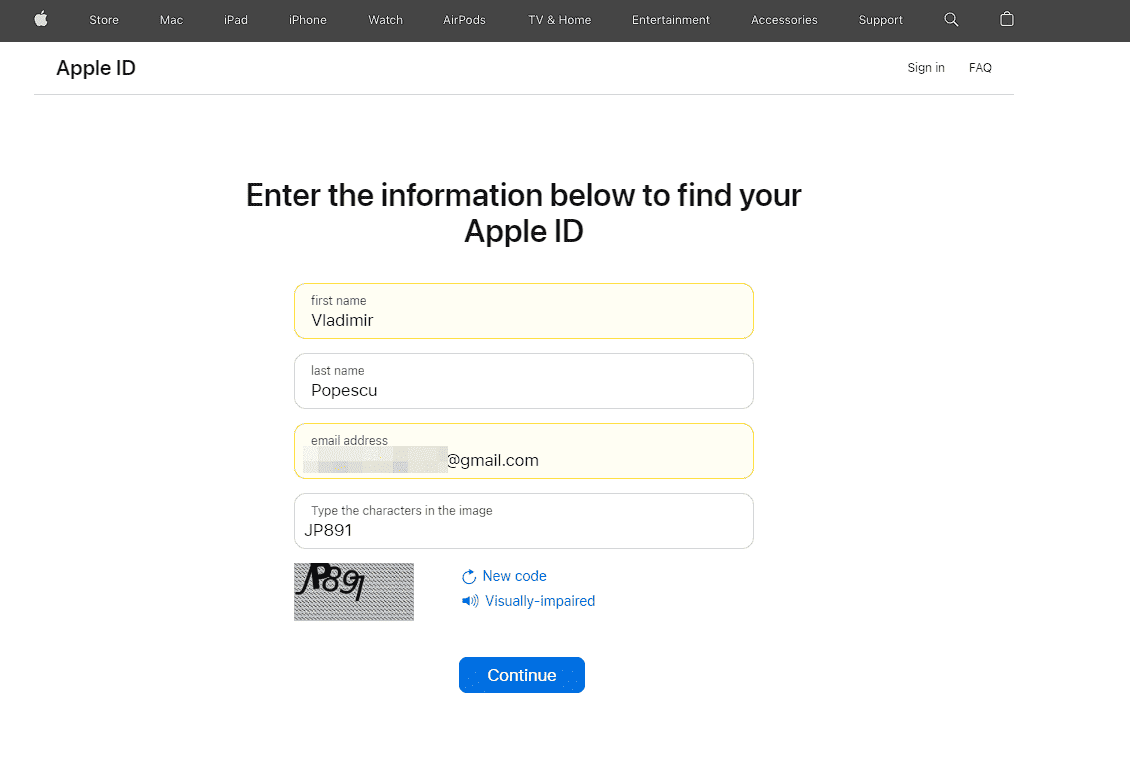Cara Menemukan Kata Sandi ID Apple [Dengan & Tanpa Reset]
7 menit Baca
Diperbarui pada
Baca halaman pengungkapan kami untuk mengetahui bagaimana Anda dapat membantu MSPoweruser mempertahankan tim editorial Baca lebih lanjut
Ingin tahu bagaimana cara menemukan kata sandi ID Apple Anda? Jika Anda lupa kata sandi dan tidak bisa masuk lagi, jangan khawatir; kamu tidak sendiri.
Untungnya, ada beberapa cara yang ditawarkan Apple untuk membantu Anda memulihkan atau mengubah kata sandi ID Apple Anda. Anda akan menemukan petunjuk untuk menemukan kata sandi ID Apple Anda di artikel ini, baik dengan maupun tanpa harus mengatur ulang.
1. Bagaimana cara menemukan kata sandi ID Apple tanpa mengatur ulang?
1. 1. Pastikan kata sandi ditulis dengan benar
Salah satu alasan paling umum pengguna akhirnya terkunci dari akun mereka adalah karena kata sandi salah ketik selama proses masuk.
Harap pastikan Anda mengetik kata sandi dengan benar, pertimbangkan elemen peka huruf besar kecil, dan patuhi topik berikut:
- Periksa ulang kata sandi – Untuk memastikan karakter yang Anda masukkan cocok dengan kata sandi, tinjau dengan cermat apa yang Anda masukkan. Perhatikan huruf besar dan kecil, angka, dan karakter khusus.
- Gunakan opsi Tampilkan Kata Sandi – Anda mungkin memiliki opsi untuk menampilkan kata sandi yang telah Anda ketikkan di beberapa perangkat atau formulir entri kata sandi. Mengaktifkan opsi ini memungkinkan Anda memeriksa kata sandi sebelum mengirimkannya untuk memastikan keakuratannya.
- Periksa apakah kata sandi berfungsi di perangkat lain – Anda dapat mencoba masuk dengannya untuk memverifikasi keakuratannya jika sebelumnya Anda pernah menggunakan kata sandi ID Apple yang sama di perangkat atau layanan lain. Ini mengonfirmasi bahwa kata sandi Anda benar.
1.2. Verifikasi browser Anda untuk kata sandi yang disimpan
Safari
Berikut cara memeriksa kata sandi ID Apple Anda di Safari:
- Buka Settings aplikasi di perangkat iOS Anda.
- Gulir menu sisi kiri dan pilih password.
- Lewati verifikasi ID Wajah, atau gunakan kata sandi untuk perangkat Anda.
- Setelah Anda melakukannya, Anda akan melihat daftar semua informasi login situs web yang telah Anda simpan di perangkat.
- Cari info login Apple di daftar, dan klik entri untuk membukanya.
- Klik bidang kata sandi untuk melihat kata sandi.
- Gunakan untuk masuk ke akun Apple Anda.
Chrome
- Open Chrome, dan klik tombol tiga titik dari sisi kanan layar.
- Pilih Pengelola Kata Sandi Google .
- Jelajahi halaman yang berisi semua kata sandi yang disimpan.
- Temukan entri untuk akun Apple Anda.
- Klik, lewati pemindaian ID Wajah, atau masukkan kata sandi masuk perangkat Anda.
- Gunakan kata sandi yang ditemukan untuk masuk ke akun Apple Anda.
Firefox
- Buka Firefox di perangkat Anda, dan klik menu tiga baris dari sudut kanan atas layar Anda.
- Pilih password dari menu tarik-turun.
- Gunakan ID Wajah atau kata sandi perangkat untuk masuk dan mengakses halaman kata sandi.
- klik Apple masuk, dan periksa kata sandi yang disimpan.
- Gunakan untuk masuk ke akun Apple Anda.
Microsoft Edge
- Buka browser Edge, dan klik tombol 3 titik dari sisi kanan atas layar.
- Klik Settings dari menu tarik-turun yang muncul.
- klik Akun opsi dari bagian atas daftar.
- Klik password untuk membuka submenu.
- Gulir ke bawah dan cari informasi login Apple.
- Klik entri untuk membukanya, lalu gunakan Logo mata untuk melihat kata sandi.
- Gunakan kata sandi untuk masuk ke akun Apple Anda.
1.3. Periksa perangkat iOS lain yang terhubung ke ID Apple yang sama
Jika Anda bertanya-tanya bagaimana cara melihat kata sandi ID Apple Anda, cobalah perangkat Anda yang lain yang terhubung ke ID Apple yang sama. Kami menyarankan Anda memeriksanya untuk memulihkan kata sandi akun tanpa masalah apa pun.
1.4. Coba kata sandi lain yang Anda ingat
Sebagian besar dari kita memiliki beberapa kata sandi yang digunakan kembali dengan akun berbeda dengan sedikit perubahan pada strukturnya. Hal ini dilakukan terutama karena alasan kenyamanan, namun situasi ini mungkin berguna jika Anda tidak dapat memeriksa kata sandi ID Apple Anda.
Coba semua kata sandi yang Anda ingat pernah digunakan di akun ID Apple dan layanan online lainnya.
Jika tidak ada kata sandi yang Anda ingat berfungsi, ikuti metode selanjutnya.
1.5. Gunakan alat khusus pihak ketiga
Jika semua metode yang disebutkan di atas gagal memberikan hasil, maka Anda disarankan untuk menggunakan perangkat lunak khusus seperti Tenorshare 4uKey.
Perangkat lunak ini memungkinkan Anda menghapus ID Apple dari perangkat atau perangkat Anda dan membuat akun baru. Berikut cara memeriksa kata sandi ID Apple Anda:
- Download dan instal aplikasi.
- Ketuk Percayai Komputer ini opsi, lalu klik Mulai Hapus tombol untuk memulai proses.
- Jika opsi Temukan Ponsel Saya dimatikan di perangkat Anda, aplikasi akan menghapus ID dari ponsel Anda.
Jika Anda menonaktifkan opsi Temukan Ponsel Saya, aplikasi akan mengatur ulang semua pengaturan dari aplikasi Pengaturan.
Jika fitur Temukan Ponsel Saya aktif, dan kamu adalah menggunakan perangkat dengan iOS 11.4 atau lebih tinggi, pertama, pastikan Lock Screen dan Dua-Factor Authentication pilihan aktif.
- Unduh firmware yang cocok yang disarankan oleh aplikasi 4uKey, dan tekan Mulai Hapus .
1.6. Hubungi Dukungan Apple
Untuk mendapatkan bantuan terkait produk atau layanan tertentu, buka Situs web Dukungan Apple atau aplikasi dan tentukan pilihan Anda.
Anda dapat memulai obrolan dengan agen Dukungan Apple atau mengatur panggilan jika Anda tidak dapat menyelesaikan sendiri masalahnya.
2. Cara mengatur ulang kata sandi ID Apple
2.1. Gunakan pemulihan akun Apple
- Kunjungi halaman web pemulihan akun Apple.
- Masukkan ID apple Dan klik Continue .
- Pilih Mereset password Anda dan klik Continue.
- Pilih metode autentikasi email dari pilihan, dan klik Continue lagi.
- Periksa email Anda untuk tautan atur ulang kata sandi dari Apple, dan gunakan untuk mengatur ulang kata sandi Anda.
2.2. Gunakan perangkat tepercaya
- Buka halaman pemulihan Apple iForgot.
- Lengkapi ID apple di bidang yang diperlukan.
- Siapkan perangkat dengan nomor telepon terhubung ke ID Apple Anda, dan tambahkan nomornya.
- Bergantung pada pengaturan, Anda akan menerima kode verifikasi melalui SMS atau notifikasi dari Find My .
- Masukkan kode verifikasi dan klik Continue.
- Buat kata sandi baru untuk ID Apple Anda.
- Klik ulang Kata Sandi setelah selesai.
Catatan:
- Jika memilih opsi perangkat iOS tepercaya, pop-up akan muncul di layar perangkat terkait.
- Jika menggunakan nomor ponsel, perangkat Anda harus iOS 10 atau lebih baru.
2.3. Jawab pertanyaan keamanan
- Kunjungi halaman pemulihan akun Apple.
- Tulis ID apple dan klik Continue.
- Pilih pertanyaan keamanan opsi, dan klik Continue.
- Mereset password Anda dan ubah ke salah satu yang Anda ingat.
Note: Anda harus dapat menjawab setiap pertanyaan keamanan dengan benar. Sayangnya, beberapa pelanggan kesulitan menjawab pertanyaan keamanan Apple karena sangat teliti dan mendetail.
2.4. Atur ulang kata sandi menggunakan autentikasi email
- Buka halaman manajemen akun Apple.
- Klik pada Lupa ID Apple or Kata Sandi pilihan, masukkan data yang Anda ingat, lalu klik Continue.
- Memilih untuk setel ulang kata sandi Anda menggunakan otentikasi email.
- Anda mungkin perlu menjawab pertanyaan keamanan Anda siapkan saat akun dibuat.
- Anda akan menerima email dari Apple dengan a Tautan Reset Kata Sandi segera setelah Anda melakukannya. Buka tautannya dan ikuti petunjuk di layar untuk menyelesaikan proses.
2.5. Gunakan kunci pemulihan
Note: Metode ini hanya berfungsi jika Anda telah menyiapkan autentikasi dua faktor dan menerima kunci pemulihan melalui email.
- Buka halaman web Apple iForgot.
- Masukkan ID Anda, dan pilih Continue.
- Klik Continue, masukkan kunci Pemulihan, dan ikuti petunjuk di layar untuk menyelesaikan proses ini.
Dalam posting ini, kami melihat cara manual dan otomatis untuk menemukan ID Apple dan kata sandi Anda.
Anda dapat memperoleh kembali akses ke ID Apple Anda dan melanjutkan menggunakan perangkat dan layanan Anda dengan menggunakan pertanyaan keamanan, verifikasi email, dan kunci pemulihan untuk autentikasi dua faktor.
Jangan ragu untuk menghubungi Dukungan Apple untuk mendapatkan bantuan lebih lanjut jika Anda mengalami masalah.