Berikut adalah cara yang lebih mudah untuk menginstal Google Play Store di Windows 11
2 menit Baca
Ditampilkan di
Baca halaman pengungkapan kami untuk mengetahui bagaimana Anda dapat membantu MSPoweruser mempertahankan tim editorial Baca lebih lanjut
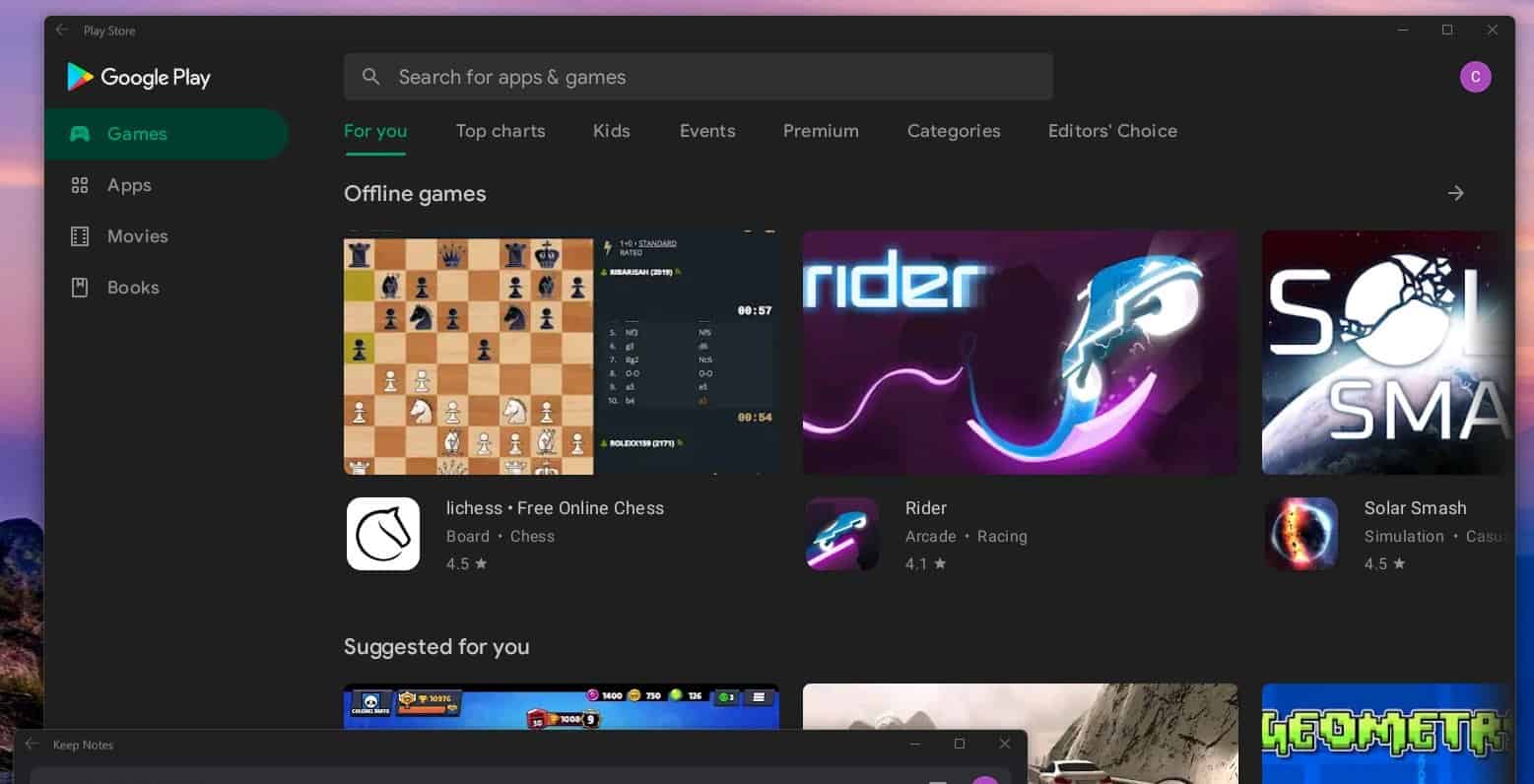
Seminggu yang lalu kami memposting di peretasan untuk menginstal Google Play Store dan Layanan Google Play di Subsistem Windows untuk Android (WSA) Microsoft untuk Windows 11.
Itu memungkinkan akses ke berbagai aplikasi Android yang jauh lebih luas, vs pilihan terbatas aplikasi 50 yang sangat kecil dari Amazon App Store.
Namun, proses itu cukup berbelit-belit, termasuk mengharuskan penggunaan lingkungan Linux di Windows. Sekarang tim yang sama telah membuat proses yang agak disederhanakan menggunakan Tindakan GitHub untuk menyesuaikan WSA.
Di sini Anda dapat menemukan WSA dengan root dan integrasi gapps yang lebih baik. Bagian terbaiknya adalah semuanya otomatis (dengan tindakan GitHub), jadi Anda hanya perlu menuju ke tab Tindakan, pilih alur kerja terbaru dan kemudian Anda dapat mengunduh WSA sebagai zip (x64 dan arm64)https://t.co/9SbxEZUBqb
— ADeltaX (@ADeltaXForce) Oktober 28, 2021
Prosedur baru berbunyi:
- Garpu repo ini
- Buka tab Tindakan dan pilih alur kerja
Magisk, klik tombol run dan masukkan informasi yang dibutuhkan (tautan unduhan apk magisk) - Tunggu aksinya selesai dan unduh artefaknya
- Copot pemasangan WSA
- Buka ritsleting artefak
- Aktifkan mode pengembang di Windows
- Buka powershell dengan hak istimewa admin dan jalankan
Add-AppxPackage -Register .\AppxManifest.xmldi bawah direktori artefak yang tidak di-zip - Luncurkan WSA dan aktifkan mode pengembang, luncurkan pengelola file, dan tunggu hingga pengelola file muncul
- Run
adb connect localhost:58526untuk terhubung ke WSA dan menginstal aplikasi Magisk (yang Anda gunakan untuk membangun) dan meluncurkannya - Perbaiki lingkungan karena aplikasi Magisk akan meminta dan reboot
- Nikmati dengan menginstal Riru dan LSPosed
Baca semua penafian dan instruksi terbaru di GitHub di sini.








