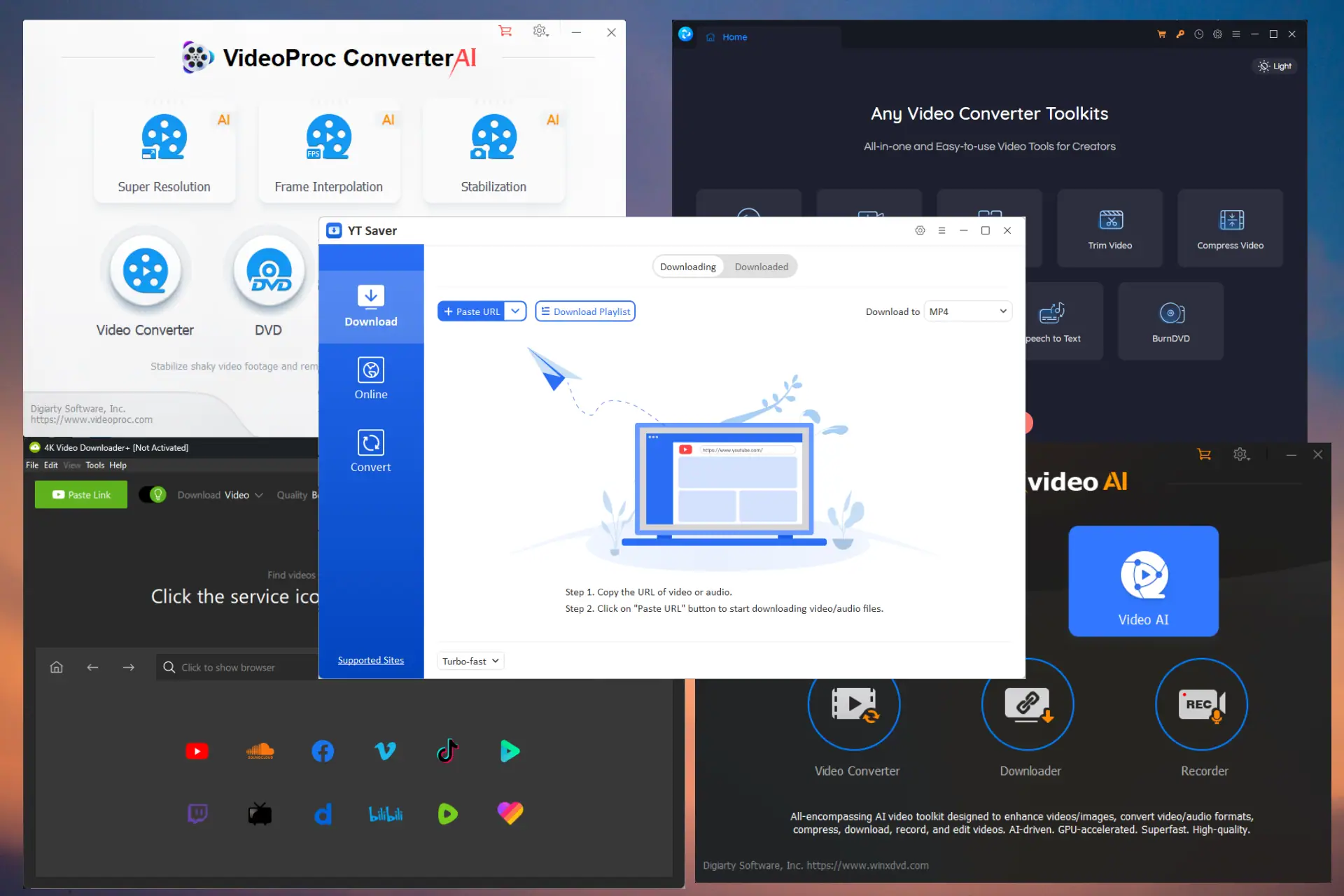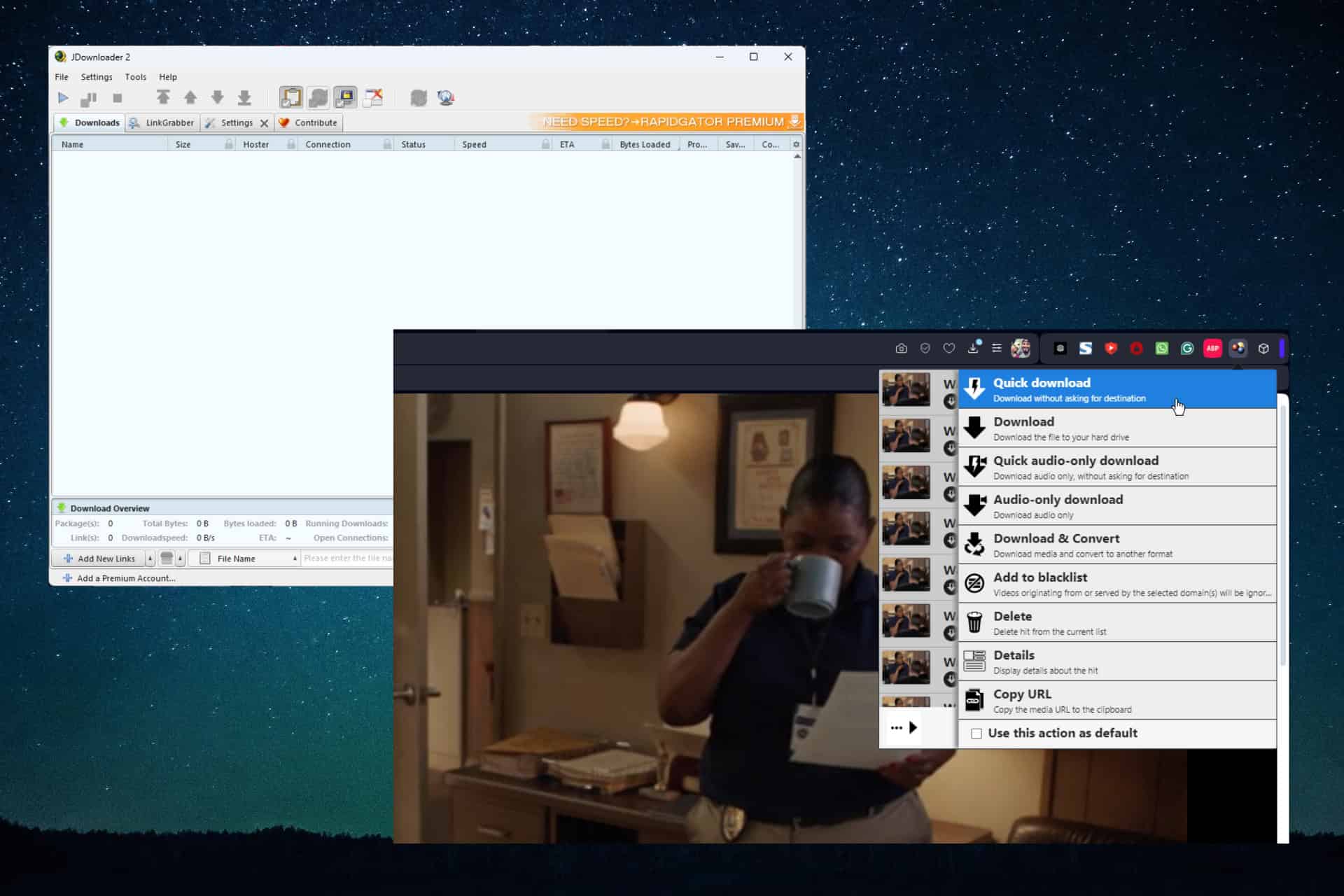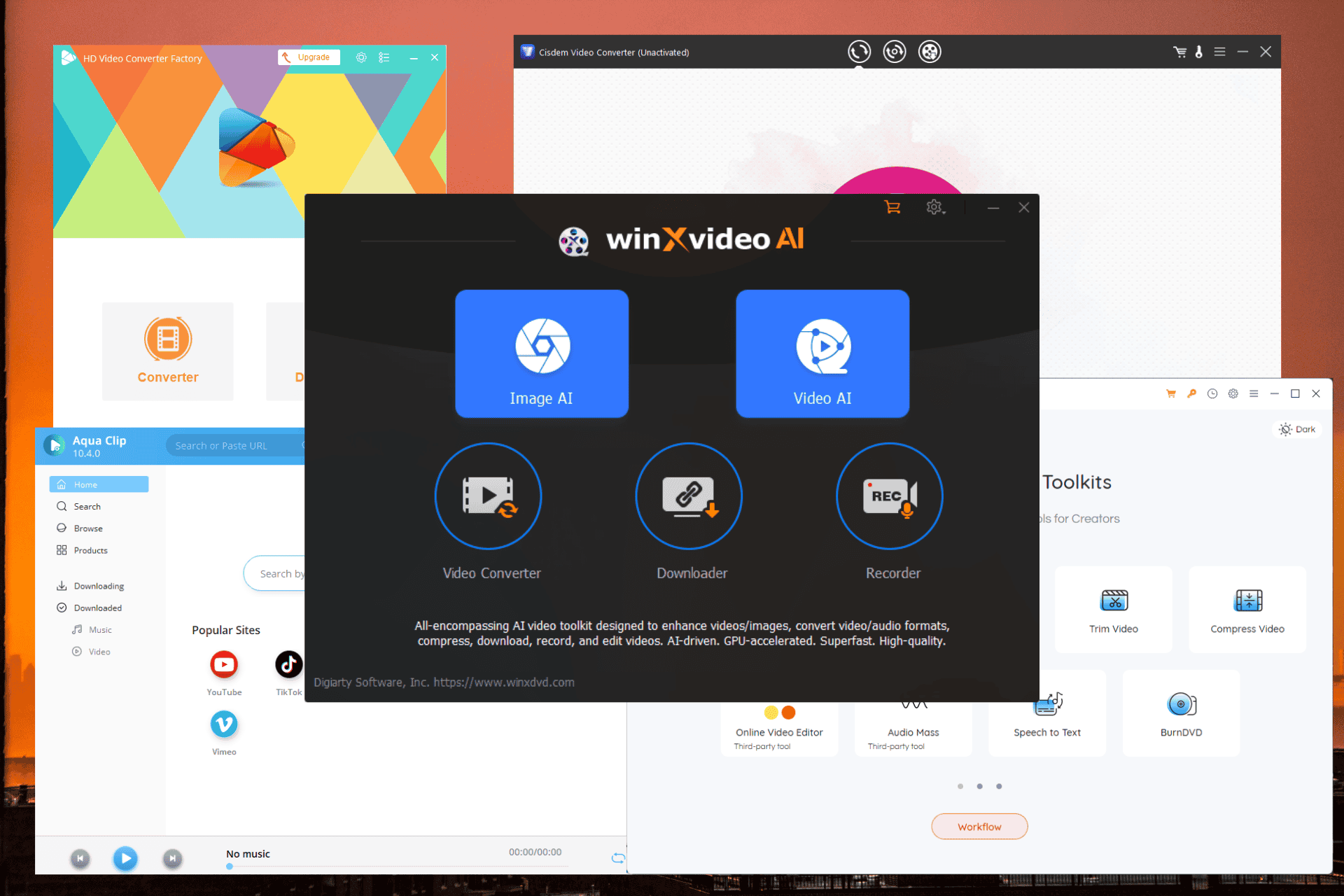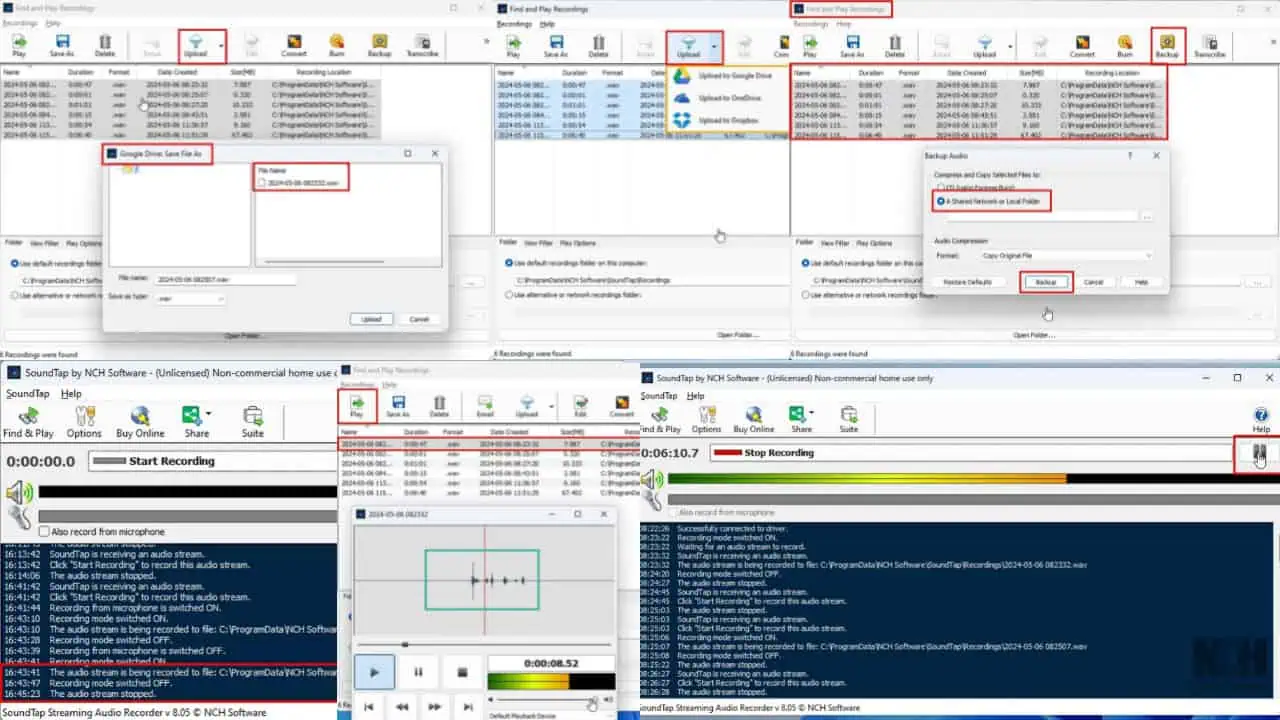Google Maps Tidak Berfungsi di Android Auto: 5 Perbaikan Berfungsi
2 menit Baca
Diperbarui pada
Baca halaman pengungkapan kami untuk mengetahui bagaimana Anda dapat membantu MSPoweruser mempertahankan tim editorial Baca lebih lanjut

Pernahkah Anda siap untuk berangkat, hanya untuk menemukan bahwa Google Maps tidak berfungsi Android Auto? Saya sendiri pernah mengalami masalah ini, jadi saya harus mencari cara untuk memperbaikinya.
Hari ini, saya akan memandu Anda melalui lima solusi mudah untuk didapatkan Google Maps aktif dan berjalan di Android Auto.
1. Kecualikan Google Maps dari Pengoptimalan Baterai
Fitur pengoptimalan baterai mungkin membatasi aktivitas latar belakang untuk aplikasi seperti Google Maps.
Untuk memperbaikinya:
- Buka Pengaturan perangkat Anda dan ketuk baterai.

- Klik tiga titik di sudut kanan atas layar dan pilih Optimasi Baterai.

- Temukan Maps di daftar aplikasi, pilih, dan pilih Jangan optimalkan. Tap Done Untuk menyimpan perubahan

2. Matikan Penghemat Baterai
Sama seperti pengoptimalan Baterai, mode Penghemat di Android mungkin mengganggu Google Maps.
Ikuti langkah-langkah berikut untuk menonaktifkannya:
- Buka Pengaturan perangkat Anda dan klik baterai.

- Jika Penghemat baterai mode diaktifkan, alihkan tombol untuk mematikannya.

- Beberapa perangkat mungkin memiliki pengaturan hemat daya tambahan seperti Baterai Adaptif or Jauh Tidur. Nonaktifkan juga pengaturan ini untuk mencegah gangguan pada Google Maps.
3. Perbarui Google Maps
- Buka Google Play Store di ponsel cerdas Anda dan ketuk ikon profil Anda di sudut kanan atas.

- Pilih Kelola aplikasi & perangkat.

- Tap semua aplikasi, dan cari Google Maps. Jika pembaruan tersedia, ketuk Memperbarui di samping aplikasi untuk menginstal versi terbaru.

Jika Anda memiliki versi terbaru dan masih mengalami masalah, coba perbaikan berikutnya.
4. Hapus Cache dan Data untuk Google Maps
- Akses Pengaturan dan buka Aplikasi & notifikasi.

- ketuk Peta.

- Pilih Storage.

- ketuk Hapus Cache pertama kemudian Hapus data.

Catatan: Menghapus penyimpanan/data akan mengatur ulang aplikasi ke pengaturan default, dan Anda mungkin kehilangan informasi yang disimpan.
5. Periksa Pembaruan OS Android
Menjalankan Android versi terbaru memastikan kompatibilitas dan keamanan.
- Buka Pengaturan di ponsel cerdas Anda.

- Gulir ke bawah dan pilih System.

- Tap Pembaruan sistem.

- Ikuti petunjuk untuk mengunduh dan menginstal pembaruan apa pun yang tersedia.

Jika Anda mengikuti langkah-langkah mendetail ini, Anda dapat dengan mudah memecahkan masalah Google Maps saat tidak berfungsi di Android Auto. Apakah perbaikan di atas berhasil untuk Anda? Beri tahu saya di komentar!