Peralihan Pengguna Cepat di Windows 10: Panduan Praktis
2 menit Baca
Diperbarui pada
Baca halaman pengungkapan kami untuk mengetahui bagaimana Anda dapat membantu MSPoweruser mempertahankan tim editorial Baca lebih lanjut
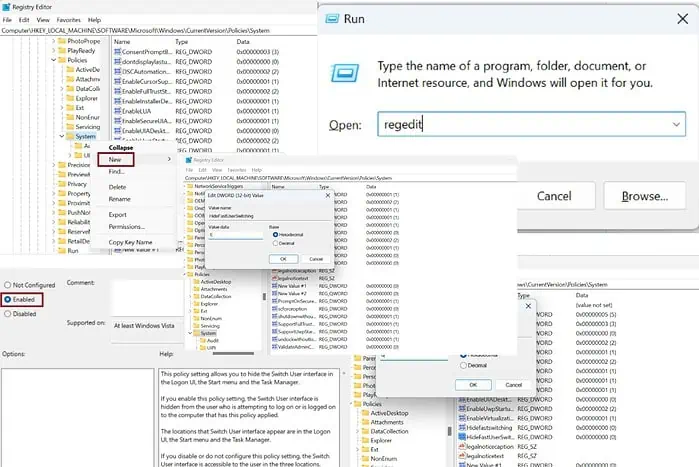
Peralihan pengguna cepat di Windows 10 memungkinkan Anda berpindah dengan mulus di antara beberapa akun pengguna di satu PC. Berikut panduan singkat langkah demi langkah tentang cara mengaktifkan dan menonaktifkan fitur ini. Metode yang disebutkan akan berfungsi untuk Windows 10 dan 11.
Metode 1 – Tambahkan File “HideFastUserSwitching” ke Editor Registri
Grafik pendaftaran Editor memungkinkan Anda melihat pengaturan administratif dan membuat perubahan tingkat root pada sistem.
Langkah 1 - Tekan "Tombol Windows + R” bersama-sama meluncurkan Run kotak dialog.
Langkah 2 - Memasuki "regedit” di kotak dialog dan tekan Enter.
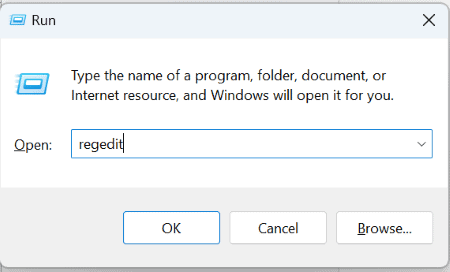
Langkah 3 – Perluas folder berikut di Peninjau Suntingan Registri:
HKEY_LOCAL_MACHINE > PERANGKAT LUNAK > Microsoft > Windows > Versi Saat Ini > Kebijakan
Langkah 4 – Navigasikan ke System folder dan klik kanan di atasnya.
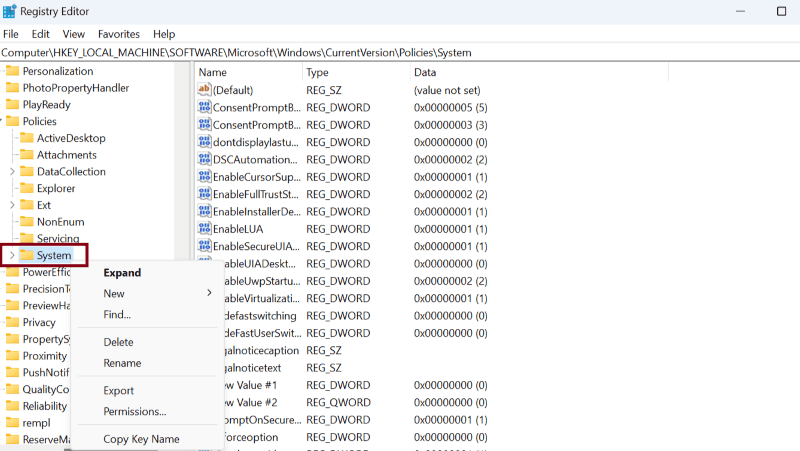
Langkah 5 - Pilih New dan klik DWORD (32-bit) Value.
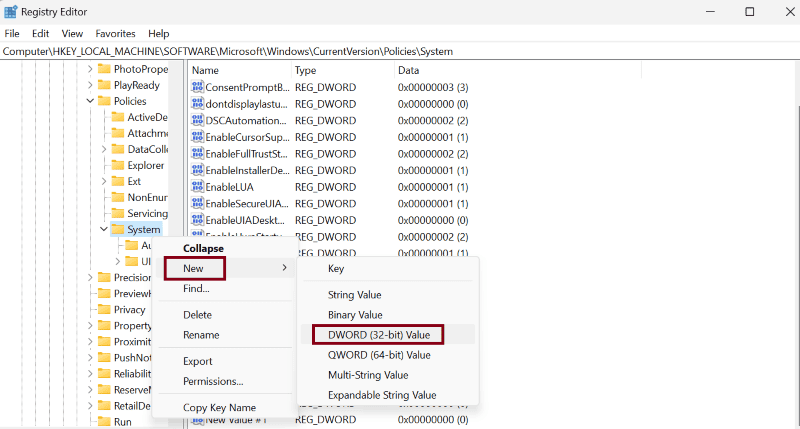
Langkah 6 – Ganti nama file baru menjadi “HideFastUserSwitching".
Langkah 7 – Klik dua kali pada file baru ini untuk membukanya dan pastikan nilainya disetel ke '0'.
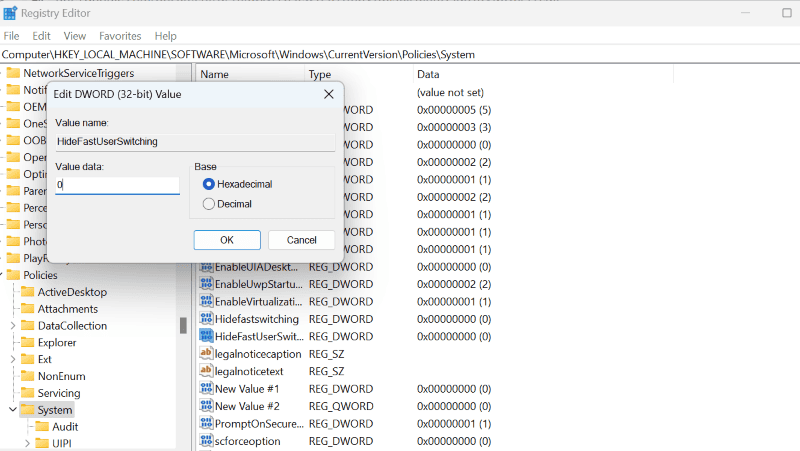
Langkah 8 – Begitu juga dengan nonaktifkan peralihan pengguna cepat, data nilai seharusnya atur ke '1'.
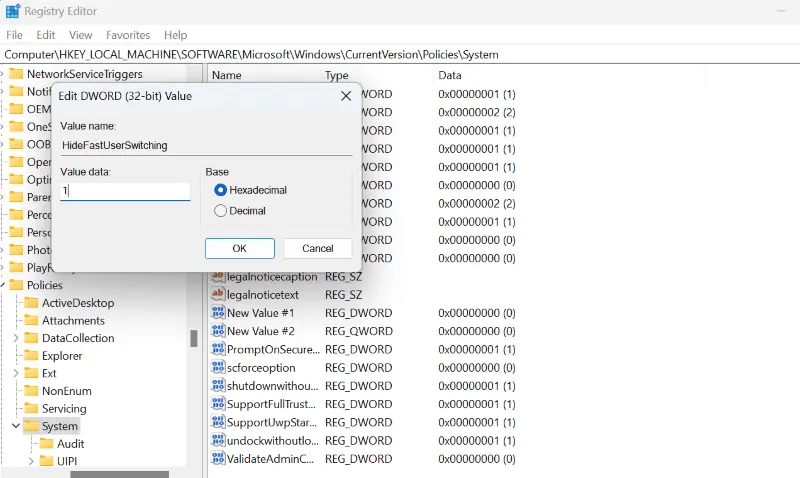
Terakhir, mulai ulang sistem Anda untuk menyelesaikan perubahan.
Metode 2 – Aktifkan/Nonaktifkan di Editor Kebijakan Grup
Cara lain untuk memanipulasi peralihan cepat pengguna pada Windows 10 adalah melalui Editor Kebijakan Grup:
Langkah 1 - Tekan "Tombol Windows + R” bersama-sama meluncurkan Run kotak dialog.
Langkah 2 - Memasuki "gpedit.msc” di kotak dialog dan tekan OK.
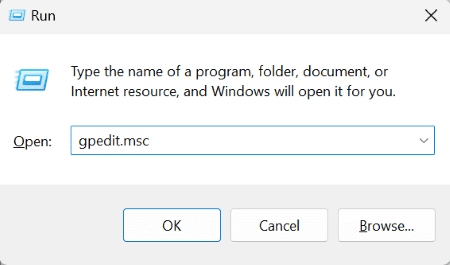
Langkah 3 – Sekarang Editor Kebijakan Grup Lokal muncul. Perluas folder berikut di editor:
Kebijakan Komputer Lokal > Konfigurasi Komputer > Templat Administratif > Sistem
Langkah 4 – Klik dua kali pada logon folder.
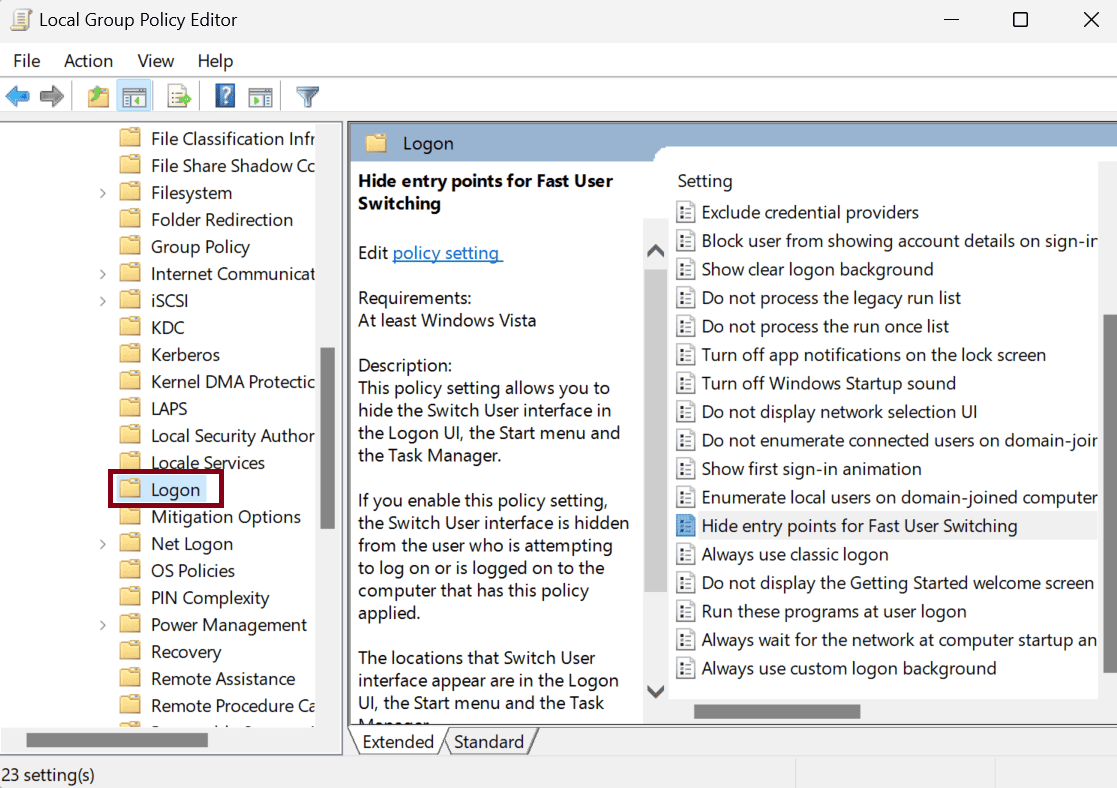
Langkah 5 – Temukan filenya “Sembunyikan titik masuk untuk Pengalihan Pengguna Cepat” dan klik dua kali di atasnya.
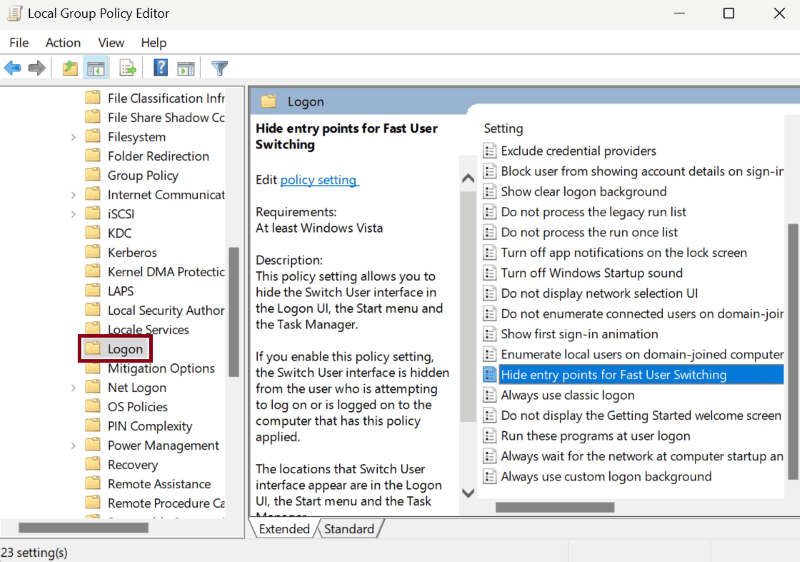
Langkah 6 - Pilih "Enabled” di jendela pop-up baru.
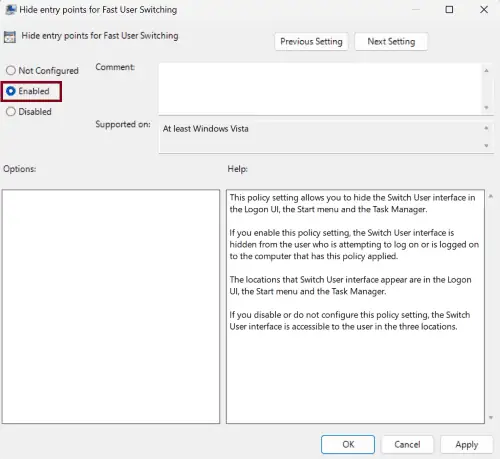
Langkah 7 - Alternatifnya, pilih “Disabled” jika itu yang ingin Anda lakukan.
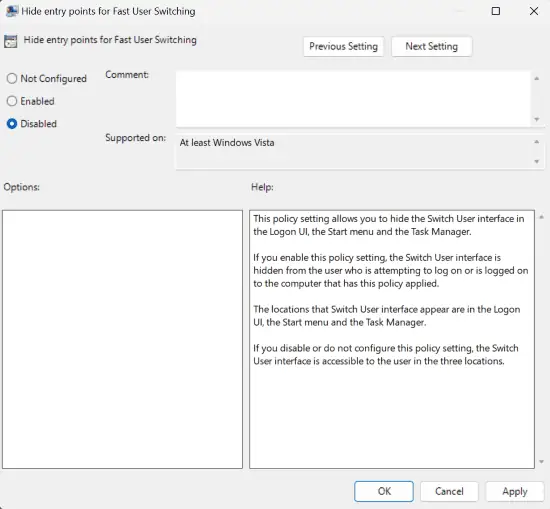
Langkah 8 - Klik Mendaftar dan kemudian OK .
Jadi, sekarang Anda tahu cara berhasil mengaktifkan dan menonaktifkan peralihan pengguna cepat di Windows 10.
Ingat, menjalankan beberapa profil di satu komputer memerlukan banyak sumber daya yang mungkin memengaruhi profil Anda Kinerja PC dalam jangka panjang. Jadi, manfaatkan fitur ini hanya jika benar-benar diperlukan.








