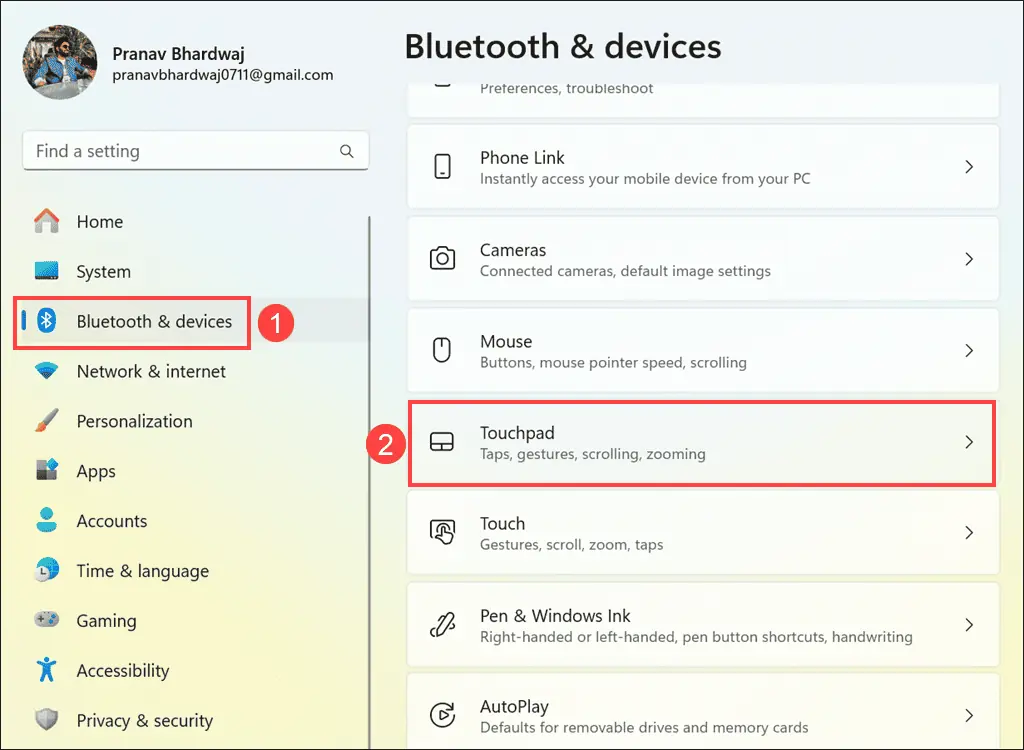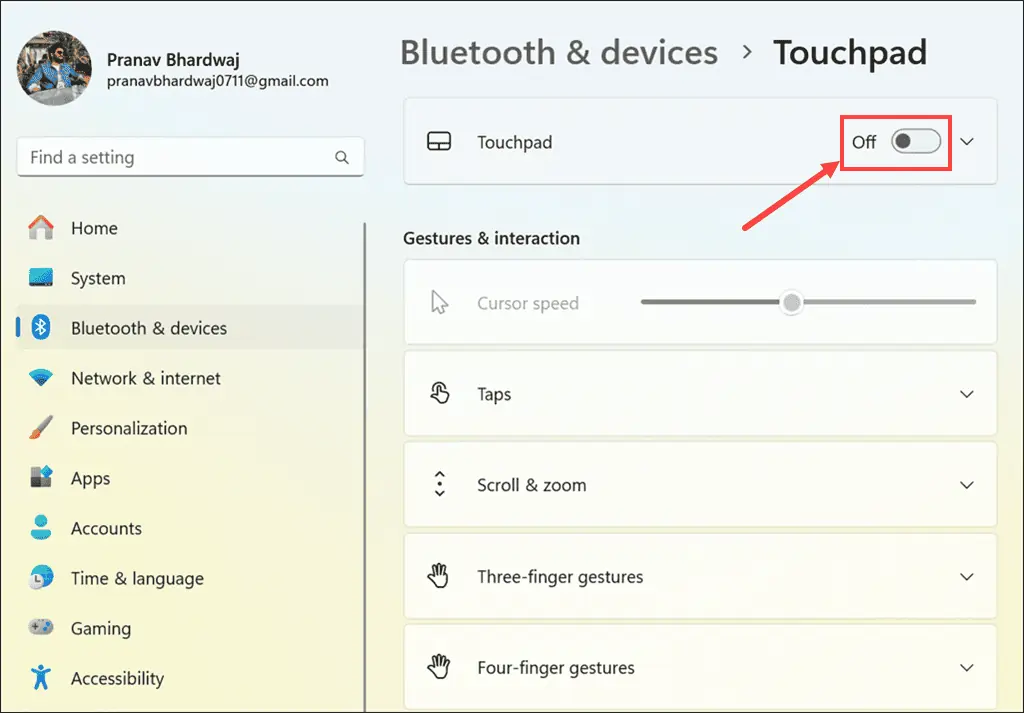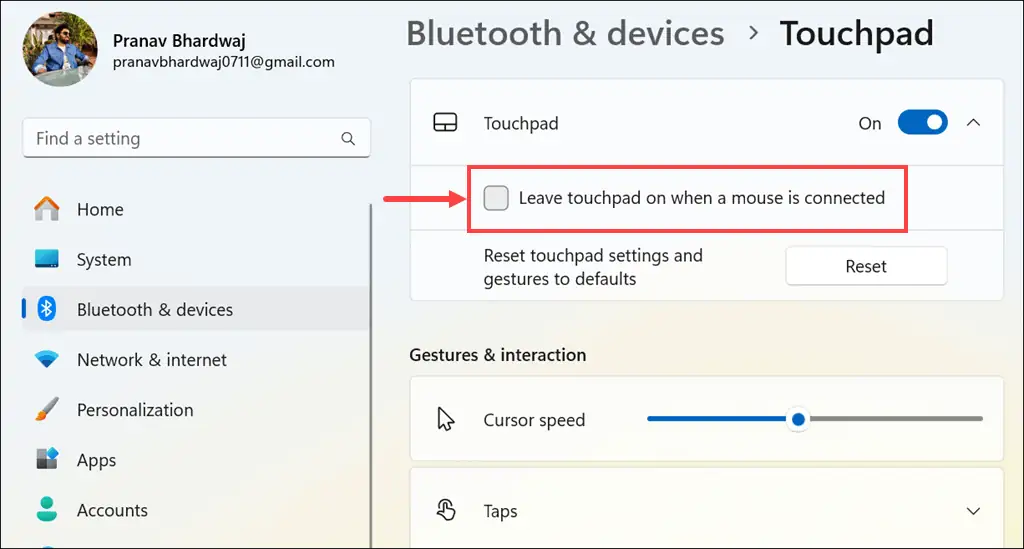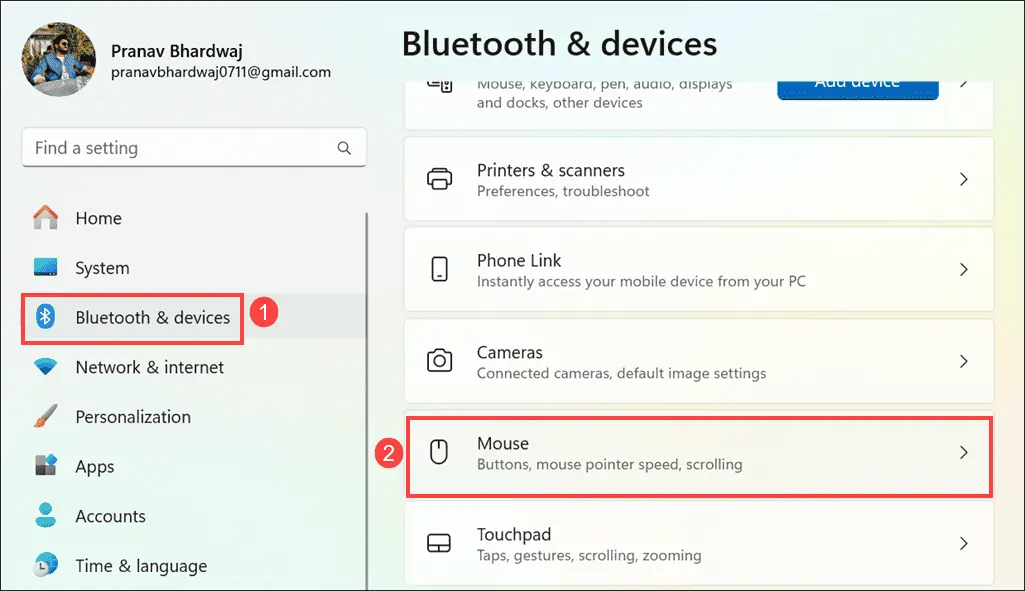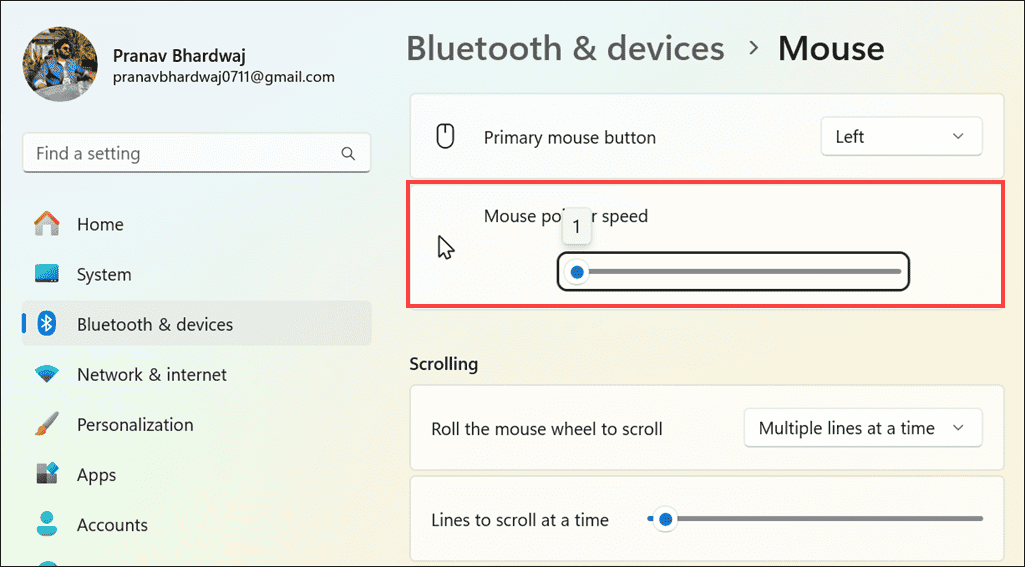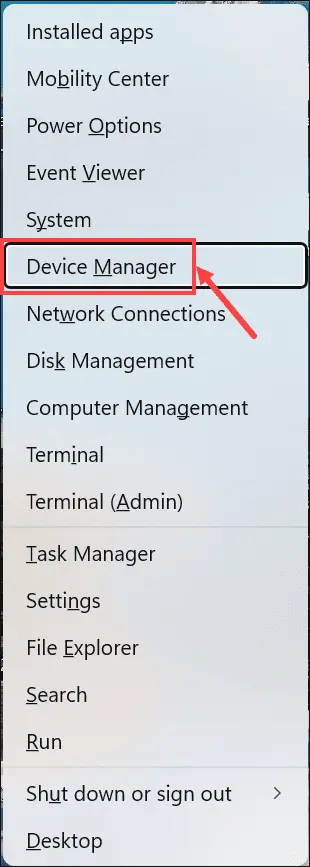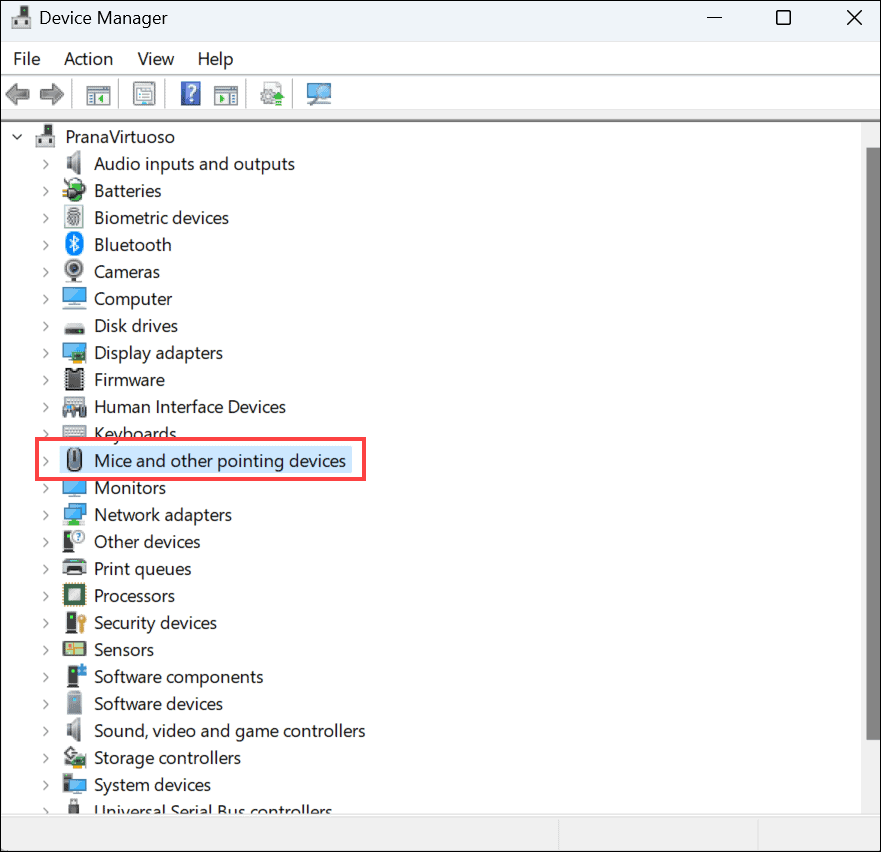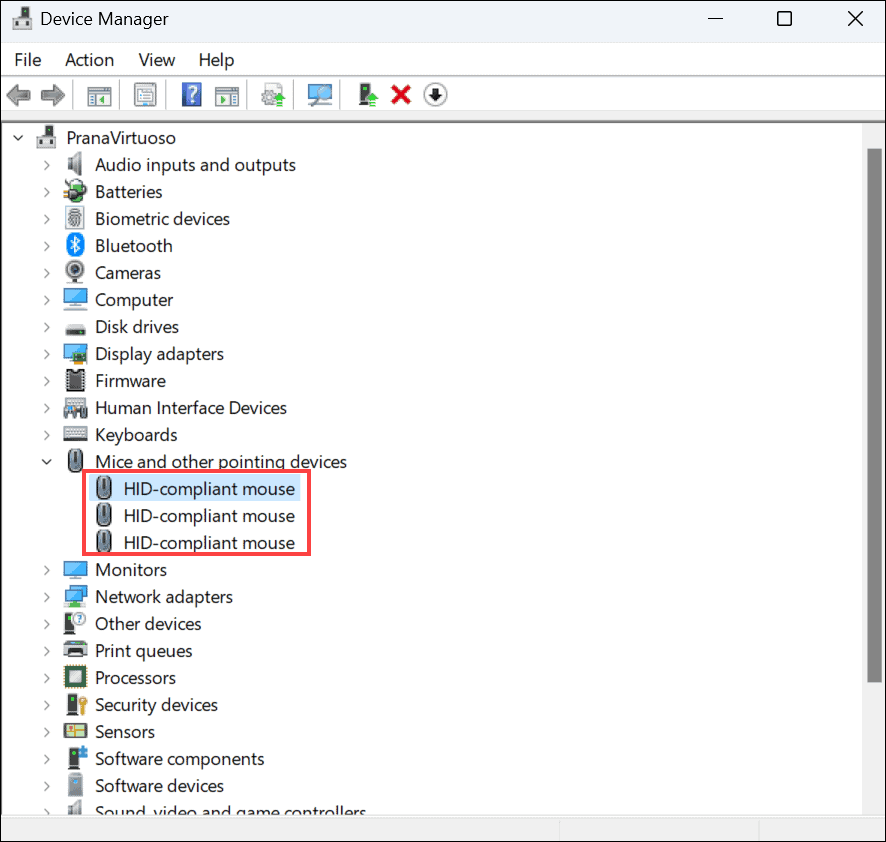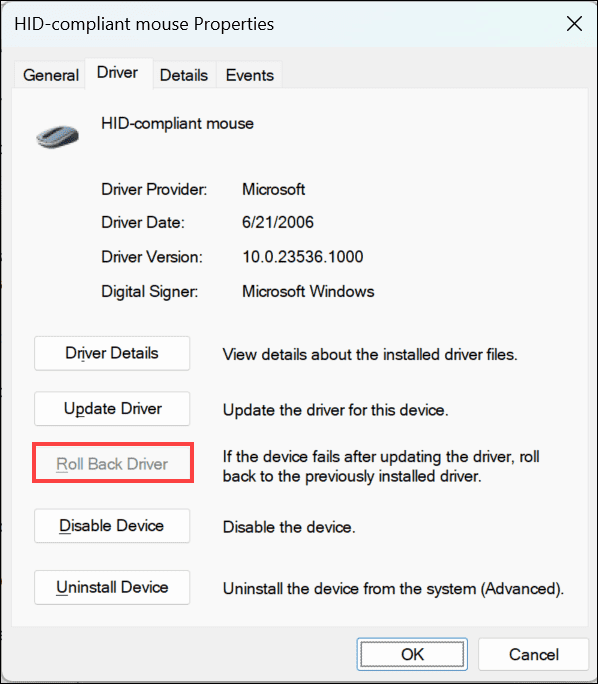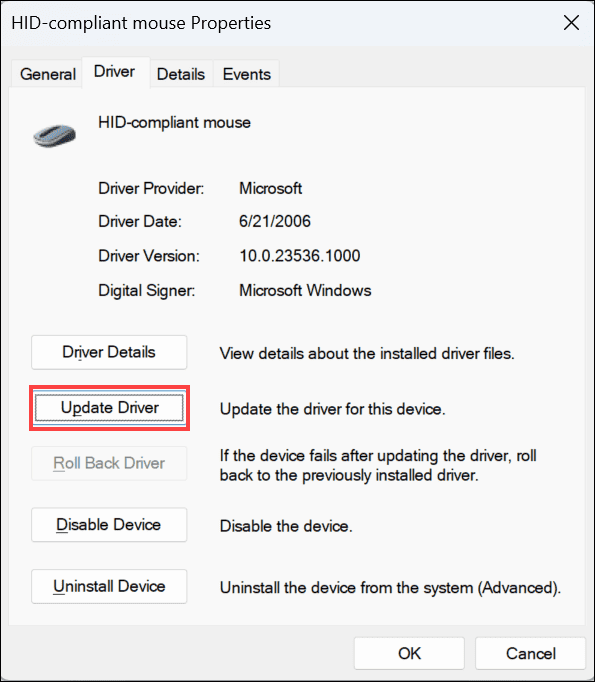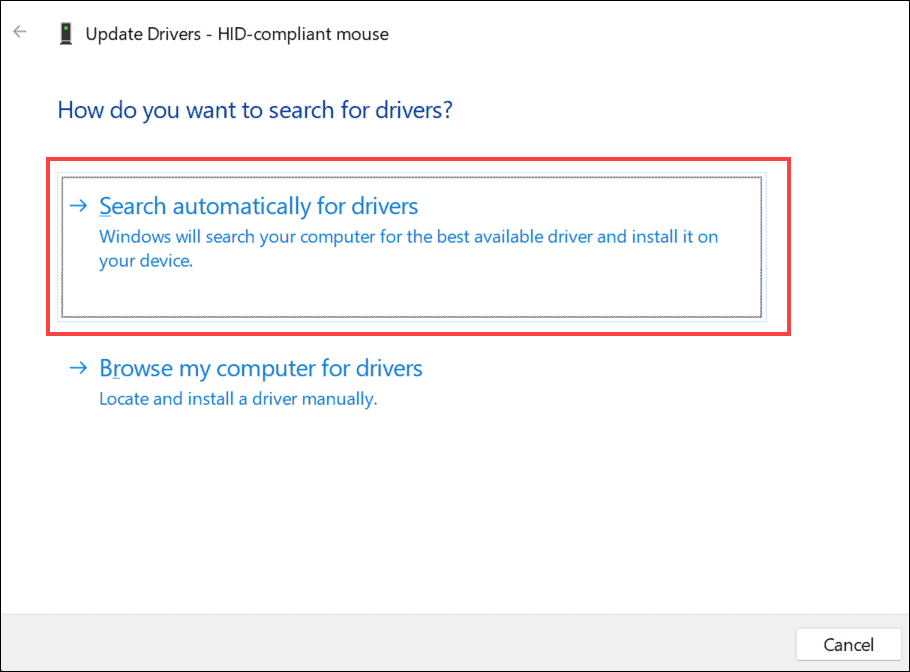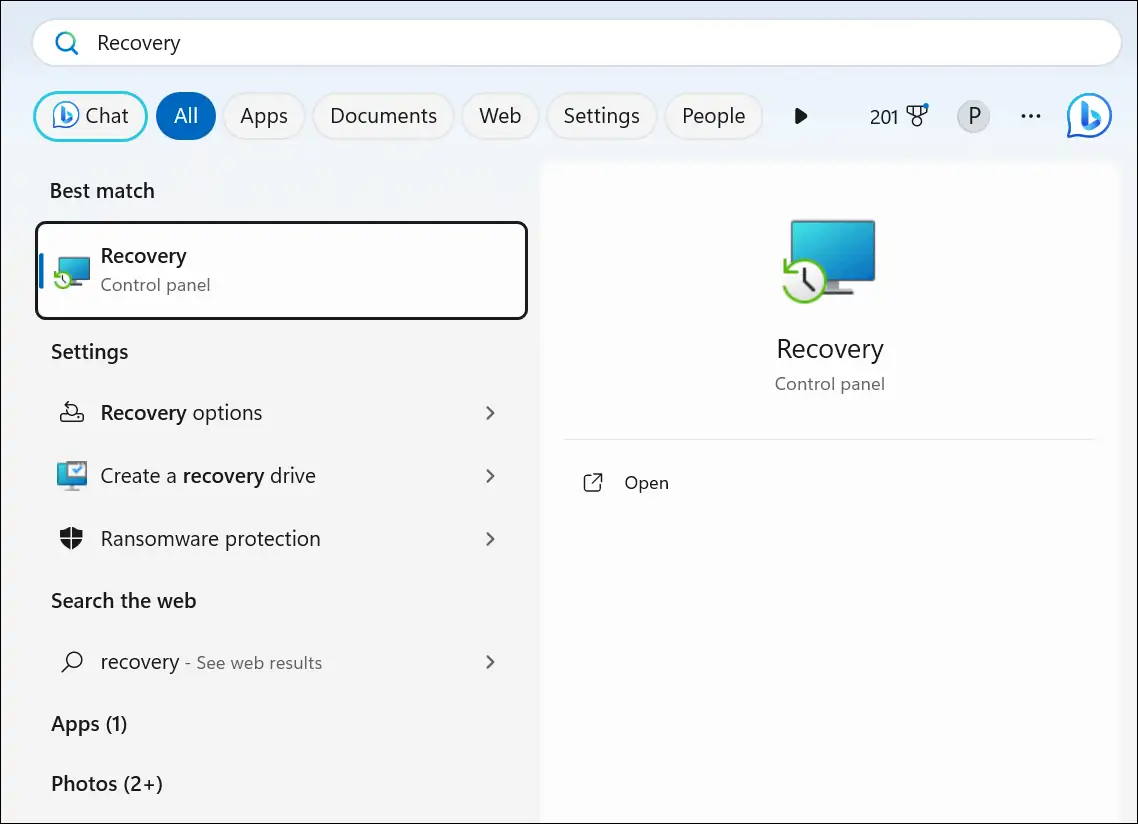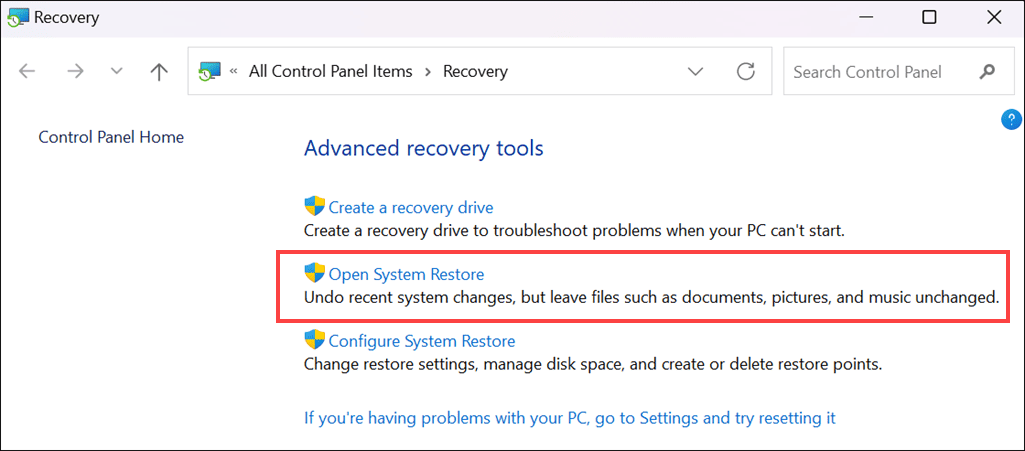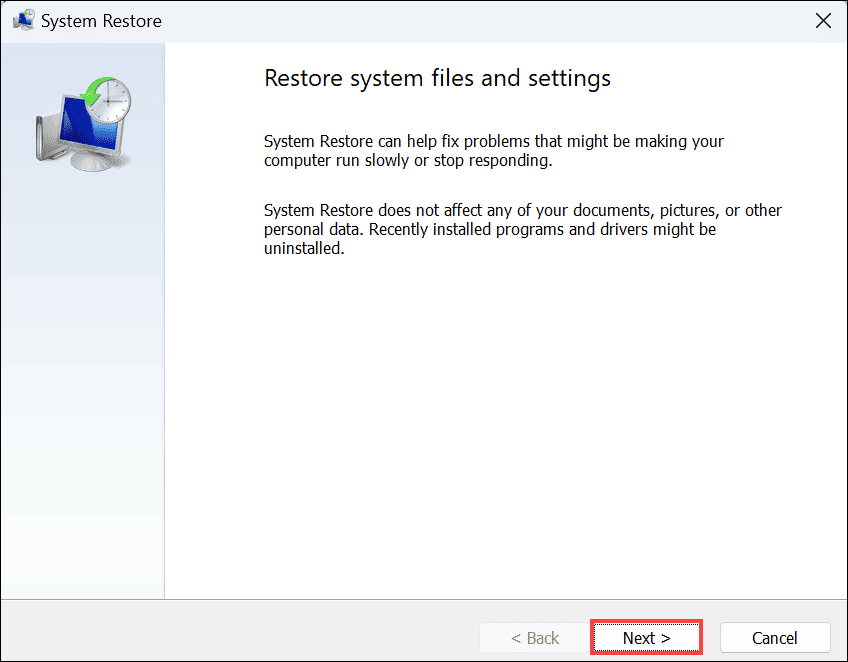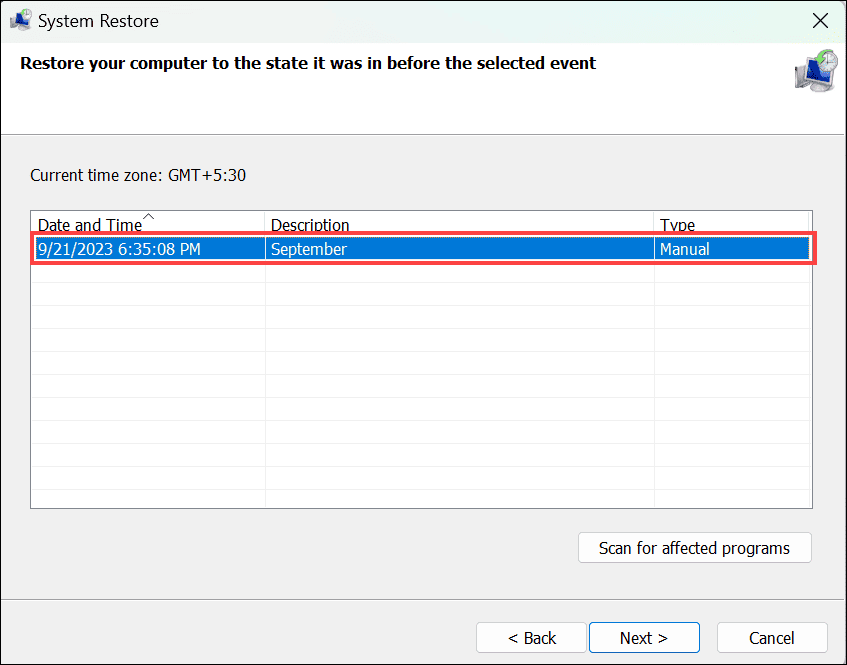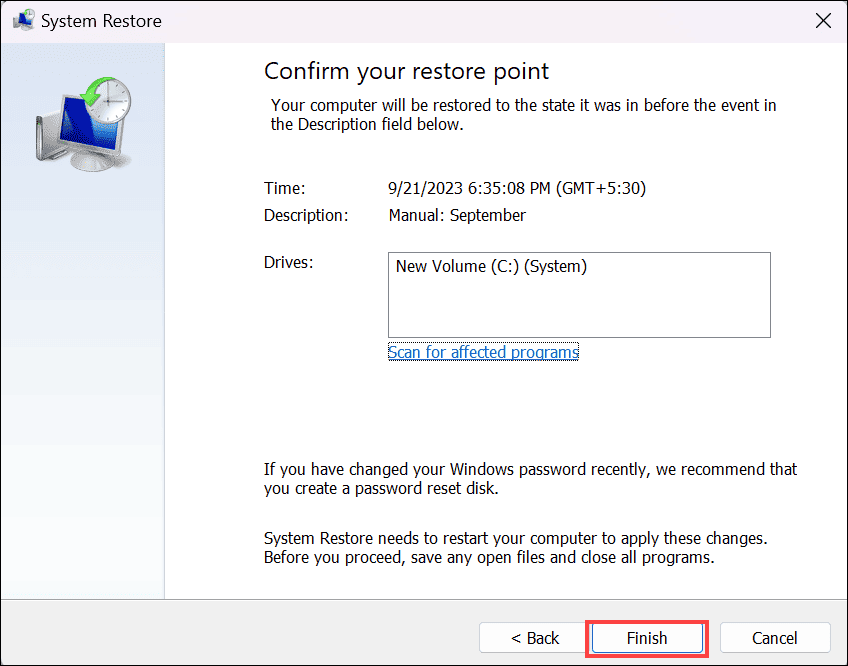Kursor Macet di Windows 11 - 9 Metode Mudah Untuk Memperbaikinya
6 menit Baca
Ditampilkan di
Baca halaman pengungkapan kami untuk mengetahui bagaimana Anda dapat membantu MSPoweruser mempertahankan tim editorial Baca lebih lanjut
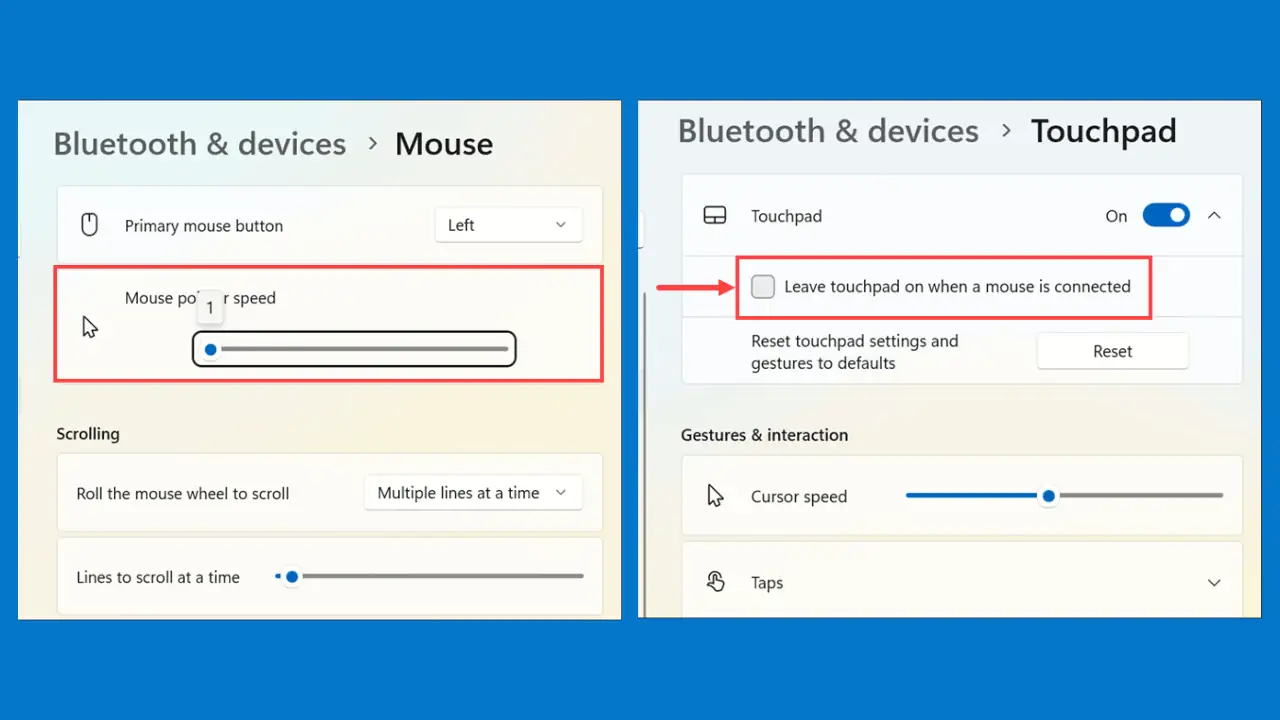
Apa yang dapat Anda lakukan jika kursor mouse Anda macet di Windows 11? Masalah menjengkelkan ini bahkan membuat tugas paling dasar di PC Anda menjadi tantangan.
Setelah melakukan riset pada platform seperti Reddit, Quora, dan forum lainnya, saya telah mencoba semua metode yang direkomendasikan untuk mengatasi masalah ini. Namun, hanya 9 yang benar-benar berfungsi. Jadi, jika Anda bosan dengan kursor mouse yang tidak berfungsi dengan baik, tetaplah di sini!
Mengapa Kursor Mouse Saya Membeku di Windows 11?
Sebelum kita menyelami solusinya, penting untuk memahami apa yang menyebabkan masalah tersebut. Menurut pengalaman saya, ini adalah alasan paling umum:
Masalah Perangkat Keras
- Masalah Baterai: Jika Anda menggunakan mouse eksternal Bluetooth, level baterai yang rendah dapat menyebabkan kursor terhenti.
- Masalah Konektivitas Nirkabel: Koneksi Bluetooth yang lemah atau tidak stabil dapat mengganggu fungsi mouse.
- Kabel Mouse Rusak: Untuk mouse eksternal berkabel, kabel yang rusak atau longgar dapat menyebabkan kursor terhenti.
Masalah Perangkat Lunak dan Driver
- Driver Mouse Kedaluwarsa atau Rusak: Driver mouse yang ketinggalan jaman atau rusak dapat menyebabkan kursor terhenti.
- Infeksi Malware atau Virus: Perangkat lunak berbahaya dapat mengganggu pengoperasian sistem, menyebabkan masalah kursor.
- Masalah Pembaruan Windows: Ketidakcocokan dengan pembaruan Windows 11 terkini terkadang dapat memicu kursor terhenti.
Cara Memperbaiki Kursor Macet di Windows 11
Jika Anda menghadapi kursor yang tidak responsif, saya memiliki serangkaian solusi untuk membantu Anda kembali ke jalur semula. Metode spesifik yang harus Anda ikuti bergantung pada sifat masalah kursor Anda dan jenis mouse yang Anda gunakan.
1. Ganti Baterai
Jika Anda menggunakan mouse eksternal Bluetooth dan mengalami kursor macet, hal ini mungkin disebabkan oleh tingkat baterai rendah. Temukan tempat baterai pada mouse eksternal Bluetooth Anda, buka, dan ganti baterai lama dengan yang baru. Setelah itu, periksa apakah pembekuan sudah diperbaiki.
2. Pastikan Koneksi Nirkabel Tidak Terganggu
Mempertahankan koneksi nirkabel yang stabil sangat penting untuk mencegah pembekuan kursor pada mouse eksternal Bluetooth. Mungkin ada masalah dengan koneksi Bluetooth sistem.
Periksa apakah Bluetooth berfungsi dengan baik dan pastikan tidak ada hambatan fisik or perangkat elektronik mengganggu sinyal. Simpan mouse dalam jangkauan yang wajar dari komputer Anda untuk koneksi yang kuat. Jika kursor masih membeku, putuskan pemasangan mouse Anda dari sistem dan pasangkan kembali.
3. Periksa Kabel Mouse Eksternal
Jika Anda menggunakan mouse eksternal berkabel dan menghadapi masalah pembekuan kursor, periksa kabel mouse apakah ada kerusakan atau sambungan kendor.
Ikuti tips ini:
- Periksa seluruh panjang kabel mouse apakah ada kerusakan yang terlihat, seperti terpotong atau robek.
- Pastikan kabel tersambung dengan aman ke mouse dan port USB di komputer Anda.
- Jika Anda menemukan adanya kerusakan pada kabel, pertimbangkan untuk menggantinya dengan yang baru.
- Pastikan Anda menggunakan kabel berkualitas tinggi yang kompatibel untuk mouse Anda.
4. Aktifkan Touchpad dari Pengaturan
Terkadang, touchpad di laptop Anda mungkin dinonaktifkan secara tidak sengaja, sehingga menyebabkan masalah kursor terhenti.
Berikut cara mengaktifkannya:
- Luncurkan Pengaturan Windows di sistem Anda menggunakan Windows + I kombinasi kunci.
- Gunakan tombol navigasi (tombol panah atas, bawah, kiri, kanan) pada keyboard Anda untuk beralih ke Bluetooth & devices tab di panel kiri. Kemudian gunakan Tab kunci untuk mencapai Devices pilihan di sebelah kanan. Sekarang, dengan menggunakan tombol panah bawah, raih ke Touchpad pilihan dan tekan tombol enter untuk memilihnya.
- Di bawah pengaturan “Touchpad”, buka tombol sakelar di sebelah Touchpad pilihan dan tekan spasi untuk menyalakannya.
- Selanjutnya, tekan Enter untuk memperluas bagian Touchpad, dan centang “Biarkan touchpad aktif saat mouse terhubung” opsi menggunakan bilah spasi.
5. Sesuaikan Kecepatan Penunjuk Mouse
Kecepatan penunjuk tetikus yang rendah dapat memengaruhi pergerakan kursor, sehingga terkadang membuatnya tersendat atau terhenti.
- Sekali lagi, luncurkan Pengaturan Windows dan navigasikan ke Bluetooth & devices tab di panel kiri.
- Di sisi kanan, pilih Mouse opsi menggunakan kombinasi tab dan tombol navigasi seperti yang diinstruksikan sebelumnya.
- Di bawah pengaturan Mouse, gunakan tombol tab untuk mencapai bagian “Kecepatan penunjuk mouse” dan, menggunakan tombol panah kanan, sesuaikan kecepatan mouse pada slider. Atur ke tingkat optimal sehingga kursor tidak tersendat atau terhenti.
6. Kembalikan Driver Mouse
Jika Anda baru saja memperbarui driver mouse dan sekarang mengalami kursor macet, mengembalikan driver ke versi sebelumnya mungkin bisa membantu.
Begini caranya:
- Tekan Windows + X untuk membuka menu konteks tombol Mulai.
- Pilih device Manager dari menu untuk membuka jendela Pengelola Perangkat.
- Di bawah jendela Device Manager, tekan tombol tab dan gunakan tombol panah bawah untuk mencapai kategori berlabel “Mouse dan perangkat penunjuk lainnya. " Perluas menggunakan tombol panah kanan.
- Tekan tombol Enter pada perangkat mouse Anda yang terdaftar di bawah “Tikus dan perangkat penunjuk lainnya” untuk membuka jendela propertinya
- Di jendela properti mouse, buka “sopir” tab menggunakan tab dan tombol panah.
- Mencapai Roll Back driver tombol jika tersedia dan tekan Enter. Ikuti petunjuk di layar untuk menyelesaikan prosesnya.
7. Perbarui Driver Mouse
Driver yang ketinggalan jaman atau rusak dapat menyebabkan berbagai masalah pada sistem, termasuk kursor terhenti. Itulah mengapa penting untuk selalu melakukannya terus perbarui drivernya.
Begini caranya:
- Ikuti langkah 1-4 dari metode sebelumnya untuk mencapai jendela properti mouse Anda.
- Beralih ke sopir tab menggunakan tombol tab dan panah.
- Mencapai Update driver tombol dan tekan Enter.
- Di jendela “Perbarui Driver”, pilih Cari driver secara otomatis pilihan dan tekan Enter untuk memulai proses pembaruan.
- Ikuti petunjuk di layar untuk menyelesaikan proses pembaruan driver.
Anda juga dapat menggunakan perangkat lunak pembaru driver khusus untuk menyederhanakan berbagai hal.
8. Jalankan Pemindaian Antimalware
Infeksi malware atau virus dapat mengganggu pengoperasian sistem, menyebabkan masalah pembekuan kursor. Menjalankan pemindaian antimalware dapat membantu mengidentifikasi dan menghilangkan ancaman tersebut. Anda dapat menjalankan pemindaian antimalware menggunakan pihak ketiga aplikasi antivirus/antimalware atau pemindaian sistem lengkap Windows Defender bawaan.
9. Kembalikan Windows ke Keadaan Sebelumnya
Jika Anda baru saja menginstal a Pembaruan Windows 11 yang mungkin menyebabkan masalah pembekuan kursor, Anda dapat memulihkan sistem ke kondisi sebelumnya.
Begini caranya:
- Tekan Windows + S kombinasi tombol untuk mengaktifkan kotak pencarian Windows.
- Ketik “Recovery” dan pilih ikonnya dari hasil pencarian untuk membuka opsi Pemulihan di Panel Kontrol.
- Menggunakan tombol tab, capai Buka System Restore pilihan dan tekan Enter.
- Di bawah jendela Pemulihan Sistem, buka Selanjutnya tombol dan tekan Enter.
- Pilih salah satu titik pemulihan menggunakan tombol panah dan tekan Enter.
- Akhirnya, pilih Finish tombol untuk mengonfirmasi pemulihan sistem dan ikuti petunjuk di layar untuk memulihkan sistem Anda ke kondisi sebelumnya.
Kesimpulan
Kursor macet di Windows 11 dapat mengganggu, tetapi setelah mencoba dan menguji berbagai metode, saya menemukan sembilan perbaikan mudah ini. Baik masalahnya terletak pada perangkat keras, perangkat lunak, atau pengaturan sistem, kini Anda memiliki serangkaian metode pemecahan masalah yang dapat Anda gunakan. Ingatlah untuk selalu memperbarui sistem Anda, melakukan pemindaian antimalware secara teratur, dan mempertimbangkan bantuan profesional jika diperlukan.