ASK: Proses Kritis Meninggal Kesalahan BSOD pada Windows 11 [13 Solutions]
8 menit Baca
Diperbarui pada
Baca halaman pengungkapan kami untuk mengetahui bagaimana Anda dapat membantu MSPoweruser mempertahankan tim editorial Baca lebih lanjut
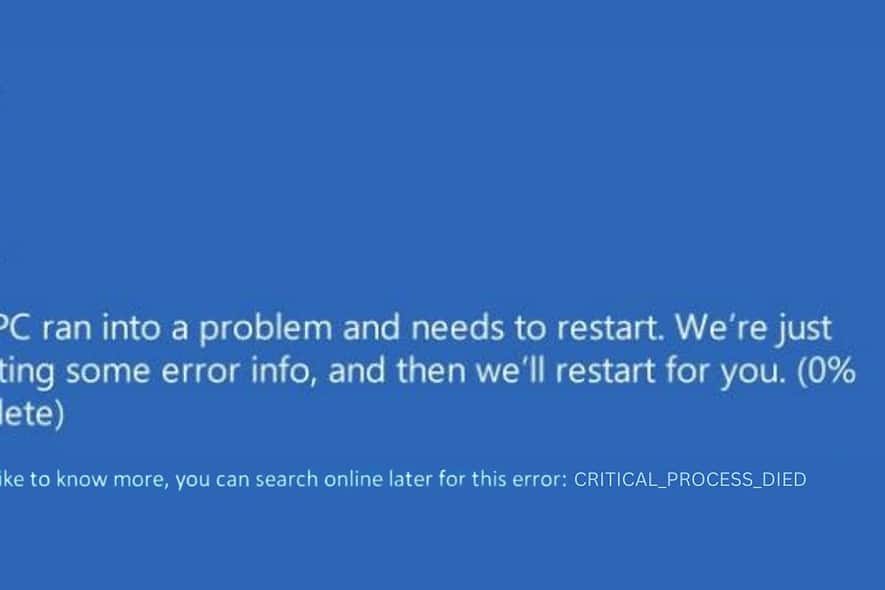
Pernah menemui “Proses Kritis Meninggal” BSOD di komputer Windows 11 Anda? Ya, dan kedengarannya itu membuat frustrasi.
Minggu lalu, saya mem-boot PC saya, hanya untuk disambut oleh kesalahan ini. Dengan pengalaman saya dalam memecahkan masalah dan mendalami berbagai forum Windows, saya menemukan beberapa solusi efektif untuk memperbaikinya.
Di bawah ini, saya akan membagikan wawasan dan solusi yang membantu saya mengatasi masalah ini.
Apa Itu “Proses Kritis Meninggal” di Kesalahan Windows 11?
Kesalahan “Proses Kritis Mati”. maksudnya komponen penting dari sistem operasi Windows Anda tiba-tiba mogok atau berhenti berfungsi. Komponen ini dapat berupa proses perangkat lunak atau driver penting.
Kesalahan ini biasanya menghasilkan BSOD, yaitu cara Windows mengatakan, “Ada yang tidak beres, dan saya harus menghentikan semuanya untuk mencegah kerusakan lebih lanjut.” Ini seperti pemutus arus di rumah Anda yang tersandung untuk mencegah kebakaran listrik. Kesalahan khusus ini unik untuk Windows 10 dan 11.
Apa Penyebab “Proses Kritis Mati”?
Penyebab utama di balik kesalahan “Proses Kritis Meninggal” biasanya adalah a kegagalan proses dalam sistem operasi.
Berikut adalah penyebab umum hal tersebut:
- Driver yang Rusak atau Kedaluwarsa: Driver yang tidak kompatibel atau ketinggalan jaman seringkali dapat menyebabkan konflik sistem.
- File Sistem Rusak: Ini adalah file penting untuk operasi Windows. Jika rusak, hal ini dapat menyebabkan kesalahan ini.
- Bad Sector pada Harddisk: Masalah fisik pada hard drive Anda juga dapat memicu BSOD ini.
- Komponen Perangkat Keras yang Rusak: Terkadang, masalahnya mungkin ada pada perangkat keras, seperti RAM atau motherboard.
- Malware atau Virus: Program jahat ini dapat mengganggu proses sistem.
- Masalah Pembaruan Windows: Terkadang, pembaruan Windows mungkin tidak diinstal dengan benar, sehingga menyebabkan ketidakstabilan sistem.
Bagaimana Cara Memperbaiki Blue Screen of Death “Proses Kritis Meninggal” di Windows 11?
Sebagian besar solusi ini juga akan bekerja dengan sistem Windows 10 dengan sedikit perubahan pada langkah-langkahnya. Ingat, jika Anda merasa kewalahan, Anda bisa menggunakan salah satunya alat perbaikan BSOD untuk mempermudah tugas Anda.
Ketika Windows Tidak Dapat Boot
Ketika Anda tidak dapat mem-boot komputer Anda, saya menemukan bahwa memulai sistem dalam Mode Perbaikan Otomatis adalah solusi yang efektif.
Mari kita mulai dengan beberapa pemeriksaan awal.
1. Pemeriksaan Awal
- Nyalakan kembali PC Anda: Seringkali, gangguan perangkat lunak sementara dapat menyebabkan kesalahan besar. Memulai ulang akan menghapus memori sistem dan dapat menyelesaikan masalah sementara. Cukup matikan PC Anda dan hidupkan kembali.
- Cabut dan Pasang Perangkat Keras Eksternal: Perangkat eksternal terkadang dapat mengalami konflik dengan sistem Anda, terutama jika drivernya sudah ketinggalan zaman atau tidak kompatibel. Putuskan sambungan semua periferal (drive USB, hard drive eksternal, printer, dll.) dan nyalakan ulang komputer Anda. Jika PC Anda berhasil melakukan booting, sambungkan kembali perangkat satu per satu untuk mengidentifikasi penyebabnya.
2. Restart PC Anda ke Mode Perbaikan Otomatis
Untuk menerapkan perbaikan lebih lanjut, Anda perlu meluncurkan Mode Perbaikan di Windows. Ini adalah lingkungan pemulihan yang memungkinkan Anda mengakses alat pemecahan masalah.
Berikut langkah-langkah untuk itu:
- Matikan PC Anda sepenuhnya.
- Nyalakan dan, saat logo Windows muncul, tahan tombol daya sampai mati.
- Ulangi ini dua kali. Pada permulaan ketiga, Windows harus memasuki Mode Perbaikan Otomatis.
- Pilih memecahkan lalu Advanced options.
Alternatifnya, Anda dapat menggunakan drive USB atau DVD yang dapat di-boot yang berisi file instalasi Windows.
Berikut cara melakukannya:
- Tempatkan USB ke perangkat Anda dan reboot.
- Sebuah prompt yang mengatakan, “Tekan sembarang tombol untuk melanjutkan..” akan muncul. Tekan tombol apa saja untuk membuka Jendela Pengaturan Windows.
- Tetapkan opsi pilihan Anda – pilih Bahasa untuk instalasi, format Waktu & Mata Uang, dan Keyboard atau metode input. Klik Selanjutnya untuk melanjutkan.
- Di jendela berikut, pilih Memperbaiki komputer Anda di bagian bawah.
- Setelah itu, pilih memecahkan .

- Selanjutnya, pergi ke menu Advanced options.

- Ini akan membawa Anda ke Mode Perbaikan.
3. Terapkan Opsi Perbaikan Startup
Startup Repair adalah alat yang dirancang khusus untuk memperbaiki masalah yang mencegah Windows melakukan booting. Ini dapat menyelesaikan masalah yang disebabkan oleh file sistem yang rusak atau pengaturan yang salah dikonfigurasi.
- Di menu Opsi lanjutan, pilih Perbaikan startup .

- Sistem Anda kemudian akan restart.
- Pilih akun untuk melanjutkan. Jika Anda memiliki lebih dari satu akun, sebaiknya pilih akun yang memiliki hak administratif.

- Masukkan kata sandi untuk akun yang dipilih.

- Selesaikan Perbaikan Startup dengan mengikuti instruksi yang muncul di layar.
4. Jalankan Perintah SFC dan DISM
System File Checker (SFC) dan Deployment Image Servicing and Management (DISM) adalah alat canggih untuk memperbaiki file sistem. Perintah ini membantu memulihkan kesehatan citra sistem Anda dan memperbaiki masalah seperti “Proses Kritis Meninggal”.
- Pilih command Prompt di bawah “Opsi lanjutan”.

- Tipe
sfc /scannowdan tekan Enter. Ini akan memindai dan mencoba memperbaiki file sistem yang rusak.
- Setelah SFC selesai, jalankan DISM dengan mengetik
DISM /Online /Cleanup-Image /RestoreHealthdan menekan Enter.
5. Copot Pembaruan Windows Terbaru
Terkadang, pembaruan Windows dapat menyebabkan ketidakstabilan sistem. Menghapus pembaruan terkini dapat membalikkan perubahan yang mungkin menyebabkan kesalahan.
- Dalam Mode Perbaikan Otomatis, buka Opsi lanjutan > Hapus Instalasi Pembaruan.

- Pilih antara Copot pemasangan pembaruan kualitas terbaru or Copot pemasangan pembaruan fitur terbaru.

- Ikuti petunjuk di layar untuk menghapus pembaruan.

6. Pulihkan Windows
Pemulihan Sistem dapat mengembalikan pengaturan sistem Anda ke keadaan sebelumnya, berpotensi memperbaiki kesalahan “Proses Kritis Meninggal”. Metode ini sangat berguna jika perubahan terkini pada pengaturan sistem menyebabkan masalah.
- Bawah Advanced options, pilih system Restore.

- Klik Selanjutnya untuk memulai proses.

- Pilih titik pemulihan sebelum kesalahan terjadi.

- Konfirmasikan titik pemulihan dan klik Finish.

- Ikuti petunjuk di layar untuk menyelesaikan pemulihan.
7. Atur ulang Windows
Menyetel ulang Windows akan menginstal ulang sistem operasi, yang dapat menyelesaikan masalah yang lebih dalam namun mungkin mengakibatkan hilangnya perangkat lunak yang diinstal.
- Bawah Advanced options, pilih Setel ulang PC ini.

- Putuskan apakah akan menyimpan file Anda atau menghapus semuanya.

- Pilih bagaimana Anda ingin menginstal ulang Windows – Instal ulang Lokal atau Cloud.

- Terakhir klik ulang tombol dan ikuti petunjuk di layar untuk mengatur ulang.

Ketika Windows Bisa Boot
Jika Anda dapat melakukan boot ke Windows, Anda memiliki lebih banyak opsi untuk memecahkan masalah dan memperbaiki kesalahan “Proses Kritis Meninggal”.
1. Restart PC dalam Safe Mode
Hal pertama yang harus Anda lakukan adalah mem-boot sistem dalam Safe Mode. Ini adalah mode diagnostik di Windows yang memulai komputer Anda dengan serangkaian driver dan layanan minimal. Ini berguna untuk memecahkan masalah karena dapat membantu Anda menentukan apakah program latar belakang menyebabkan sistem Anda mogok.
- Buka Start Menu, tahan tombol Shift, pilih ikon Power, lalu klik Restart.

- Setelah sistem Anda restart, pilih memecahkan.

- Lalu pilih Advanced options.

- Dalam Opsi lanjutan, pilih Pengaturan startup.

- Pada layar berikut, klik Restart .

- Setelah sistem restart lagi, tekan F5 pada keyboard Anda untuk memulai Windows dalam Mode Aman dengan Jaringan.

- Sistem Anda sekarang seharusnya beroperasi dalam Safe Mode.

2. Jalankan Alat Pemecahan Masalah Perangkat Keras dan Perangkat
Windows menyertakan alat bawaan untuk mendiagnosis dan memperbaiki masalah pada perangkat keras dan perangkat.
- Tekan Windows + R kunci untuk meluncurkan jendela Run Command.
- Ketik atau salin & tempel perintah berikut dan tekan Enter:
msdt.exe -id DeviceDiagnostic
- Klik Selanjutnya untuk memulai pemecahan masalah.

- Windows akan mulai mencari masalah.

- Terakhir, klik Terapkan perbaikan ini pilihan untuk memecahkan masalah apa pun yang terkait dengan perangkat keras.

3. Jalankan Perintah SFC dan DISM
- Klik kanan pada tombol Mulai dan pilih Terminal (Administrasi) dari daftar
- Tipe
sfc /scannowdan tekan Enter. - Setelah SFC selesai, ketik
DISM /Online /Cleanup-Image /RestoreHealthdan tekan Enter.
4. Perbarui Driver Penting
Selalu memperbarui driver memastikan kompatibilitas dan dapat menyelesaikan konflik yang mungkin menyebabkan kesalahan BSOD.
- Klik kanan pada tombol Mulai dan pilih device Manager.
- Klik kanan pada setiap perangkat dan pilih Perbarui driver.

- Pilih Cari driver secara otomatis dan ikuti petunjuknya.

5. Copot Pembaruan Terkini
Untuk menghapus pembaruan terkini melalui Panel Kontrol, berikut adalah langkah-langkah yang direvisi:
- Di kotak pencarian Windows, masukkan Control Panel dan buka.
- Di dalam Panel Kontrol, di bawah bagian “Program”, pilih Uninstall perangkat lunak.

- Kemudian, klik Lihat pembaruan yang diinstal terletak di sisi kiri.

- Cari dan pilih pembaruan yang baru saja diinstal, lalu klik Uninstall .

- Pop-up konfirmasi akan muncul; klik Uninstall lagi untuk melanjutkan penghapusan instalasi.

6. Pindai Malware
Pemindaian rutin dapat mendeteksi dan menghapus perangkat lunak berbahaya yang mungkin mengganggu proses sistem.
- Tekan Windows + I untuk membuka pengaturan Windows.
- Di pengaturan, buka Privasi & keamanan bagian di sebelah kiri lalu pilih Windows Security di sebelah kanan.

- Dalam “Keamanan Windows,” pilih Perlindungan virus & ancaman .

- Klik Opsi pindai.

- Pilih full scan dan kemudian klik Memindai sekarang tombol untuk memulai pemindaian komprehensif seluruh sistem Anda.

Anda juga mungkin tertarik dalam:
- Perbaikan Cepat: Kesalahan BSoD ntoskrnl.exe di Windows
- 0x00000045 INSUFFICIENT_SYSTEM_MAP_REGS
- 0xC000021A STATUS_SYSTEM_PROCESS_TERMINATED
Kesimpulan
Mengatasi kesalahan BSOD “Proses Kritis Meninggal” di Windows 11 dapat menjadi tantangan, tetapi dengan langkah yang tepat, sering kali hal ini dapat diperbaiki. Saya telah membuat daftar berbagai solusi, mulai dari reboot sederhana dan pemindaian sistem hingga perbaikan yang lebih mendalam seperti memulihkan dan melakukan reset sistem.
Jika solusi ini tidak menyelesaikan masalah, mencari bantuan profesional adalah langkah bijaksana berikutnya.

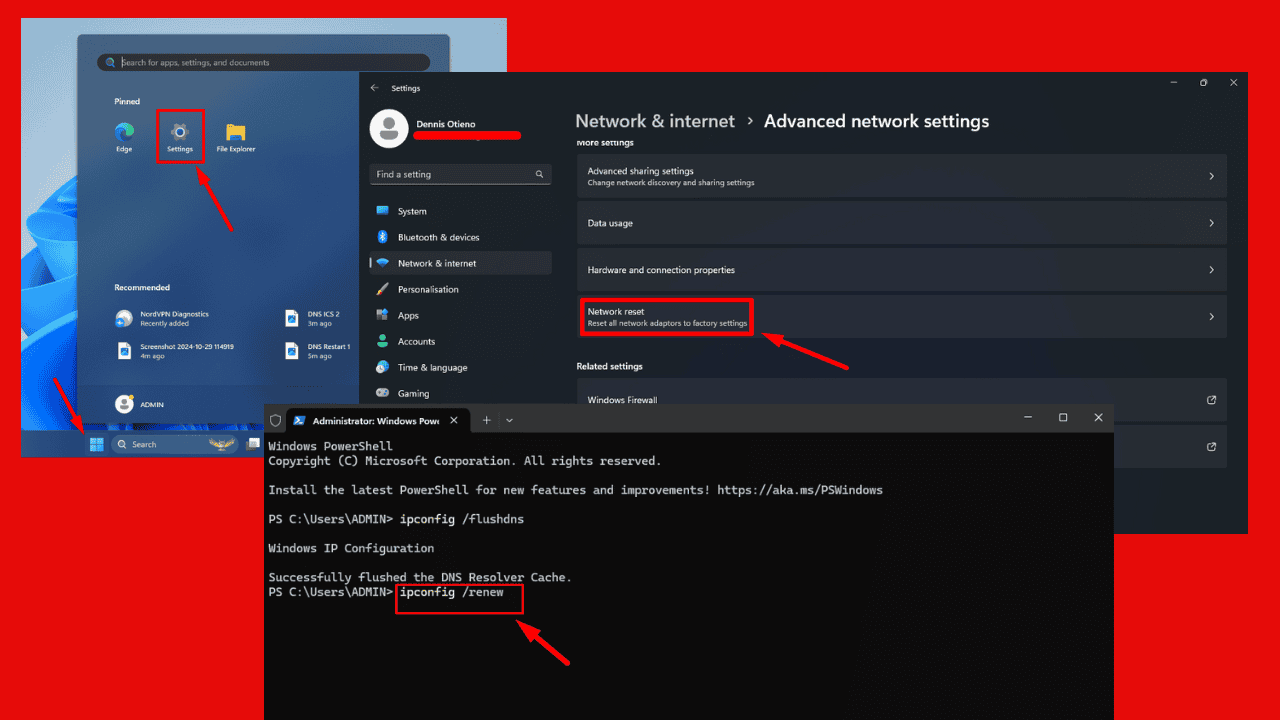

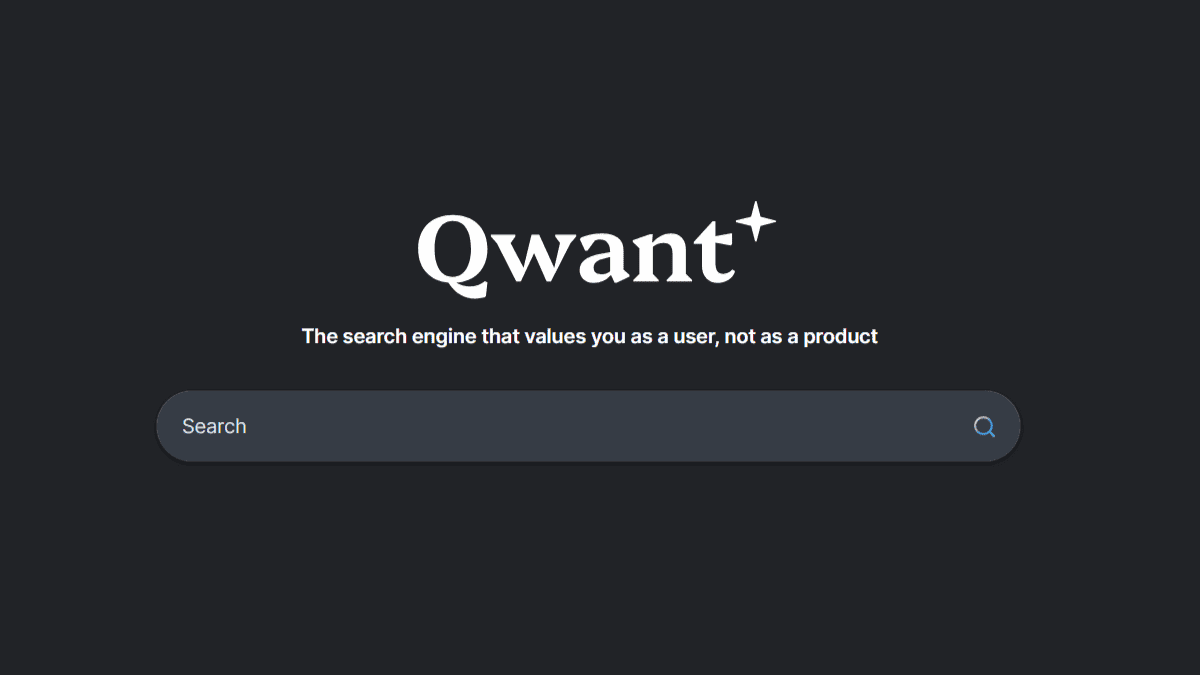
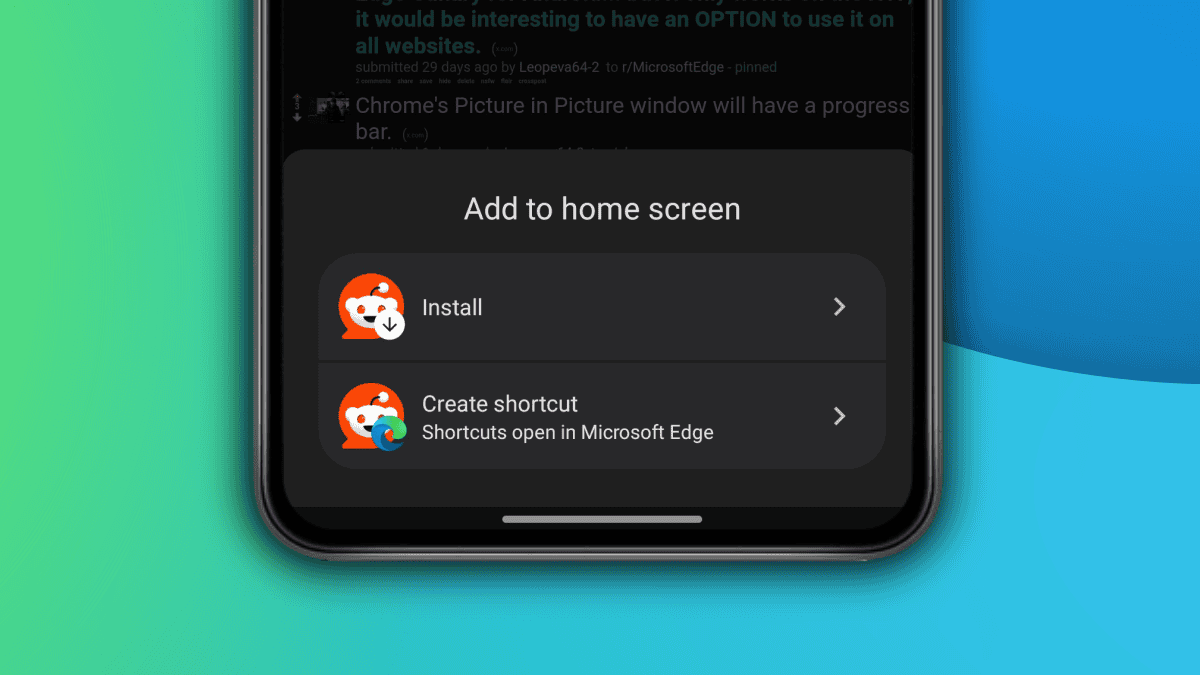
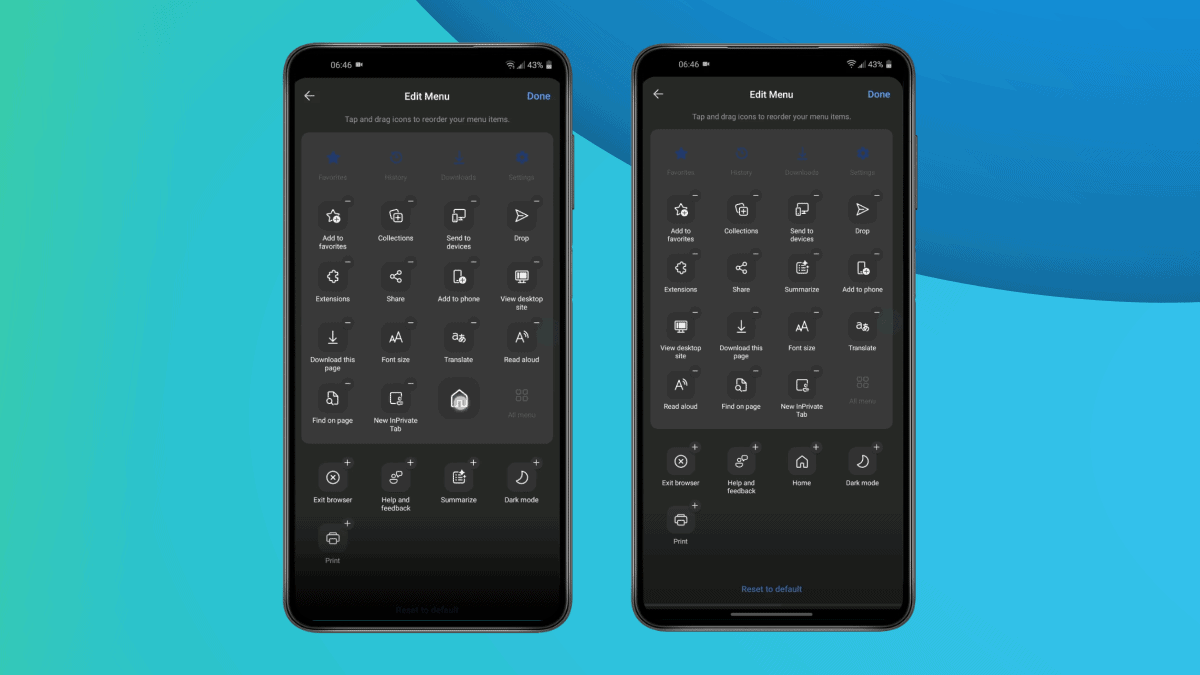
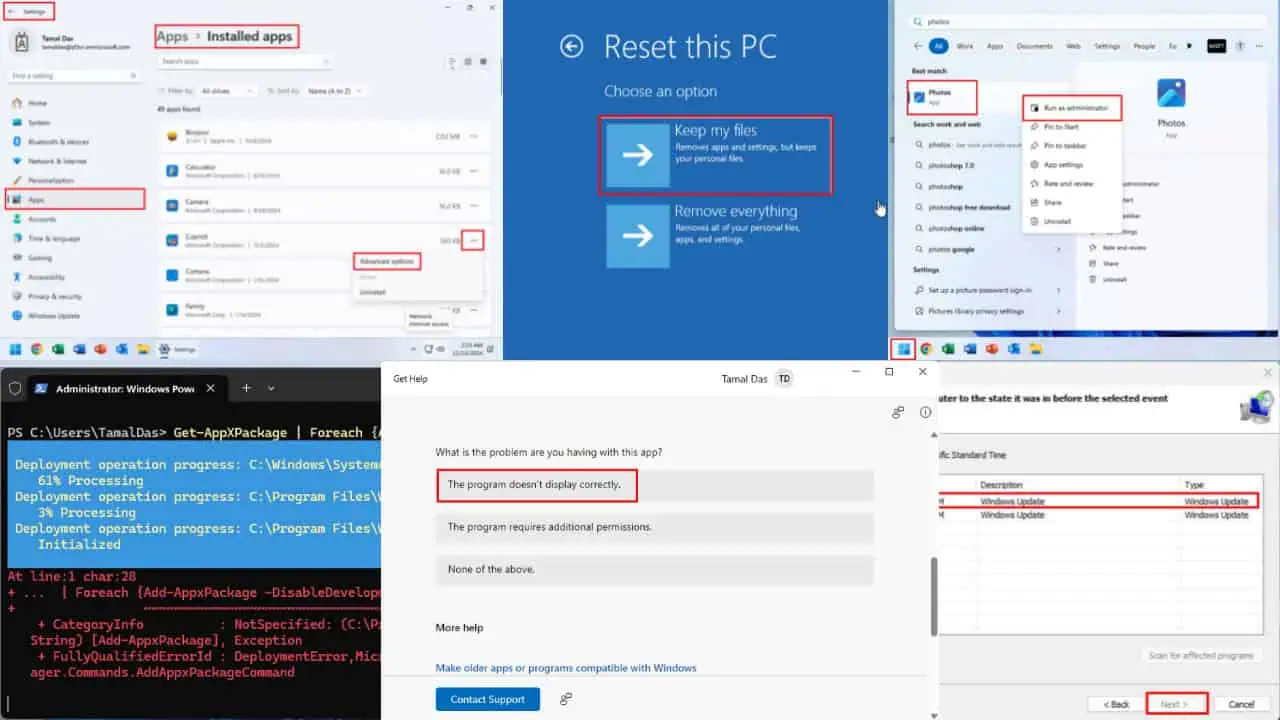


forum pengguna
Pesan 0