Alat Perbaikan Booting Windows 10 & 11 Teratas: Atasi Masalah dengan Mudah
10 menit Baca
Diperbarui pada
Baca halaman pengungkapan kami untuk mengetahui bagaimana Anda dapat membantu MSPoweruser mempertahankan tim editorial Baca lebih lanjut
Catatan kunci

Mencari alat perbaikan boot terbaik untuk Windows 10 & 11? Menghadapi masalah boot di PC Anda sangat mengganggu dan dapat sangat mempengaruhi hari kerja dan kehidupan sehari-hari Anda. Baik Anda menggunakan Windows 10 atau 11, Anda harus menemukan perangkat lunak yang tepat untuk menangani situasi ini.
Karena alasan ini, saya telah mencari beberapa solusi populer untuk melihat apakah solusi tersebut sepadan. Saya sudah mencobanya dan mendokumentasikan seluruh proses saya dengan tangkapan layar di bawah. Terakhir, saya telah memilih yang memiliki kinerja terbaik – demi kenyamanan Anda.
Jadi, mari kita lihat, oke?
Parameter Pengujian
Untuk memberikan informasi yang jelas dan benar, saya meluangkan waktu untuk menganalisis kemampuan sejumlah besar perangkat lunak perbaikan boot.
Berikut ini ikhtisar singkat proses pengujian saya:
- Saya mulai dengan membuat cadangan semua data penting saya untuk memastikan tidak terjadi kehilangan data.
- Perangkat lunak yang diuji adalah diunduh dari sumber resmi dengan versi terbaru.
- Aku sudah masalah boot simulasi dengan mesin virtual untuk memastikan tidak ada kerusakan yang terjadi pada PC saya.
- Saya menggunakan perangkat lunak untuk menyelesaikan masalah.
- Saya telah mengumpulkan hasilnya dan menciptakan ini daftar dari data.
| Perangkat lunak | Fungsionalitas dan Kompatibilitas | Keramahan Pengguna | Keandalan dan Keamanan | Opsi Pemulihan dan Cadangan | Dukungan dan Dokumentasi |
|---|---|---|---|---|---|
| Perbaikan Startup Windows | Windows 10/11 | *** | ***** | Terbatas | Terbatas |
| Benteng | Windows 10/11 | **** | ***** | Yes | Terbatas |
| Media Instalasi Windows | Windows 10/11 | **** | ***** | Yes | Terbatas |
| EaseUS Partition Master | Windows 10/11 | ***** | ***** | Yes | baik |
| Manajer Paragon Hard Disk | Windows 10/11 | ***** | ***** | Yes | baik |
| 4DDiG Windows Boot Jenius | Windows 10/11 | ***** | ***** | Yes | Terbatas |
Apa Alat Perbaikan Boot Terbaik untuk Windows 10 & 11?
Mari temukan alat perbaikan Windows 11 yang ideal bagi Anda:
1. Perbaikan Startup Windows – Metode Perbaikan Terbaik dengan Akses ke Desktop
Windows Startup Repair merupakan alat perbaikan boot bawaan Windows yang terkenal. Alat ini dibuat untuk mengatasi masalah umum yang dapat menghentikan PC Anda dari melakukan booting (memulai) dengan benar.
Alat ini adalah bagian dari Windows 10 dan 11 dan dapat memperbaiki masalah seperti hilang atau file sistem yang rusak. Ini juga memastikan Anda dapat mengidentifikasi masalah dan bereaksi sesuai dengan itu, namun tidak mendeteksi atau memperbaiki kegagalan perangkat keras. Prinsip yang sama berlaku untuk menghentikan serangan virus atau memperbaiki kerusakan yang diakibatkannya.
Di bawah, Anda dapat melihat cara mengakses alat ini di kedua OS:
- Windows 10
- Tekan Menangkan + I kombinasi tombol untuk membuka Pengaturan.
- Open Update & Security Dan pilihlah Recovery.
- klik Restart Sekarang tombol di bawah Konfigurasi lanjutan masuk.
- Pilih memecahkan, Lalu klik Opsi Lanjutan, dan selanjutnya pilih Perbaikan startup.
- Windows 11
- Tekan Ctrl + Alt + Del kunci dan klik Kunci dari layar yang muncul.
- Tekan perubahan kunci, dan klik Daya tombol dari sisi kanan bawah layar Anda.
- Lanjutkan memegang perubahan dan klik Restart.
- Layar biru yang menampilkan opsi akan muncul.
- Pilih memecahkan dari menu, dan klik Opsi Lanjutan.
- Pilih Perbaikan startup untuk memulai proses ini.
Sistem melakukan booting secara normal setelah mengikuti langkah-langkah ini di PC Windows 11 saya. Meskipun efektif, ini mungkin sedikit rumit bagi pengguna pemula.
Pro:
- Mudah digunakan setelah Anda memahami cara kerjanya
- Secara otomatis melakukan diagnostik dan menyelesaikan masalah umum
- Itu tidak memerlukan instalasi tambahan apa pun karena sudah terpasang di dalam sistem
Cons:
- Itu tidak akan mendeteksi atau memperbaiki kegagalan perangkat keras apa pun
- Itu hanya dapat diakses secara manual jika startup memuat desktop.
2. Benteng – Terbaik untuk Memperbaiki Masalah Perangkat Keras dan Perlindungan
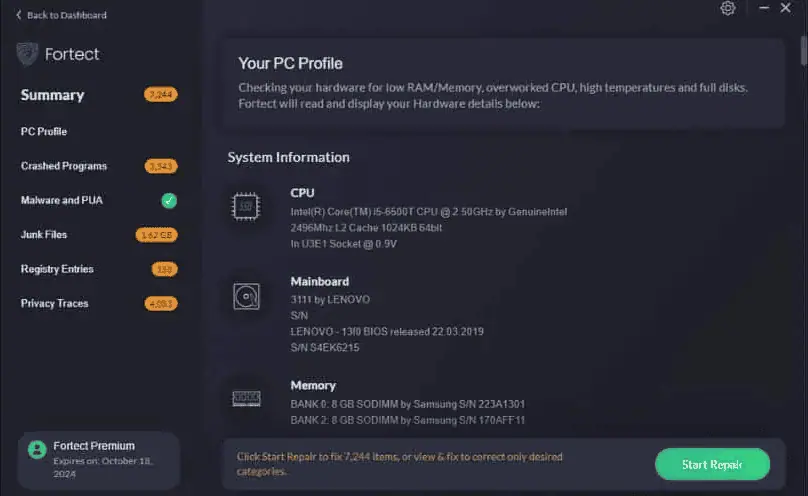
Fortect adalah alat perbaikan boot Windows 10 yang mendeteksi dan mengatasi masalah mendasar dalam OS Anda. Setelah melakukan pemindaian sistem, ini menyediakan akses ke enam menu dasbor yang berbedas, memungkinkan Anda menyelesaikan setiap masalah secara terpisah atau memperbaiki semua masalah yang terdeteksi secara bersamaan.
Ini juga membantu mendeteksi dan memperbaiki malware pada PC Anda sebelum keadaan menjadi lebih buruk.
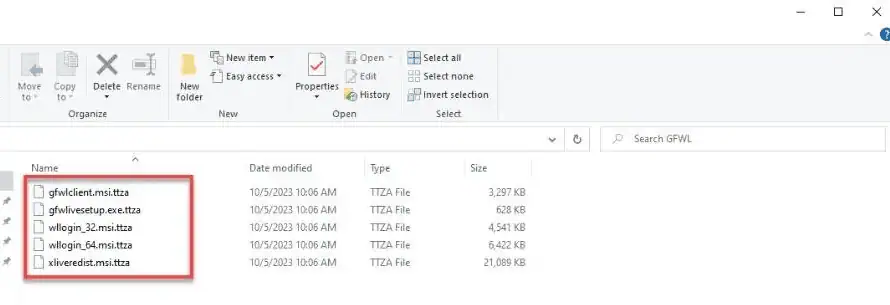
Fortect dapat menemukan data penelusuran yang tersimpan di PC Anda oleh berbagai aplikasi, yang biasanya dikumpulkan dari peramban web utama Anda. Untuk melindungi privasi Anda, Anda dapat menghapus data ini.
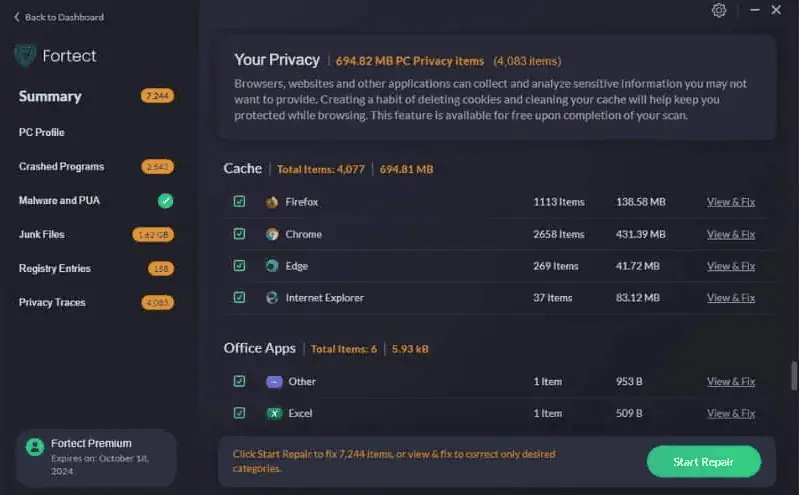
Berikut cara menggunakannya untuk menyelesaikan masalah boot Anda:
- Dapatkan berkas instalasi dari situs web resmi dan instal.
- Buka Fortect di komputer Anda dan klik “Mulai Pindai” untuk mulai memindai masalah.
- Periksa daftar masalah yang terdeteksi yang ditampilkan setelah pemindaian.
- Klik “Mulai Perbaikan” untuk memperbaiki semua masalah yang teridentifikasi.
- Nyalakan ulang sistem Anda untuk menerapkan perbaikan sepenuhnya.
Jika Anda dapat melakukan boot dalam Safe Mode atau dapat kembali ke desktop dan ingin memperbaiki sistem sepenuhnya, Fortect merupakan solusi yang sangat baik.
Pro
- Memperbaiki Windows, memperbarui driver, dan melindungi dari malware.
- Memiliki antarmuka yang bersih dan mudah digunakan.
- Memperbaiki berkas sistem, Windows Registry, dan berkas yang hilang.
- Mengidentifikasi masalah perangkat keras dan menyarankan peningkatan.
Kekurangan
- Paket gratisnya memungkinkan Anda memindai komputer Windows, tetapi Anda memerlukan paket premium untuk menerapkan semua perbaikan.
- Menggunakan lebih banyak sumber daya sistem selama proses perbaikan.
3. Media Instalasi Windows – Metode Perbaikan Terbaik Tanpa Akses ke Desktop
Media Instalasi Windows berfungsi sebagai alat perbaikan Windows 10 yang andal. Ini memungkinkan Anda untuk buat USB atau DVD yang dapat di-boot. Ini adalah bagian dari Windows 10 dan 11, jadi Anda selalu memiliki akses ke sana.
Jika PC Anda memiliki beberapa file sistem yang hilang atau rusak sehingga OS Anda tidak dapat dijalankan dengan benar, alat ini dapat membantu. Meskipun mungkin tampak seperti aplikasi sederhana, ini adalah salah satu cara paling efektif untuk menyelesaikan masalah booting.
Mari saya tunjukkan bagaimana caranya:
- Unduh ISO Windows dari Microsoft. Pastikan untuk memilih versi yang sudah Anda instal.

- Buat drive USB atau DVD yang dapat di-boot menggunakan Media Instalasi Windows.

- Ubah pengaturan BIOS atau UEFI Anda menjadi pilih perangkat USB sebagai opsi pertama dalam urutan booting.
- klik Perbaiki tautan komputer Anda untuk membuka Pemulihan Lanjut.
- Pilih Opsi Lanjutanklik memecahkan, lalu buka Perbaikan startup.

- Ikuti petunjuk di layar untuk menyelesaikan proses perbaikan.
Alat perbaikan ini menggantikan file yang rusak atau hilang dan dengan demikian menyelesaikan masalah yang menyebabkan sistem tidak bisa boot.
Pro:
- Membuat USB atau DVD yang dapat di-boot
- Aplikasi default, tersedia di Windows 10 & 11
- Efektif ketika menangani masalah boot umum yang disebabkan oleh file sistem yang rusak atau hilang
Cons:
- Ini memerlukan pengunduhan manual file ISO Windows 10/11
- Tidak cocok untuk pemula yang lengkap
4. EaseUS Partition Master – Alat Manajemen Disk Komprehensif
EaseUS Partition Master adalah alat manajemen disk yang ampuh yang dapat membantu Anda menyelesaikan masalah boot. Ini dapat menyelesaikan berbagai masalah terkait HDD, termasuk kerusakan disk, konversi, dll.
Sebagian gratis untuk digunakan dan berfungsi dengan sempurna di Windows 10 dan 11. Antarmuka yang ramah pengguna memudahkan saya mengakses semua alat yang saya perlukan.
Meskipun saya memiliki banyak pengalaman dalam menggunakan perangkat lunak, saya dapat mengatakan bahwa setiap pemula dapat memahami, menggunakan, dan dengan cepat menemukan cara untuk menggunakan aplikasi ini.
Apa yang menonjol selama proses pengujian saya adalah kemampuannya untuk menunjukkan perubahan apa pun sebelum benar-benar menerapkannya pada sistem Anda.
Hal ini dapat mencegah Anda mengambil keputusan yang salah. Selain itu, EaseUS juga mendukung konversi disk data ke MBR/GPT. Secara keseluruhan, ini adalah alat yang hebat untuk Manajemen disk Windows 10.
Pro:
- Antarmuka yang ramah pengguna dengan akses langsung ke semua opsi
- Ini memungkinkan Anda untuk melihat perubahan apa pun
- Berisi berbagai fitur terkait HDD untuk mengompresi, membagi, dan menggabungkan partisi
Cons:
- Relatif mahal
- Perangkat lunak ini mengenakan biaya tambahan untuk membuat Linux Boot Disc
5. Paragon Hard Disk Manager – Manajer HDD yang Kuat dengan Fitur Cadangan
Manajer Paragon Hard Disk adalah alat manajemen disk ampuh lainnya yang menawarkan beragam fitur hebat. Perangkat lunak ini dibuat terutama untuk memastikan Anda selalu memiliki cadangan yang diperbarui dan berguna untuk diandalkan jika terjadi kegagalan Windows.
Ini menggunakan cadangan cloud untuk membuatnya lebih efisien. Saya mencoba perangkat lunak ini karena kemampuannya membuat disk pemulihan berbasis USB atau CD yang memuat cepat, yang akan membantu dalam masalah booting.
Seperti yang Anda lihat dari gambar di atas, memulai proses pemulihan sangatlah mudah. Yang harus Anda lakukan adalah membukanya Pengaturan & Alat bagian, pilih Pembuat Media Pemulihan, lalu pilih jenis yang Anda perlukan.
Setelah menyelesaikan proses di layar, saya telah membuat media USB pemulihan untuk Windows 11.
USB bootable yang baru dibuat sekarang dapat digunakan dengan Media Instalasi Windows, misalnya.
Pro:
- Antarmuka yang jelas dan ramah bagi pemula
- Mencakup berbagai fitur yang terkait dengan manajemen disk
- Membuat cadangan data dengan mudah dan menyimpannya di cloud
- Dapat membuat USB/DVD/CD yang dapat di-boot untuk proses pemecahan masalah OS Anda
Cons:
- Perangkat lunak ini terbatas hanya untuk pengguna Windows
- Saya memperhatikan bahwa perkiraan waktu untuk proses sering kali tidak dapat diandalkan
6. 4DDiG Windows Boot Genius – Pembuat USB Bootable Windows yang Ramah Pengguna
4DDiG Windows Boot Jenius adalah alat komprehensif lainnya untuk membantu Anda mengelola dan mengatasi kesalahan boot Windows. Itu dapat memperbaiki registri yang rusak, kesalahan registri, dan banyak masalah lainnya.
Untuk memulai proses perbaikan boot, Anda harus menghubungkan disk USB yang dapat dilepas terlebih dahulu. 4DDiG kemudian akan menggunakannya untuk membuat disk yang dapat di-boot untuk proses pemulihan Anda.
Setelah mengunduh paket ISO, perangkat lunak secara otomatis menginstalnya ke penyimpanan USB yang dapat dilepas.
Setelah membuat perangkat USB booting, Anda akan siap untuk memulai proses pemulihan Windows dan menyelesaikan masalah booting apa pun.
Perangkat lunak ini juga menyertakan bagian instrumental yang memungkinkan pengguna memahami cara melakukan booting dari USB yang dapat dilepas. Selain itu, Anda memiliki opsi untuk mengklik Lihat Tutorial Lengkap dan bahkan menonton panduan video.
Kumpulan informasi ini berguna bagi pemula dan pengguna berpengalaman.
Pro:
- Dapat memperbaiki berbagai kesalahan boot Windows
- Mencakup berbagai kemungkinan kesalahan umum lainnya
- Ini dengan cepat membuat disk yang dapat di-boot yang dapat digunakan untuk pemecahan masalah
Cons:
- Beberapa pengguna melaporkan bahwa dukungan tersebut tidak terlalu membantu
- Beberapa pengguna sesekali mengeluhkan masalah kebijakan pengembalian dana
Memilih Alat Perbaikan Sepatu Bot yang Tepat untuk Kebutuhan Anda
Anda harus mempertimbangkan faktor-faktor ini saat membuat pilihan:
- Kompatibilitas platform – Tentu saja, Anda menginginkan perangkat lunak yang kompatibel dengan Windows 10 & 11.
- Akses desktop – Beberapa kesalahan sangat parah sehingga Anda tidak akan dapat mengakses desktop. Dalam situasi tersebut, Anda akan terbatas pada opsi perbaikan yang berfungsi meskipun OS Anda tidak dapat dijalankan.
- Alat bawaan atau pihak ketiga – Program bawaan Windows memang praktis tetapi relatif terbatas. Anda dapat memilih layanan lain jika menginginkan lebih dari sekadar layanan dasar.
- Keandalan – Anda harus memilih layanan perbaikan sepatu bot yang secara konsisten dapat mengatasi berbagai masalah sepatu bot.
- Mudah digunakan – Anda akan menginginkan alat yang intuitif dan mudah digunakan. Selain itu, tutorial dan petunjuk yang bermanfaat merupakan nilai tambah.
- Opsi cadangan – Beberapa program menyertakan fitur cadangan data bawaan jika terjadi kegagalan Windows.
- Fitur tambahan – Selain perbaikan boot, Anda mungkin menemukan perangkat lunak dengan manajemen disk, pemecahan masalah perangkat keras, penghapusan malware, dan banyak lagi.
Kesimpulan
Jadi, apakah Anda menggunakan Windows 10 atau 11, alat ini dapat memberikan panduan yang sangat baik dan membantu Anda selesaikan masalah boot PC Anda.
Saya membahas alat bawaan seperti Perbaikan Startup dan Media Instalasi Windows. Saya juga memasukkan yang terbaik secara keseluruhan Perangkat lunak perbaikan PC opsi (setelah pengujian ketat) seperti EaseUS Partition Master, Paragon Hard Disk Manager, dan 4DDiG Windows Boot Genius. Alat pihak ketiga secara keseluruhan sedikit lebih ramah pengguna, tetapi opsi default juga bisa digunakan.
Jangan ragu untuk membagikan pilihan Anda di bagian komentar di bawah!


























forum pengguna
Pesan 0