Unzip Terbaik untuk Windows - 6 Alat Teratas untuk File Terkompresi
6 menit Baca
Ditampilkan di
Baca halaman pengungkapan kami untuk mengetahui bagaimana Anda dapat membantu MSPoweruser mempertahankan tim editorial Baca lebih lanjut
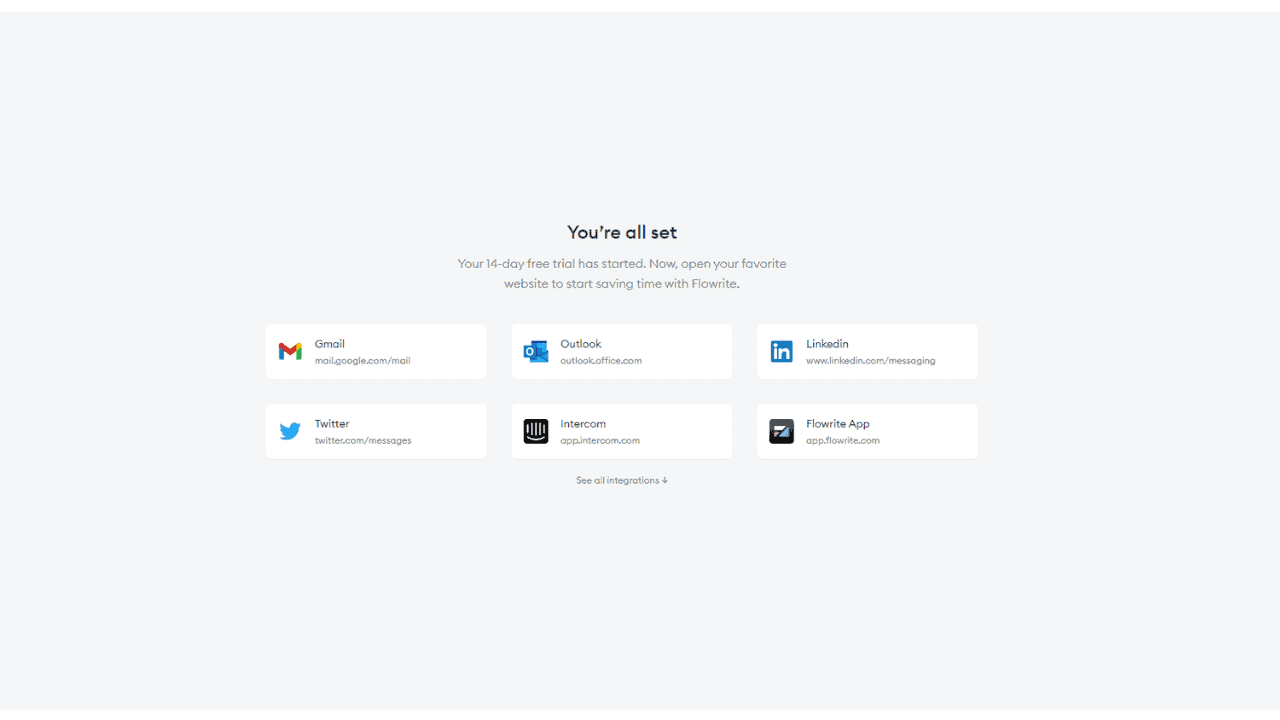
Mencari perangkat lunak unzip terbaik untuk Windows? File terkompresi jauh lebih mudah dan cepat untuk dikirim atau diunduh. Namun Anda memerlukan alat yang sesuai untuk membongkar dan membacanya.
Di bawah ini, Anda akan menemukan 6 aplikasi luar biasa untuk mengompresi dan mengekstrak file dengan mudah. Ayo langsung masuk!
Bagaimana Kami Menguji
Saya telah menginstal dan mencoba 10 perangkat lunak unzip populer untuk Windows dan memilih 6 opsi yang paling berhasil.
Saat menguji alat-alat ini, saya telah melihat fitur-fitur terpenting yang harus dimilikinya. Saya fokus pada:
- Format yang didukung: Saya memeriksa format kompresi yang didukungnya. Selain itu, beberapa alat memiliki formatnya sendiri dengan fasilitas tambahan.
- Kualitas: Saya memilih perangkat lunak yang menjaga file Anda tetap utuh dan akurat setelah ekstraksi.
- Kecepatan: Saya juga mempertimbangkan kecepatan kompresi/ekstraksi. Saya mencari alat yang dapat menggabungkan data berukuran GB ke dalam folder berukuran megabita ringkas dan mengirimkannya ke orang lain dalam hitungan detik.
- Keamanan: Terkadang, Anda perlu mengirim file zip dengan perlindungan kata sandi, terutama saat Anda berbagi informasi rahasia. Oleh karena itu, saya telah memeriksa apakah alat tersebut memungkinkan Anda mengatur kata sandi dan mengirim file terenkripsi. Selain itu, beberapa aplikasi berikut memungkinkan Anda mengatur autentikasi 2 langkah untuk perlindungan tingkat lanjut.
Perangkat Lunak Unzip Terbaik untuk Windows
1. 7-Zip – Pengarsip File Sumber Terbuka Terbaik
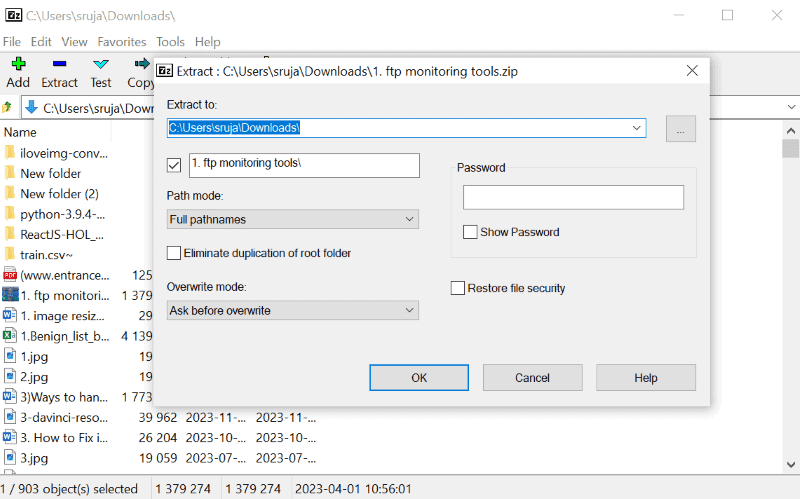
7-Zip adalah salah satu perangkat lunak unzip gratis terbaik di internet. Selama pengujian, saya dapat dengan mudah menavigasi semua folder arsip saya langsung di halaman beranda pengelola file. Saya cukup memilih salah satu folder arsip dan langsung mengekstraknya.
Alat ini mengemas file dengan format kompresi sendiri – 7z. Ini mengurangi ukuran file Anda 30-70% lebih baik daripada format lain.
Selain itu, ia menawarkan fitur-fitur seperti menambah, mengekstrak, menyalin, memindahkan, dan banyak lagi. Mereka berjajar rapi di bilah menu atas, tepat di halaman beranda.
Pro:
- Antarmuka yang mudah digunakan.
- Dilengkapi dengan struktur folder bawaan.
- Kompatibel dengan Windows, Linux, dan macOS.
- Proses instalasi dan pengaturan yang mudah.
- Fitur ekstraksi mandiri dalam format 7z.
- Alat ini tersedia dalam 70+ bahasa global.
Cons:
- Antarmukanya agak ketinggalan jaman.
- Tidak ada versi portabel yang tersedia.
2. WinZip – Terbaik untuk Kompresi dan Unzip
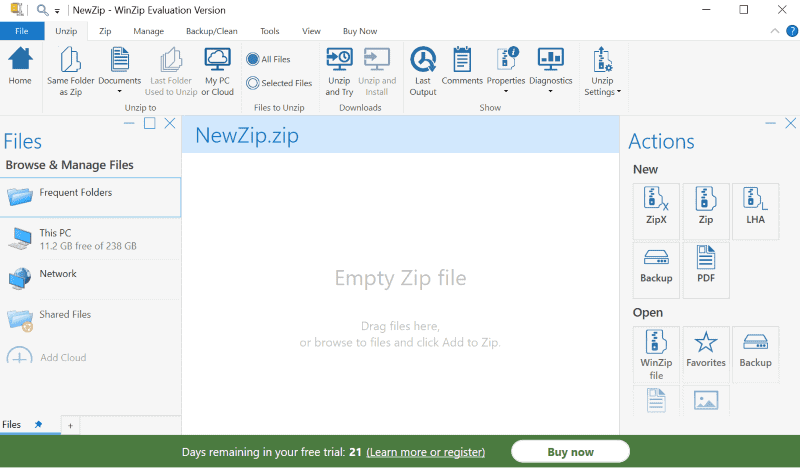
Jika Anda tidak keberatan mengeluarkan uang ekstra untuk keamanan, Anda harus memeriksa WinZip.
WinZip selalu dikenal dengan kemampuan pengarsipan, kompresi, dan unzip. Ditambah fitur seperti integrasi cloud, manajemen PDF, dan pencadangan menjadikannya lebih sukses.
Selama pengujian saya dengan file PDF, saya dapat menggabungkan beberapa file menjadi satu file PDF dan menambahkan tanda air ke dalamnya. Ini adalah salah satu fitur keren yang saya suka.
Versi terbarunya hadir dengan peningkatan yang luar biasa – a pemindai pintar. Dengannya, Anda dapat memindai dan mencari ancaman bahkan sebelum membuka ritsleting file terkompresi.
Pro:
- Antarmuka modern.
- Mempertahankan kualitas maksimal saat mengompresi atau membongkar file.
- Integrasi langsung ke layanan cloud seperti Dropbox.
- Anda dapat menambahkan tanda air ke gambar dan PDF.
- Kemampuan enkripsi file AES yang dilindungi kata sandi.
Cons:
- Anda harus membayar setelah masa uji coba berakhir.
3. WinRAR – Unzip Terbaik untuk Windows
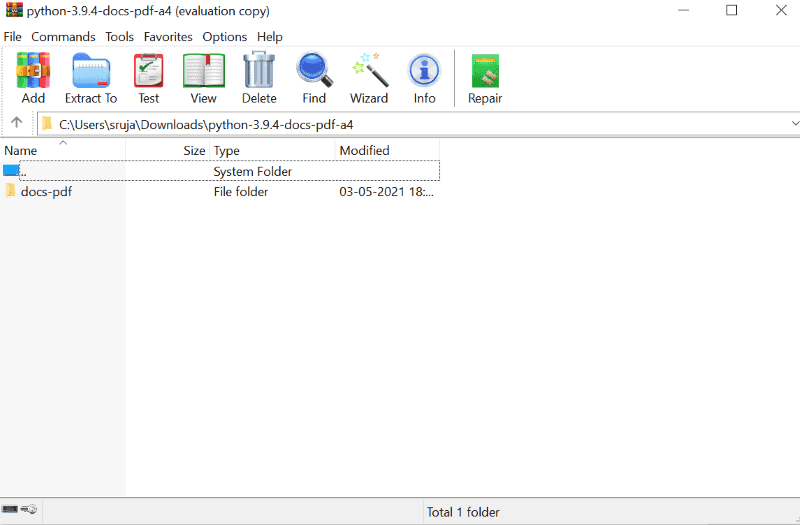
WinRAR adalah utilitas unzip file luar biasa lainnya untuk Windows lebih dari 500 juta pengguna. Antarmukanya sangat jelas dan Anda dapat dengan mudah menggunakan fitur yang Anda perlukan tanpa panduan apa pun.
Grafik tombol perbaikan terlihat tepat di menu halaman beranda. Ini memungkinkan Anda menangani file yang rusak bahkan sebelum membuka arsipnya.
Selain itu, tersedia di 50 bahasa berbeda di seluruh dunia.
Untuk tujuan bisnis, alat ini menawarkan lisensi multi-pengguna. Jika Anda membeli hanya untuk diri sendiri, maka itu adalah pembelian satu kali seharga $29.
Pro:
- Antarmuka yang jelas dan ramah pengguna.
- Dukungan untuk lebih dari 16 format file.
- Kecepatan ekstraksi yang luar biasa.
- Efisien dalam mengurangi ukuran file dengan rasio kompresi yang mengesankan.
- Fitur keamanan yang kuat seperti enkripsi AES 256-bit.
Cons:
- Hanya versi Windows yang tersedia dalam berbagai bahasa. Versi Mac hanya tersedia dalam bahasa Inggris.
- Bukan perangkat lunak gratis.
4. PeaZip – Software Unzip Terbaik dengan Dukungan Berbagai Format Arsip
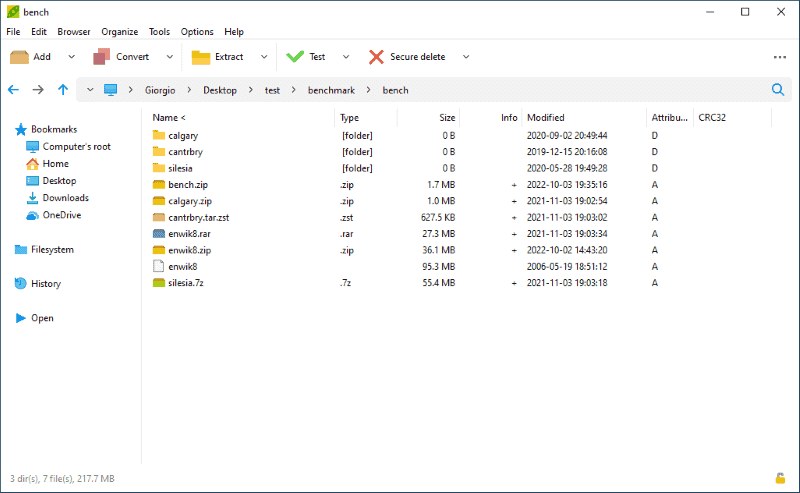
PeaZip dapat mengatasinya 200 format arsip di mesin Windows, Linux, atau macOS Anda. Alat ini juga dapat mengonversi file ke berbagai format.
Apalagi bisa menciptakan file zip yang mengekstraksi sendiri. Ini berarti penerima tidak memerlukan perangkat lunak terpisah untuk membaca file. Setelah Anda menjalankan file-file ini di sistem Anda, file-file tersebut akan secara otomatis berjalan dan mengekstrak data.
Selain itu, alat ini hadir sebagai a versi portable yang berfungsi tanpa menginstalnya secara tradisional di sistem Anda.
Terakhir, perangkat lunak gratis ini hadir dengan opsi pengarsipan, ekstraksi, dan keamanan tingkat lanjut.
Pro:
- Perangkat lunak gratis.
- Persentase kompresi yang luar biasa.
- Menawarkan fitur keamanan yang kuat seperti verifikasi 2 langkah untuk enkripsi file.
- Buka zip arsip dalam email langsung dari aplikasi.
- Hadir dalam versi portabel.
- Anda dapat mengonversi file arsip apa pun ke format lain.
Cons:
- Agak lambat saat membuat arsip.
5. Ekstraktor Arsip Online – Buka zip Online dan Unduh
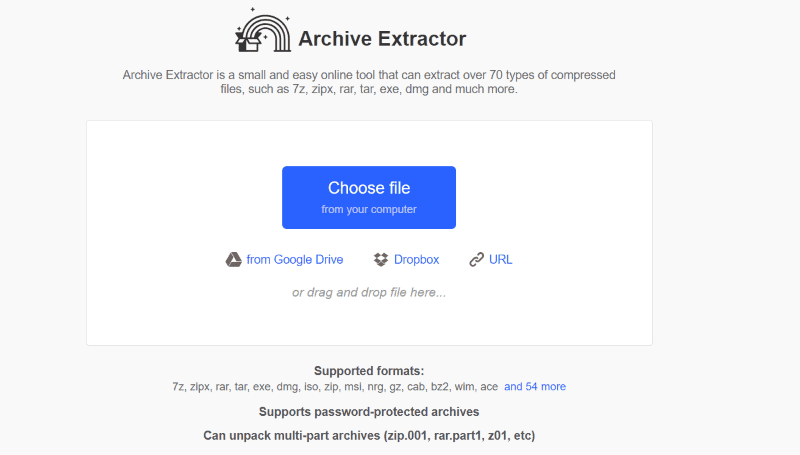
Jika Anda tidak ingin menghabiskan banyak ruang untuk membuka ritsleting perangkat lunak di hard drive Anda, Archive Extractor layak untuk dicoba. Ini alat online dari 123APPS memungkinkan Anda membuka file zip di browser Anda.
Archive Extractor mendukung lebih dari itu 70 jenis format file terkompresi, seperti 7z rar, tar, exe, dmg, dll.,
Anda dapat mengimpor file dari komputer Anda, Google Drive, dan Dropbox. Atau cukup seret dan lepas ke aplikasi web.
Pro:
- Instalasi tidak diperlukan.
- Alat gratis.
- Mendukung arsip yang dilindungi kata sandi.
- Mendukung 70+ format arsip.
- Antarmuka tersedia dalam berbagai bahasa global.
Cons:
- Anda harus memiliki koneksi internet untuk mengekstrak arsip.
6. ExtractNow – Perangkat Lunak Unzip Sederhana
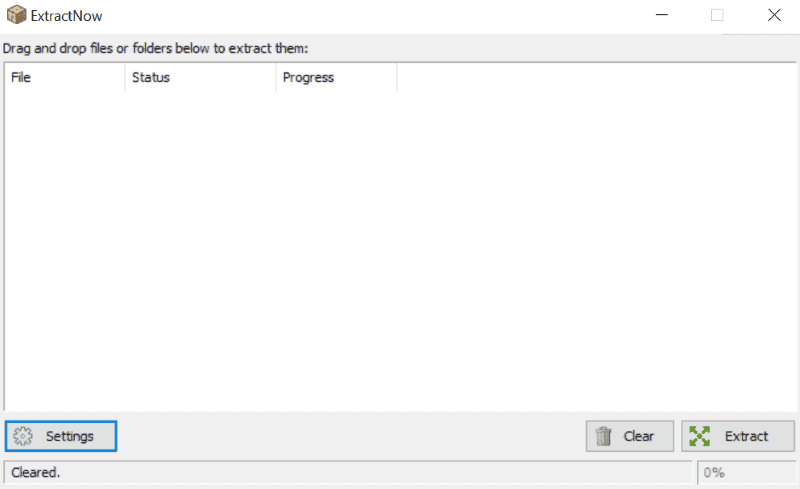
Jika Anda mencari alat sederhana untuk mengekstrak banyak arsip dengan cepat, gunakan ExtractNow.
Untuk menggunakannya, cukup drag dan drop file ke beranda perangkat lunak atau klik kanan pada “Archiver” di pengelola file Windows lalu pilih “Ekstrak Sekarang".
Selain itu, Anda akan senang dengan itu antarmuka yang sederhana dan intuitif. Ditambah lagi, alatnya bisa ekstrak lebih dari satu arsip secara bersamaan.
Pro:
- Perangkat lunak ini memungkinkan Anda mengekstrak banyak file dengan cepat secara bersamaan.
- Antarmuka yang ramah pengguna.
- Integrasi yang mulus dengan Windows Explorer.
- Ini ringan.
- Pembaruan dan rilis berkelanjutan.
Cons:
- Ini bukanlah solusi pengarsipan yang lengkap. Tujuan utamanya adalah mengekstraksi arsip.
Anda juga mungkin tertarik dalam:
- Cara membuka file RAR di Windows 11 dengan mudah dalam 5 langkah
- Perangkat Lunak yang Paling Banyak Digunakan
- 20 Aplikasi Terbaik untuk Windows 11 untuk Digunakan pada tahun 2023
Jadi, sekarang Anda semakin dekat untuk menemukan perangkat lunak unzip terbaik untuk Windows! Ini harus mendukung berbagai format kompresi, cepat dan efisien, dan menawarkan fitur keamanan. Manakah dari alat berikut yang paling sesuai dengan kebutuhan Anda? Jangan ragu untuk membagikan pemikiran Anda di komentar di bawah.








