Bagaimana Cara Melewati Kata Sandi Windows 10? 2 Cara Melewati Layar Login
5 menit Baca
Diperbarui pada
Baca halaman pengungkapan kami untuk mengetahui bagaimana Anda dapat membantu MSPoweruser mempertahankan tim editorial Baca lebih lanjut
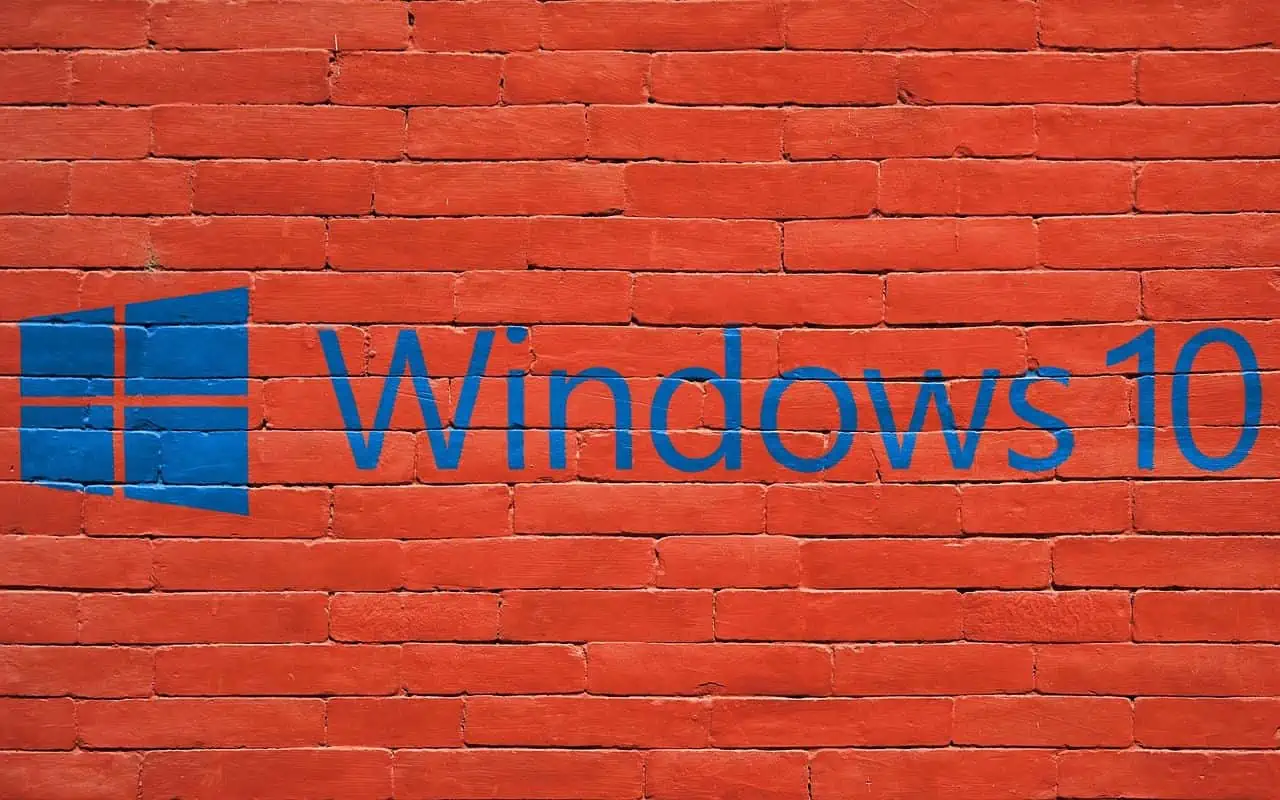
Anda tidak dapat masuk ke komputer Anda karena Anda lupa kata sandi admin untuk Windows? Anda mencoba setiap kemungkinan kata sandi, dan tidak ada yang berhasil? Jadi, memang begitu terjebak di layar masuk Windows 10 Anda dan tidak bisa melangkah lebih jauh? Jangan khawatir; artikel ini akan membantu Anda. Kami akan menunjukkan cara melewati layar login Windows 10 tanpa kata sandi. Yakinlah, Anda akan bisa mendapatkan kembali akses ke Windows 10 tanpa kehilangan data apa pun.
Metode 1: Lewati login Windows 10 dengan Stellar Password Recovery
Pemulihan Kata Sandi Bintang adalah alat pemulihan kata sandi yang dapat membantu Anda memulihkan kata sandi yang hilang atau terlupakan untuk berbagai format file dan aplikasi. Dengan menggunakan alat ini, Anda dapat dengan mudah melewati Layar Masuk Windows 10 tanpa kata sandi.
Langkah 1: Buat Disk Reset Kata Sandi
Karena Anda tidak dapat masuk ke Windows 10, Anda harus membuat file terlebih dahulu drive media yang dapat di-boot di komputer lain yang berfungsi dan kemudian ikuti langkah-langkah ini –
- Pertama-tama, sambungkan drive USB yang baru dan diformat ke komputer kerja Anda.
- Periksa email Anda karena Anda pasti mendapatkan email yang berisi tautan unduhan ke Bootable ISO Image setelah Anda membeli Stellar Password Recovery.
- Unduh gambar ISO yang Dapat Di-boot dari sini dan bakar di drive USB yang terhubung.
- Pastikan untuk melakukan perubahan yang diperlukan pada pengaturan BIOS Sistem atau Mode UEFI untuk mem-boot dari drive USB.
Itu saja, Anda telah berhasil membuat drive media yang dapat di-boot.
Langkah 2: Pasang Drive Media yang Dapat Di-boot ke PC Anda yang Tidak berfungsi
Sekarang setelah Anda membuat drive yang dapat di-boot, pasang media yang dapat di-boot ini ke PC Anda saat ini (yang tidak dapat Anda akses tanpa kata sandi), dan ikuti langkah-langkah berikut –
- Nyalakan sistem Anda menggunakan tombol Boot: Kunci ini bervariasi dari satu pabrikan ke pabrikan lain dan sebagian besar salah satunya – F2, Del, Esc, F12, dll. Hubungi pabrikan PC Anda jika Anda belum mengetahui tentang kunci boot. Anda dapat memeriksa kunci boot perangkat Anda secara online.
- Saat menu boot muncul, pilih media yang dapat di-boot yang baru dibuat.
- Tunggu saat perangkat Anda sedang boot, dan Anda boot ke "Setel Ulang Kata Sandi Windows" layar.
- Pilih sistem Operasi Anda menggunakan menu drop-down. Pastikan untuk memilih OS yang diinstal sebelumnya.
- Centang kotak dengan nama pengguna yang ingin Anda atur ulang kata sandinya.
- Klik Atur Ulang Kata Sandi, dan nama pengguna Anda akan diatur ulang dalam waktu singkat.
- Anda selanjutnya akan melihat pesan "Kata sandi dari akun pengguna yang dipilih berhasil diatur ulang".
- Klik Reboot dan tunggu Windows Anda berhasil restart.
Saya harap metode ini sendiri dapat memperbaiki PC Windows Anda dan Anda sekarang dapat melakukan booting ke perangkat Anda secara normal dari login berikutnya. Anda bahkan dapat mengonfigurasinya login otomatis di Windows 10.
Metode 2: Lewati login Windows 10 dengan Command Prompt
Jika Anda ingin mem-bypass kata sandi masuk Windows 10 tanpa menggunakan perangkat lunak pihak ketiga, Command Prompt adalah cara yang harus dilakukan. Ikuti langkah-langkah yang diuraikan di bawah ini.
Langkah 1: Boot PC Anda dari drive USB Windows 10.
Pertama, Anda harus buat drive USB yang dapat di-boot Windows 10 di komputer lain yang berfungsi, jika Anda tidak memilikinya.
Colokkan drive USB Windows 10 ke komputer tempat Anda ingin melewati layar masuk Windows 10, lalu boot komputer dari drive USB.
Langkah 2: Ganti Utilman.exe dengan Cmd.exe.
Setelah PC Anda selesai mem-boot dari drive USB, Anda akan melihat jendela "Pengaturan Windows". Klik Berikutnya dan kemudian Perbaiki komputer Anda.

Komputer Anda akan menampilkan layar "Pilih opsi" berwarna biru. Pilih Troubleshoot dan kemudian System Image Recovery.
Anda akan melihat jendela "Re-image komputer Anda". Klik Batal lalu Berikutnya. Pada halaman berikutnya, klik tombol Advanced, pilih Install a driver, dan klik OK. Ini akan memunculkan dialog Buka.

Dalam dialog Buka, buka drive sistem operasi tempat Windows 10 Anda diinstal, lalu arahkan ke folder Windows\System32.
Di folder System32, cari file bernama Utilman dan beri nama Utilman1. Anda perlu menyegarkan folder saat ini untuk melihat perubahannya.

Sekali lagi, di folder System32, cari file bernama cmd dan beri nama Utilman.

Tutup semua jendela di layar Anda, dan saat Anda kembali ke layar Pilih opsi, pilih Lanjutkan. Komputer Anda akan reboot ke Windows 10 seperti biasa.
Langkah 3: Lewati kata sandi login Windows 10 dengan cmd.
Saat Anda masuk ke layar masuk Windows 10, klik tombol Hapus Akses di sudut kanan bawah. Ini akan memunculkan jendela Command Prompt.
Di jendela Command Prompt, ketik nama pengguna pengguna bersih "" dan tekan Enter. Ganti nama pengguna dengan nama akun Windows Anda yang sebenarnya. Ini akan mengatur ulang kata sandi Windows 10 Anda menjadi kosong.

Tutup jendela Command Prompt dan klik Sign in pada layar login untuk masuk ke Windows 10 tanpa kata sandi.

Wrapping Up
Saat Anda lupa kata sandi Windows 10 dan tidak bisa masuk, Anda mungkin bertanya-tanya apakah ada cara untuk melewati layar masuk Windows 10 tanpa kata sandi. Untungnya, keduanya Pemulihan Kata Sandi Bintang dan Command Prompt dapat membantu Anda melakukannya.
Kedua metode ini aman dan dapat diandalkan. Pilih saja metode yang paling sesuai untuk Anda. Perlu dicatat bahwa kedua metode memerlukan penggunaan drive USB.
Jika Anda ingin tahu lebih banyak, pelajari cara memeriksanya Riwayat masuk Windows 10 dan mencari tahu cara mendapatkan hak administrator di Windows 10.










