0x80072F8F - 10 Solusi Sederhana
4 menit Baca
Diperbarui pada
Baca halaman pengungkapan kami untuk mengetahui bagaimana Anda dapat membantu MSPoweruser mempertahankan tim editorial Baca lebih lanjut
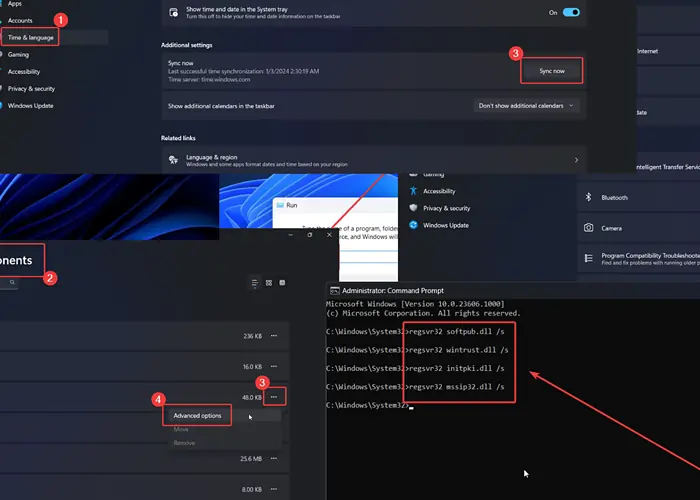
Apakah Anda mengalami kesalahan 0x80072F8F pada sistem Windows 11 Anda? Jika ya, silakan baca artikel ini untuk mengetahui penyelesaiannya.
Apa Kesalahan 0x80072F8F?
0x80072F8F adalah kesalahan umum yang terjadi ketika:
- Memperbarui Windows
- Mengaktifkan Windows
- Menggunakan Toko Microsoft.
Apa Penyebab Kesalahan 0x80072F8F?
0x80072F8F biasanya disebabkan oleh:
- Tanggal dan waktu salah pengaturan
- File DLL yang rusak
- Entri Registri tidak konsisten.
Bagaimana Cara Memperbaiki Kesalahan 0x80072F8F?
Solusi 1: Perbaiki Tanggal dan Waktu
- Klik kanan pada Start tombol dan pilih Pengaturan dari menu.
- Pergi ke Waktu & bahasa >> Tanggal & waktu.
- Pilih Anda Zona waktu.
- Klik Sync sekarang.
Solusi 2: Perbarui Windows
Jika Anda mengalami kesalahan 0x80072F8F saat mencoba mengaktifkan Windows atau menggunakan Microsoft Store, Anda dapat memperbarui Windows.
- Klik kanan pada Start tombol dan pilih Pengaturan dari menu.
- Pergi ke Windows Update tab di panel kiri.
- Klik Periksa pembaruan di panel kanan.
Solusi 3: Jalankan Pemecah Masalah Pembaruan Windows
Jika Anda mengalami kesalahan 0x80072F8F saat mencoba memperbarui Windows, Anda dapat menggunakan pemecah masalah Pembaruan Windows.
- Klik kanan pada Start tombol dan pilih Pengaturan dari menu.
- Pergi ke Sistem >> Pemecahan Masalah >> Pemecah masalah lainnya.
- Klik Run sesuai dengan Windows Update pemecah masalah
Solusi 4: Hapus Cache Toko Microsoft
Jika Anda mengalami kesalahan ini saat menggunakan Microsoft Store, Anda dapat menghapus cache untuk Microsoft Store.
- Tekan Windows + R untuk membuka Run jendela.
- Ketikkan perintah WSRESET di jendela Jalankan dan tekan Enter untuk mengatur ulang cache Microsoft Store.
Solusi 5: Reset dan Perbaiki Microsoft Store
- Klik kanan pada Start tombol dan pilih Pengaturan dari menu.
- Pergi ke Sistem >> Komponen sistem.
- Klik pada tiga titik yang terkait dengan Microsoft Store.
- Pilih Advanced options.
- Klik perbaikan.
- Klik ulang lalu ulang lagi.
Solusi 6: Jalankan Pemindaian SFC
Jika masalah disebabkan oleh file sistem yang hilang atau rusak, Anda dapat menjalankan SFC Scan untuk menggantinya.
- Cari Command Prompt di bilah Pencarian Windows.
- Klik Run as administrator di panel kanan.
- Ketikkan perintah SFC / SCANNOW dan tekan Enter untuk memulai Pemindaian SFC.
Solusi 7: Jalankan Pemindaian DISM
Jika SFC Scan gagal memulihkan file sistem Anda, Anda dapat mempertimbangkan untuk menjalankan DISM Scan. Ini memperbaiki citra sistem.
- Buka jendela Command Prompt seperti yang dijelaskan dalam solusi 6.
- Ketik perintah berikut dan tekan Enter:
DISM / Online / Cleanup-Image / RestoreHealth
Solusi 8: Instal ulang Windows Store melalui PowerShell
- Pencarian untuk PowerShell di bilah Pencarian Windows.
- Klik Run as administrator di jendela PowerShell.
- Salin-tempel perintah berikut dan tekan Enter untuk menginstal ulang Windows PowerShell:
Dapatkan-AppXPackage *WindowsStore* -AllUsers | Foreach {Add-AppxPackage -DisableDevelopmentMode -Register “$($_.InstallLocation)\AppXManifest.xml”}
Solusi 9: Daftarkan ulang DLL
Jika file DLL tertentu rusak atau tidak terdaftar, Anda mungkin mengalami kesalahan 0x80072F8F.
- Buka jendela Command Prompt seperti yang dijelaskan dalam solusi 6.
- Salin-tempel perintah berikut dan tekan Enter untuk mendaftarkan ulang file DLL:
regsvr32 softpub.dll /s
regsvr32 wintrust.dll /s
regsvr32 initpki.dll /s
regsvr32 mssip32.dll /s
Solusi 10: Gunakan Editor Registri
Jika Anda mengalami kesalahan saat mencoba mengaktifkan Windows, Anda dapat mencoba memperbaiki Editor Registri.
- Tekan Windows + R untuk membuka Run jendela.
- Ketikkan perintah REGEDIT dan tekan Enter untuk membuka registry Editor jendela.
- Pergi ke jalur berikut: HKEY_LOCAL_MACHINE/Perangkat Lunak/Microsoft/Windows/Versi Saat Ini/Pengaturan/OOBE
- Klik kanan di ruang terbuka di panel kanan.
- Pilih BARU >> Entri DWORD (32 bit)..
- Namai itu MediaBootInstal.
- Klik dua kali untuk membuka propertinya.
- Ubah nilai Nilai data untuk 0.
- Klik OK.
Anda juga mungkin tertarik dalam:
Kesalahan 0x80072F8F dapat terjadi dalam 3 situasi – saat mencoba memperbarui Windows, menggunakan Microsoft Store, atau mengaktifkan Windows. Tergantung pada kasusnya, saya telah menjelaskan solusi terbaik. Tolong beri tahu saya jika ini berhasil untuk Anda!


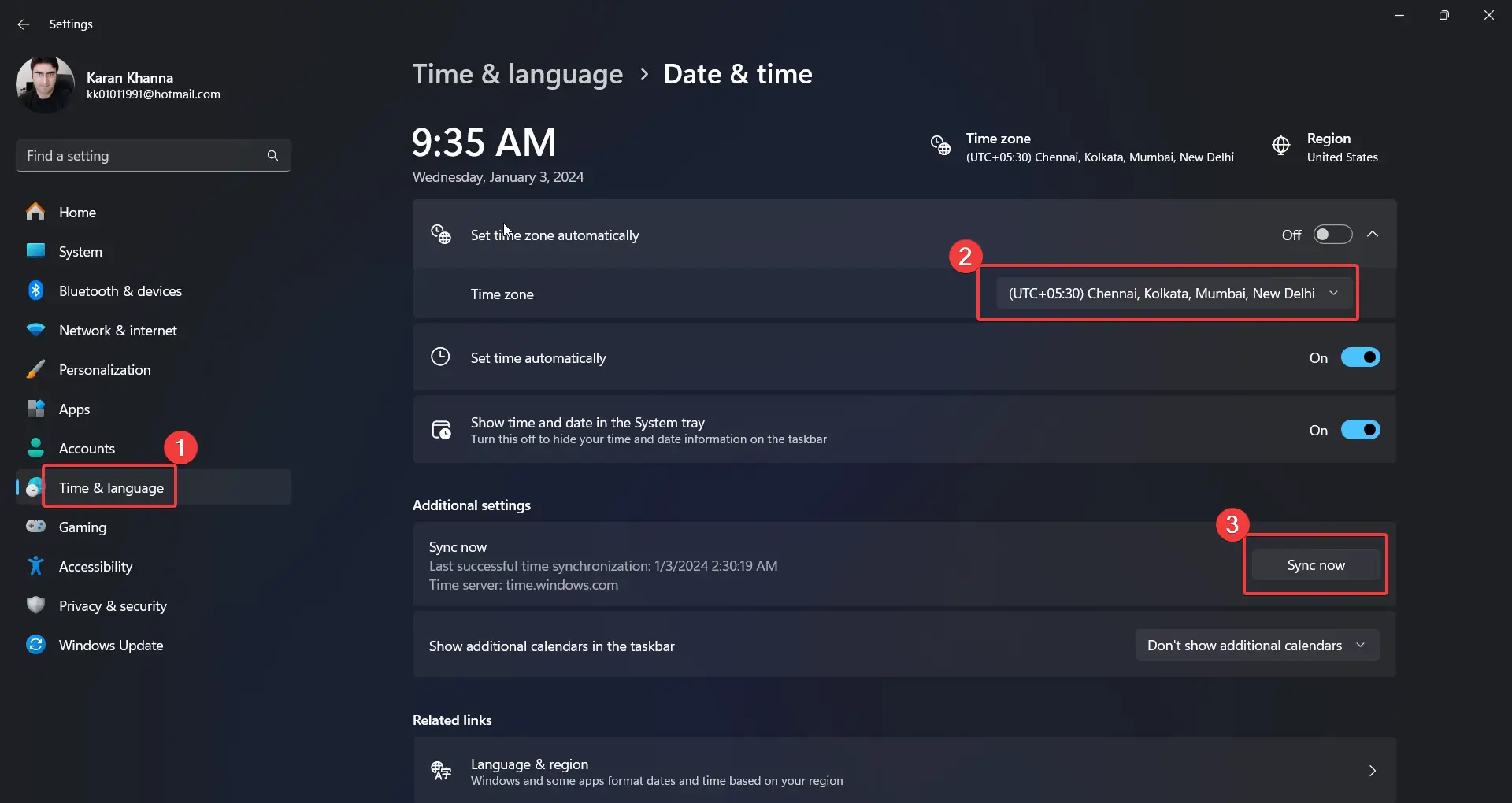
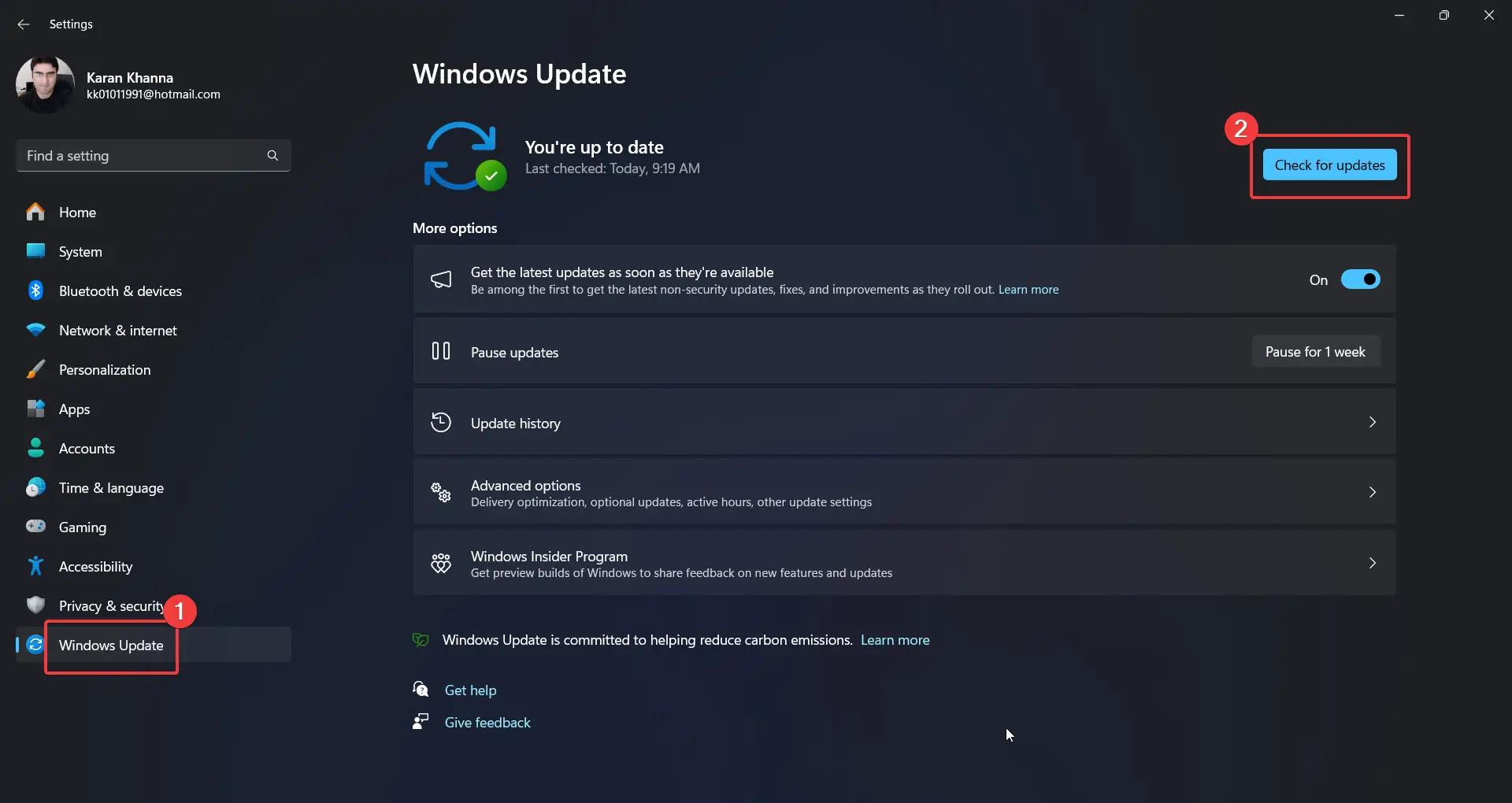
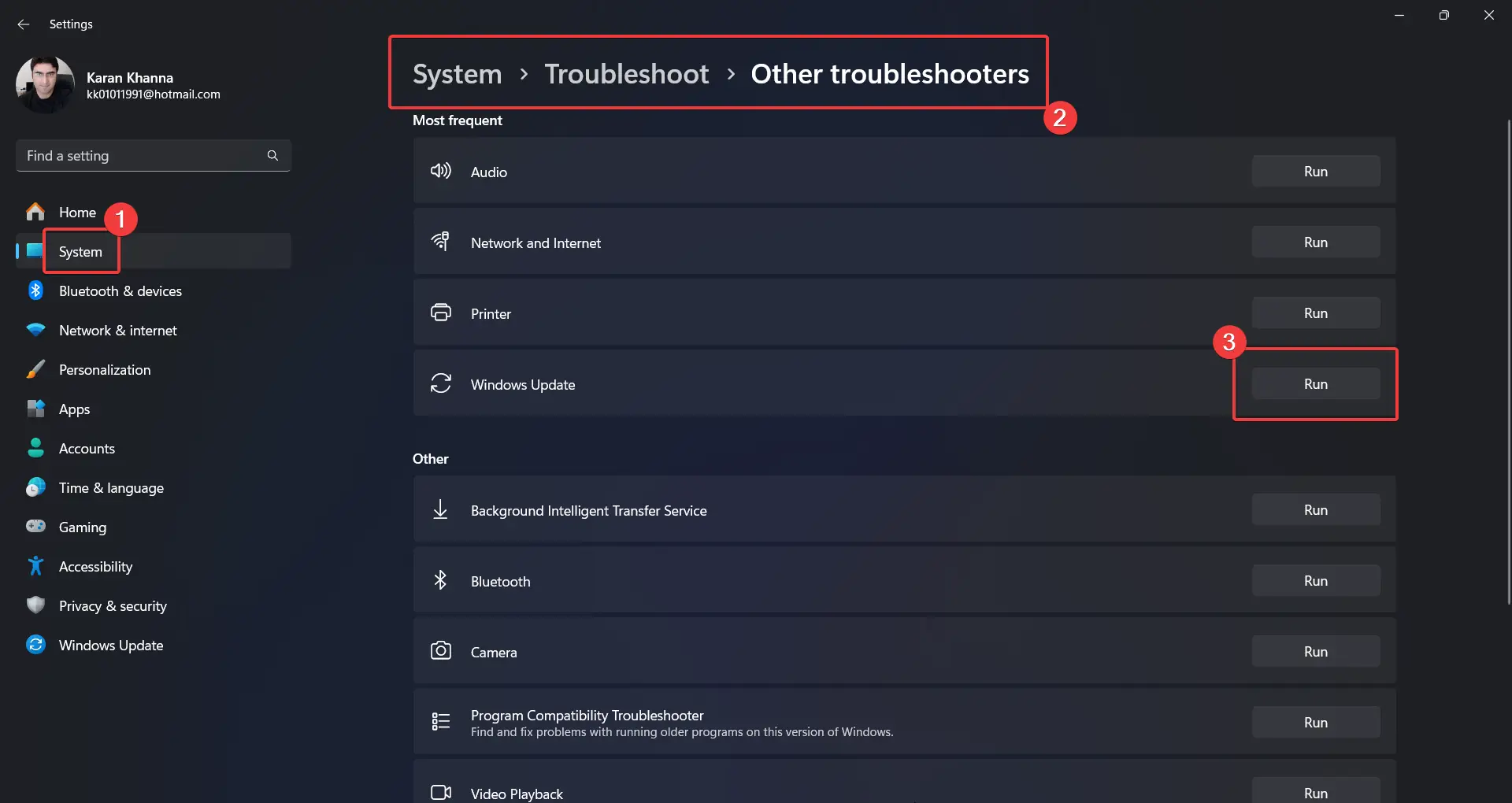
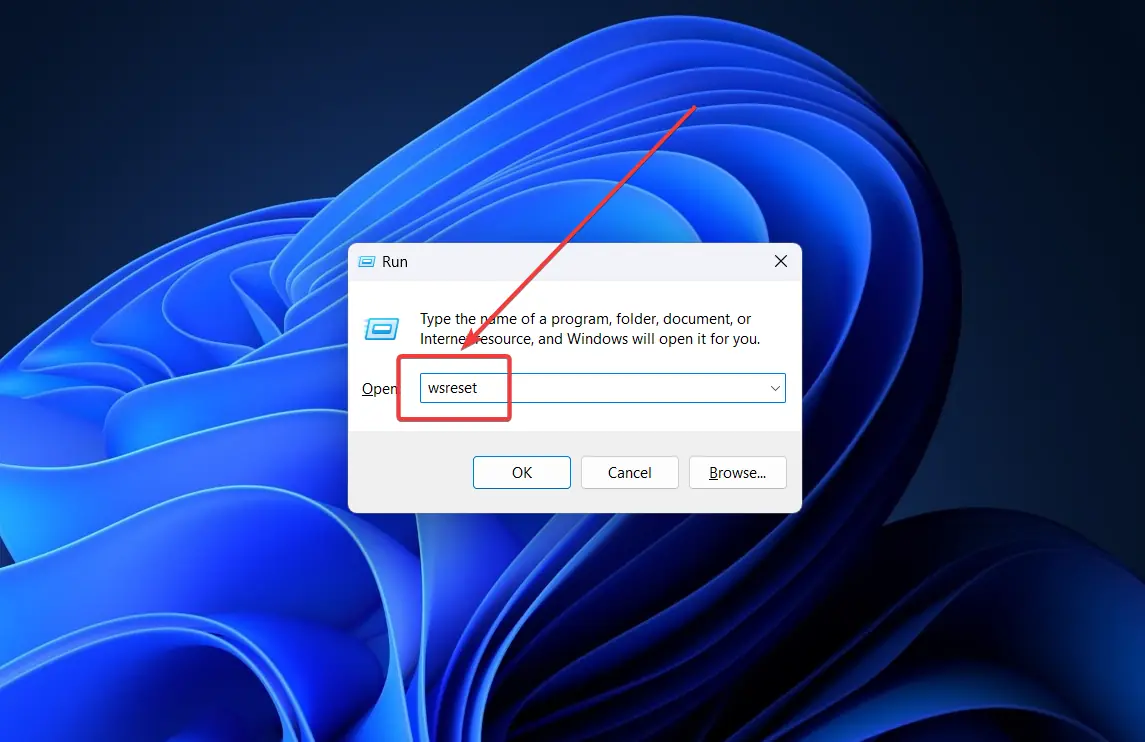
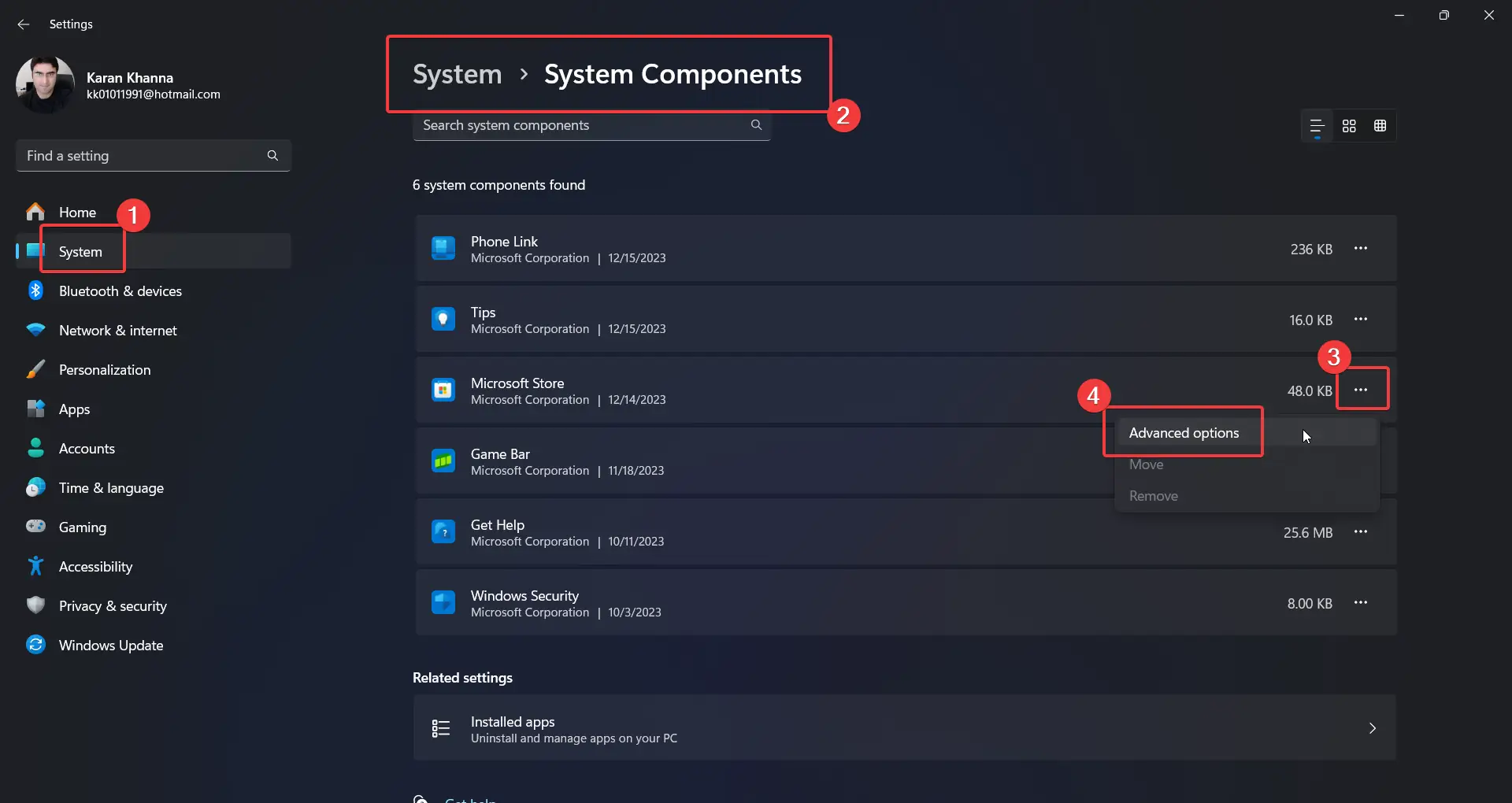
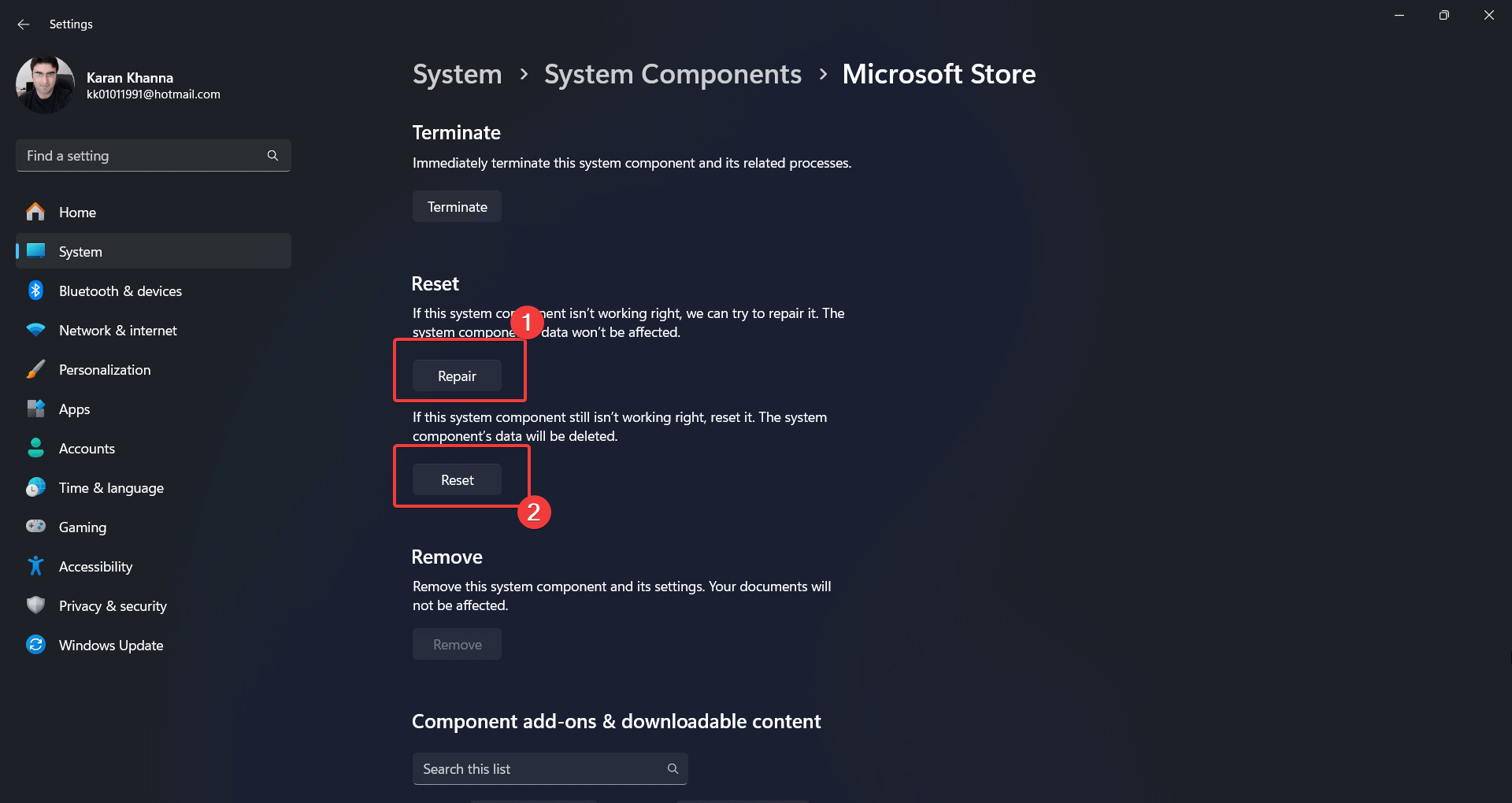


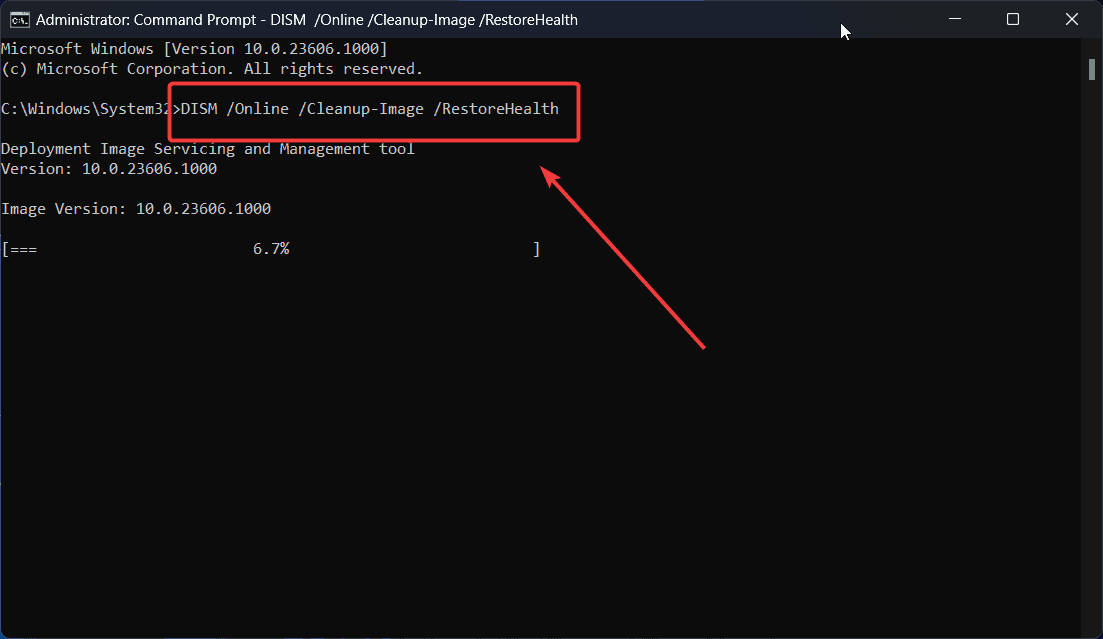
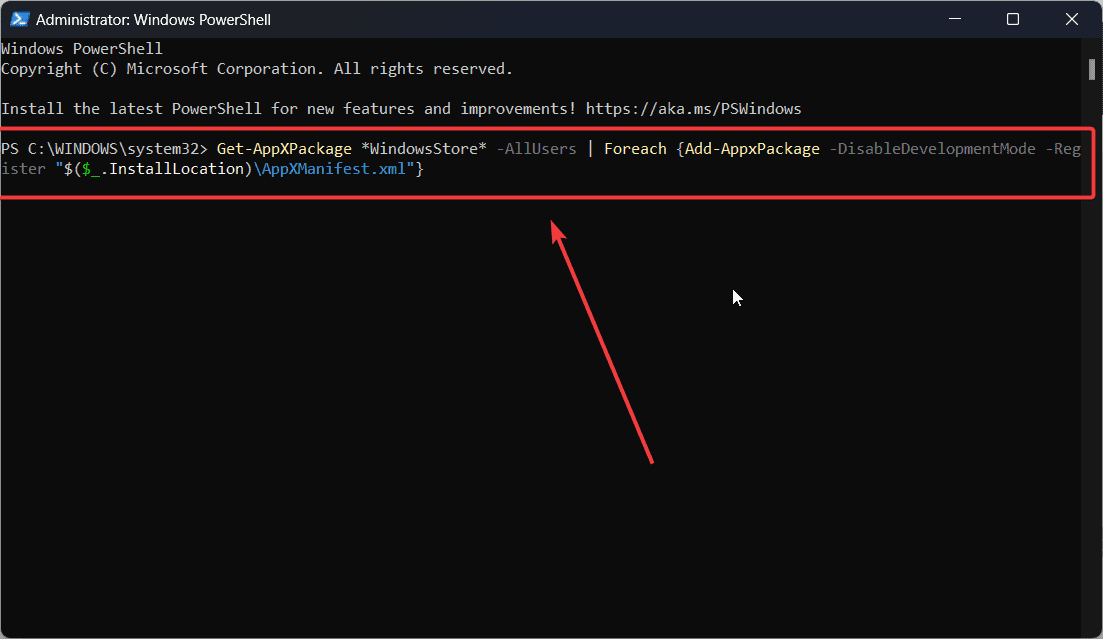
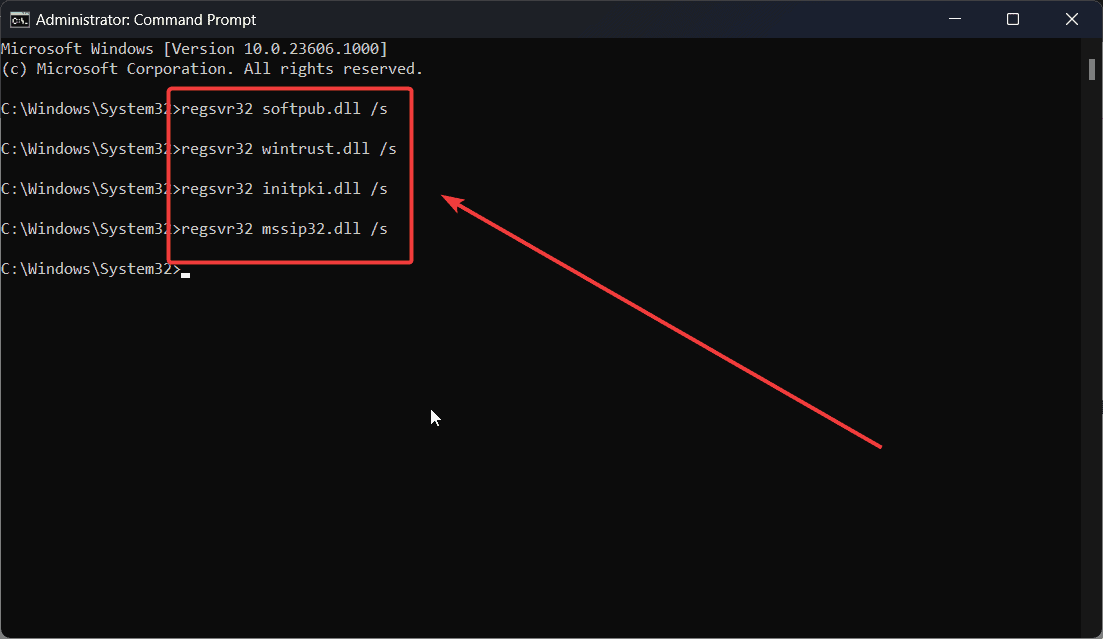
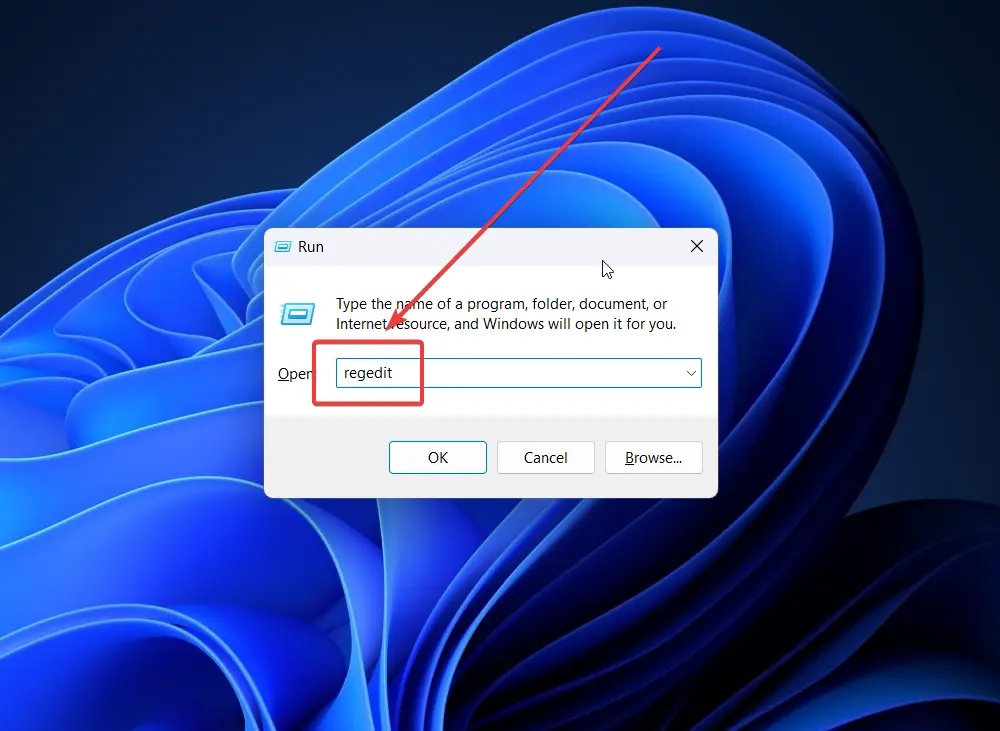
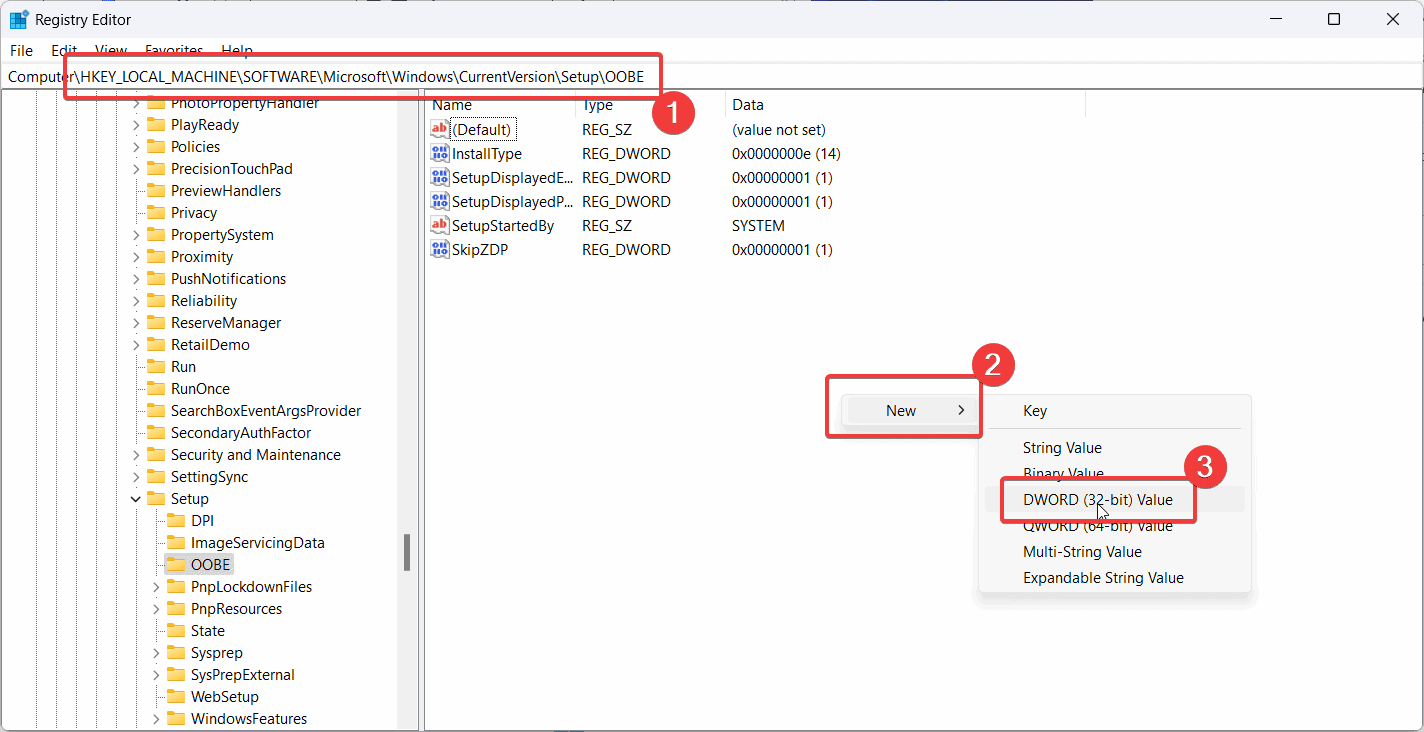
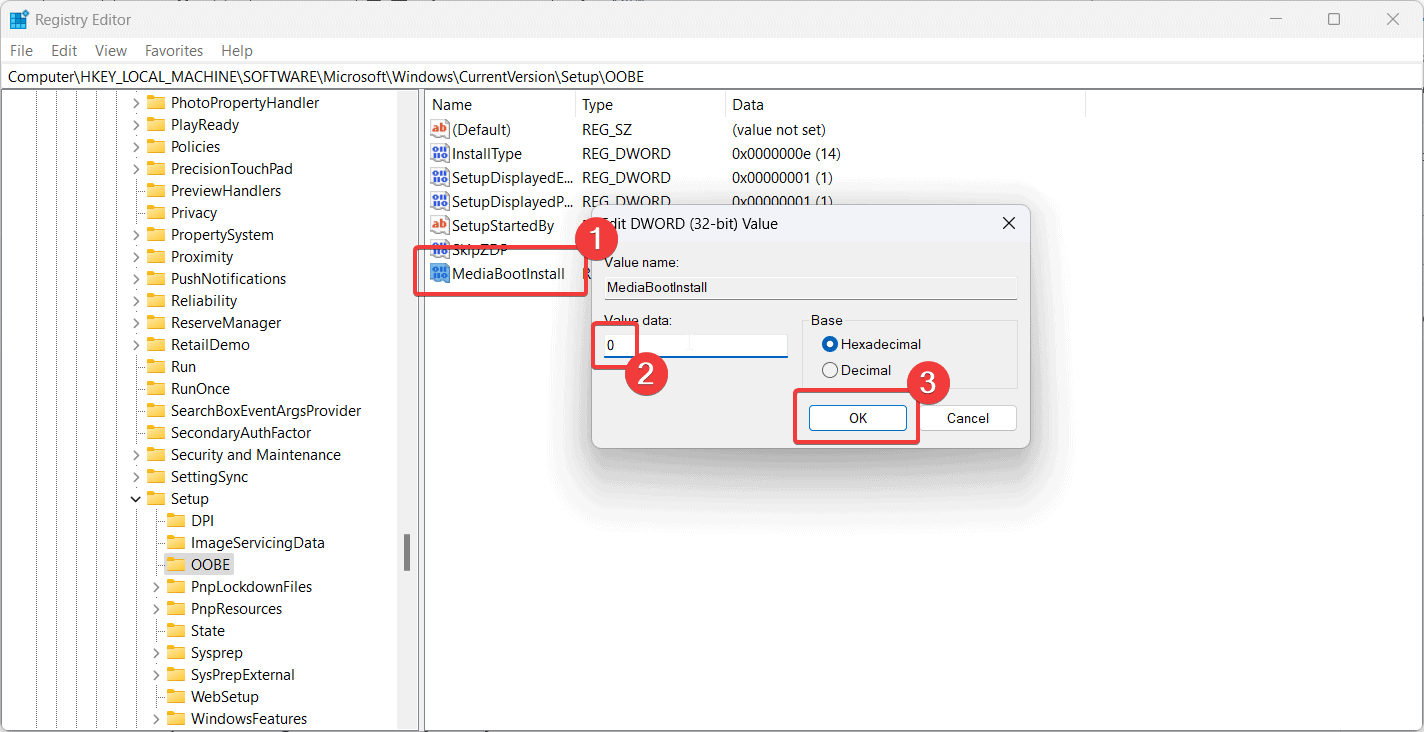








forum pengguna
Pesan 0