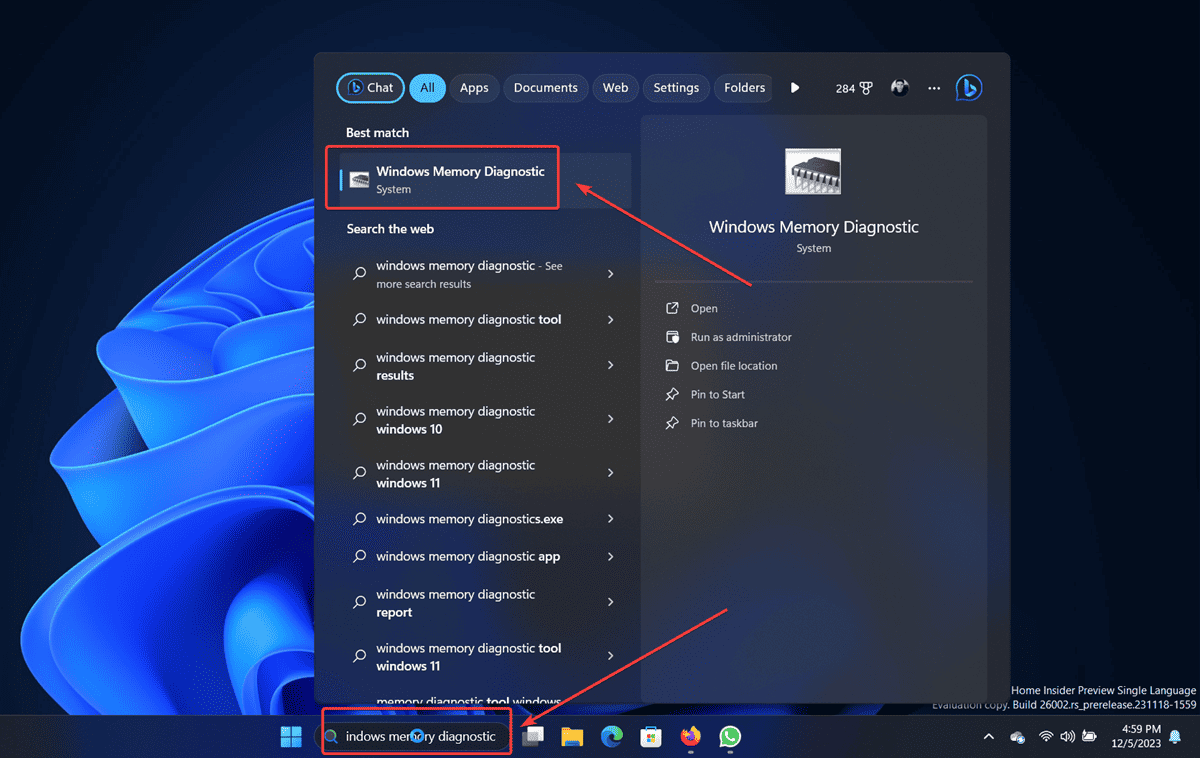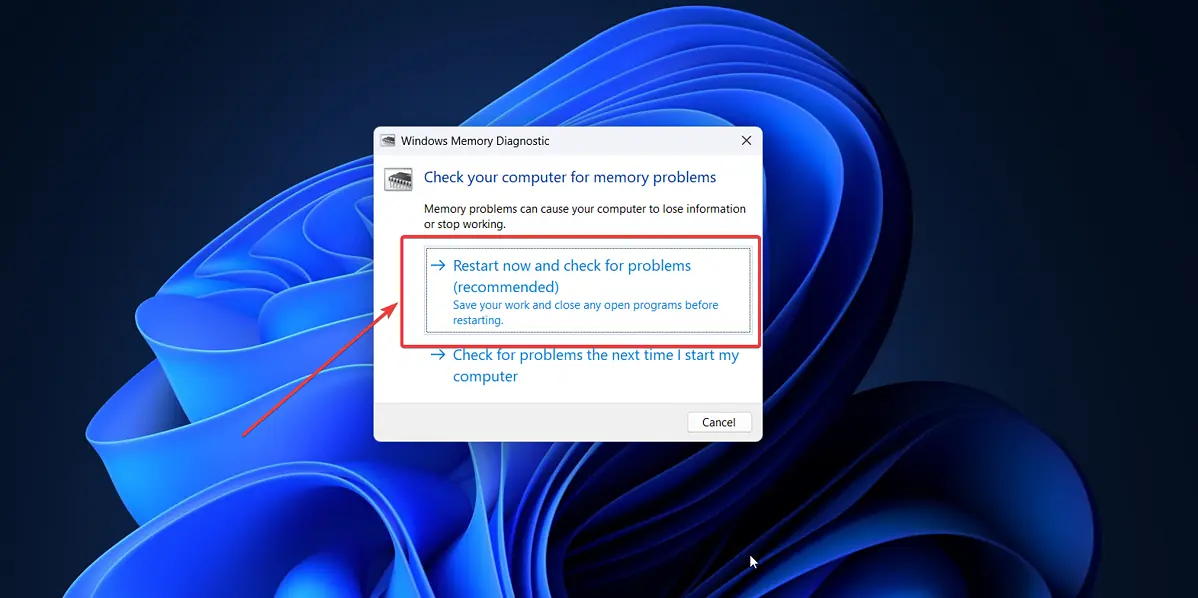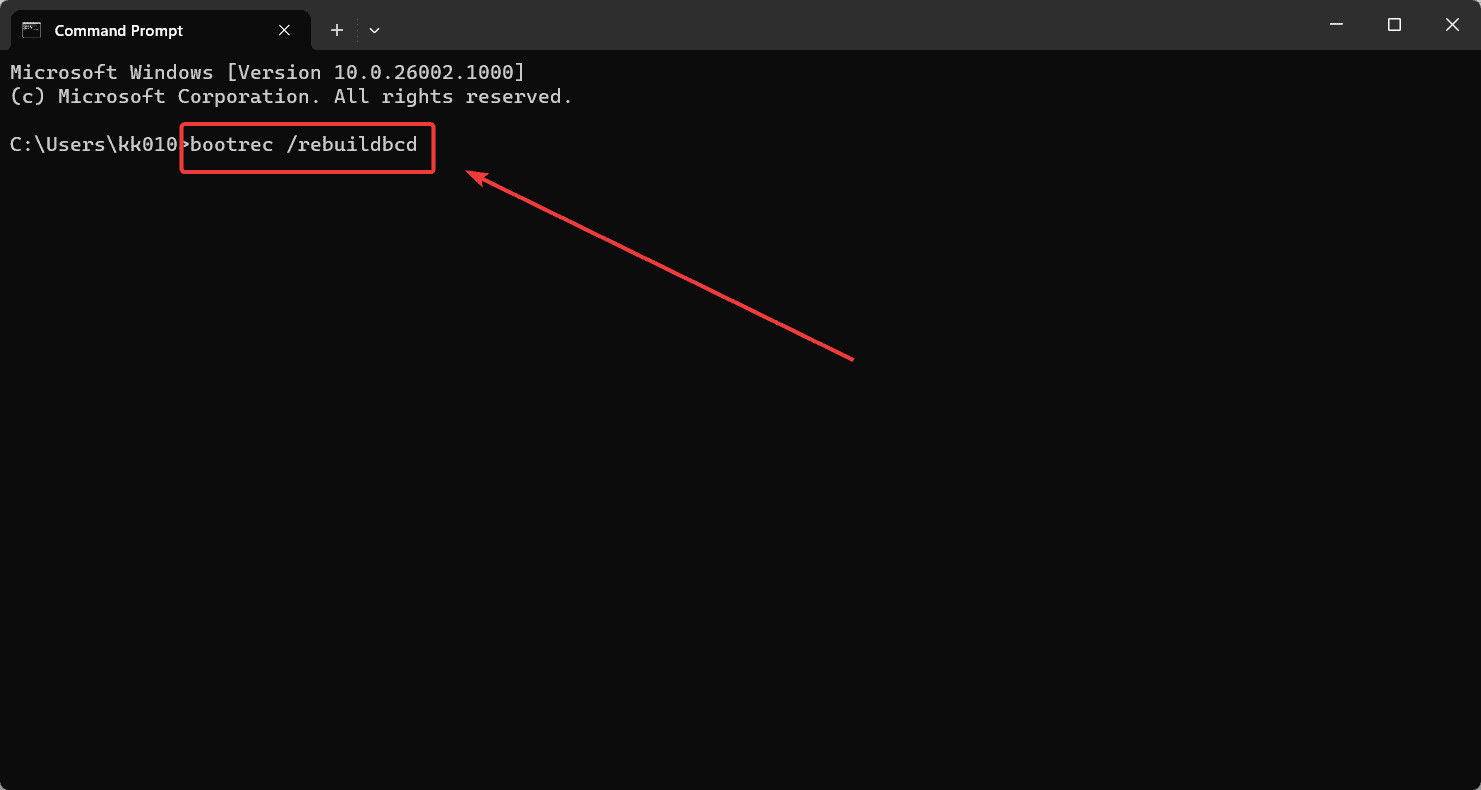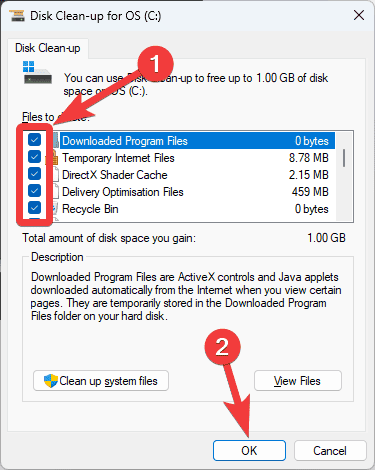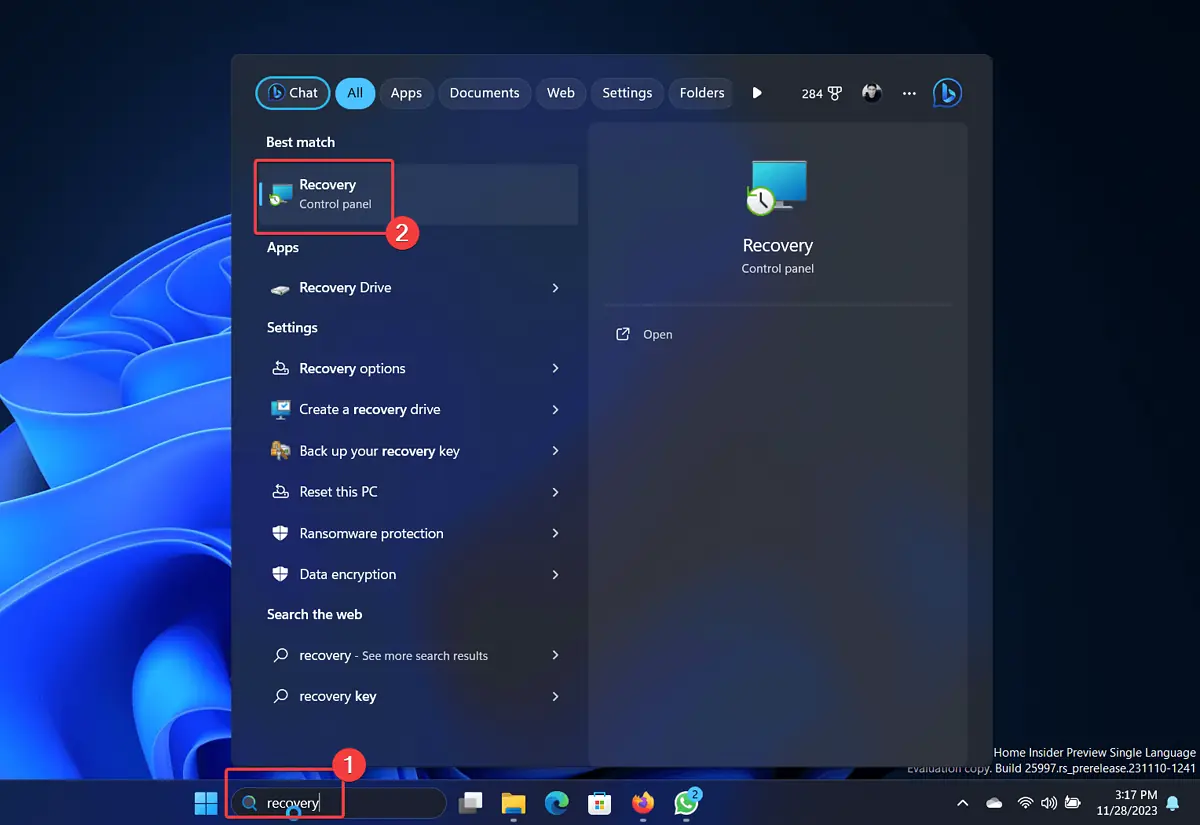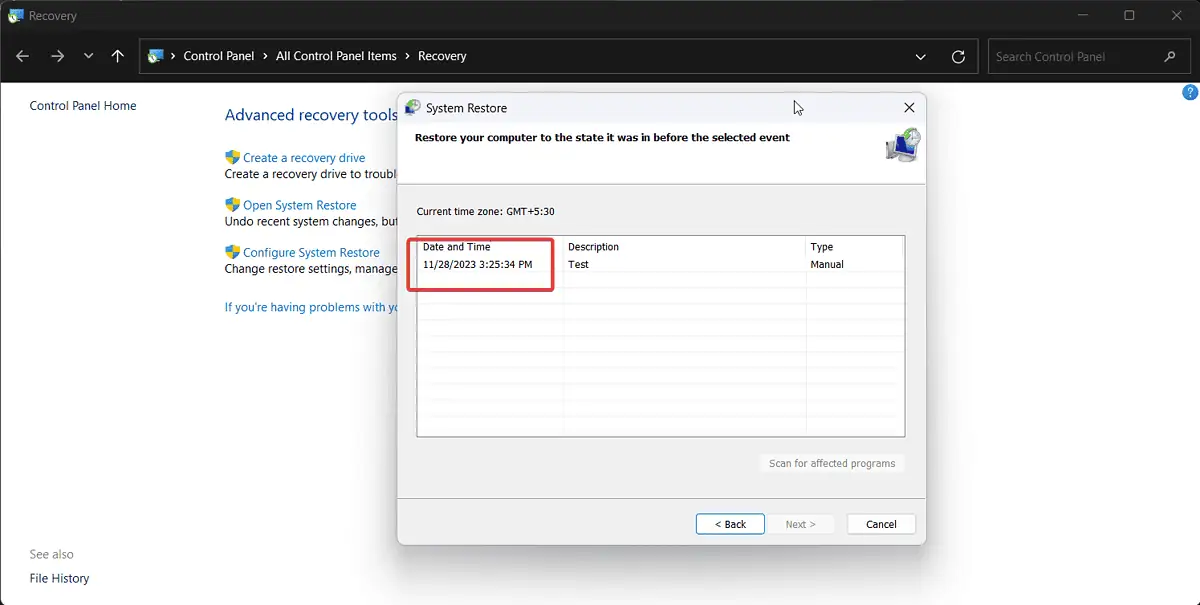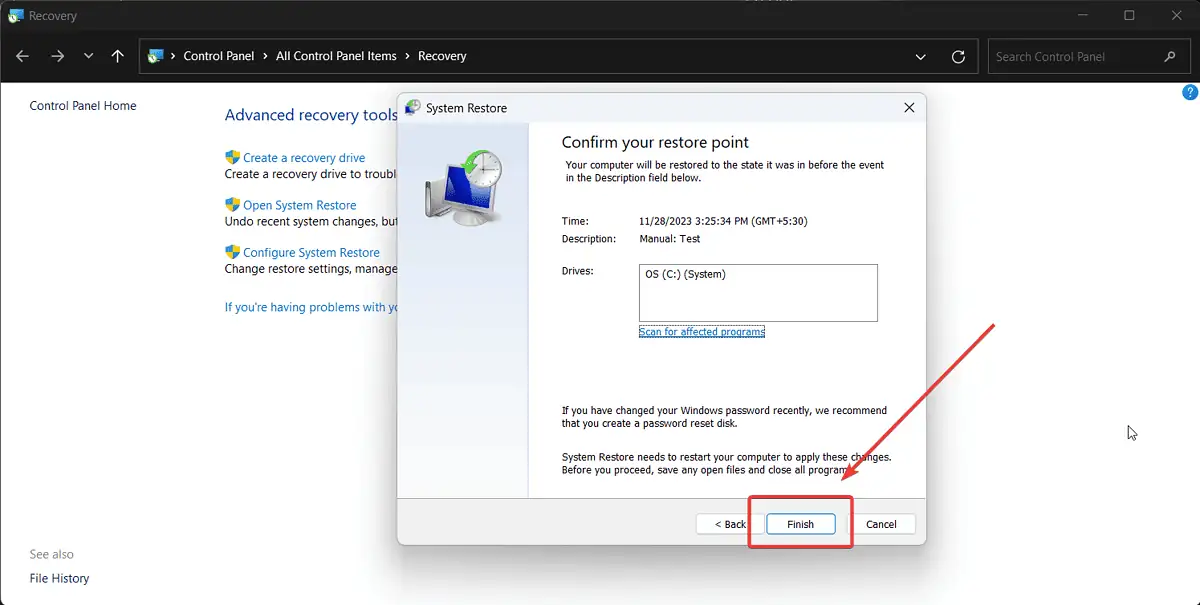0x0000000F SPIN_LOCK_ALREADY_OWNED - 9 Perbaikan
5 menit Baca
Diperbarui pada
Baca halaman pengungkapan kami untuk mengetahui bagaimana Anda dapat membantu MSPoweruser mempertahankan tim editorial Baca lebih lanjut
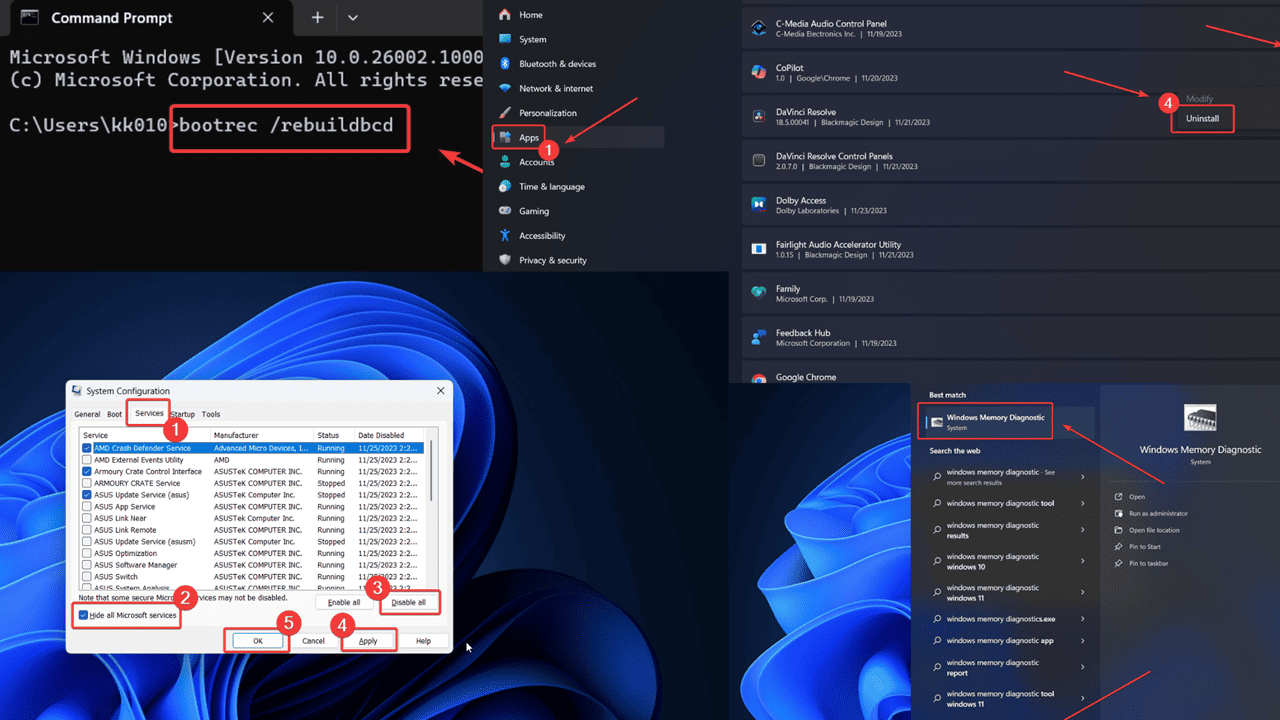
Layar Biru Kematian 0x0000000F SPIN_LOCK_ALREADY_OWNED akan menghentikan sebagian besar pengguna. Kesalahan ini akan segera mematikan sistem Anda dan Anda akan kehilangan apa pun yang belum disimpan di sistem Anda. Namun jangan khawatir, saya akan memandu Anda melalui proses pemecahan masalah di bawah ini.
Apa Kesalahan 0x0000000F SPIN_LOCK_ALREADY_OWNED?
0x0000000F SPIN_LOCK_ALREADY_OWNED adalah Kesalahan Layar Biru Kematian yang menghentikan semua operasi pada sistem dan mematikannya. Kesalahan tersebut menandakan sebuah program yang tidak kompatibel tapi mungkin ada banyak penyebab lainnya. Anda akan kehilangan semua data yang belum disimpan saat Anda menemukannya.
Apa Penyebab Kesalahan 0x0000000F SPIN_LOCK_ALREADY_OWNED?
Penyebab utama error 0x0000000F SPIN_LOCK_ALREADY_OWNED adalah sebagai berikut:
- Kegagalan RAM: Memori aktif disimpan pada RAM. Namun jika gagal, Anda mungkin mengalami kesalahan ini.
- Program yang tidak kompatibel: Aplikasi yang tidak kompatibel dapat menyebabkan ketidakstabilan.
- File sistem hilang atau rusak: Terkadang, beberapa file sistem mungkin hilang atau rusak. Dalam hal ini, BSoD mungkin terjadi.
- Driver yang salah: Driver penting untuk komunikasi antara perangkat keras dan perangkat lunak. Jika salah, Anda mungkin mengalami kesalahan tersebut.
- Antivirus yang terlalu protektif: Banyak program antivirus pihak ketiga yang terlalu agresif. Mereka dapat secara salah menandai file aman sebagai malware.
Bagaimana Cara Memperbaiki Kesalahan 0x0000000F SPIN_LOCK_ALREADY_OWNED?
Solusi berikut dapat membantu Anda memperbaiki masalah ini:
Solusi 1: Jalankan Alat Diagnostik Memori Windows
Untuk memperbaiki RAM, Anda dapat menjalankan alat Diagnostik Memori Windows. Prosedurnya adalah sebagai berikut:
- Cari kata-katanya Windows Memory Diagnostic di bilah Pencarian Windows.
- Buka aplikasi ketika muncul di hasil Pencarian.
- Klik Mulai ulang sekarang dan periksa masalah.
Solusi 2: Hapus Instalasi Program yang Baru Diinstal
Seringkali, penyebab utama di balik masalah ini adalah program yang saling bertentangan. Cari yang baru saja diinstal terlebih dahulu. Prosedurnya adalah sebagai berikut:
- Tekan Windows + R untuk membuka Run jendela.
- Di jendela Run, ketik perintah berikut dan tekan Enter untuk membuka Program dan Fitur window: APPWIZ.CPL
- Klik panah yang mengarah ke bawah di sebelahnya Dipasang Pada.
- Program yang paling baru diinstal akan berada di urutan teratas daftar.
- Klik kanan pada program dan pilih Uninstall.
Solusi 3: Jalankan Pemindaian SFC
Pemindaian SFC akan menggantikan file yang hilang dan rusak di sistem.
- Cari Command Prompt di bilah Pencarian Windows.
- Klik Run as administrator di panel kanan untuk membuka command Prompt jendela.
- Ketik perintah berikut dan tekan Enter untuk menjalankannya: SFC / SCANNOW
- Reboot sistem anda
Solusi 4: Pecahkan Masalah Sistem Anda dalam Status Boot Bersih
Untuk mengidentifikasi program yang tidak kompatibel, Anda dapat memecahkan masalah sistem Anda dalam status Clean Boot.
- Tekan Windows + R untuk membuka Run jendela.
- Ketik perintah berikut di jendela Run dan tekan Enter: MSCONFIG
- Pergi ke Layanan tab di jendela.
- Centang kotak yang terkait dengan Sembunyikan semua Layanan Microsoft.
- Klik menonaktifkan semua untuk menonaktifkan layanan lainnya.
- Klik Mendaftar dan kemudian pada OK.
- Pilih opsi untuk Restart sistem.
Solusi 5: Perbarui Driver melalui Pembaruan Opsional
Jika Anda ingin memperbarui semua driver di sistem Anda secara bersamaan, Anda dapat melakukannya dengan Pembaruan Opsional.
- Klik kanan pada Start tombol dan pilih Settings.
- Pergi ke Pembaruan Windows >> Opsi Lanjutan >> Pembaruan Opsional.
- Instal pembaruan apa pun yang tersedia di halaman.
Solusi 6: Bangun kembali BCD
File Data Konfigurasi Boot menyimpan informasi tentang informasi boot komputer Anda. Jika rusak, Anda mungkin mengalami kesalahan BSoD 0x0000000F SPIN_LOCK_ALREADY_OWNED.
- Pencarian untuk command Prompt di bilah Pencarian Windows.
- Klik Run as administrator di panel kanan untuk membuka command Prompt jendela.
- Ketik perintah berikut secara berurutan dan tekan Enter setelahnya:
bootrec /fixmbr bootrec /fixboot bootrec /rebuildbcd
Solusi 7: Nonaktifkan Antivirus Pihak Ketiga
Terkadang, antivirus pihak ketiga yang terlalu protektif dapat memasukkan proses sistem penting ke dalam daftar hitam, sehingga menyebabkan kesalahan Blue Screen of Death. Dalam hal ini, Anda harus menonaktifkannya dan melihat apakah masalah masih berlanjut. Jangan khawatir, Keamanan Windows sudah cukup untuk perlindungan sistem.
Solusi 8: Jalankan Alat Pembersihan Disk
Seperti disebutkan sebelumnya, penyebab utama masalah ini adalah ketidakcocokan program. Bahkan jika Anda menghapusnya, masih ada file sementara. File-file ini dapat dihapus dengan alat Disk Cleanup.
- Pencarian untuk Pembersihan disk yang di bilah Pencarian Windows.
- Buka Pembersihan disk yang aplikasi.
- Centang semua kotak centang dalam daftar.
- Klik OK.
- Pilih Delete file.
Solusi 9: Pemulihan Sistem
Jika semuanya gagal, Anda harus mengembalikan sistem ke titik pemulihan sebelumnya.
- Pencarian untuk Recovery dalam Bilah Pencarian Windows.
- Buka Recovery jendela.
- Klik Buka System Restore.
- Pilih Selanjutnya.
- Pilih Restore point dan klik Selanjutnya.
- Klik Finish.
Anda juga mungkin tertarik dalam:
Kesimpulan
Kesalahan 0x0000000F SPIN_LOCK_ALREADY_OWNED mungkin tampak sulit, tetapi masih bisa diperbaiki. Solusi ini akan membantu Anda menyelesaikannya dengan mudah.
Jangan ragu untuk membagikan mana yang berhasil untuk Anda di bagian komentar di bawah.