0x80080005 számú Windows Update hiba: 8 legjobb megoldás a javításra
6 perc olvas
Frissítve
Olvassa el közzétételi oldalunkat, hogy megtudja, hogyan segítheti az MSPowerusert a szerkesztői csapat fenntartásában Tovább
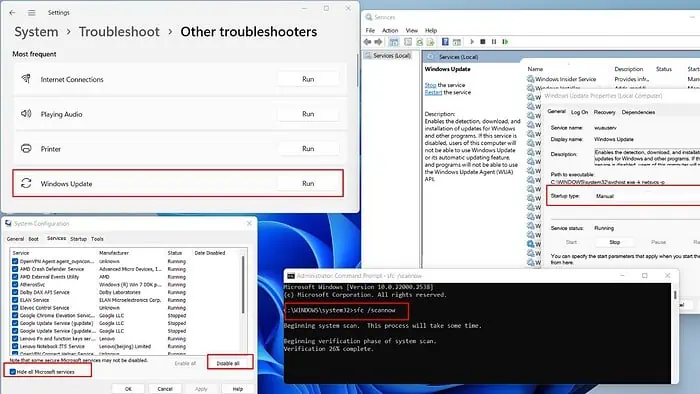
Ha a 0x80080005 számú Windows Update hibával találkozott, ne aggódjon, nincs egyedül. Sok felhasználó szembesül ezzel a problémával a Windows operációs rendszer frissítése során.
Szerencsére vannak praktikus megoldások. Ebben a cikkben egy teljes útmutatót nyújtok a probléma hatékony megoldásához.
Mi az a Windows Update Error 0x80080005?
A Windows Update hiba 0x80080005 azt jelenti, hogy probléma van a Windows 10 frissítéseinek letöltésével vagy telepítésével. Az alábbiakban összeállítottam egy listát azokról a gyakori okokról, amelyek ezt okozhatják:
- Sérült rendszerfájlok
- A Windows Update összetevőivel/szolgáltatásával kapcsolatos problémák
- Nincs elegendő tárhely
- Instabil internet kapcsolat
- Harmadik fél víruskereső interferenciája
- Elavult alaplap BIOS.
Hogyan lehet javítani a 0x80080005 számú Windows Update hibát?
Mielőtt belemerülne a konkrét hibaelhárításba, végezze el az alábbi előzetes ellenőrzéseket:
- Futtassa le a teljes rendszerellenőrzést a telepített víruskereső vagy a Windows Defender segítségével, hogy ellenőrizze az esetleges rosszindulatú szoftvereket.
- Győződjön meg arról, hogy internetkapcsolata stabil, hogy elkerülje a frissítési hibákat.
- Biztosítsa az összes eszközmeghajtók és az alaplap BIOS-a naprakész.
1. Futtassa a Windows Update hibaelhárítót
1. írja befrissítés” a kereső lapon, és kattintson a legjobb találatra (Frissítések ellenőrzése).
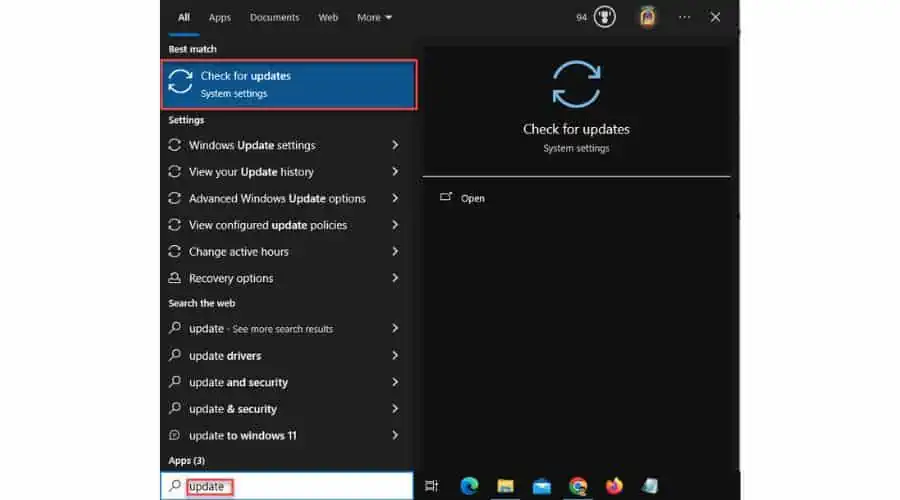
2. választ Elhárítása a bal oldali menüből. A jobb oldali ablaktáblában válassza a kattintson a gombra További hibaelhárítók.
3. Választ windows Update és kattintson Futtassa a hibaelhárítót.
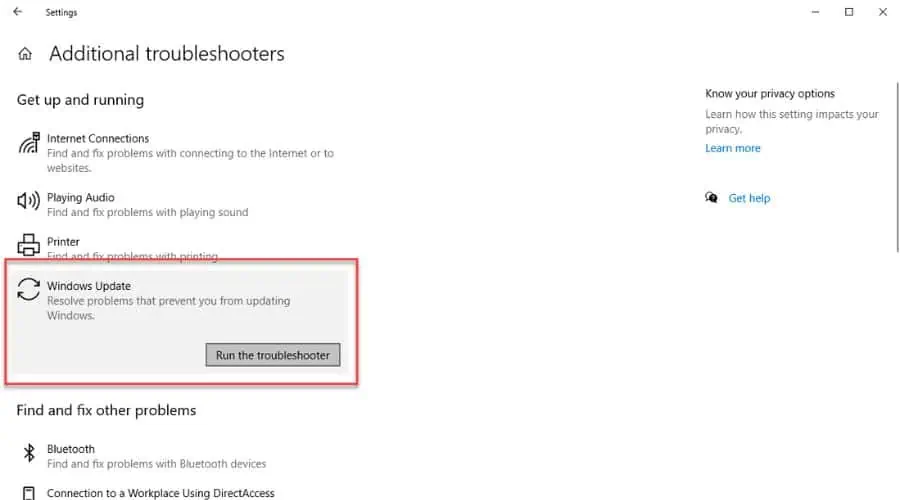
4. A hibaelhárító befejezéséhez kövesse a képernyőn megjelenő utasításokat. Esetemben a Windows Update hibaelhárítója megtalálta és kijavította a hibát a szolgáltatás regisztrációjával.
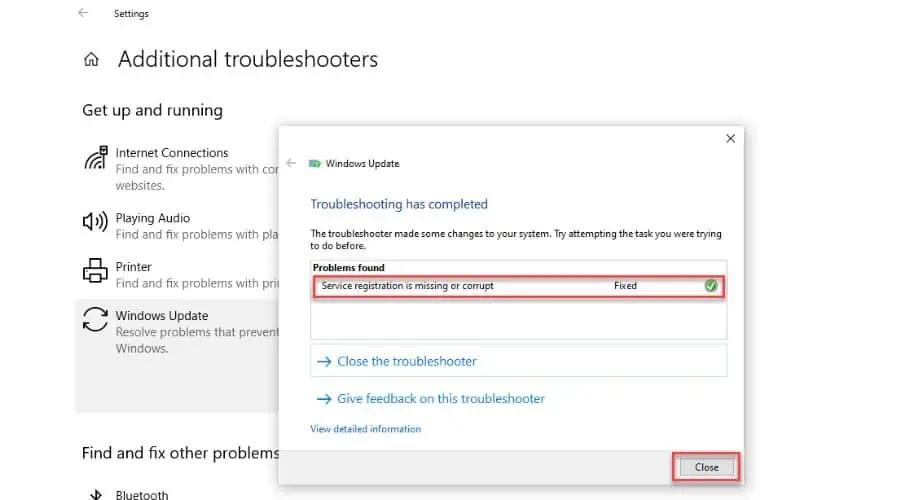
2. Ellenőrizze a rendszerfájl sérülését
A A rendszerfájl-ellenőrző (SFC) parancs javíthatja a sérült fájlokat:
1. írja beparancs” a keresési lapon, és válassza ki a legjobb egyezést (Parancssor).
3. Kattintson a jobb gombbal Parancssor és válassza ki a Futtatás rendszergazdaként.
4. írja besfc / scannow” a Parancssor ablakban, és nyomja meg a gombot belép.

5. Várja meg, amíg a beolvasási folyamat befejeződik, majd indítsa újra a számítógépet a módosítások alkalmazásához.
Néha, ha a Windows fájlok sérültek, előfordulhat, hogy az SFC nem működik. Ehelyett használja a DISM eszközt a kép javításához. Ezután használja az SFC-t a probléma megoldásához a Windows újratelepítése nélkül.
1. Fut Parancssor mint rendszergazda.
2. írja beDISM / Online / Cleanup-Image / RestoreHealth”És nyomja meg belép.

3. Várjon, amíg meg nem jelenik a „A művelet sikeresen befejeződött.’ Ezután ismét használja az SFC eszközt.
3. Használja a CHKDSK-t
A CHKDSK ellenőrzi, hogy vannak-e hibák a lemez fájlrendszerében. Használhat további paramétereket, például a /f és /r paramétereket a hibák kijavításához és az olvasható információk helyreállításához a hibás szektorokból. Győződjön meg arról, hogy futás közben nem szakad meg; a lemezt le kell zárni a munka befejezéséhez.
1. Fut Parancssor mint rendszergazda.
2. írja bechkdsk e: /f /r”És nyomja meg belép (e: például az enyém E hangerő.)
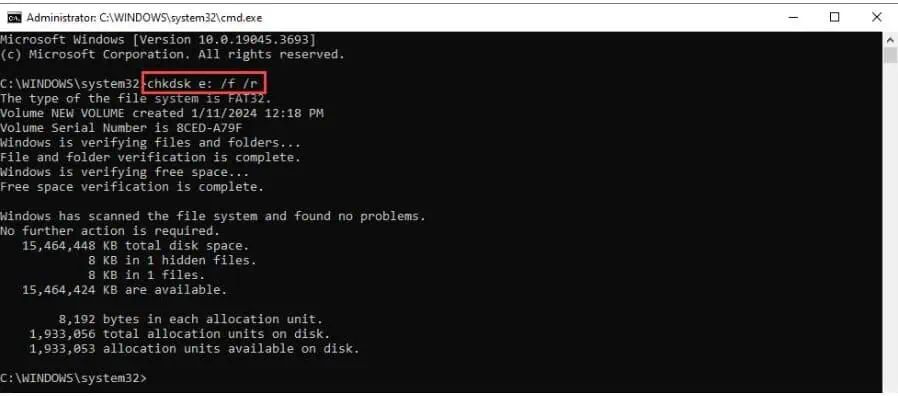
4. Végezzen el egy tiszta rendszerindítást
Azt javaslom, hogy tiszta rendszerindítási állapotban indítsa el a Windows-t, hogy kiküszöbölje azokat a szoftverkonfliktusokat, amelyek a 0x80080005 számú Windows Update hibát okozhatják:
1. megnyomni a Win + R billentyűk megnyitásához Futtatás párbeszédpanel.
2. írja bemsconfig”És nyomja meg belép megnyitni System Configuration ablak.

3. A Rendszerkonfiguráció Szolgáltatások lapján válassza a „Hide összes Microsoft-szolgáltatásMajd kattintson a „Összes tiltása” az összes többi szolgáltatás kijelölésének törléséhez.
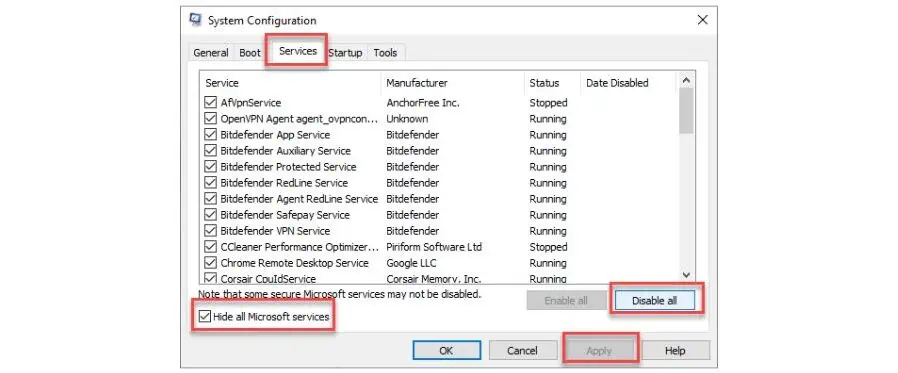
4. Erősítse meg a változtatásokat Jelentkezem és a OK. Ezt követően indítsa újra a számítógépet.
5. Az újraindítás után próbálja meg újraindítani a Windows Update szolgáltatást, és ellenőrizze, hogy a probléma megoldódott-e.
5. Ideiglenesen tiltsa le a harmadik féltől származó víruskeresőt
A harmadik féltől származó víruskereső szoftverek megakadályozhatják a letöltést, vagy akár törölhetik vagy megrongálhatják a frissített fájlokat. A probléma megoldásához megpróbálhat letiltani bizonyos funkciókat, vagy teljesen letiltani a víruskeresőt a frissítés telepítése előtt. A végrehajtandó lépések az alkalmazástól függenek.
Például a Bit Defendert használom, és tetszés szerint szüneteltethetem a védelmet, mint ebben a példában:
1. Kattintson jobb gombbal a Bit Defender ikonra a tálcán, és válassza a lehetőséget Előadás.
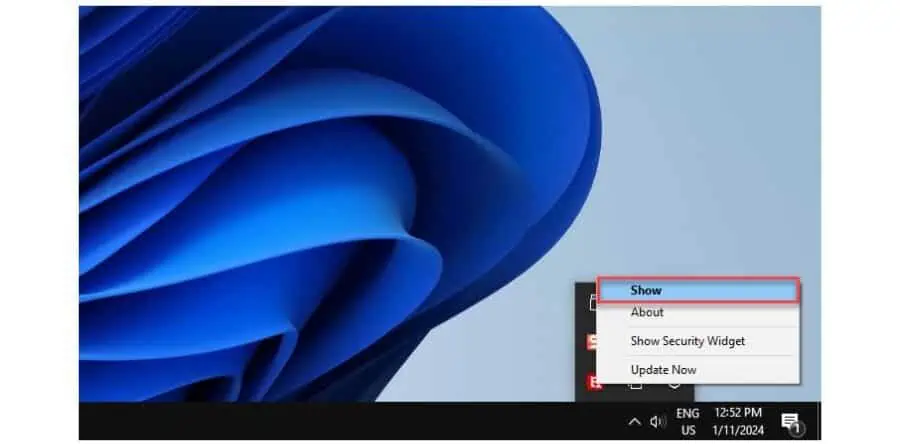
2. választ Védelem a bal oldali ablaktáblán, és kattintson a gombra Nyisd ki alatt a antivirus opciót.
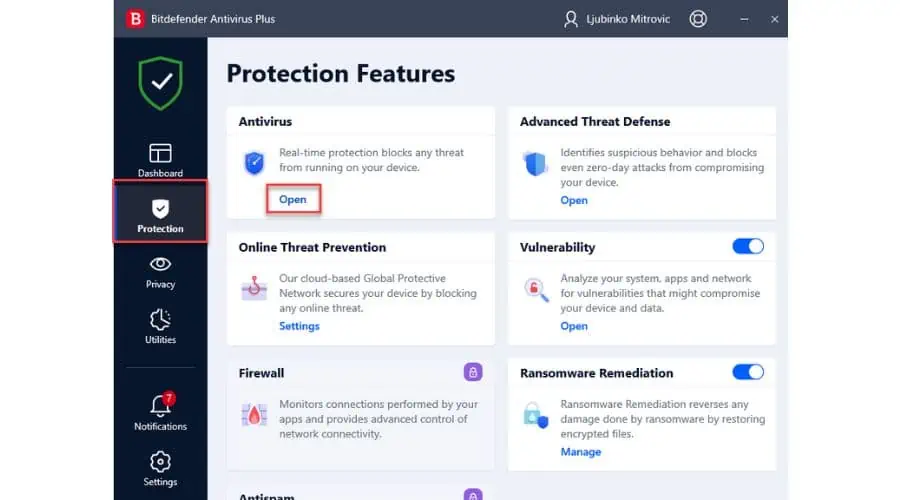
3. Most kattintson a Speciális elemre, és tiltsa le a Bitdefender Shield funkciót. Kattintson a legördülő menüre, és válassza ki a kívánt lehetőséget.
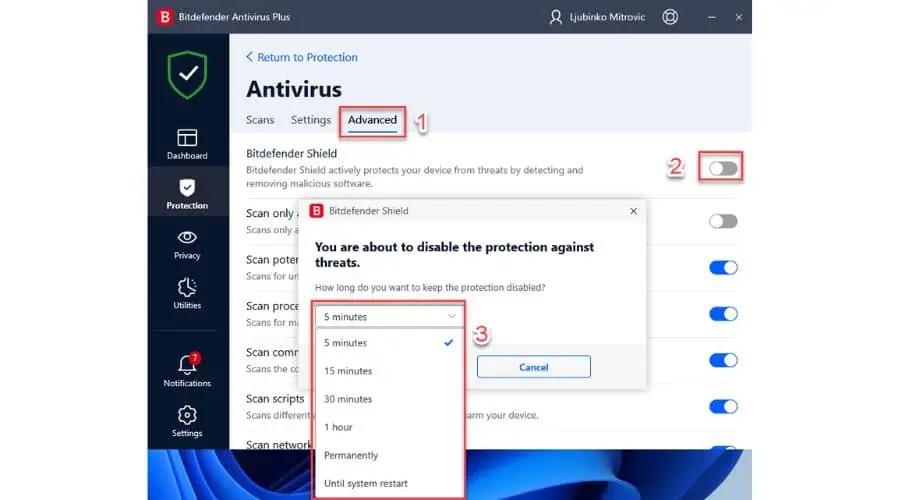
6. Adjon hozzáférést a System Volume Information Directoryhoz
A 0x80080005 számú Windows Update hiba megjelenhet, ha nincs jogosultsága a System Volume Information könyvtár eléréséhez.
1. Fuss Parancssor mint rendszergazda.
2. írja beicacls “C:\System Volume Information” /grant Felhasználónév:F”És nyomja meg belép teljes hozzáférési engedélyek megadásához rendszergazdai fiókjához a „C:\System Volume Information” könyvtárhoz. Cserélje ki a felhasználónevet a rendszergazda fióknevére. Az én esetemben ez "ljmitrovic. "
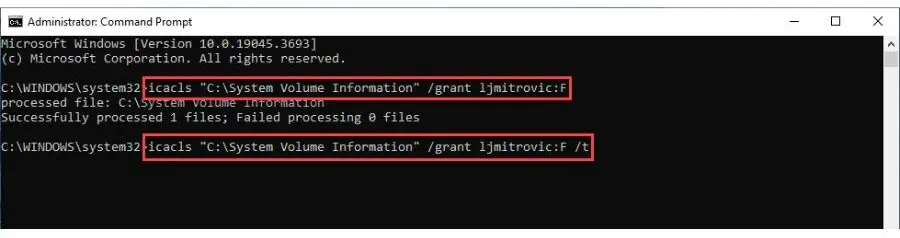
3. írja beicacls “C:\System Volume Information” /grant Felhasználónév:F /t".
7. Állítsa vissza a Windows Update összetevőit
A Windows Update 0x80080005-ös hibakódja gyakran megjelenik, ha problémák vannak a Windows Update összetevőivel. A probléma megoldásához manuálisan vissza kell állítania a szükséges összetevőket.
1. Fut Parancssor mint rendszergazda.
2. A leállításhoz írja be a következő parancsokat BITS (Háttérben futó intelligens átviteli szolgáltatás), kriptográfiaiés windows Update szolgáltatások. Mindegyik után nyomja meg az Entert:
net stop wuauserv
net stop cryptsvc
net stop bitek
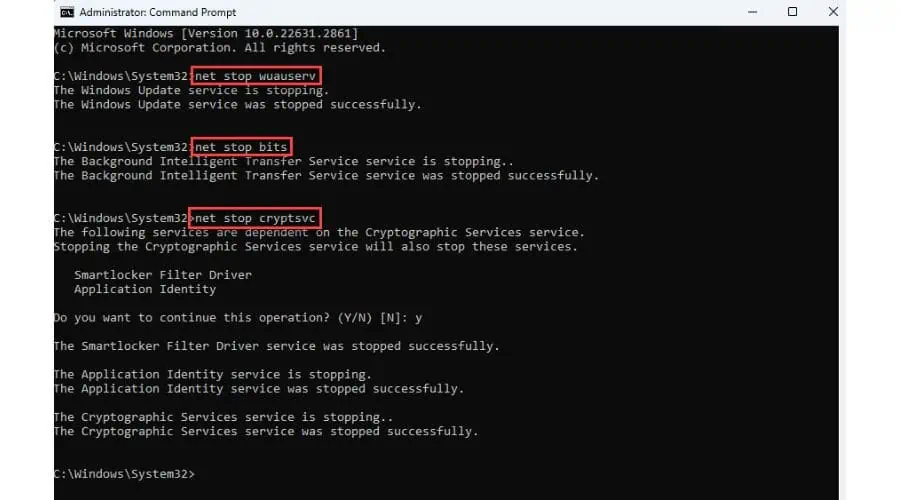
Ne zárja be a Parancssor ablak.
3. Most nevezze át a SoftwareDistribution és a catroot2 mappák beírásával:
ren %systemroot%\SoftwareDistribution SoftwareDistribution.old
ren %systemroot%\System32\Catroot2 Catroot2.old
4. Végül indítsa újra a BITS, a Cryptographic, az MSI Installer és a Windows Update Services szolgáltatást az alábbi parancsokkal:
net start wuauserv
net start cryptSvc
net start bitek
8. Indítsa újra a Windows Update szolgáltatást
1. megnyomni a Win + R billentyűk megnyitásához Futtatás párbeszédpanel.
2. írja beservices.msc” és nyomja meg az Enter billentyűt a Szolgáltatások ablak megnyitásához.
3. Keresse meg a windows Update szolgáltatást, és kattintson rá duplán a tulajdonságainak megnyitásához.
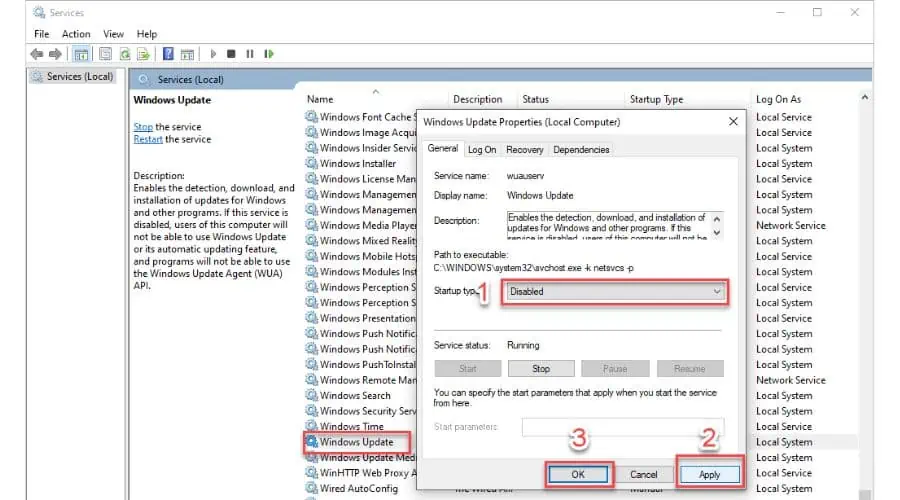
4. Állítsa az Indítás típusát értékre mozgássérült és kattintson Jelentkezem és a OK a változtatások megerősítéséhez. Ezt követően indítsa újra a számítógépet.
5. A számítógép újraindítása után nyissa meg a Szolgáltatások ablakot, keresse meg a Windows Update szolgáltatást, állítsa az Indítási típust Automatikusra, és indítsa el a szolgáltatást.
6. Ellenőrizze, hogy a Windows Update 0x80080005 számú hibája megoldódott-e.
Ön is érdekelt:
- Javítsa ki a Windows 11 frissítési hibáját 6 egyszerű lépésben
- A Windows rendszeren elakadt frissítések keresése – 6 egyszerű javítás
- Windows Update javítóeszköz – 10 leghatékonyabb lehetőség
Összegzésként
Remélem, ez az útmutató segített megérteni a 0x80080005 számú Windows Update hiba kijavítását.
mint a "Az osztály nem regisztrált” Windows 11 hiba, azt önmagában nehéz megoldani. Nyolc különböző módszert kínáltam, beleértve a hibaelhárító futtatását, a rendszerfájlok sérülésének ellenőrzését és a Windows Update szolgáltatás újraindítását.
A hiba jövőbeni előfordulásának megelőzése érdekében tartsa naprakészen Windows rendszerét, tiltsa le a harmadik féltől származó programokat, amelyek zavarhatják a frissítéseket, és szükség esetén ideiglenesen tiltsa le a víruskeresőt.









Felhasználói fórum
0 üzenetek