A Windows 10 nem ismeri fel az USB-t? 10 módszer a javításra
6 perc olvas
Frissítve
Olvassa el közzétételi oldalunkat, hogy megtudja, hogyan segítheti az MSPowerusert a szerkesztői csapat fenntartásában Tovább

A Windows 10 nem ismeri fel az USB-t? Ez egy olyan probléma, amellyel többször szembesültem, és tudom, mennyire bosszantó tud lenni.
Ezért úgy döntöttem, hogy segítek neked 10 egyszerű módszerrel a javításra.
De először:
Miért nem ismeri fel a Windows 10 az USB-t?
A legtöbb esetben a Windows 10 nem ismeri fel az USB-t a sérült vagy elavult illesztőprogramok miatt. További okok:
- Sérült rendszerfájlok a Windows operációs rendszerben.
- Függőben lévő Windows 10 frissítések.
- Sérült vagy nem működő USB-port.
- Elavult, sérült vagy sérült USB-vezérlők vagy root hubok.
- Letiltott speciális energiabeállítások vagy engedélyezett szelektív felfüggesztési beállítások.
Azt javaslom, hogy tesztelje az USB-eszközt egy másik gépen, hogy megállapítsa, a probléma a rendszerrel vagy a perifériával van-e.
Javítás: A Windows 10 nem ismeri fel az USB-t
Mielőtt bonyolultabb megoldásokat keresne, indítsa újra a gépet, és csatlakoztassa az USB-t egy másik porthoz. Ha ez nem sikerül, próbálkozzon a következő javításokkal:
1. Indítsa el a Hardver és eszközök hibaelhárítót
Ez a Windows-eszköz átvizsgálja számítógépét hardver- és eszközproblémák után, és ha talál ilyeneket, kijavítja azokat
- Ugrás Rajt, írja be a parancssorba, és válassza ki Futtatás rendszergazdaként

- Illessze be a következő parancsot: msdt.exe-idDeviceDiagnostic és megüt belép.

- Várja meg, amíg az eszköz beolvassa a készülékét.
- Ha megoldást javasol, nyomja meg a gombot Alkalmazza ezt a javítást.
2. Telepítse újra az USB-illesztőprogramot
Ha az USB-illesztőprogram sérült vagy instabil, érdemes lehet újratelepíteni:
- Ugrás Start> Eszközkezelő és görgessen lefelé Meghajtók.

- Kattintson a jobb gombbal az USB-meghajtóra, és kattintson a gombra Uninstall > OK.
- Az USB-meghajtó eltávolítása után húzza ki, és várjon 30–60 másodpercet.

Az újratelepítéshez nem kell mást tenni, mint újracsatlakoztatni az USB-t, és az illesztőprogram automatikusan betöltődik.
3. Telepítse a függőben lévő Windows-frissítéseket
Előfordulhat, hogy Windows 10 számítógépe nem ismeri fel az USB-illesztőprogramot, ha a rendszere elavult.
Az operációs rendszer frissítése:
- Ugrás Beállítások > Windows frissítések > Frissítések keresése.

- A vizsgálat befejezése után áttekintheti az opcionális frissítéseket, és kiválaszthatja a telepíteni kívánt frissítést.
- Kattintson rá is Töltse le és telepítse az összeset.

- Előfordulhat, hogy a rendszer felkéri a licencszerződés áttekintésére. Ebben az esetben kattintson a gombra Elfogadom.
- Indítsa újra a gépet, ha a rendszer kéri.
A legtöbb esetben egy függőben lévő Windows Update megoldja a problémát. Ha nem, folytassa a következő megoldással.
4. Telepítse újra az USB-vezérlőket
Az USB-vezérlők újratelepítése segíthet, ha megsérültek. Ehhez:
- Ugrás Rajt és felnéz Eszközkezelő.
- Görgessen lefelé Univerzális soros buszvezérlők és kattintson a jobb gombbal az eszköz eltávolításához.

- Itt több illesztőprogramot is eltávolíthat, vagy akár frissíthet is.

- Ha elkészült, indítsa újra a számítógépet, és csatlakoztassa az USB-kábelt a vezérlők automatikus telepítéséhez.
5. Frissítse a lapkakészlet-illesztőprogramokat
A lapkakészlet-illesztőprogramok lehetővé teszik a számítógépe alaplapjának, hogy csatlakozzon és kommunikáljon különféle összetevőkkel, beleértve az USB-portokat is. Frissítésük megoldhatja a problémát:
- Kattints a Start > Beállítások > Eszközkezelő.

- Ugrás Rendszereszközök és keresse meg az illesztőprogramokat.
- Kattintson jobb gombbal mindegyikre a frissítéshez.

Míg a frissítések általában automatikusan történnek, néha előfordulhat, hogy manuálisan kell végrehajtania őket. Azt is felfedezheti illesztőprogram-frissítő szoftver Windows 10 rendszerhez, Mint például a PC HelpSoft illesztőprogram-frissítő, hogy az illesztőprogramokat automatikusan frissítse a legújabb verziókra.
6. Módosítsa az Energiagazdálkodást
Ha az USB-eszköz nem kap elegendő energiát, akkor a Windows 10 nem tudja felismerni.
- Ugrás Start > Vezérlőpult > Eszközkezelő > Univerzális soros buszvezérlők.

- Kattintson és bontsa ki a lehetőségeket, és keresse meg a tő USB root hub és kattintson rá a jobb gombbal.

- Ugrás Tulajdonságok > Energiagazdálkodás.
- Szüntesse Engedje meg, hogy a számítógép kikapcsolja ezt az eszközt az energiatakarékosság érdekében.
- Kattints OK a módosítások mentéséhez, és ismételje meg a lépéseket, ha több USB gyökérhubja van.

7. Módosítsa a Speciális energiagazdálkodási beállításokat
Az USB szelektív felfüggesztési beállítások segíthetnek egy USB-port felfüggesztésében. Ha meg szeretné győződni arról, hogy ez nem zavarja a portokat:
- Ugrás Start > Vezérlőpult > Energiagazdálkodási lehetőségek.

- Kattints a Séma beállításainak módosítása > Módosítsa a Speciális energiagazdálkodási beállításokat.

- Ugrás USB beállítások > USB szelektív felfüggesztési beállítások.
- Végezze el a módosításokat úgy, hogy mindkét beállítás megjelenjen: Tiltva.

8. Telepítse újra az USB Root Hub-ot
Ha a probléma továbbra is fennáll, lehet, hogy ideje teljesen újratelepíteni az USB gyökérhubot. Először távolítsa el az USB root hubot:
- Ugrás Start > Vezérlőpult > Eszközkezelő > Univerzális soros buszvezérlők.
- Kattintson és bontsa ki a lehetőségeket a kereséshez USB gyökér hub.

- Kattintson rá jobb gombbal, és válassza ki Uninstall.

Ez akkor működik, ha az USB-gyökér-elosztót rosszindulatú program megrongálta, vagy egyszerűen elavult.
Az újratelepítéshez kattintson jobb gombbal az USB gyökérhubra, és válassza ki a Hardverváltozások vizsgálata választási lehetőség. Alternatív megoldásként indítsa újra a számítógépet, hogy a Windows 10 automatikusan újratelepítse az összes hiányzó USB gyökérhubot.
9. Végezzen SFC vizsgálatot
Vannak olyan sérült fájlok a rendszerében, amelyek megakadályozzák, hogy a Windows 10 felismerje az USB-t? A DISM eszköz futtatásával megtudhatja:
- Ugrás Start > Parancssor.

- Kattintson a jobb gombbal az alkalmazásra, és válassza a lehetőséget Futtatás rendszergazdaként.
- Illessze be a következőket, és kattintson Írja be: DISM.exe / Online / Cleanup-image / Restorehealth
- A folyamat befejezése után illessze be a következőket, és kattintson Írja be: sfc / scannow

Várja meg, amíg az ellenőrzés befejeződik. Ez akár 5 percig is eltarthat. A Windows 10 kijavítja a sérült fájlokat, ha megtalálja őket.
10. Rejtett eszközök megjelenítése
Előfordulhat, hogy számítógépén rejtett eszközök vannak, amelyek megakadályozzák, hogy a Windows 10 felismerje az USB-kapcsolatot. Megtekintésükhöz kövesse az alábbi lépéseket:
- Nyomja meg a Windows + R billentyűkombinációt, írja be a cmd és kattintson OK.
- Ön is megy Start > Parancssor és rendszergazdaként futtassa.

- Illessze be a következő kódsorokat egyenként, majd illessze be belép mindig:
set devmgr_show_nonpresent_devices=1
start devmgmt.msc
Ezzel megnyílik az Eszközkezelő az összes eszköz listájával. Ha az USB korábban el volt rejtve, akkor most megfelelően működnie kell.
A fent bemutatott megoldások nagyon hasznosak voltak a Windows 10 nem ismeri fel az USB-problémát számomra.
Kezdje az első javítással, és ha nem segít, folytassa az összetettebb megoldásokkal.
Oszd meg kommentben, hogy melyik módszer vált be neked!

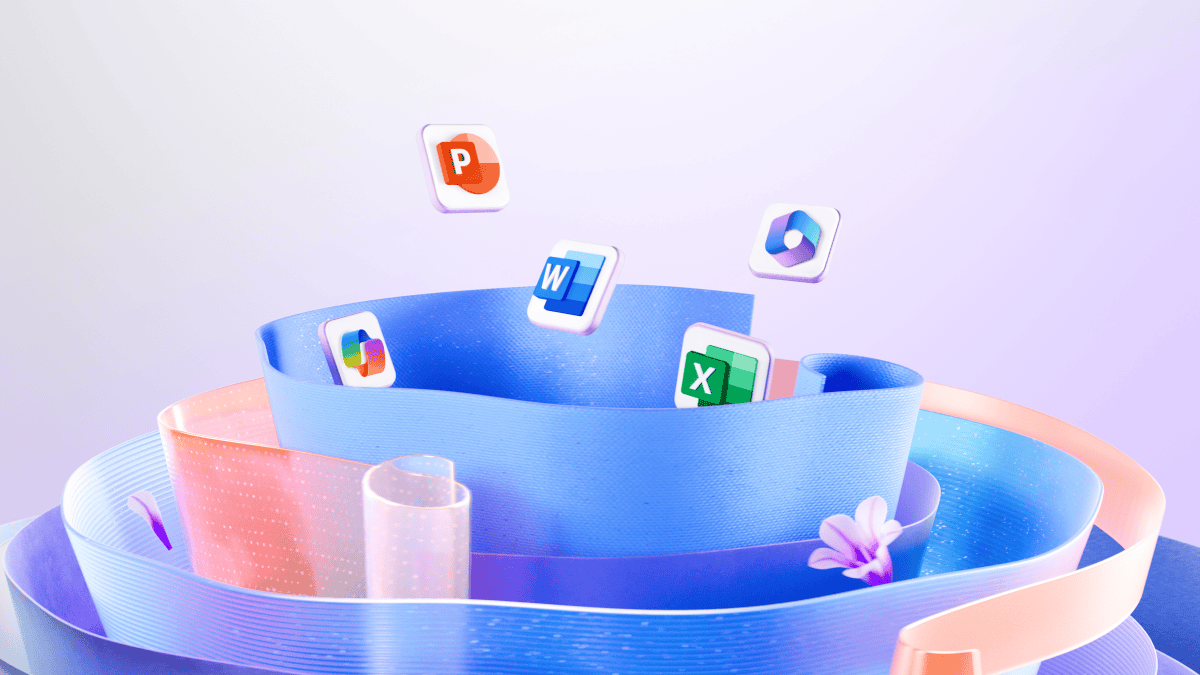
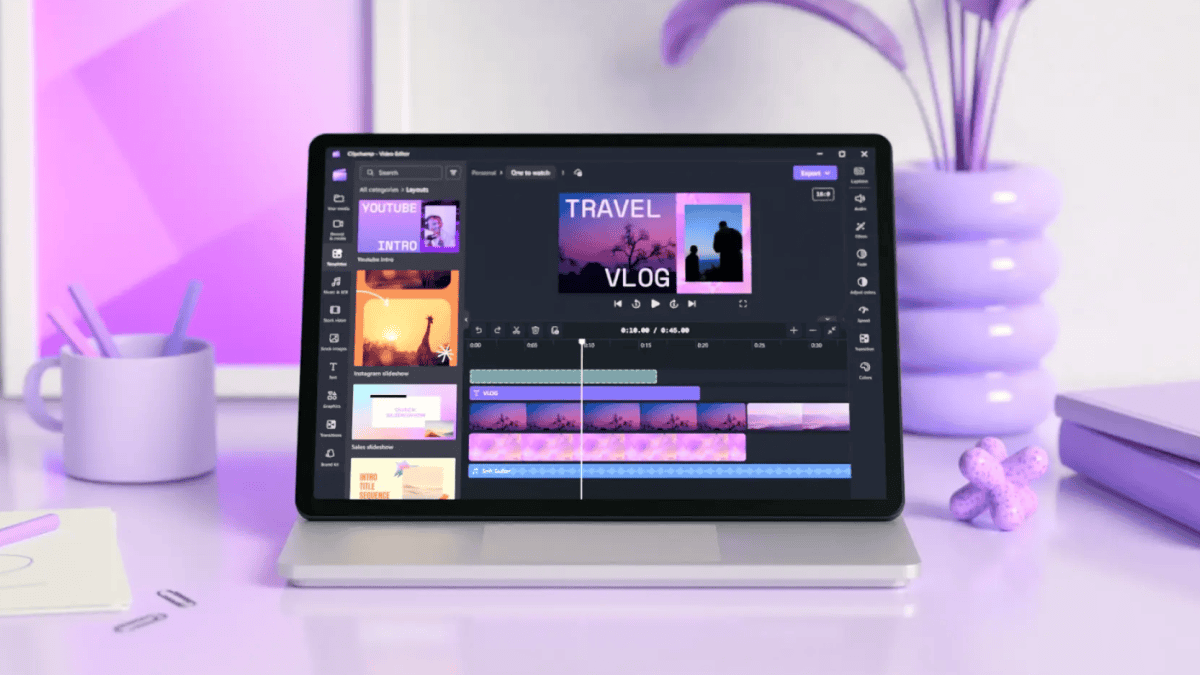

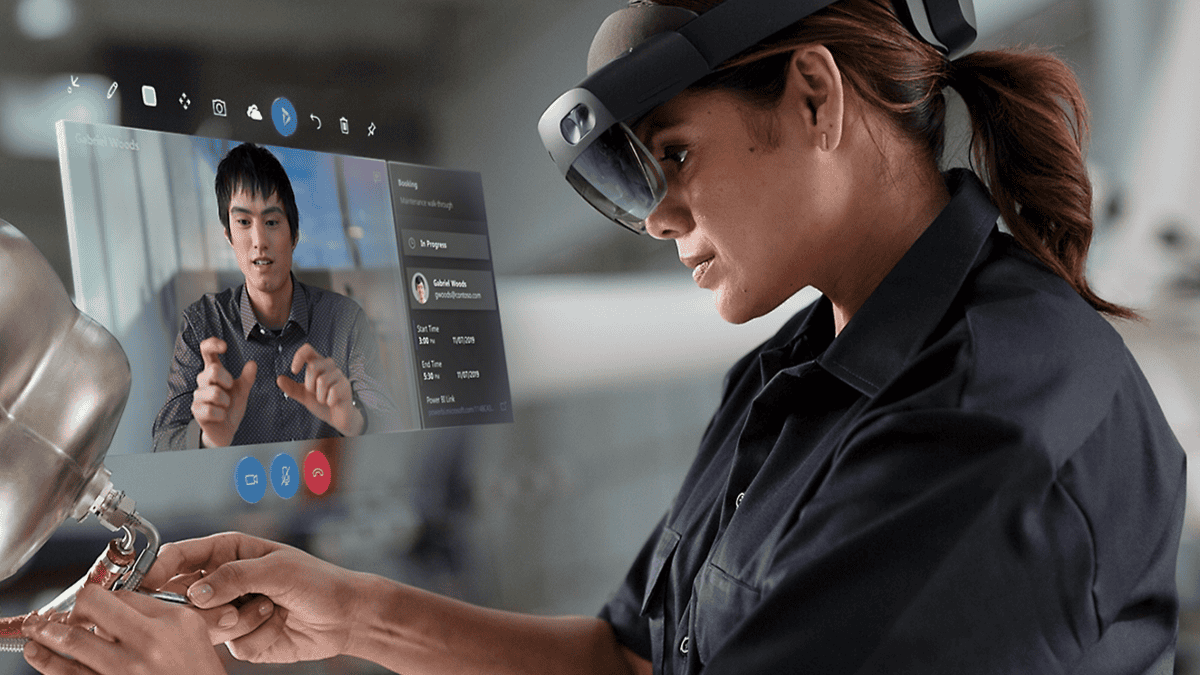
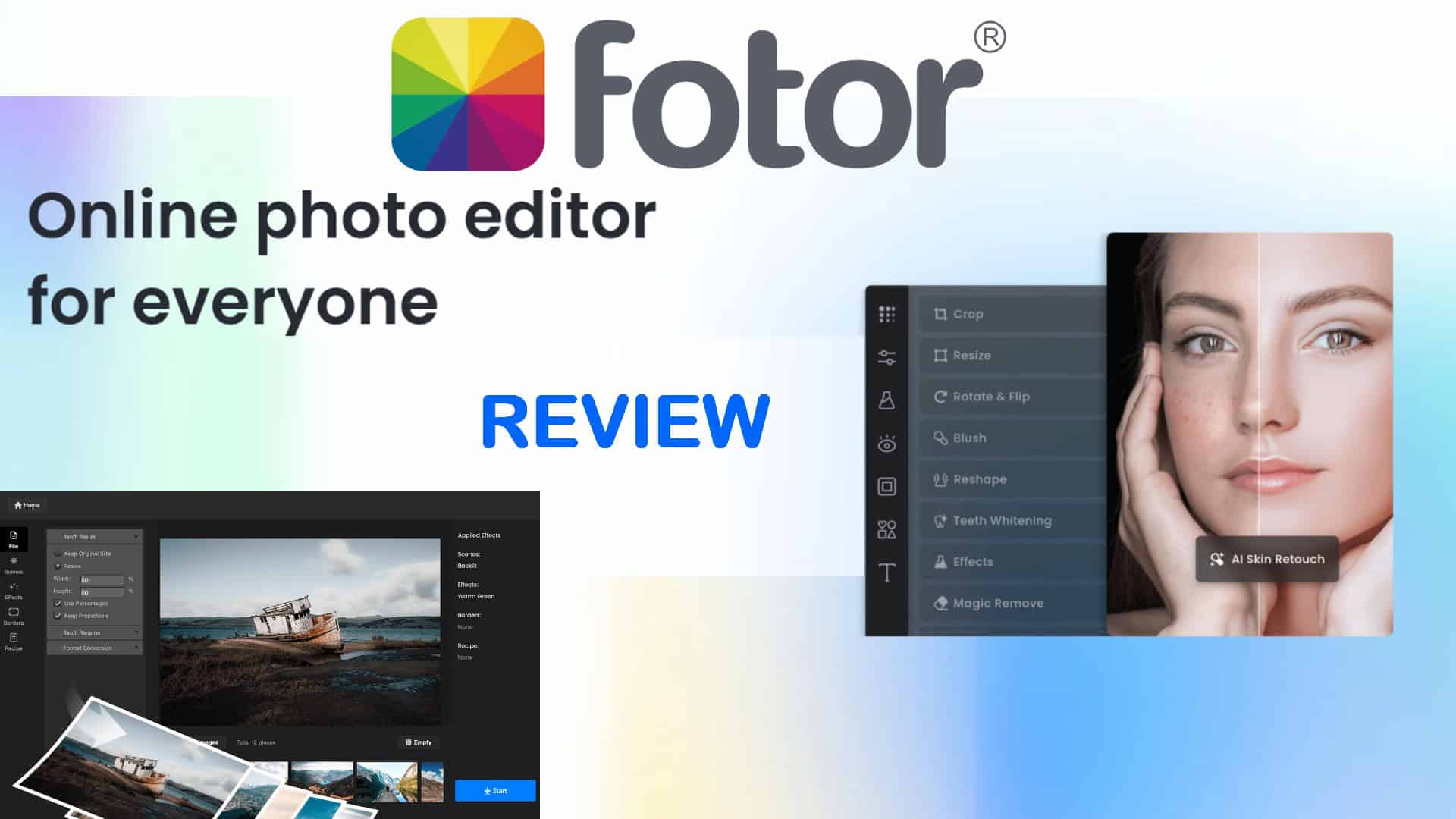

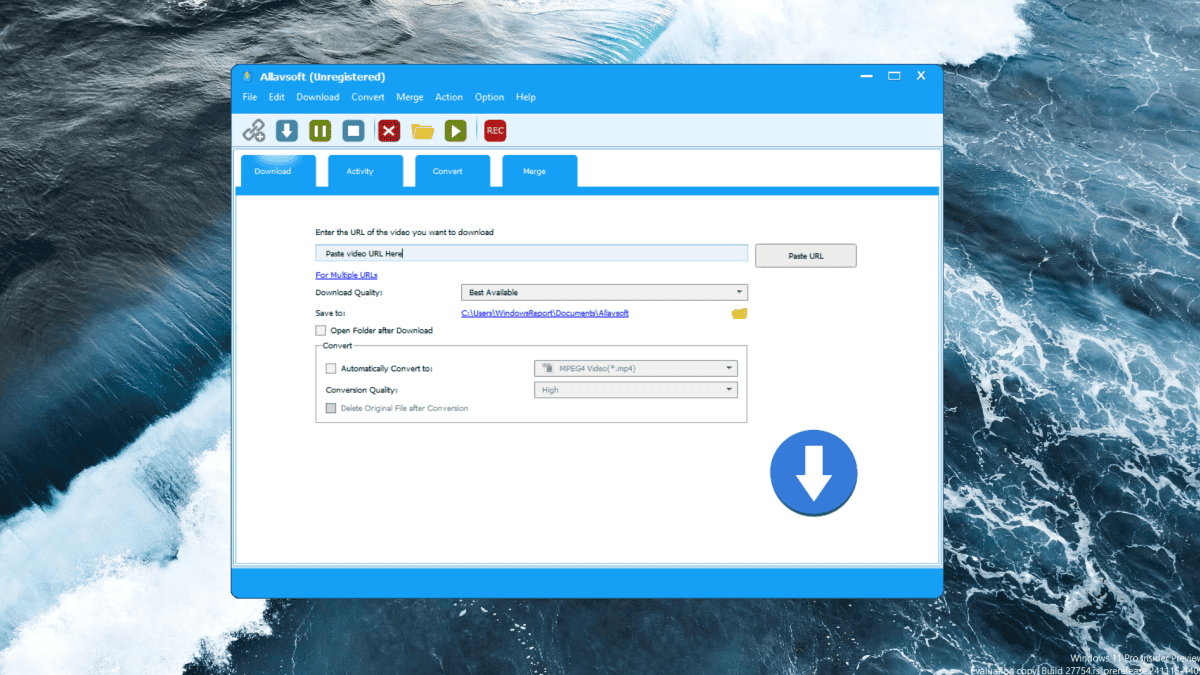

Felhasználói fórum
0 üzenetek