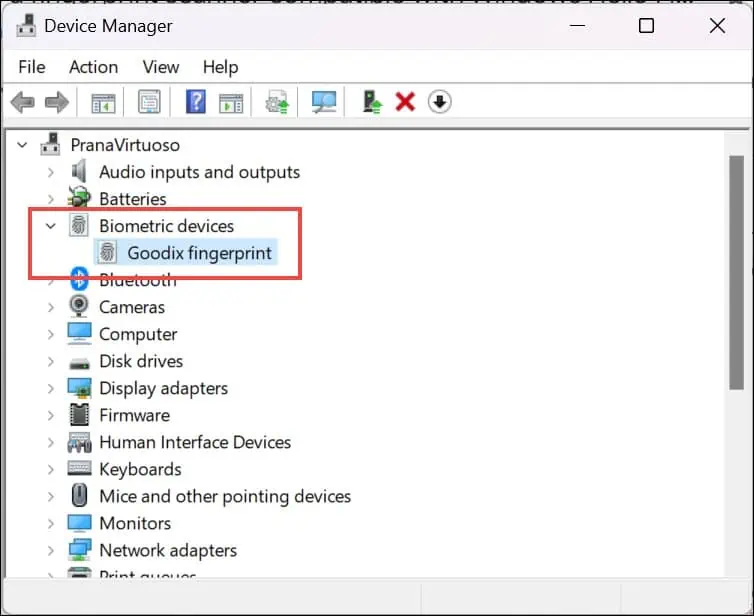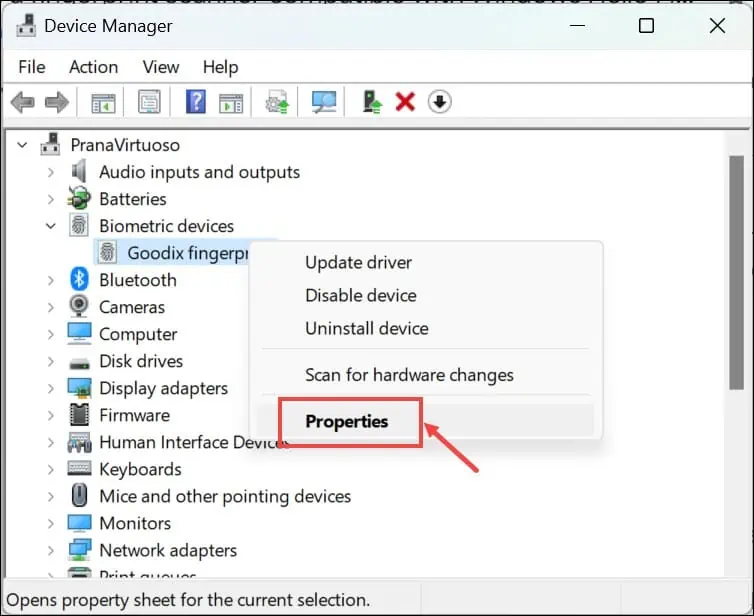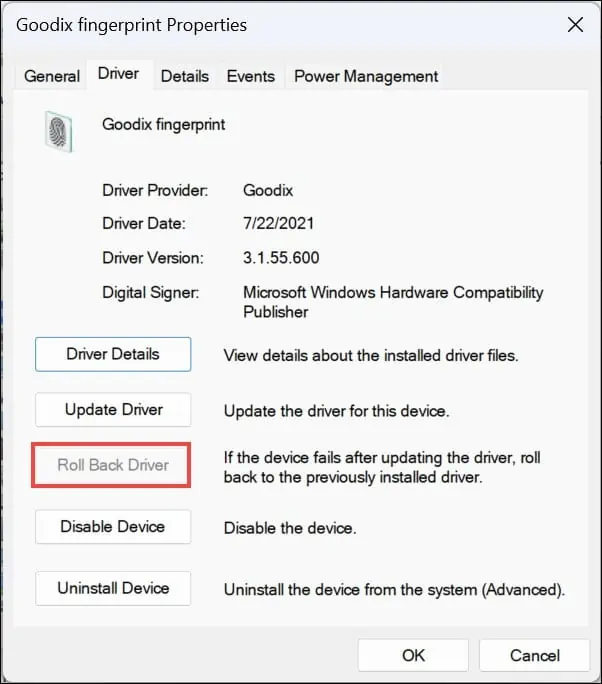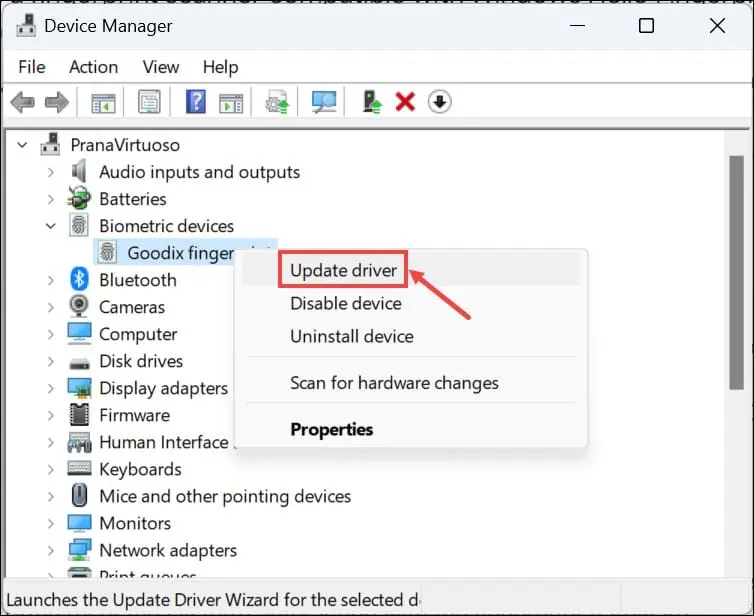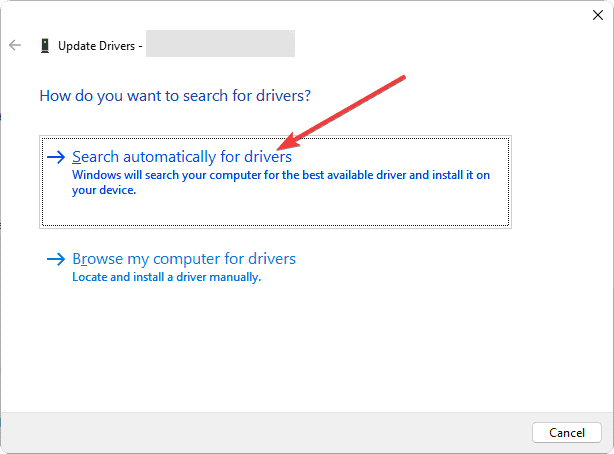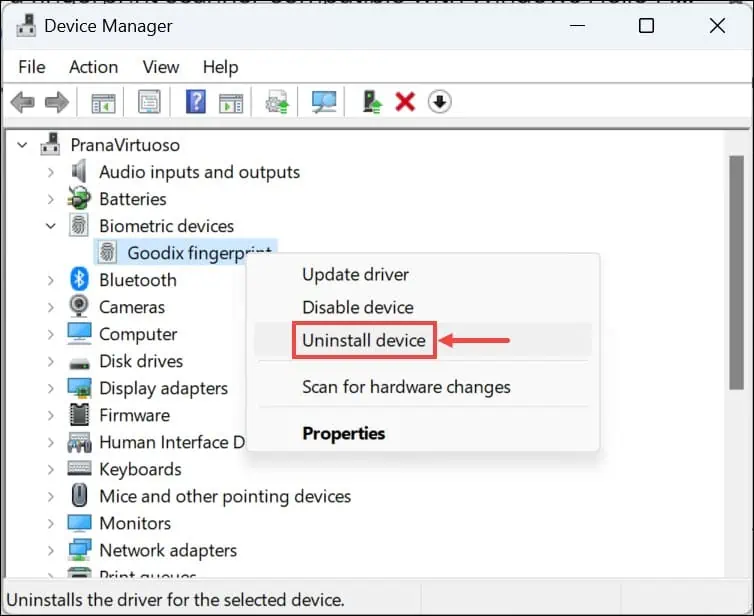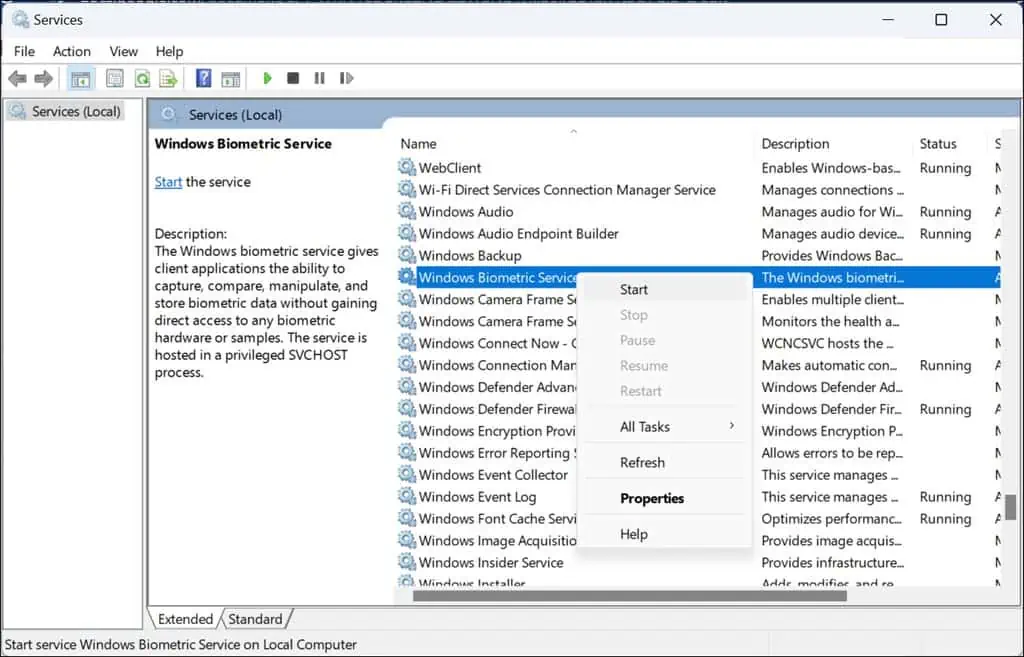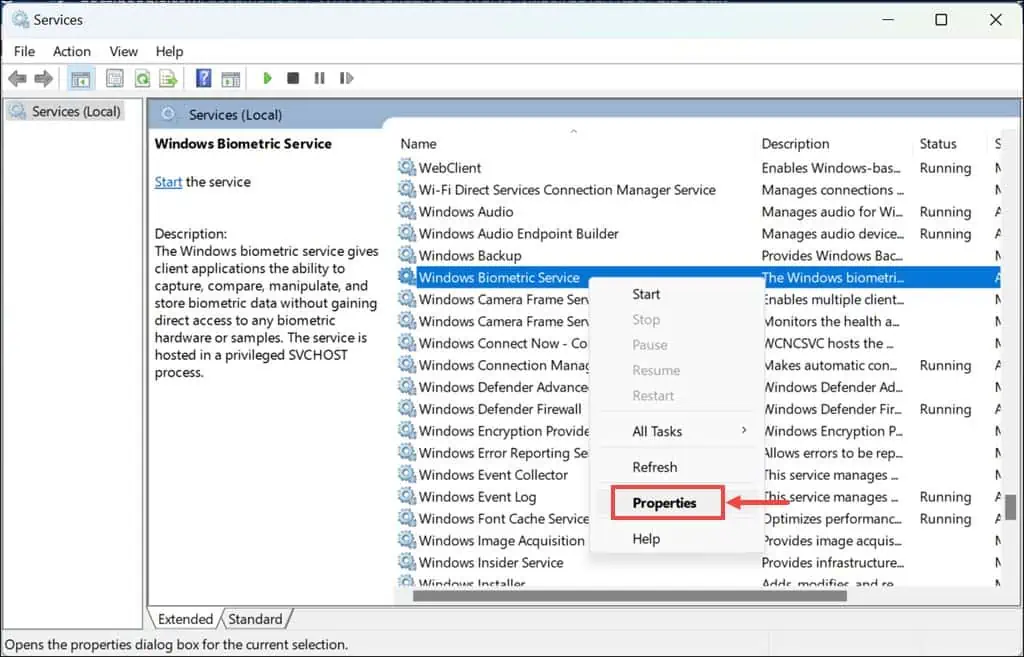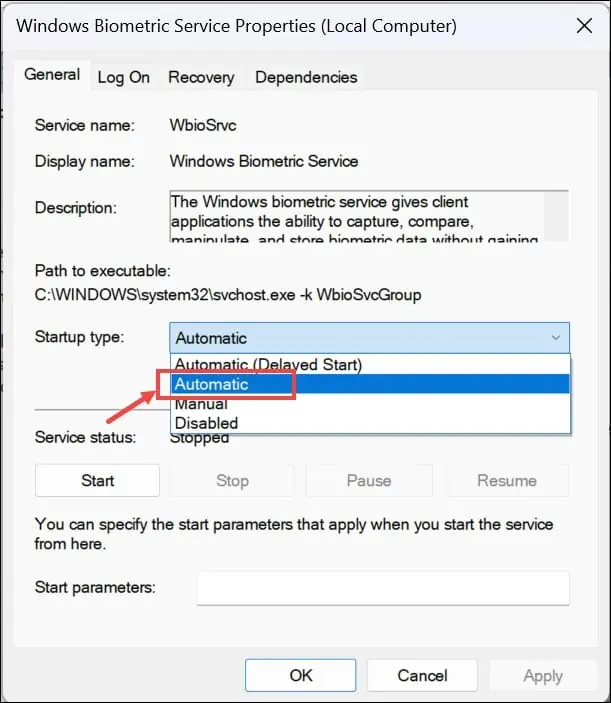"Nem találtunk a Windows Hello ujjlenyomattal kompatibilis ujjlenyomat-szkennert" [Javítva]
4 perc olvas
Publikálva
Olvassa el közzétételi oldalunkat, hogy megtudja, hogyan segítheti az MSPowerusert a szerkesztői csapat fenntartásában Tovább
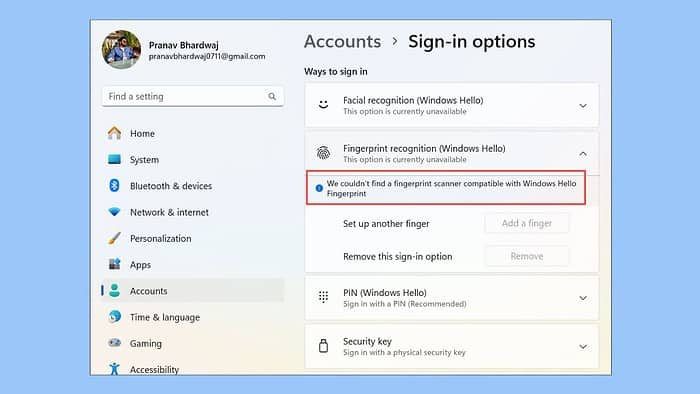
Találkozott-e olyan hibaüzenettel: „Nem találtunk a következővel kompatibilis ujjlenyomat-szkennert? Windows Hello ujjlenyomat“? Nemrég volt ez a probléma egy Lenovo Ideapad laptoppal, ujjlenyomat-olvasóval. Nem tudtam bejelentkezni a Windows 11 rendszerembe. Ez azt jelenti, hogy az ujjlenyomat-szkennerem megsérült, vagy a Windows nem tudja valahogy észlelni.
A Windows-problémák kezelésében szerzett korábbi tapasztalataim alapján és különféle online fórumokon keresztül ezeket a megoldásokat találtam.
1. Ellenőrizze az érzékelő fizikai sérülését
Győződjön meg arról, hogy maga az ujjlenyomat-érzékelő nem sérült meg fizikailag, mivel a hardverproblémák gyakran okozhatnak ilyen hibákat.
- Vizsgálja meg az érzékelőt: Alaposan nézze meg az ujjlenyomat-érzékelőt, hogy nincs-e benne fizikai sérülés, például repedés vagy karcolás.
- Tisztítsa meg az érzékelőt: Óvatosan tisztítsa meg az érzékelőt egy puha, száraz ruhával, hogy eltávolítsa a szennyeződéseket és szennyeződéseket.
- Tesztelje az érzékelőt: Próbálja újra használni az ujjlenyomat-szkennert, hogy megbizonyosodjon arról, hogy a tisztítás vagy az ellenőrzés megoldotta-e a problémát.
2. Futtassa a Hardver és eszköz hibaelhárító eszközt
A Windows tartalmaz egy beépített eszközt a hardverrel kapcsolatos problémák diagnosztizálására és megoldására, amely hasznos lehet ebben a helyzetben.
- nyomja meg A Windows + R a Parancs futtatása ablak megnyitásához.
- Írja be, vagy másolja és illessze be a parancsot
msdt.exe -id DeviceDiagnosticMajd nyomja meg az Enter billentyűt. - Kattints Következő a hibaelhárítási folyamat elindításához.
- A Windows elkezdi keresni a hardverrel kapcsolatos problémákat.
- Ha bármilyen problémát talál, kattintson a gombra Alkalmazza ezt a javítást.
3. Az ujjlenyomat-illesztőprogram visszacsavarása
Ha egy legutóbbi illesztőprogram-frissítés kompatibilitási problémákat okoz az ujjlenyomat-szkennerrel, ideiglenes megoldás lehet a korábbi verzióra való visszaállítása.
- Kattintson a jobb gombbal a Start gombra, és válassza a lehetőséget Eszközkezelő.
- Keresse meg az ujjlenyomat-érzékelőt a Biometrikus eszközök szakasz.
- Kattintson a jobb gombbal az érzékelőre, és válassza ki Ingatlanok.
- Váltson a Vezető fület, és kattintson a „Illesztőprogram-visszaállítási' ha van. Kövesse az utasításokat.
- Az illesztőprogram visszaállítása után indítsa újra a számítógépet, és tesztelje az ujjlenyomat-szkennert.
Ha az „Illesztőprogram visszaállítása” opció nem működik, el kell távolítania a legutóbbi Windows-frissítéseket.
4. Frissítse az ujjlenyomat-illesztőprogramot
Az ujjlenyomat-illesztőprogram frissítése kulcsfontosságú a kompatibilitás szempontjából, különösen olyan rendszerfrissítés után, mint a Windows 11-re való átállás.
- Kattintson a jobb gombbal a Start gombra, és válassza a lehetőséget Eszközkezelő.
- Keresse meg az ujjlenyomat-érzékelőt a "Biometrikus eszközök".
- Kattintson a jobb gombbal az ujjlenyomat-érzékelőre, és válassza ki Illesztőprogram frissítése.
- Választ 'Automatikusan keressen illesztőprogramokat‘. Kövesse a képernyőn megjelenő utasításokat.
- Az illesztőprogram frissítése után indítsa újra a számítógépet, és tesztelje az ujjlenyomat-szkennert.
Az egyszerűbb és gyorsabb illesztőprogram-kezelés érdekében mindig célszerű speciális illesztőprogram-frissítőt, például az IObit Driver Boostert használni. Ez az eszköz átvizsgálja az egész rendszert, azonosítja a hiányzó vagy elavult illesztőprogramokat, majd néhány percen belül lehetővé teszi azok letöltését és telepítését.
5. Távolítsa el az ujjlenyomat-illesztőprogramot
Ha az illesztőprogram frissítése nem működik, az eltávolítás, majd újratelepítés visszaállíthatja a rendszer interakcióját az ujjlenyomat-hardverrel.
- Menjen az Eszközkezelőbe, mint korábban.
- Kattintson jobb gombbal az ujjlenyomat-érzékelőre a „Biometrikus eszközök” részben, és válassza a lehetőséget Eszköz eltávolítása.
- Erősítse meg az összes felszólítást.
- Indítsa újra a számítógépet. Újraindításkor a Windowsnak automatikusan meg kell kísérelnie az illesztőprogram újratelepítését. Ha nem, akkor megteheti manuálisan töltse le és telepítse.
6. Ellenőrizze, hogy fut-e a Windows biometrikus szolgáltatás
A Windows biometrikus szolgáltatás kezeli a biometrikus eszközök, például az ujjlenyomat-szkennerek adatrögzítését, kezelését és eszközvezérlési funkcióit.
- nyomja meg Windows gomb + R, típus
services.mscés nyomja meg az Enter billentyűt. - Görgessen végig a szolgáltatások listáján, és keresse meg a „Windows biometrikus szolgáltatás".
- Ha a szolgáltatás nem fut, kattintson rá jobb gombbal, és válassza ki Rajt. Ha fut, kattintson a jobb gombbal, és válassza ki Újraindítás.
- Ezután kattintson a jobb gombbal a szolgáltatásra, és válassza ki Ingatlanok.
- Állítsa be az Indítás típusát Automatikuskettyenés alkalmaz és a OK.
Ha a fenti lépések egyike sem működött, próbálkozzon a következővel:
- Telepítse a függőben lévő Windows frissítéseket – Lépjen a Beállítások> Windows Update> Frissítések keresése> Összes telepítése menüpontra. Ezek alkalmazásához indítsa újra a rendszert.
- A Windows visszaállítása – Indítsa újra a rendszert, amíg be nem lép Automatikus javítási mód. Ezután lépjen a Hibaelhárítás > Számítógép alaphelyzetbe állítása > Fájlok megőrzése vagy Minden eltávolítása > Letöltés felhőből vagy Helyi újratelepítés > Visszaállítás menüpontra.
Tehát most már tudja, hogyan kell kezelni a „Nem találtunk a Windows Hello ujjlenyomattal kompatibilis ujjlenyomat-szkennert” hibáját a Windows 11 rendszerben. A fizikai sérülések ellenőrzésétől és a hardver hibaelhárítóinak futtatásától az illesztőprogramok frissítéséig és a Windows alaphelyzetbe állításáig ezek a lépések különböző témákra vonatkoznak. okoz.