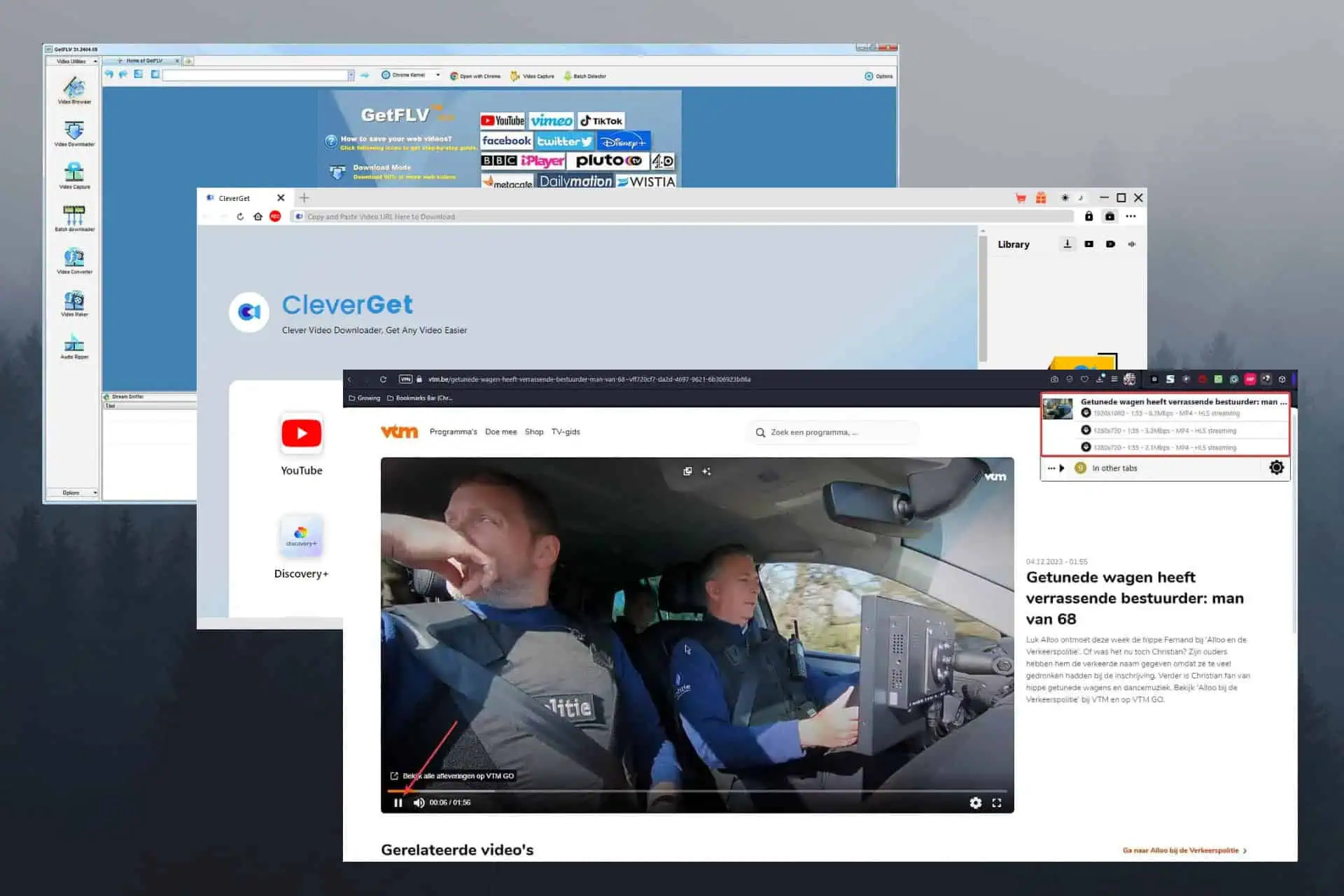Az automatikus alkalmazásfrissítések kikapcsolása a Windows 10 Áruházban
2 perc olvas
Frissítve
Olvassa el közzétételi oldalunkat, hogy megtudja, hogyan segítheti az MSPowerusert a szerkesztői csapat fenntartásában Tovább
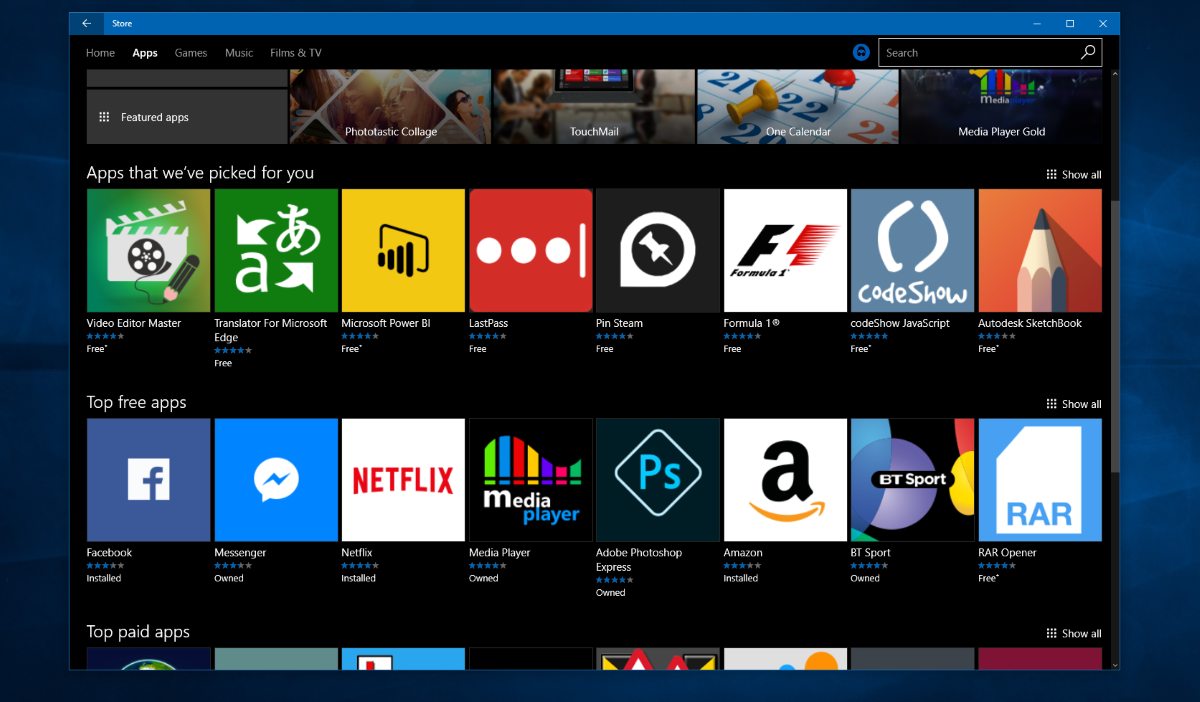
Amint azt bizonyára észrevette, a Windows 10 Store alkalmazásai alapértelmezés szerint automatikusan frissülnek új funkciókkal és hibajavításokkal.
Mint minden modern operációs rendszer, elfogadott tény, hogy az alkalmazások frissítései gyakran folyamatosan új hibajavításokkal és funkciók-kiegészítésekkel érkeznek. Ez azonban nem mentes a maga hátrányaitól.
A felhasználókat gyakran bosszanthatják a folyamatos frissítések, kezdve a gyakorlatiasságtól (az adatok megőrzése) a félelemig, hogy elveszítik a fontos funkciókat a frissítések során – ez érthető késztetés, egészen az új dizájnok ellenszenvéig. és furcsa új felhasználói felületek, amelyeket gyakran e frissítések szerves részeként tolnak ki.
Így tilthatja le az automatikus alkalmazásfrissítéseket a Windows 10 Áruházban.
1. Nyissa meg a Windows 10 Store alkalmazást, és kattintson a profilképére.
2. Lépjen a Beállítások elemre
3. Az első gomb az „alkalmazások automatikus frissítése” gomb. Kapcsolja ki.
4. A módosítás visszavonásához és az automatikus frissítések további fogadásához kövesse ismét az 1–3. lépéseket, majd kapcsolja vissza az App Store frissítést.
Remélhetőleg nem kell ezt az útmutatót használnia, ha elégedett a Windows Áruházzal. Ha azonban kikapcsolja az automatikus alkalmazásfrissítéseket, feltétlenül ellenőrizze manuálisan a frissítéseket. A Microsoft gyakran frissíti alkalmazásait új funkciókkal, és ha túl sokáig nem frissít, előfordulhat, hogy elavulttá válik. Ha az automatikus frissítések le vannak tiltva, a manuális frissítéseket egyedül kell futtatnia. Íme, hogyan kell ezt megtenni.
Frissítések manuális keresése a Windows Áruházban
- 1. Nyissa meg a Store alkalmazást, és kattintson a profilképére.
- Lépjen a „Letöltések és frissítések” elemre.
- Kattintson a „Frissítések keresése” gombra.
- Nézze meg a frissítéseket.