Állítsa vissza a Samsung táblagép jelszavát adatvesztés nélkül 5 módon
5 perc olvas
Publikálva
Olvassa el közzétételi oldalunkat, hogy megtudja, hogyan segítheti az MSPowerusert a szerkesztői csapat fenntartásában Tovább
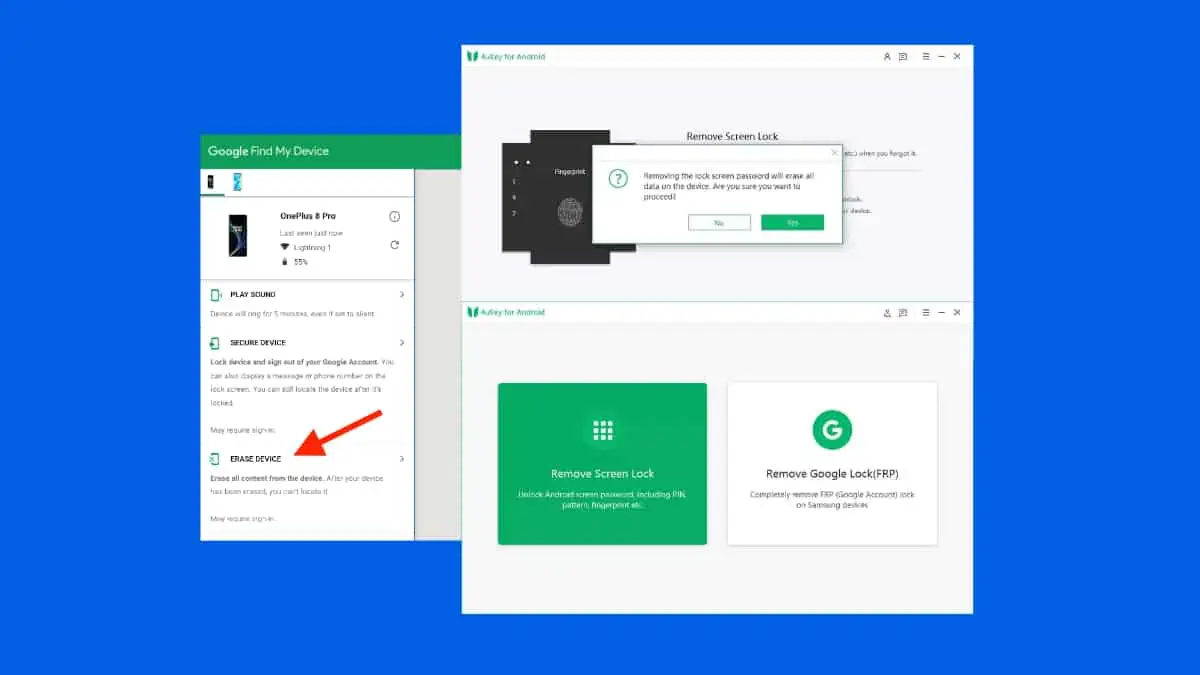
Kíváncsi arra, hogyan állíthatja vissza Samsung táblagépének jelszavát adatvesztés nélkül? Ha elfelejti jelszavát, a legegyszerűbb megoldás az eszköz gyári beállításainak visszaállítása. De mi van akkor, ha olyan fontos adatokkal rendelkezik, amelyeket nem szeretne elveszíteni?
Ebben az útmutatóban 5 hatékony módszert mutatok be Samsung táblagépe jelszavának visszaállításához. A folyamat zökkenőmentessé tétele érdekében lépésről lépésre útmutatást is adok.
Ennek tudatában ugorjunk be.
A Samsung táblagép jelszavának visszaállítása adatvesztés nélkül
A megoldások felfedezése előtt vegye figyelembe, hogy a legtöbb esetben minden adat törlődik Samsung táblagépéről. Csak régebbi Samsung táblagép használata esetén állíthatja vissza adatait.
Ezzel ugorjunk bele:
1. Oldja fel a zárolást Google Fiókjával
Ha régebbi Samsung táblagépe van Android 4.4 vagy korábbi verzióval és összekapcsolt Google-fiókkal, visszaállítás nélkül feloldhatja a zárolást. Különösen akkor hasznos, ha felejtse el Samsung táblagépének jelszavát és úgy tűnik, nem tudja feloldani. Egyszerűen hajtsa végre az alábbi lépéseket:
1. Addig ötször írja be a rossz jelszót "Elfelejtett minta" megjelenik a képernyő alján.
2. Koppintson a "Elfelejtett minta" majd válassza ki "Adja meg a Google-fiók adatait." Adja meg a táblagépéhez társított Google-fiók adatait, és koppintson a elemre "Bejelentkezés."
3. A következő képernyőn válassza a lehetőséget „Képernyő feloldása” és állítson be új jelszót, mintát, PIN-kódot, vagy válassza a „Nincs” lehetőséget.
A lépések végrehajtása után Samsung táblagépe teljes alaphelyzetbe állítás nélkül feloldódik.
2. Használja a „Készülék keresése” lehetőséget
Samsung táblagépét a Google Készülékkereső funkciójával is alaphelyzetbe állíthatja. De ehhez, győződjön meg arról, hogy táblagépe csatlakozik az internethez. Ha offline állapotban van, ez a módszer nem fog működni.
Ha elfelejtette táblagépe lezárási képernyőjének jelszavát, PIN-kódját vagy mintáját, és Google-fiókja van összekapcsolva az eszközzel, kövesse az alábbi lépéseket:
1. Nyisson meg egy webböngészőt, és lépjen a következőre: https://www.google.com/android/find.
2. Győződjön meg arról, hogy ugyanazzal a Google-fiókkal van bejelentkezve, amely a zárolt táblagépéhez kapcsolódik. Ha nem, jelentkezzen be.
3. A Google a jobb oldalon egy térképet, a bal oldalon pedig az eszköz adatait jeleníti meg. A bal oldali menüben válassza a lehetőséget „Eszköz törlése.”
4. kettyenés „Eszköz törlése” hogy megerősítse a műveletet.
5. Ha a táblagép online állapotban van, akkor a rendszer visszaállítja a gyári beállításokat, és eltávolítja a lezárási képernyőt.
Ne feledje, hogy ez a módszer törli az eszköz összes adatát, és a visszaállítás végrehajtásához hozzá kell férnie egy másik eszközhöz, például számítógéphez.
3. Használja az Android Debug Bridge alkalmazást
Az Android Debug Bridge egy parancssori eszköz, amellyel kommunikálhat Android-eszközével, és haladó szintre testreszabhatja. Használhatja Samsung táblagépének alaphelyzetbe állításához az alábbi lépéseket követve:
1. letöltés és telepítés ADB a számítógépeden. Győződjön meg arról, hogy az összes szükséges csomagot telepítette.
2. Csatlakoztassa Samsung táblagépét a számítógéphez USB-n keresztül, és várja meg, amíg felismeri az eszközt. Ellenkező esetben párosíthatja az eszközt Wi-Fi-vel.
3. Nyisson meg egy parancsablakot az ADB telepítési könyvtárában, és írja be a következő parancsot: adb shell rm /data/system/gesture.key, majd nyomja meg az Enter billentyűt.
4. Indítsa újra a Samsung táblagépet.
Ezt követően a szokásos módon hozzáférhet táblagépéhez.
4. Használjon harmadik féltől származó alkalmazást
A Samsung táblagép alaphelyzetbe állításához használhat harmadik féltől származó alkalmazásokat, például a Tenorshare 4uKey-t. Ezek az alkalmazások általában megkerülik vagy eltávolítják a képernyőzárat, például a PIN-kódot vagy a jelszót, hogy hozzáférjenek az eszközhöz.
Vagyis itt vannak a lépések a Tenorshare 4uKey használatához:
1. Töltse le a Tenorshare 4uKey-t számítógépére, és telepítse.
2. Csatlakoztassa Samsung táblagépét a számítógépéhez, és futtassa a Tenorshare 4uKey programot.
3. Válaszd a "Remove Screen Lock."
4. választ „A képernyőzár eltávolítása adatvesztés nélkül” és kattintson "Rajt.” Győződjön meg arról, hogy az eszköz adatai megjelennek. Ha nem, válasszon másik módot.
5. A következő képernyőn kattintson a "Rajt" gombra, és kattintson rá "Igen."
Várja meg, amíg a Tenorshare 4uKey befejezi a lezárási képernyő eltávolításának folyamatát. Ha elkészült, megjelenik egy üzenet "A képernyőjelszó sikeresen eltávolítva."
5. Hajtsa végre a Hard Reset-et
Hard reset végrehajtása egy másik nagyszerű módja a Samsung táblagép zökkenőmentes visszaállításának. Egyszerűen hajtsa végre az alábbi lépéseket:
1. Kapcsolja ki a táblagépet.
2. Nyomja le és tartsa lenyomva a Hangerő növelése és a Bekapcsológombot körülbelül 15 másodpercig, amíg meg nem jelenik az Android helyreállítási képernyő, majd engedje el.
3. A Hangerő gombokkal görgessen a lehetőségek között, majd nyomja meg a bekapcsológombot a kiválasztáshoz „Adattörlés/Gyári beállítások visszaállítása.”
4. Erősítse meg a kiválasztással "Igen." Várjon néhány pillanatot, amíg a gyári beállítások visszaállítása megtörténik.
5. Végül válassza ki "Rendszer újraindítása most."
Összegzésként
Nehéz visszaállítani a Samsung táblagép jelszavát adatvesztés nélkül. Ezt csak akkor tudja elérni, ha Android 4.4 vagy korábbi verziót használ. Az újabb eszközöket adatvesztés nélkül nem lehet alaphelyzetbe állítani.
Szóval, melyik módszert fogod kipróbálni? Tudassa velem az alábbi megjegyzésekben!

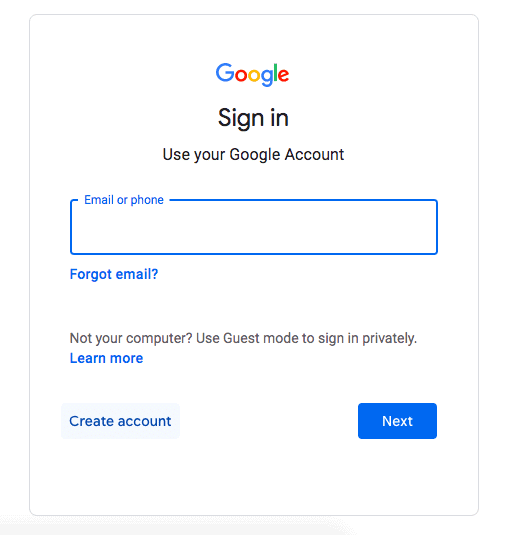
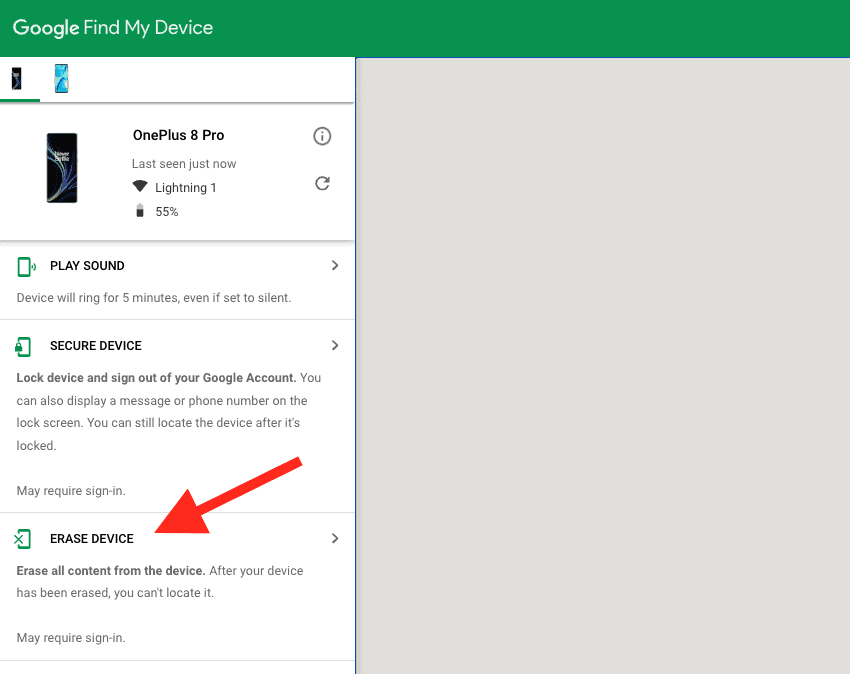
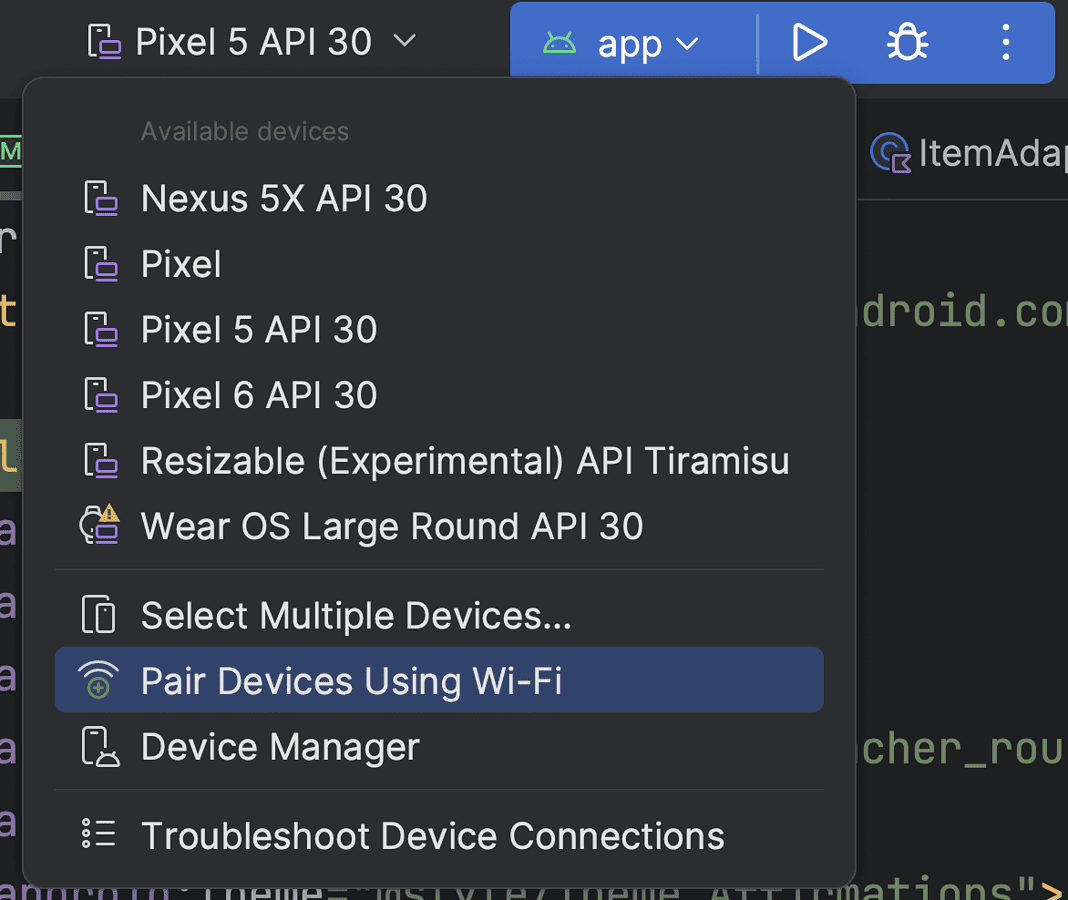
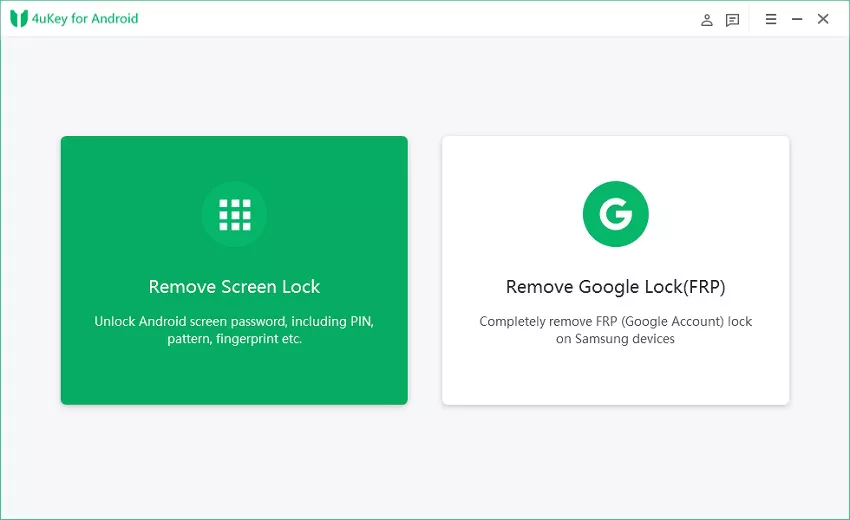
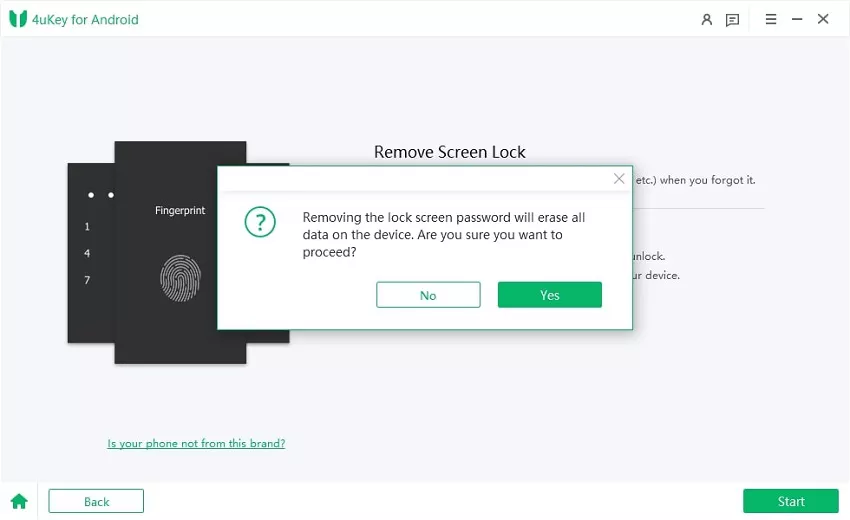
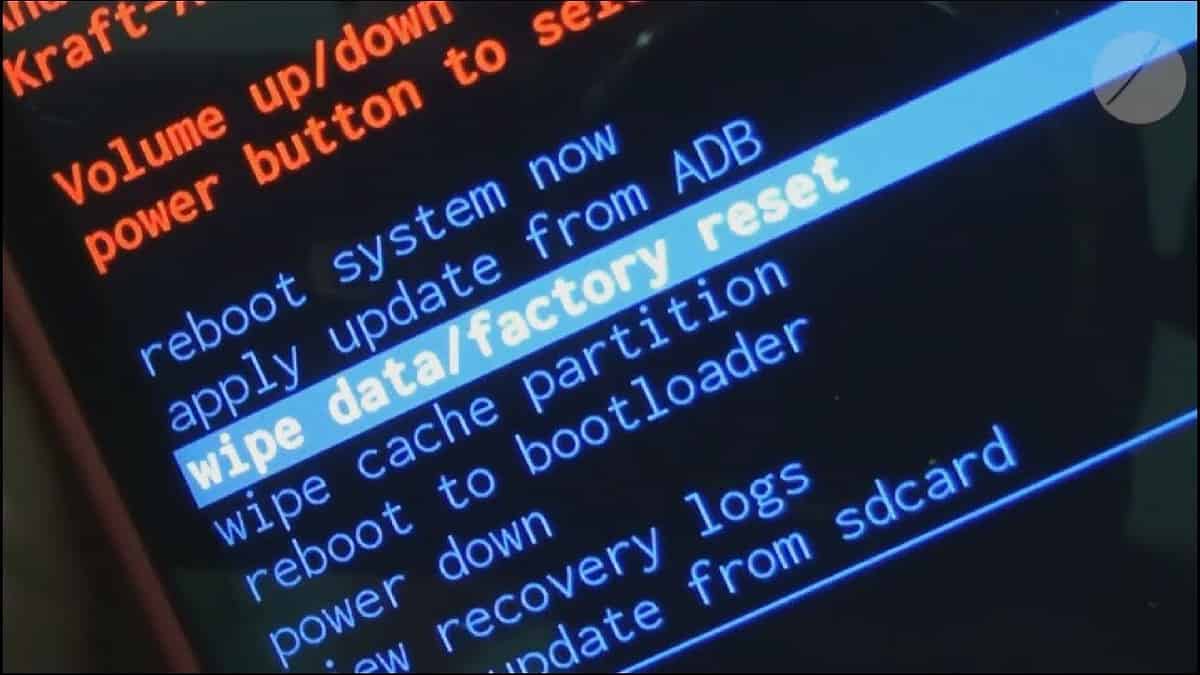








Felhasználói fórum
0 üzenetek