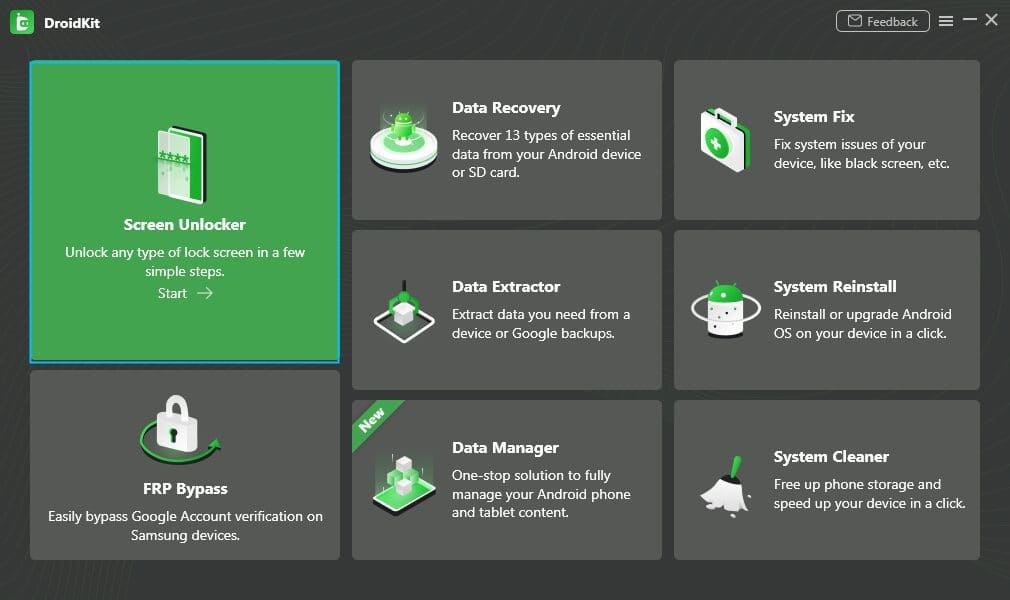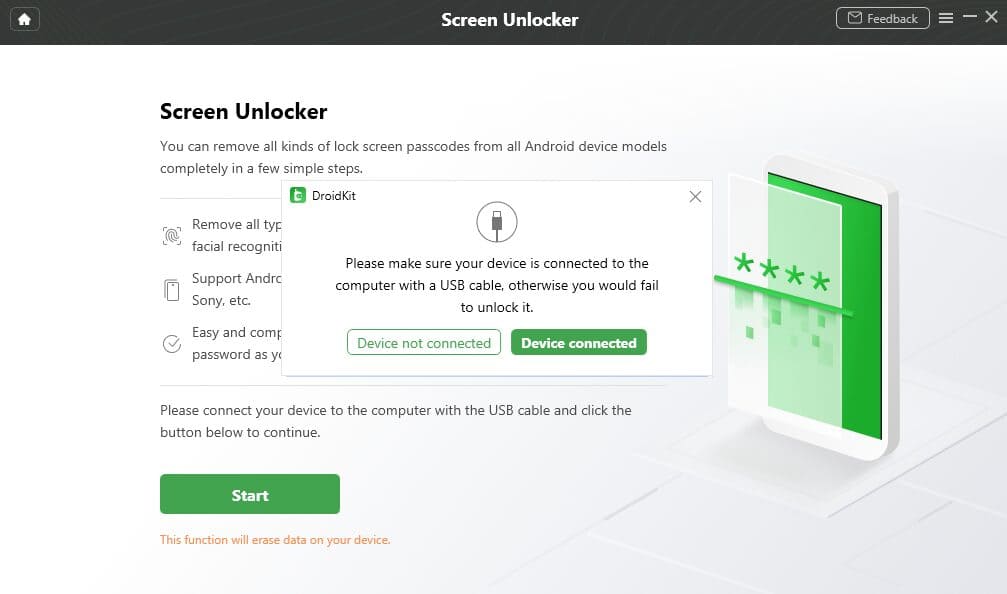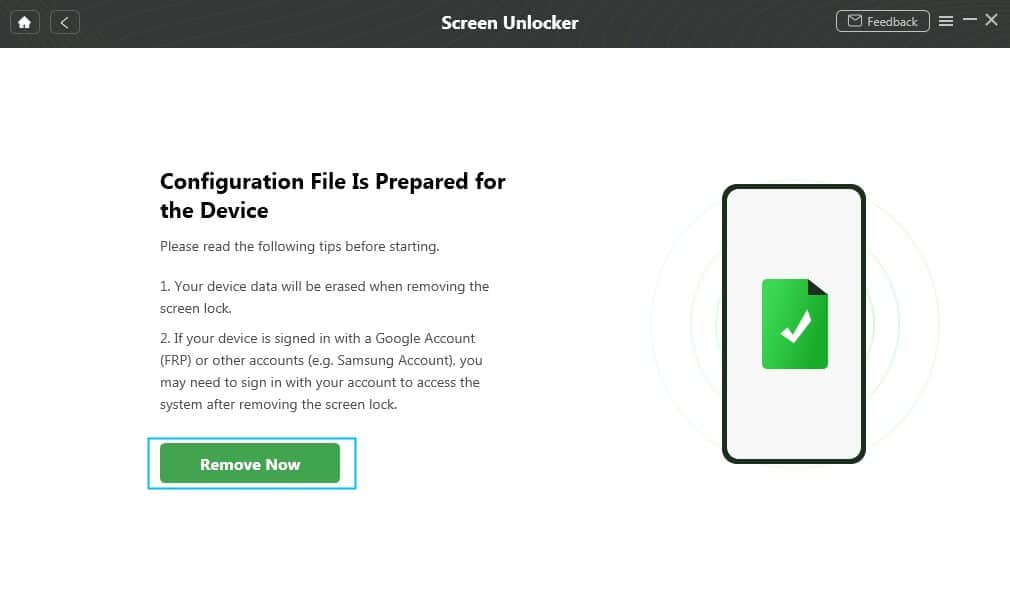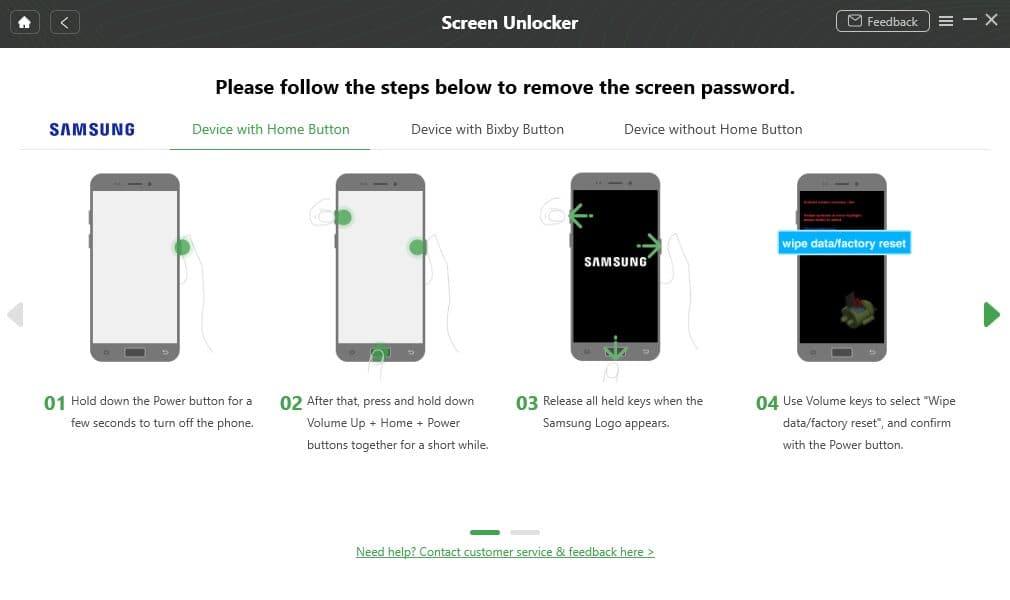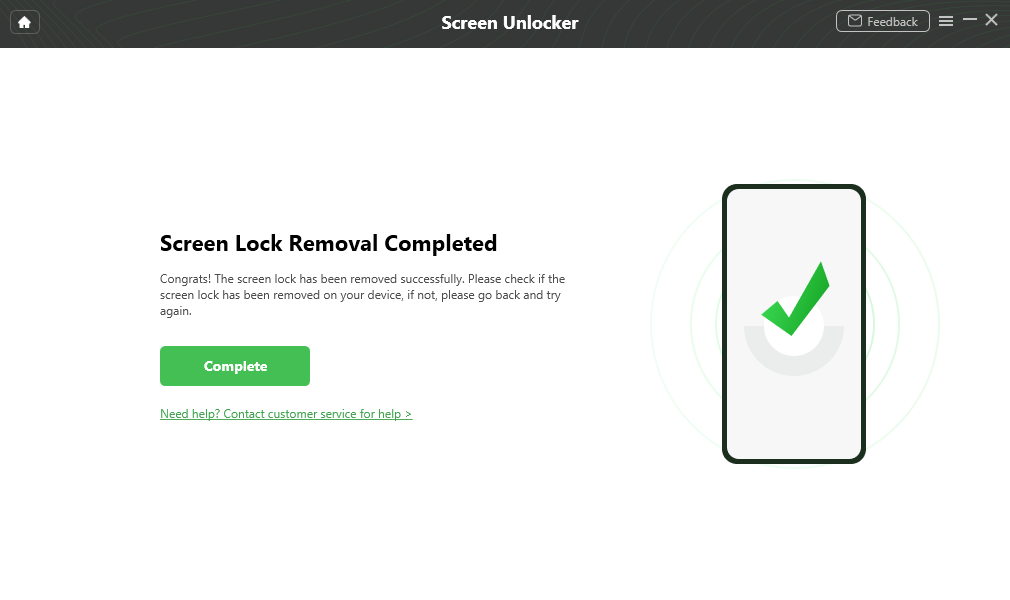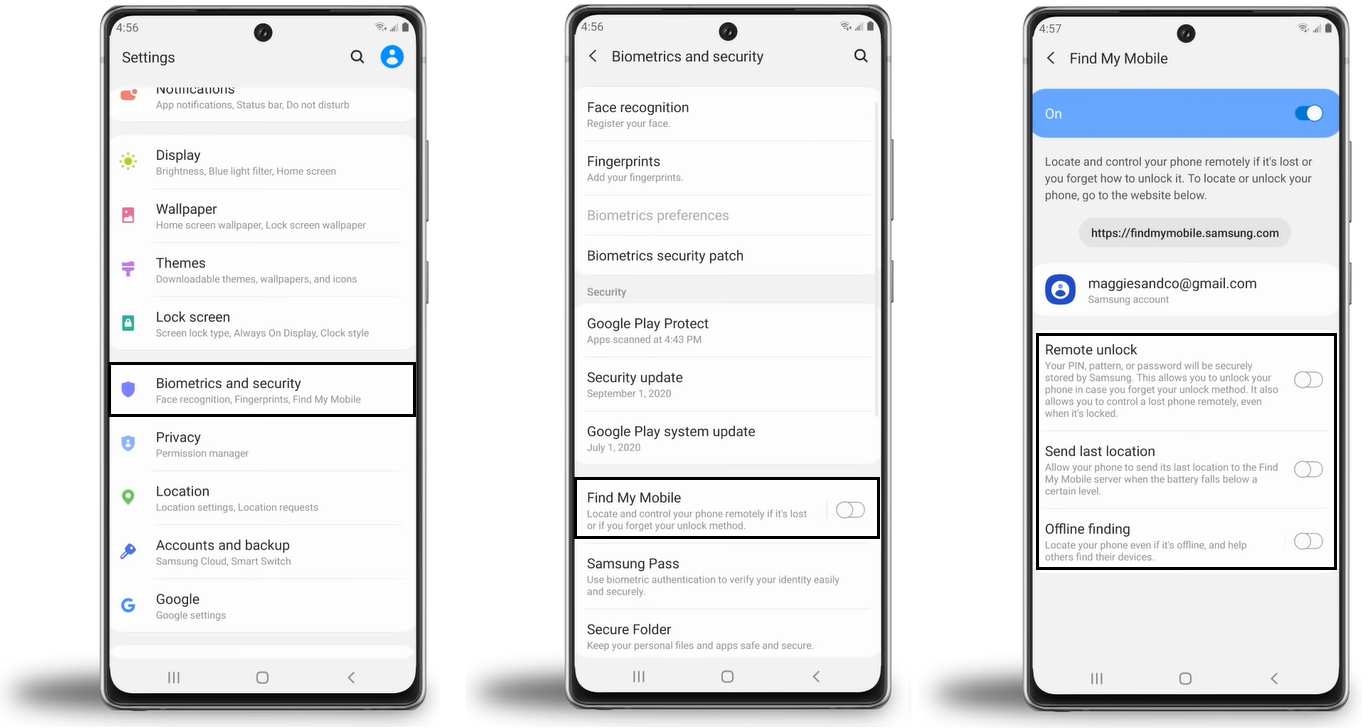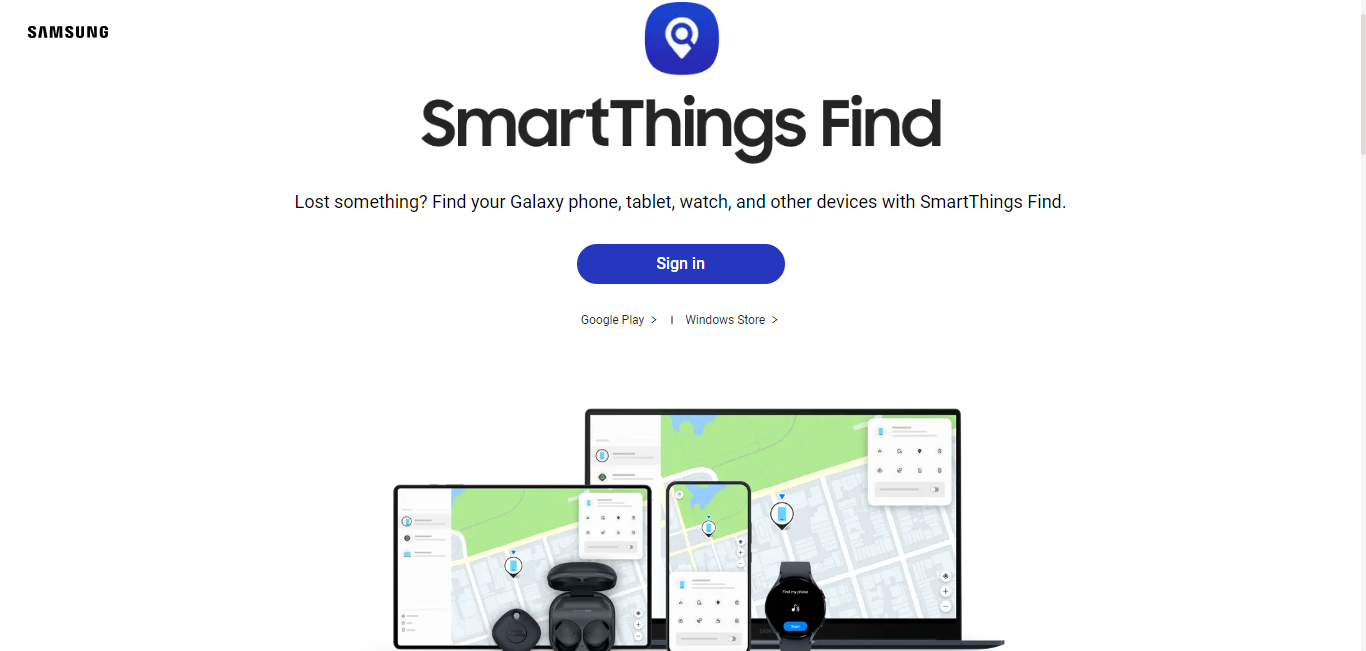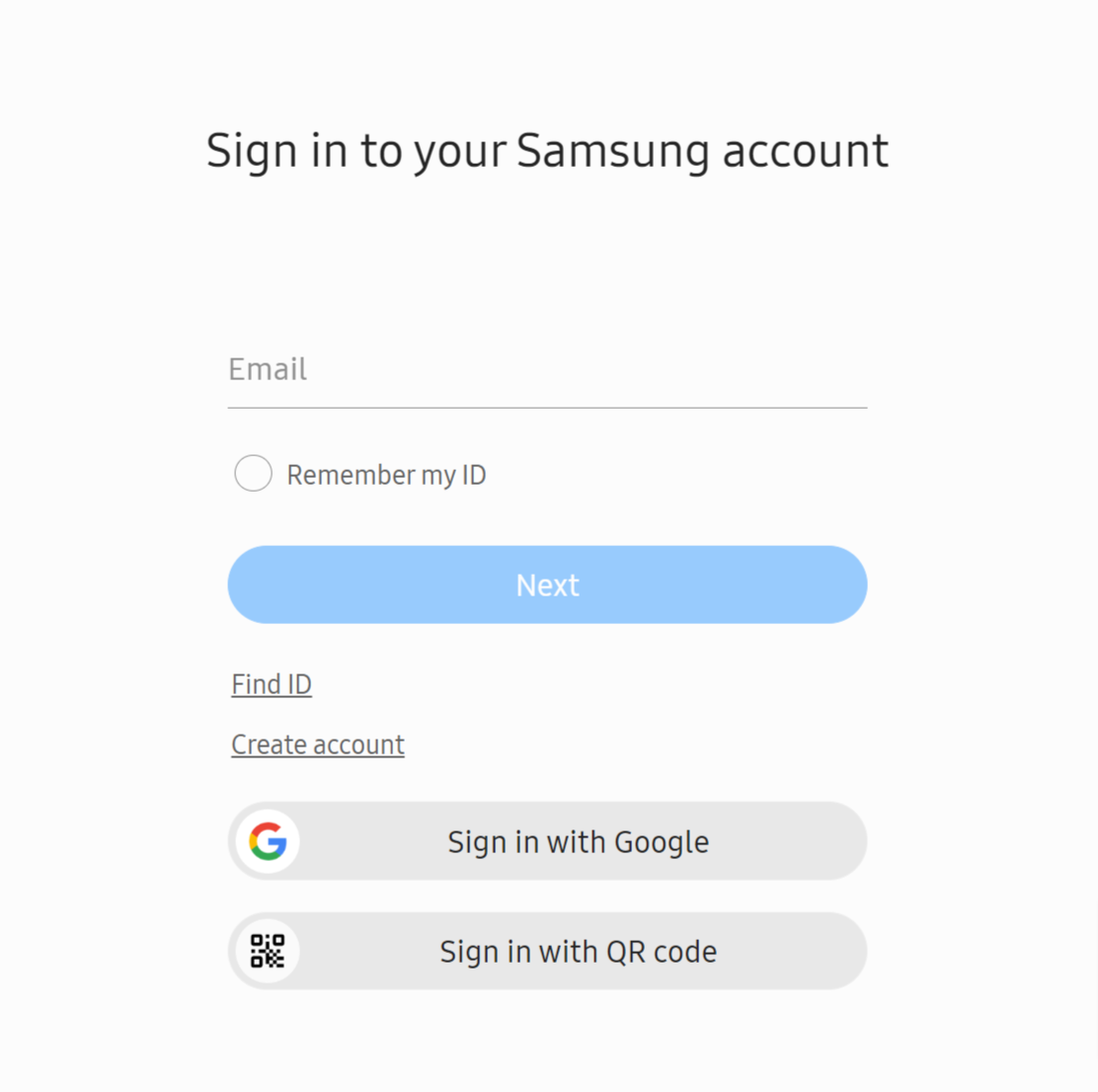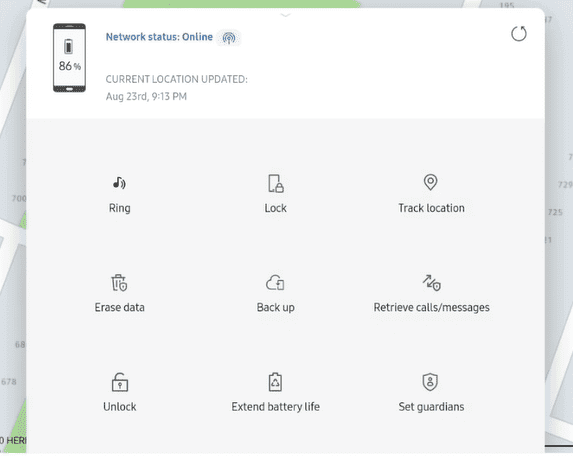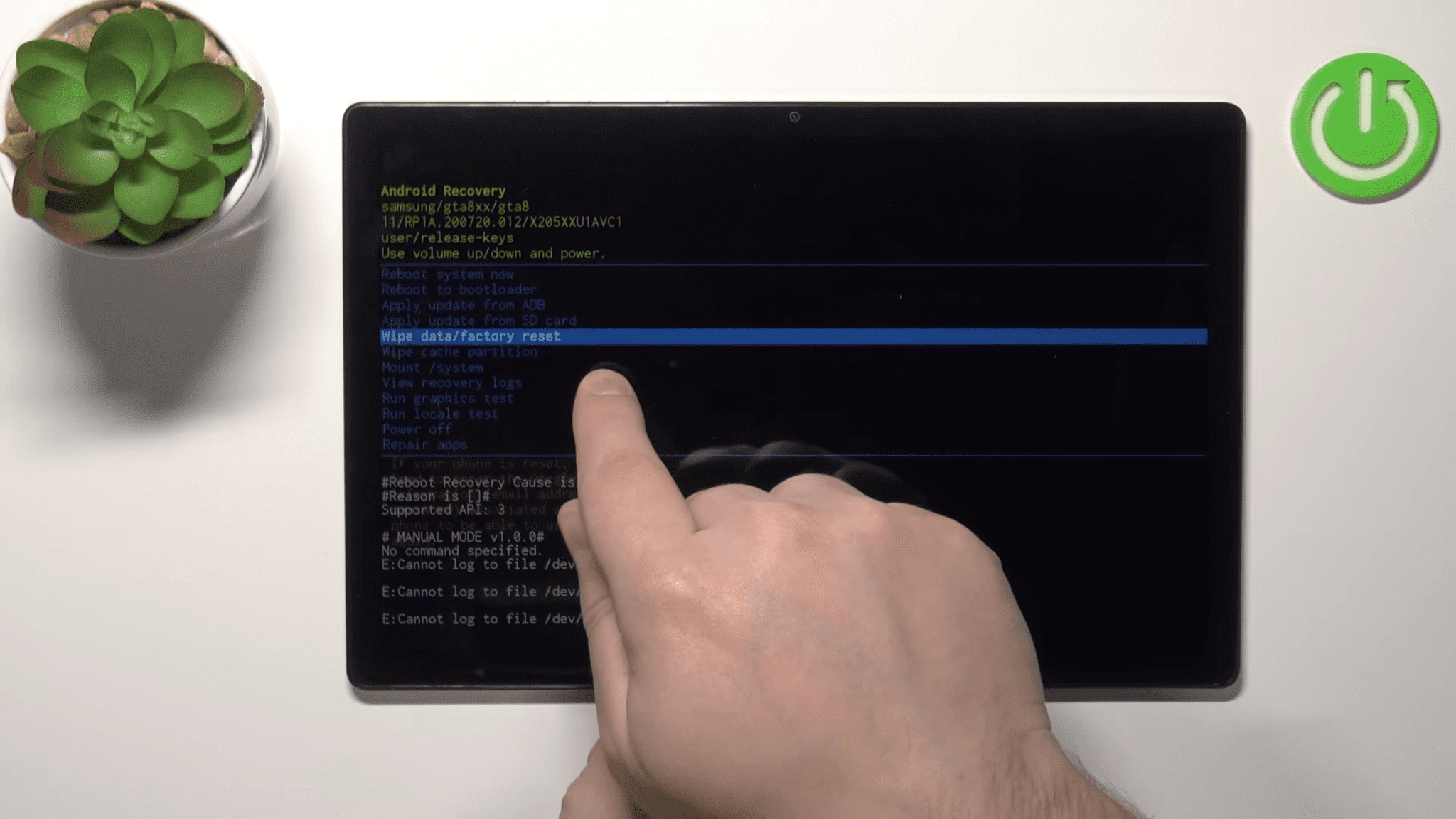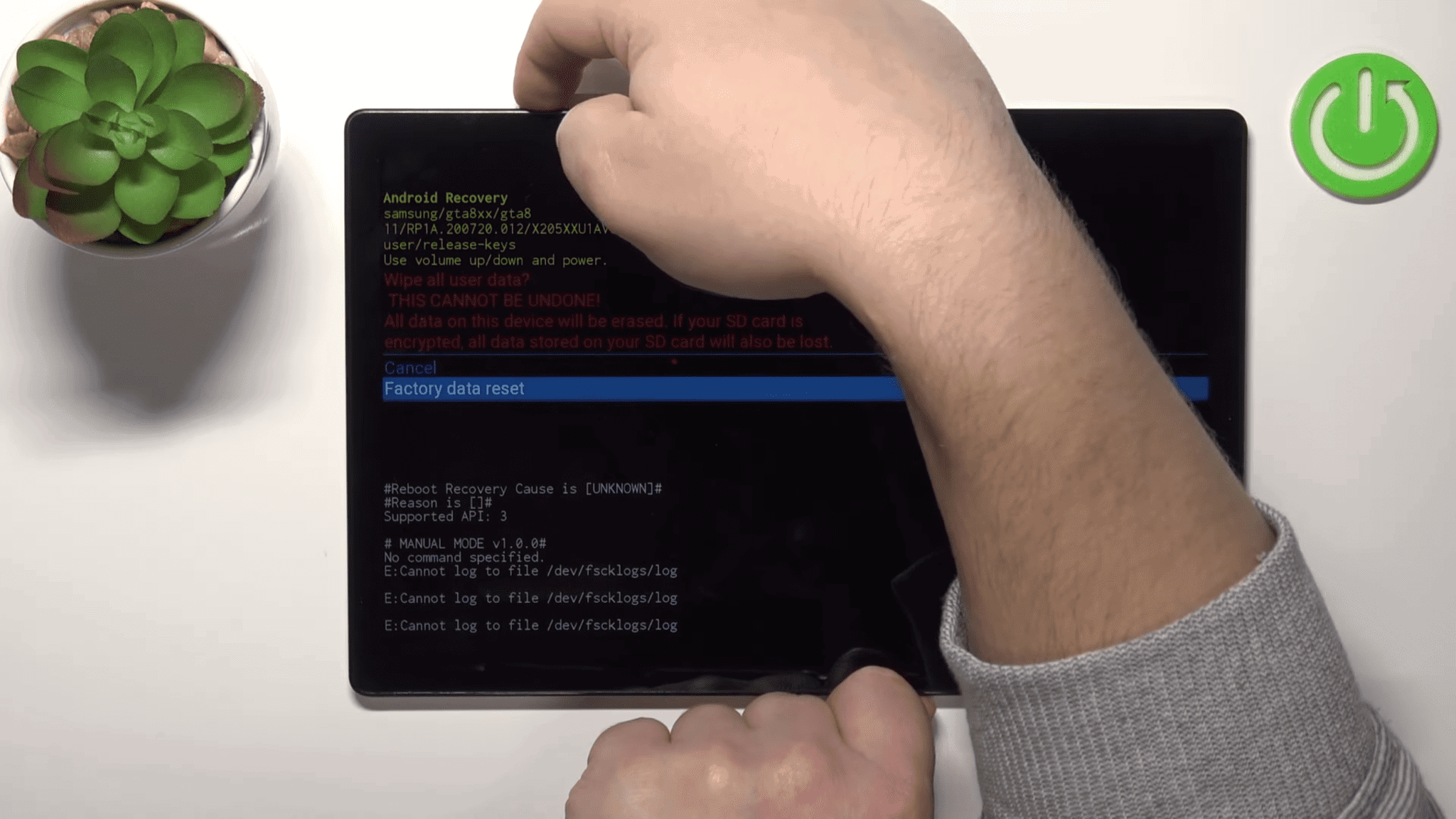Elfelejtette a Samsung táblagép jelszavát? Így oldhatja fel!
6 perc olvas
Frissítve
Olvassa el közzétételi oldalunkat, hogy megtudja, hogyan segítheti az MSPowerusert a szerkesztői csapat fenntartásában Tovább

Elfelejtette a Samsung táblagép jelszavát? Ez egy csúnya érzés. De szerencsére itt vagyunk, hogy segítsünk.
Tesztelt módszereket adunk az eszközhöz való hozzáférés visszaszerzéséhez. Csak kövesse az alábbi útmutatókat, és rövid időn belül indulhat!
Feloldhatja a Samsung táblagép zárolását, ha elfelejtette a jelszavát?
Szerencsére vannak módok rá jelszó nélkül oldja fel Samsung táblagépét. Ehhez mindössze néhány lépésre van szükség, és gyorsan újra használhatja táblagépét.
Ne felejtse el jelszavát, PIN-kódját vagy mintáját, hogy elkerülje az adatvesztést, illetve a táblagép vagy telefon feloldásával járó nehézségeket. Ha nehezen memorizálja a jelszavakat, próbáljon ki jelszókezelőt vagy biometrikus hitelesítést, például arcfelismerést vagy ujjlenyomat-leolvasást, ha ez támogatott.
Javasoljuk, hogy rendszeresen készítsen biztonsági másolatot az alapvető adatokról és információkról, hogy elkerülje az adatvesztést a táblagép feloldása közben.
Most a következőképpen oldhatja fel Samsung táblagépét jelszó nélkül, néhány különböző módszerrel:
Oldja fel a Samsung táblagépet jelszó nélkül a Screen Unlocker segítségével
Könnyedén elérheti zárolt Samsung Galaxy táblagépét droidkit.
Egyszerűen töltse le az Android eszközt, csatlakoztassa táblagépét, és problémamentesen oldja fel a képernyő feloldó funkciójával.
A DroidKit több mint 20,000 XNUMX Android-modell képernyőzárát oldja fel, köztük a Xiaomi, a Huawei és a Samsung anélkül, hogy ehhez technikai ismeretekre vagy rootolásra lenne szükség. Bármilyen képernyőzárat képes megnyitni, beleértve a digitális számokat, egyéni PIN-kódot, jelszót, mintát, ujjlenyomat-azonosítót és arcfelismerést.
Miután ezt megtette, jelszó nélkül használhatja Samsung készülékét. Vizsgáljuk meg most az átfogó, lépésről lépésre szóló útmutatót.
1 lépés
felszerel droidkit számítógépén, és USB-kábellel csatlakoztassa Android-eszközét. Ezután indítsa el a DroidKit-et a számítógépén, és válassza a „Screen Unlocker” módot.
2 lépés
Csatlakoztassa eszközét a számítógéphez a kapcsolat létrehozásához, és válassza ki az „Eszköz csatlakoztatva” lehetőséget.
3 lépés
Az előkészítési folyamat befejezése után az alábbi felület jelenik meg.
4 lépés
A képernyőn a DroidKit által biztosított további utasítások jelennek meg. Kövesse ezeket a lépéseket a megadott sorrendben.
5 lépés
Most már csak meg kell várnia, hogy a DroidKit befejezze a feladatát. A folyamat befejezése után kattintson a „Befejezés” gombra.
A folyamat visszaállítja az eszközt az eredeti állapotába. Újra be kell állítania, és vissza kell állítania az adatokat egy korábbi biztonsági másolatból, mielőtt korlátozás nélkül használhatná.
Ez a legegyszerűbb módja annak, hogy az esetek 99%-ában jelszó nélkül oldja fel eszközét.
Videó útmutató:
A Samsung táblagép jelszavának feloldása a Samsung Find My Mobile segítségével
Lehet, hogy már ismeri a Samsung Find My Mobile funkciót, ha Samsung készülék tulajdonosa. Ez a hasznos funkció lehetővé teszi elveszett vagy ellopott eszközének megtalálását és visszaszerzését anélkül, hogy adatait veszélyeztetné.
Ezt a funkciót csak akkor használhatja, ha eszközén aktiválta a „Távoli feloldás”, az „Utolsó hely küldése” és az „Offline keresés” beállításokat. Miután engedélyezte, könnyedén szemtanúja lehet a varázslatnak.
A hozzáféréshez lépjen a Beállítások > Biometrikus adatok és biztonság > Mobilkeresés menüpontba.
Olvassa el, ahogy végigvezetjük a Samsung Tablet lezárási képernyőjének feloldásán a Samsung Find My Mobile segítségével.
1 lépés
Először is hozzá kell férnie Samsung-fiókjához. Keresse fel a Samsung Find My Mobile weboldalt, és válassza a „Bejelentkezés” lehetőséget.
2 lépés
Adja meg a Samsung-fiókjához tartozó e-mail-címet és jelszót.
3 lépés
A Samsung most elindítja az eszköz nyomon követésének folyamatát. Miután sikeresen megtalálta, kattintson a „Feloldás” lehetőségre.
4 lépés
A megerősítéshez adja meg újra a Samsung fiók jelszavát.
Sikeresen feloldotta a Samsung táblagép zárolási képernyőjét adatvesztés nélkül. Ha a fenti módszer nem működik az Ön számára, próbálkozhat más módszerrel.
Oldja fel a Samsung táblagépet a gyári beállítások visszaállítása nélkül a Google Fiókon keresztül
Ha korábban bejelentkezett Google-fiókjába a telefonján, mielőtt az zárolásra került, és még mindig emlékszik jelszavára, akkor Google-fiókjával megpróbálhatja feloldani a zárolást.
Ez a technika egyszerű; azonban fontos megjegyezni, hogy ez csak az Android OS 4.4 és korábbi verzióihoz használható. Sajnos ez a megközelítés csak akkor valósítható meg, ha az Android legújabb verzióját használja.
Használja Google-fiókját a Samsung Tablet feloldásához. Itt vannak a követendő lépések.
1 lépés
Addig írjon be helytelen jelszót, amíg a képernyő alján meg nem jelenik a jelszó visszaállításának lehetősége „Elfelejtett jelszó” felirattal.
2 lépés
Amint megjelenik az opció, kattintson rá.
3 lépés
Ezután jelentkezzen be Google-fiókjába a hozzá tartozó jelszóval, hogy azonnal feloldja Samsung készüléke zárolását.
Ha a probléma továbbra is megoldatlan, az egyetlen lehetőség a Samsung táblagép gyári beállításainak visszaállítása.
Gyári beállítások visszaállítása Samsung Tablet Minta/Pin/Jelszó nélkül
A legjobb módja annak, hogy visszaállítsa a táblagépet a vásárláskor volt, ha visszaállítja a gyári beállításokat. Ez különösen akkor hasznos, ha elfelejtette a táblagép mintáját vagy PIN-kódját, és újra be kell lépnie. Ha elfelejtette a Samsung Tablet jelszavát vagy mintáját, a következőképpen állíthatja vissza azt:
1 lépés
Nyomja meg egyszerre a bekapcsoló- és hangerőszabályzót, amíg az eszköz újra nem indul.
2 lépés
Tartsa lenyomva a bekapcsológombot és a hangerőnövelő gombot a helyreállítási módba lépéshez. Miután a helyreállítási menü megjelenik a képernyőn, elengedheti a gombokat.
3 lépés
Ha jelszó nélkül szeretné visszaállítani a Samsung táblagép gyári beállításait, használja a hangerőszabályzót, és lépjen az „Adatok törlése/gyári beállítások visszaállítása” lehetőségre a menüben, és erősítse meg a választást a bekapcsológomb megnyomásával.
4 lépés
Meg fogja kérni, hogy erősítse meg az opciót. Válassza a „Gyári adatok visszaállítása” opciót, és várja meg, amíg a törlési folyamat befejeződik.
5 lépés
Miután végzett, válassza a „Rendszer újraindítása most” lehetőséget az eszköz újraindításához.
Ha megjelenik az „Üdvözöljük” képernyő, akkor sikeresen visszaállította a Samsung táblagép gyári beállításait.
Következtetés
Összefoglalva, a DroidKit hatékonyan oldja fel a Samsung táblagépek zárolását, ha elfelejti a jelszavakat. Intuitív kezelőfelülete és lépésenkénti utasításai megkönnyítik, hogy bárki visszanyerje adataihoz való hozzáférést anélkül, hogy elveszítené azokat.
A droidkit, gyorsan visszaszerezheti az irányítást Samsung táblagépe felett, és más funkciókat is elérhet, mint például az FRP bypass, adat-helyreállítás, biztonsági mentés és átvitel. Kiváló megoldás, ha elfelejti Samsung táblagépének jelszavát.