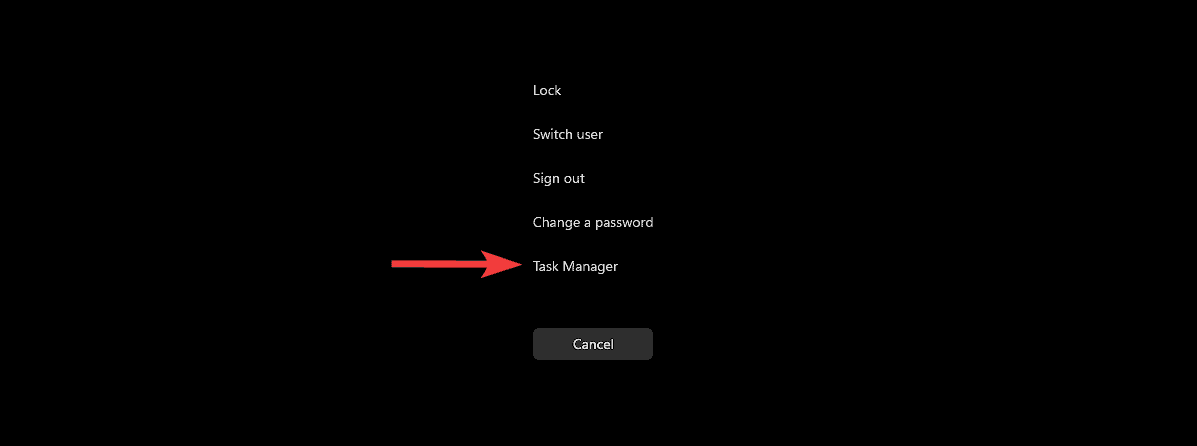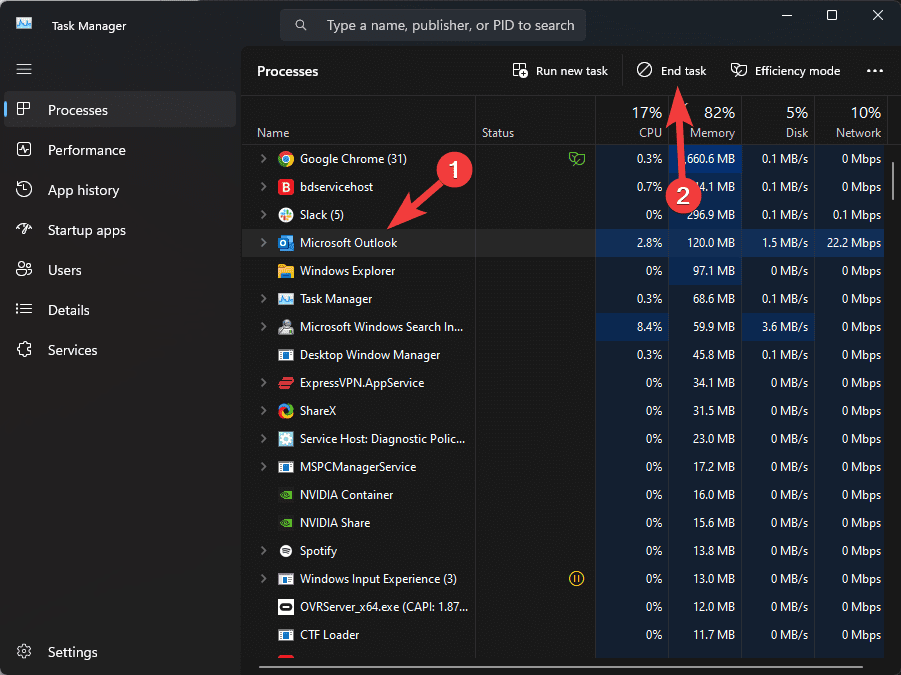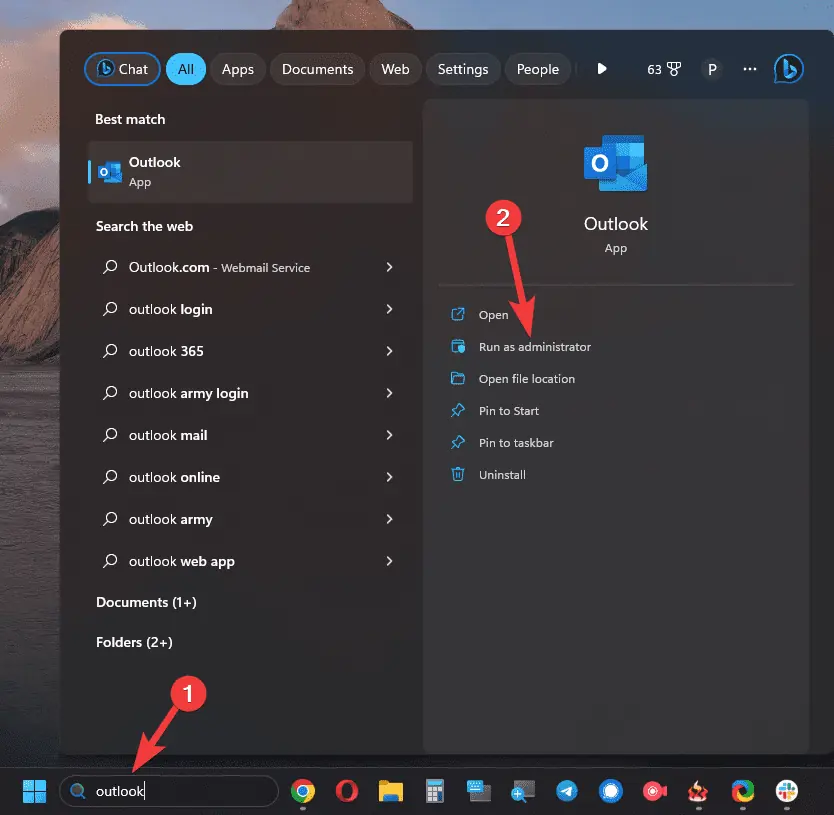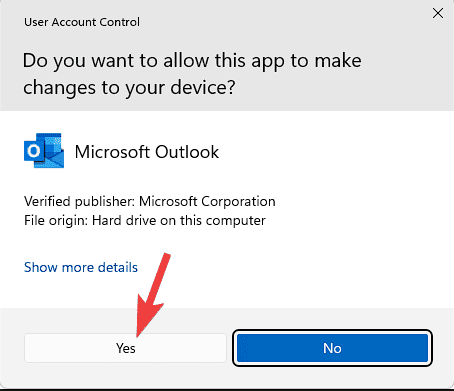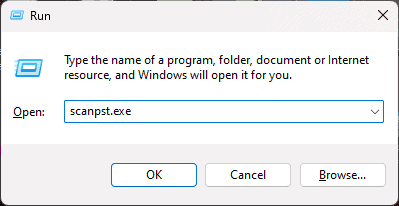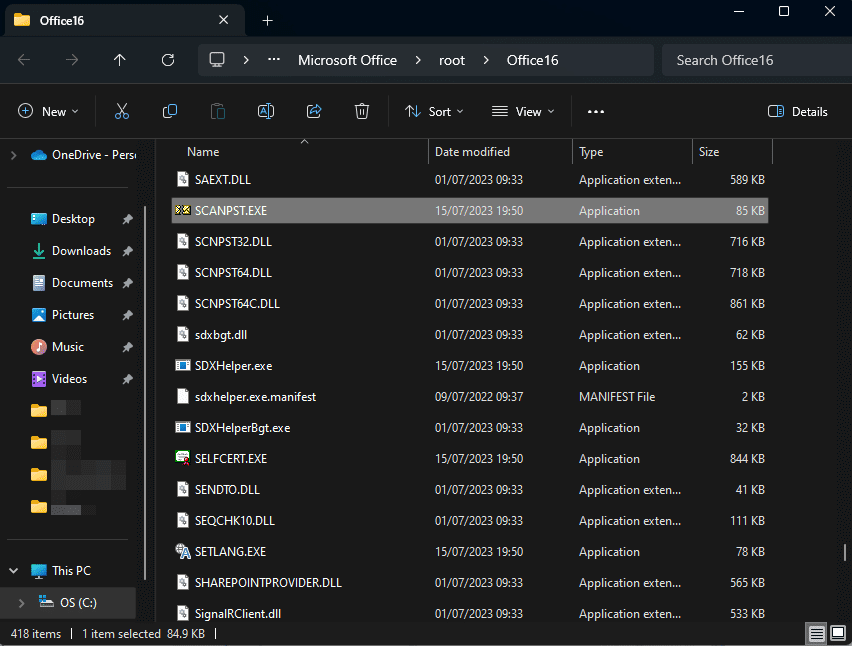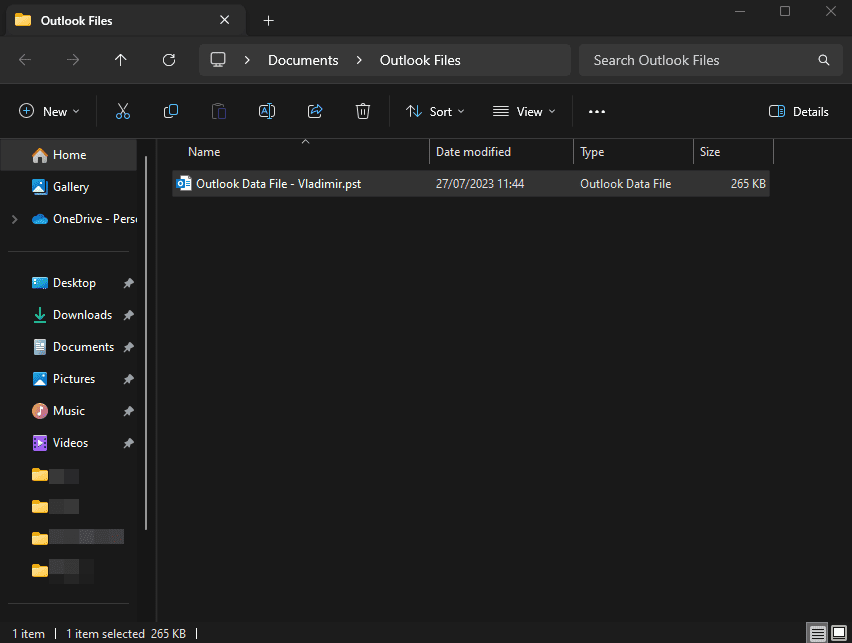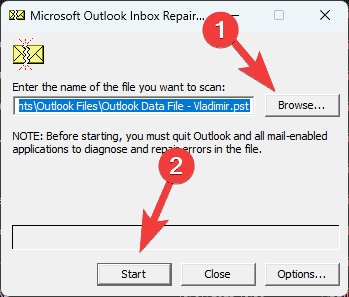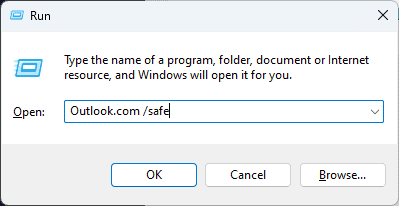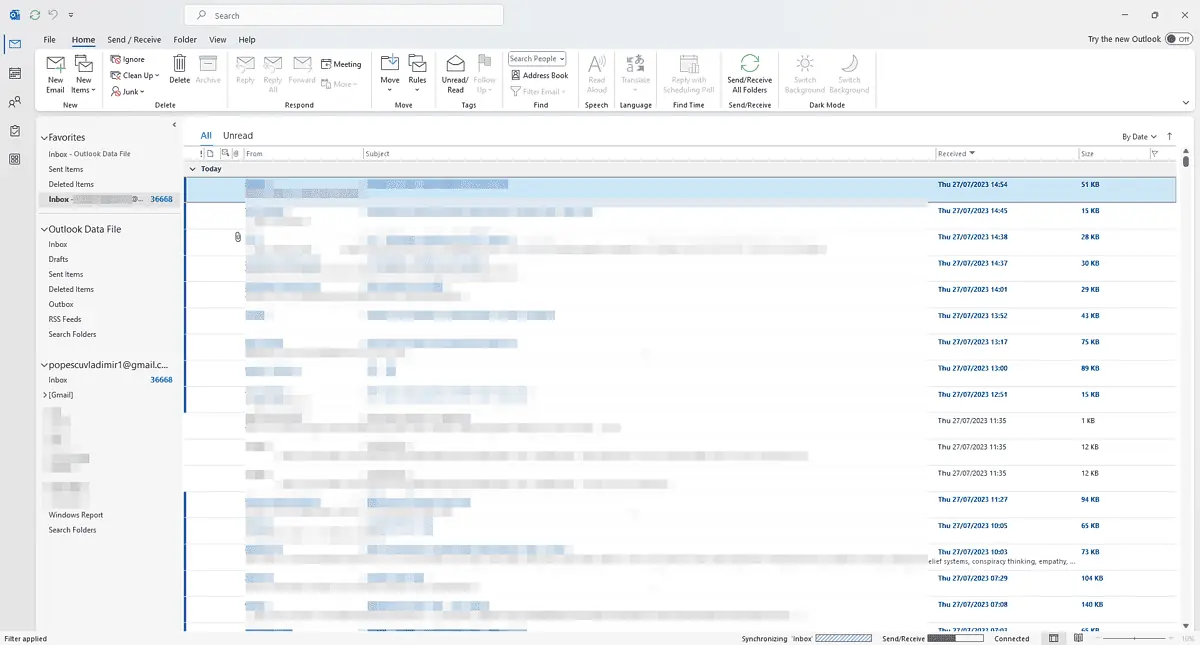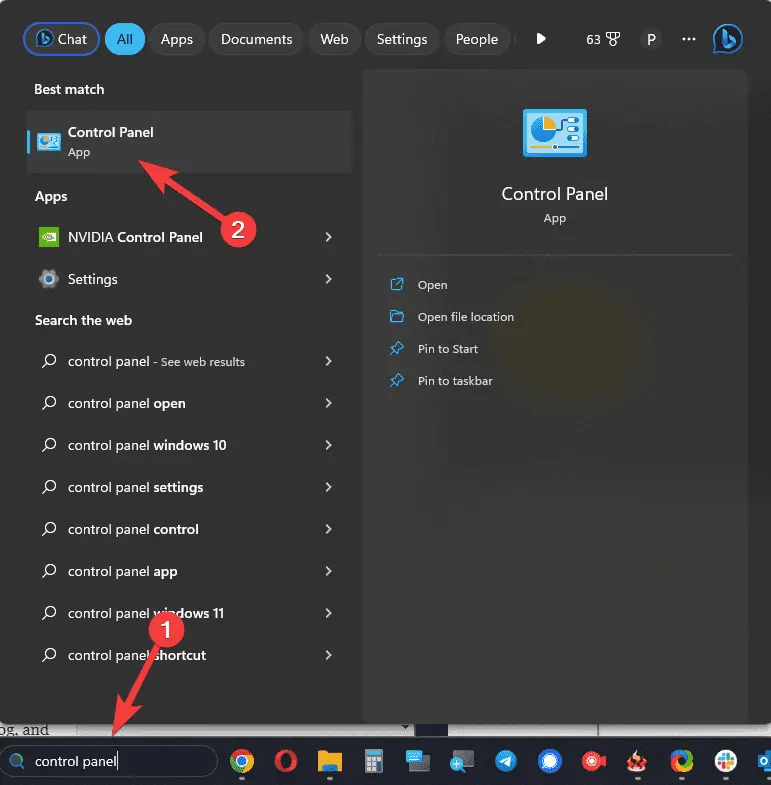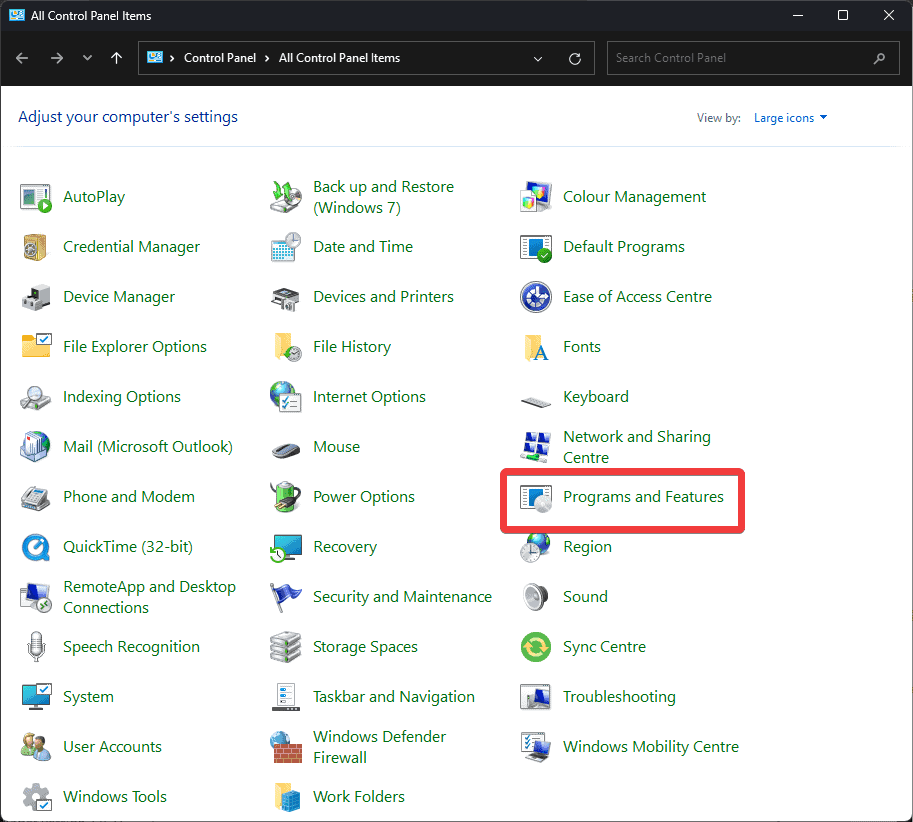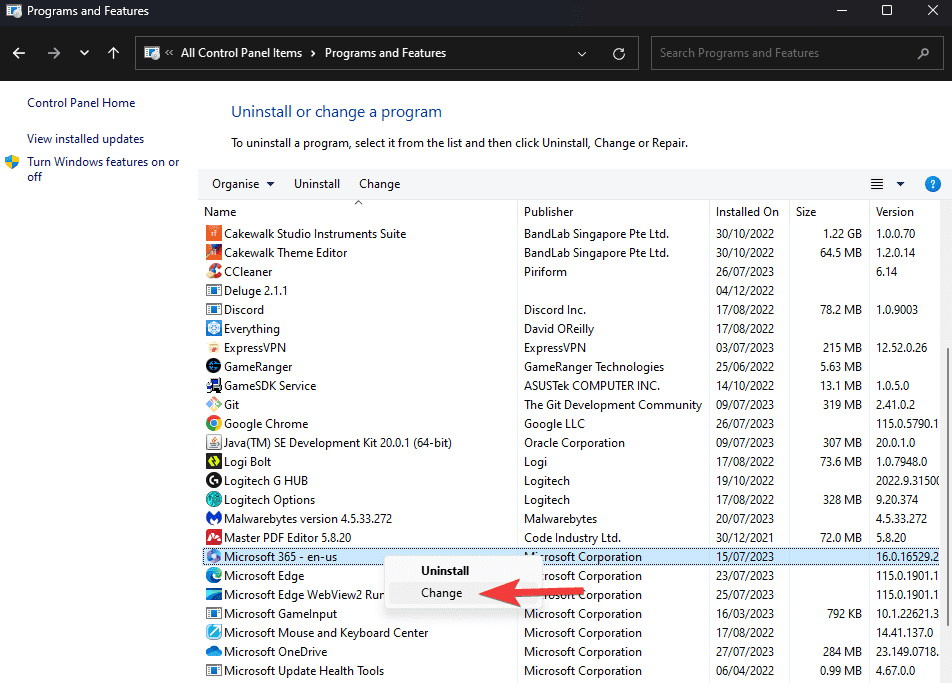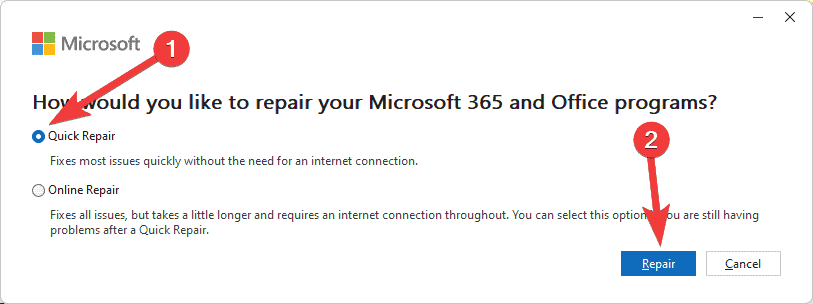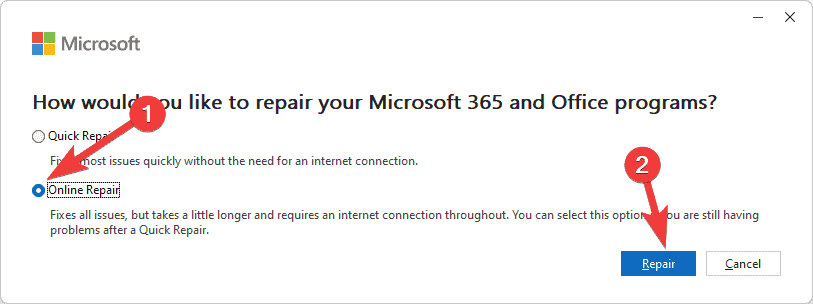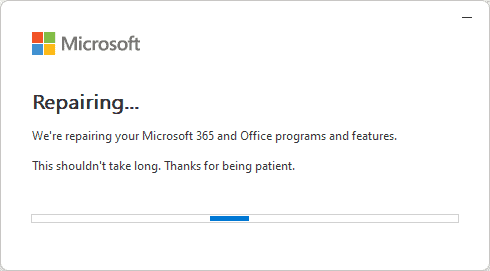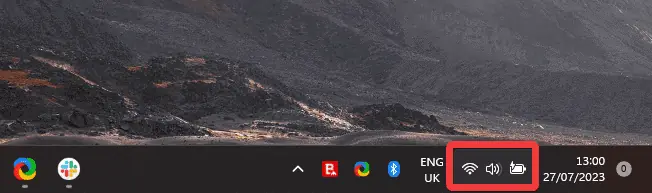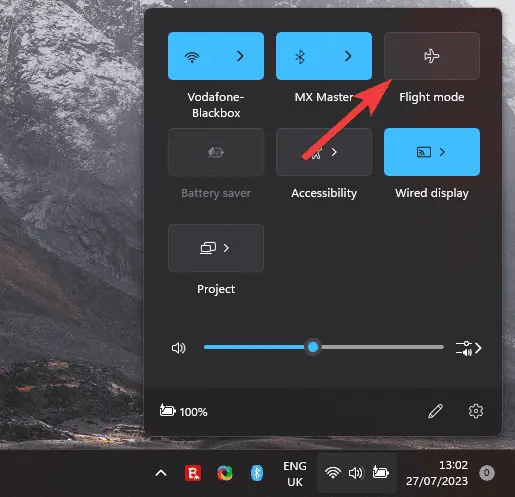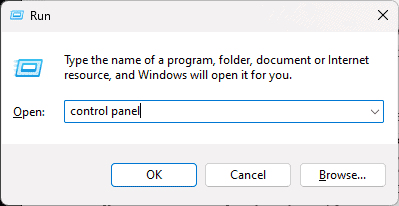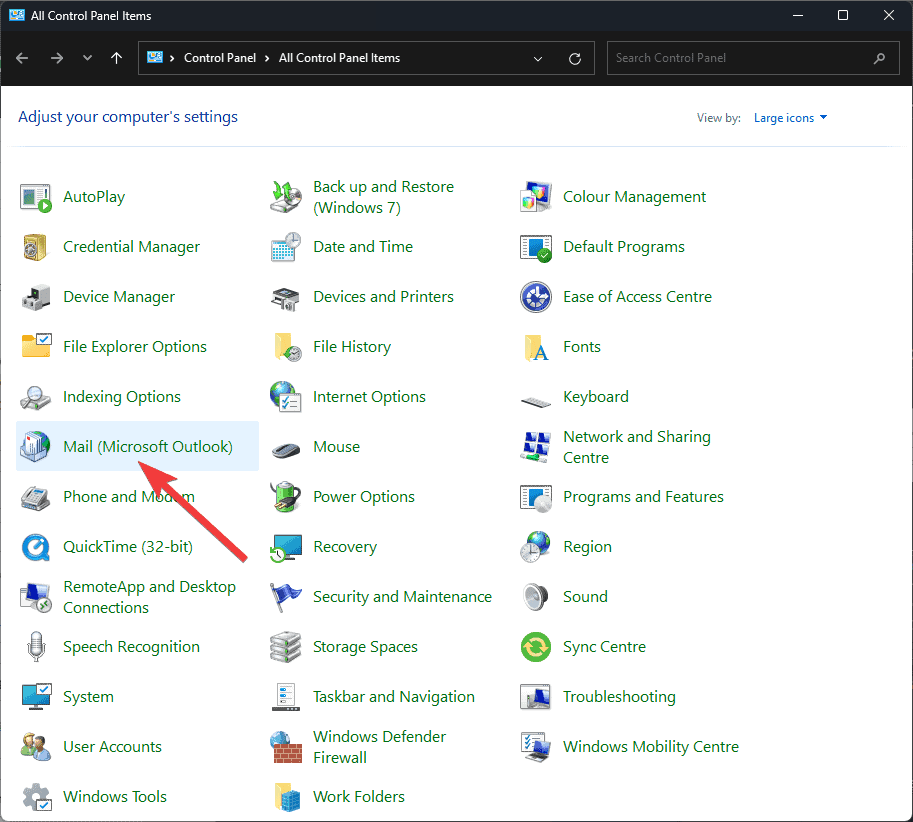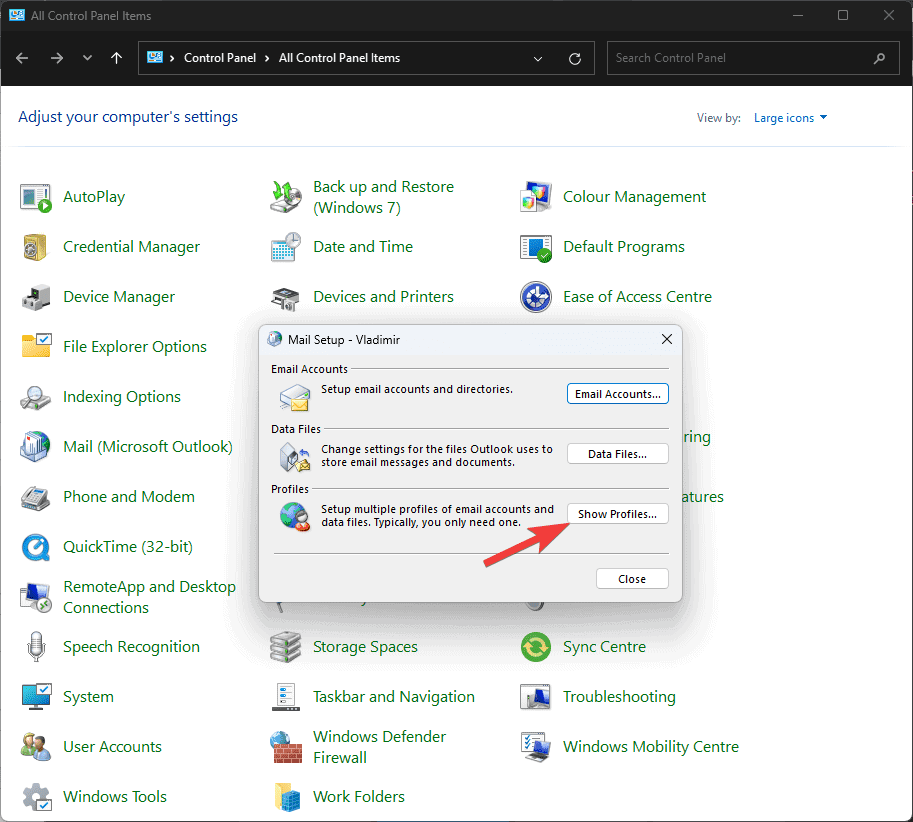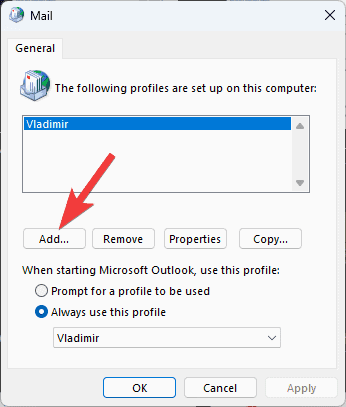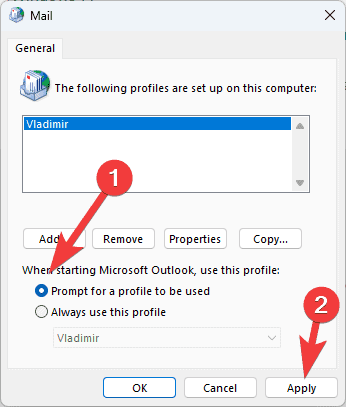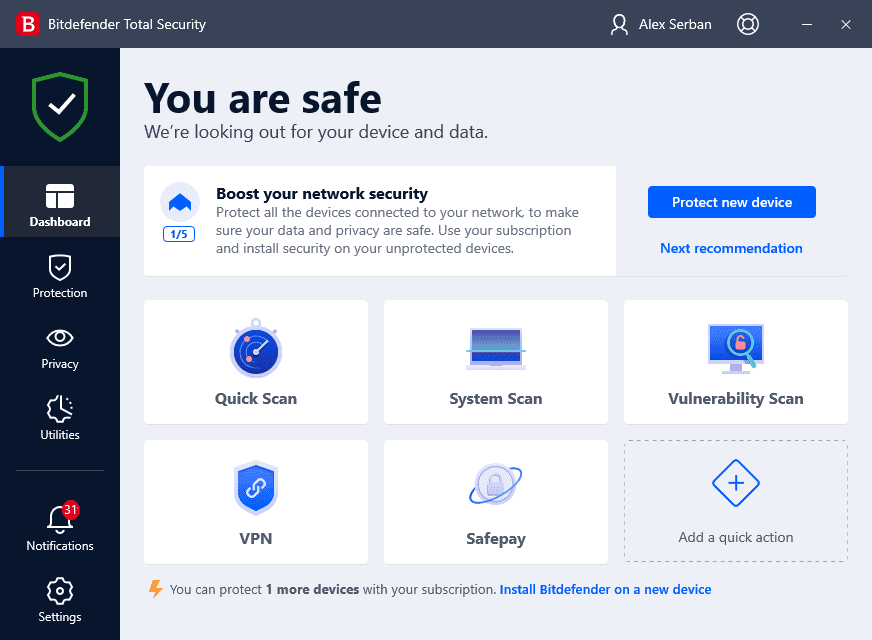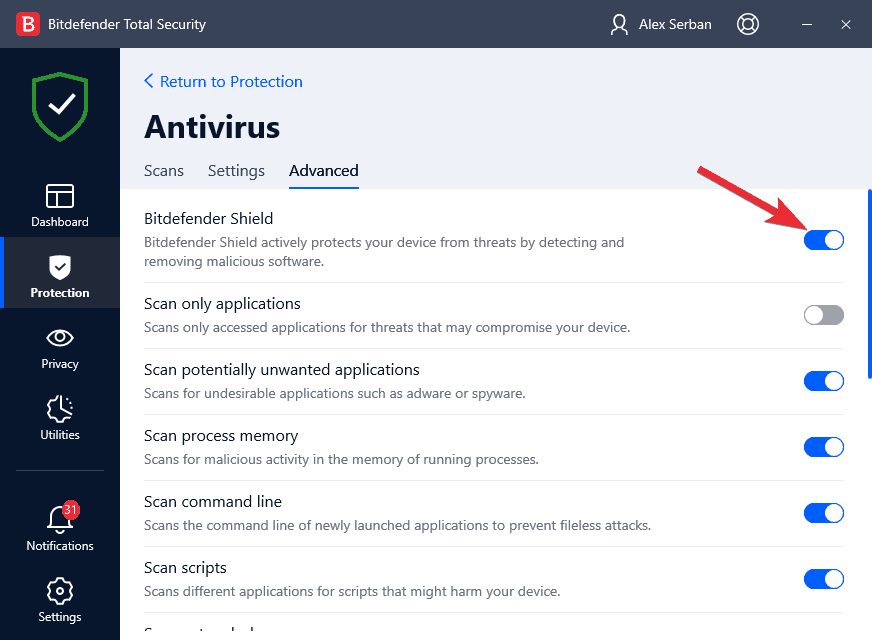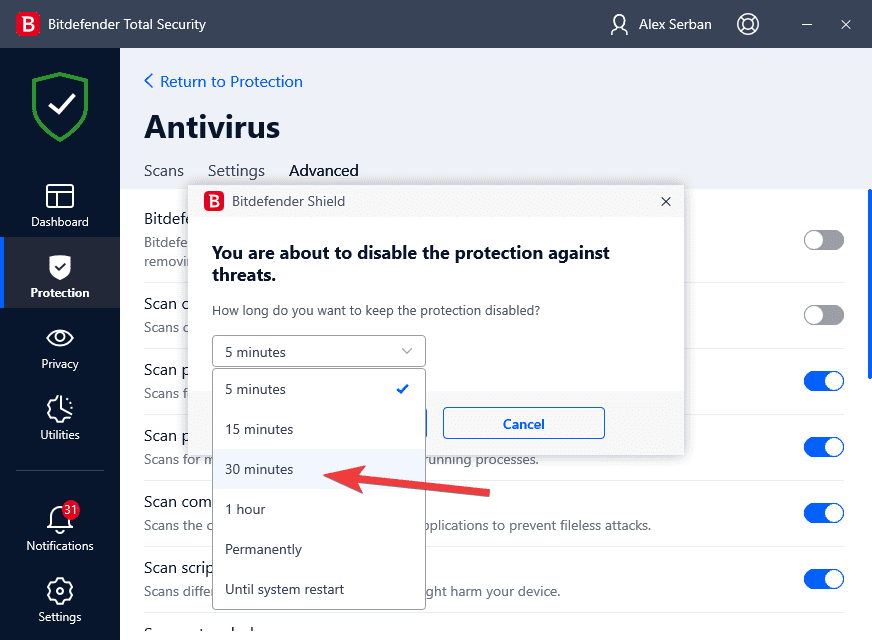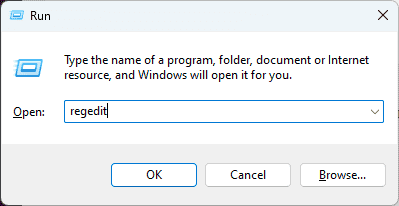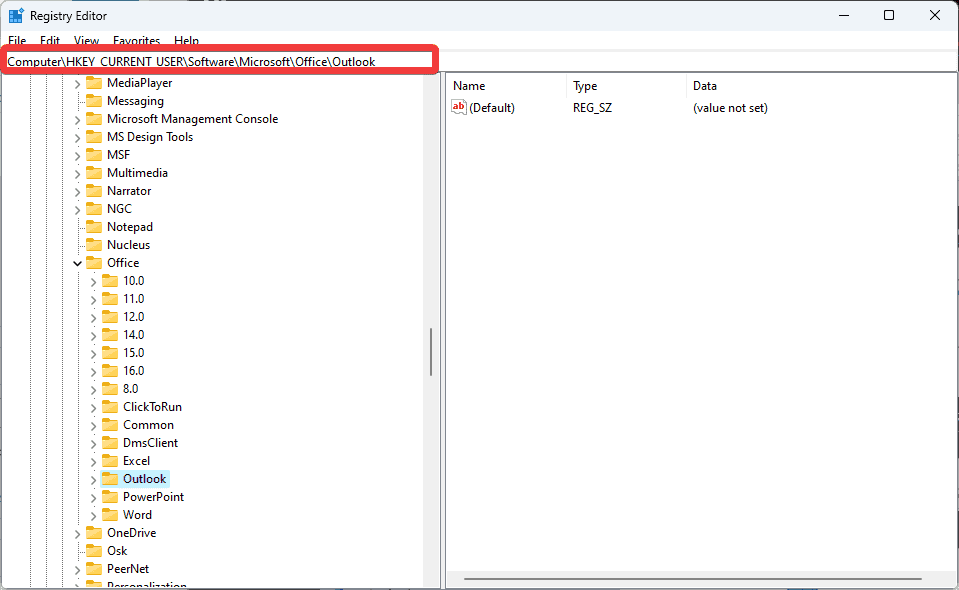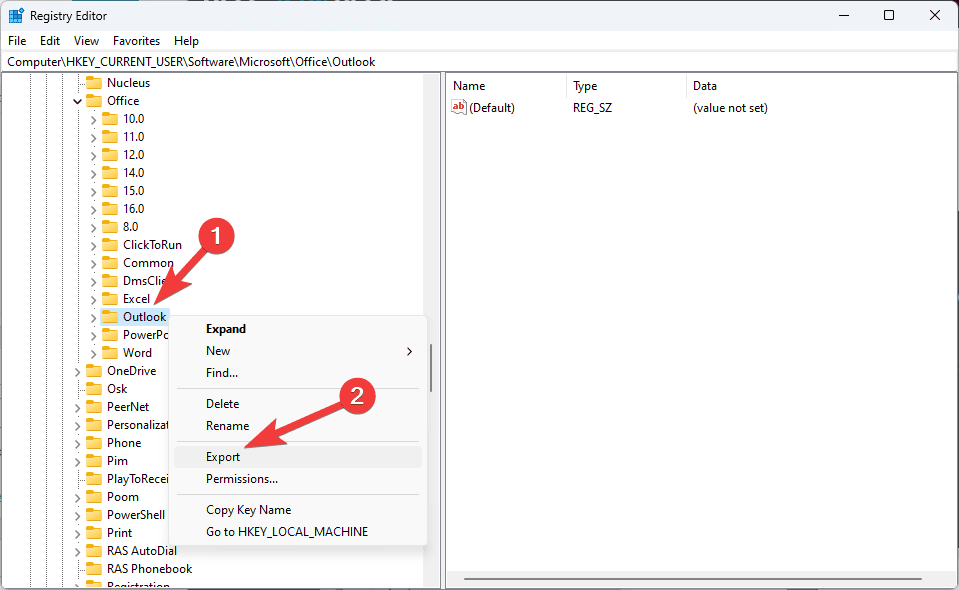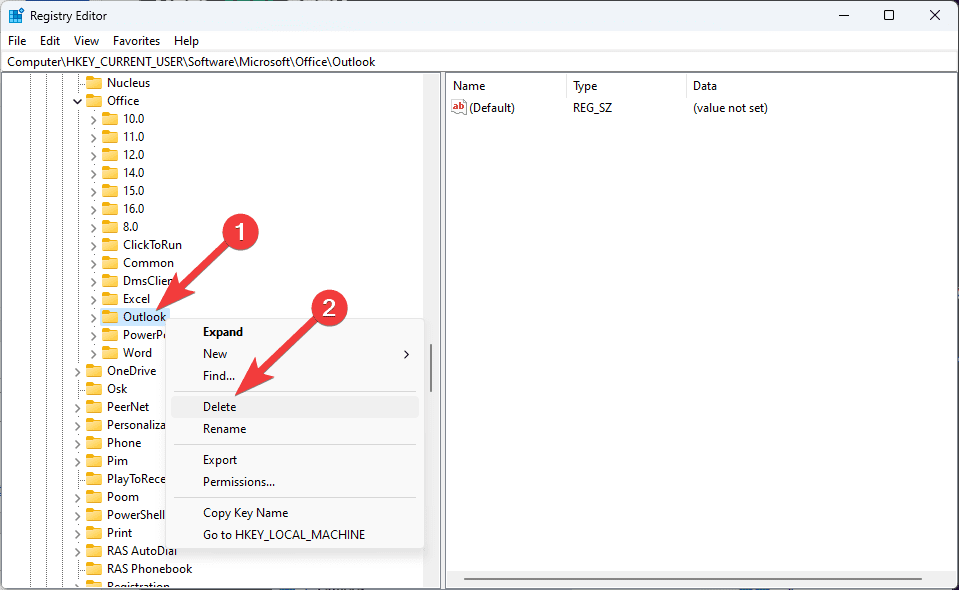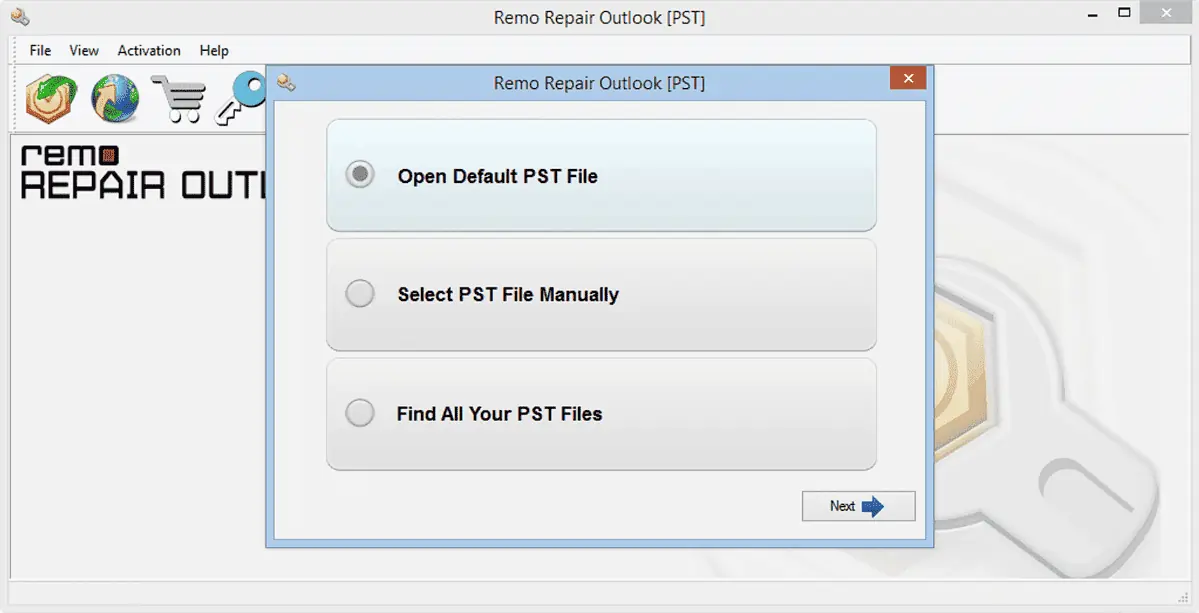Az Outlook elakadt a profil betöltésekor? Miért és hogyan javítható
8 perc olvas
Frissítve
Olvassa el közzétételi oldalunkat, hogy megtudja, hogyan segítheti az MSPowerusert a szerkesztői csapat fenntartásában Tovább

Ha az Outlook beragad a profil betöltésekor, az nem teszi lehetővé a szoftver használatát, és nyilvánvalóan kockázatot jelent a már elvégzett munkára nézve.
Sajnos sok felhasználó szembesült azzal, hogy az Outlook elakadt a Windows 10 és Windows 11 rendszeren futó profilhibák betöltésekor, így ez univerzális probléma az operációs rendszer számára. Ezenkívül egyes felhasználók arról számoltak be, hogy Outlookjuk még csökkentett módban is beragadt a profil betöltése közben, ami kissé bonyolultabbá teszi a megoldást. Nem kell aggódnia ezzel a témával, mivel átfogó útmutatónkban foglalkozunk vele.
Ez a probléma elsősorban azokat érinti, akik az Outlookra támaszkodnak az e-mailes kommunikáció és a termelékenység terén. Ebben az alapos cikkben bemutatjuk a probléma okait, és néhány praktikus megoldást kínálunk.
Függetlenül attól, hogy az Outlook még csökkentett módban is elakadt a profil betöltésekor, vagy úgy gondolja, hogy a rendszerleíró adatbázissal kapcsolatos probléma áll fenn, mi gondoskodunk róla. Kezdjük el, és állítsuk vissza az Outlookot!
1. Indítsa újra az Outlook programot
Az Outlook újraindításához egyszerűen kattintson a gombra X gombot, majd nyissa meg újra általában nem zárja be az alkalmazással kapcsolatos összes folyamatot, ezért a következő módszert kell használnunk:
- Nyomja meg a Ctrl + Alt + Del billentyűkombinációt és válasszon Task Manager a listából.
- A Feladatkezelőben kattintson a folyamatok fülre, és keressen minden Outlookhoz vagy Office-hoz kapcsolódó alkalmazást a listában.
- Válassza ki mindegyiket, és kattintson Feladat befejezése hogy azok teljesen zárva legyenek.
- Próbálja meg újra megnyitni az Outlook programot, és ellenőrizze, hogy a probléma megoldódott-e.
2. Futtassa az alkalmazást rendszergazdai jogosultságokkal
Annak ellenére, hogy az Outlook nem az a típusú alkalmazás, amely rendszergazdai jogosultságokat igényel, az alkalmazás betöltési képernyőn való elakadásával kapcsolatos problémát az okozhatja, hogy az alkalmazás nem tudja lekérni a profiladatokat.
- Keresése Outlook a Start menüben.
- Válassza a Futtatás rendszergazdaként opciót az oldalsó menüből, vagy kattintson jobb gombbal az alkalmazásra, és válassza ki ugyanazt a lehetőséget.
- Erősítse meg a felugró üzenetet, amely megkérdezi, hogy kívánja-e végrehajtani ezt a műveletet.
- Ellenőrizze, hogy a betöltési probléma továbbra is fennáll-e.
3. Javítsa meg az Outlook adatfájlt
- Zárja be teljesen az Outlook programot, és nyomja meg a gombot Win + R gombokat a Futtatás párbeszédpanel megnyitásához.
- Írja be a következő szöveget, és nyomja meg a gombot belép kinyitni:
scanpst.exe
Megjegyzések: Néha, a scanpst.exe parancs nem fog működni a Futtatás párbeszédpanelen. A probléma megoldásához lépjen a Microsoft Office telepítési mappájába az alábbi lépésekkel: Nyissa meg az Outlookot, keresse meg a Feladatkezelőben, kattintson rá jobb gombbal, és válassza a Fájl megnyitása hely Az scanpst.exe a megfelelő mappában található.
A mi esetünkben az út a következő volt:C:\Program Files\Microsoft Office\root\Office16 - Böngésszen a számítógépén, és válassza ki az Outlook adatfájlokat, amelyek lehetnek PST- vagy OST-fájlok. Esetünkben a fájlok a következő útvonalon találhatók:
C:\Users\Vladimir\Documents\Outlook Files\Outlook Data File - Vladimir.pst - Miután hozzáadta a megfelelő elérési utat az MS Outlook Inbox Repair eszközén belül, kattintson a Rajt gomb a folyamat elindításához.
- Indítsa újra az Outlook programot és ellenőrizze, hogy a probléma megoldódott-e.
4. Tiltsa le az ütköző bővítményeket
- Nyomja meg a Win + R gombokat, és futtassa a következő parancsot a gomb megnyomásával belép:
Outlook.com /safe - Navigáljon a filé menüben válasszon Opciók, és kattintson a gombra Bővítmények.
- Határozza meg azokat a bővítményeket, amelyek a problémák megjelenését okozhatják, és egyesével tiltsa le őket – Minden inaktiválás után indítsa újra az Outlookot, és ellenőrizze, hogy a probléma megoldódott-e.
5. Tiltsa le az Outlook hardveres gyorsítását
- Nyomja meg a Win + R billentyűket, írja be a következő parancsot, és nyomja meg belép futtatni:
Outlook.com /safe - Kattintson az filé lapot, és válasszon Opciók a menüből.
- Nyissa meg a Részletes lapon görgessen le, és jelölje be a mellette lévő négyzetet A hardveres grafikus gyorsítás letiltása opciót.
- Kattintson a gombra kattintva a beállítások módosítását OK.
- Zárja be az Outlookot és nyissa meg újra a csökkentett mód aktiválása nélkül, hogy ellenőrizze, hogy a probléma megoldódott-e.
6. Javítsa ki a sérült Office-fájlokat a Vezérlőpult segítségével
- Nyissa meg a Control Panel a készüléken.
- A pop-art design, négy időzóna kijelzése egyszerre és méretének arányai azok az érvek, amelyek a NeXtime Time Zones-t kiváló választássá teszik. Válassza a Programok és funkciók, és megtalálni Microsoft Office a listában.
- Kattintson a jobb gombbal a Microsoft Office (vagy Microsoft 365) bejegyzést, és kattintson Változtat.
- Válassza a Gyors javítás először az opciót, majd kattintson Javítás.
- A folyamat befejezése után ellenőrizze, hogy az Outlook-probléma továbbra is fennáll-e. Ha igen, akkor próbálja ki a Online javítás opció is.
- Várja meg, amíg a javítási folyamat befejeződik, majd próbálja meg újra megnyitni az Outlookot.
7. Próbálja meg használni az Outlookot Repülőgép módban
Amikor a számítógépén használja, Az Outlook úgy indul, hogy megpróbál csatlakozni az e-mail szerverre, és visszaállíthatja az új e-mailjeit.
Ha az internet nem működik megfelelően, az Outlook valószínűleg elakad a profil betöltése képernyőjén.
A probléma megoldása és az összes Wi-Fi vagy Ethernet hálózat manuális kikapcsolásának elkerülése érdekében ehelyett megnyitjuk az Outlookot, miután engedélyeztük. Repülő üzemmód (vagy Repülési mód) készülékünkön:
- Kattintson az Hálózat, hangerő és akkumulátor ikonok az óra mellett a tálcán.
- Kattintson az Repülő üzemmód gombot.
- Ellenőrizze, hogy megnyílik-e az Outlook.
8. Hozzon létre egy új Outlook-profilt
- Teljesen zárja be az Outlook összes példányát a Feladatkezelő segítségével (az első megoldásban leírtak szerint).
- Nyomja meg a Win + R gombokat, írja be a vezérlő panel a Futtatás párbeszédpanelen, és nyomja meg a gombot belép.
- A vezérlőpulton belül nyissa meg a Levelezési lehetőség.
- Kattints Profilok megjelenítése.
- Kattints hozzáad új profil létrehozásához, és kövesse a képernyőn megjelenő utasításokat a beállítás befejezéséhez.
- Válassza a Kérje a profil használatát opciót, és kattintson rá alkalmaz.
- Nyissa meg az Outlook programot az új profil használatával és ellenőrizze, hogy a probléma megoldódott-e.
9. Ideiglenesen kapcsolja ki a víruskeresőt
Javasoljuk, hogy ideiglenesen tiltsa le a víruskeresőt vagy más biztonsági szoftvert, mert ez ütközést okozhat, aminek következtében az Outlook elakad a betöltési képernyőn.
Megjegyzések: Ebben a példában az előre telepített víruskeresőnket, a Bitdefender Total Security-t fogjuk használni. Vegye figyelembe, hogy a pontos lépések a vírusirtótól és az operációs rendszertől függően eltérőek lehetnek.
- Nyissa meg a szokásosan használt víruskereső szoftvert.
- Navigáljon az alkalmazáshoz beállítások, keresni pajzs beállítások, védelmi beállítások, vagy más változat, és kapcsolja ki a védelmet.
- Válasszon olyan újraaktiválási időkeretet, amely lehetővé teszi a helyzet tesztelését túl nagy nyomás nélkül.
- Ellenőrizze, hogy az Outlook megfelelően indul-e.
Ha az Outlook a vírusvédelem letiltása után rendesen elindul, akkor ismeri a probléma kiváltó okát. Módosítsa a víruskereső beállításait, hogy ez a probléma ne jelenjen meg újra.
10. Javítsa ki az Outlook rendszerleíró adatbázis lehetséges hibáit
Az alábbiakban lépésről lépésre találja az Outlook elakadt betöltési profil hibájának a beállításjegyzék használatával történő javítását. Kérjük, vegye figyelembe a megjegyzést, majd kövesse pontosan a lépéseket az egyéb problémák elkerülése érdekében.
Megjegyzések: A számítógépe rendszerleíró adatbázisának szerkesztése előtt javasoljuk, hogy készítsen biztonsági másolatot a rendszerleíró adatbázisról annak biztosítására, hogy a rendszer ne legyen instabil.
- Nyissa meg a Futtatás párbeszédpanelt a gomb megnyomásával Win + R billentyűkombináció.
- típus regedit a terepen, és nyomja meg belép a Beállításszerkesztő megnyitásához.
- Keresse meg a következő útvonalat az újonnan megnyílt ablakban:
HKEY_CURRENT_USER\Software\Microsoft\Office\Outlook - Kattintson a jobb gombbal a Outlook bejegyzést, és válasszon Export hogy készítsen biztonsági másolatot arról a kulcsról.
- A biztonsági mentés sikeres létrehozása és a tárolási hely kiválasztása után törölje a Outlook mappa (kulcs) a bal oldali ablaktáblából.
- Zárja le a Registry Editor-t és indítsa újra a számítógépet.
- Nyissa meg az Outlookot, és ellenőrizze, hogy nincs-e probléma.
11. Használjon speciális szoftvert
Ha a fent említett módszerek mindegyike nem tudta megoldani az Outlook betöltési képernyőn való elakadásával kapcsolatos problémát, javasoljuk egy speciális eszköz, például Remo Repair Outlook PST.
Ez a nagyszerű eszköz jelentősen leegyszerűsíti a fent leírt folyamatokat, és gyors és hatékony módot kínál a felhasználóknak a sérült PST- vagy OST-fájlok által okozott Outlook-problémák megoldására.
Miért ragadt meg az Outlook a profil betöltésekor?
A felhasználói profil betöltésekor az Outlook különböző okok miatt elakadhat. Vizsgáljuk meg részletesebben ezeket a lehetséges okokat:
- Sérült Outlook adatfájl – Az e-maileket, névjegyeket és egyéb postafiók-tartalmakat az Outlook adatfájlok segítségével tárolja (PST vagy OST). Az indítási folyamat során betöltési problémák és hibák léphetnek fel, ha ez a fájl megsérül.
- Bővítmények vagy kiegészítők által okozott konfliktus – A külső bővítmények növelhetik az Outlook funkcionalitását. Az elavult vagy nem kompatibilis bővítmények azonban akadályozhatják a betöltési folyamatot, és az alkalmazás elakadhat.
- Sérült Outlook-profil – Egyes esetekben maga a felhasználói profil megsérülhet, ami megnehezíti az Outlook megfelelő betöltését.
- A vírusirtó által okozott interferencia – Egy túlságosan aktív víruskereső vagy biztonsági szoftver tévesen azonosíthatja az Outlook-folyamatokat fenyegetésként, ami betöltési problémákat okozhat.
- Regisztrációs problémák - A profilok betöltésével kapcsolatos problémákat a Windows rendszerleíró adatbázisában előforduló Outlookkal kapcsolatos problémák is okozhatják.
Az Outlook elakadása a profil betöltése közben frusztráló lehet, de a megfelelő információk birtokában sikeresen kijavíthatja.
Ebben a cikkben megvizsgáltuk annak számos alapvető okát, amelyek miatt az Outlook elakadt a profilok betöltésekor a Windows 11 rendszeren, és részletes javításokat kínáltunk. Ne felejtse el kijavítani az Outlook adatfájlt, távolítsa el a problémás bővítményeket, és ha szükséges, állítson be új profilt. Ha minden más nem segít, mindig használhat egy hatékony és speciális eszközt, mint amilyen a fent javasolt.
Mostantól megvan a lehetőség a probléma megoldására, és megszakítás nélkül folytathatja az Outlook használatát. Boldog emailezést!