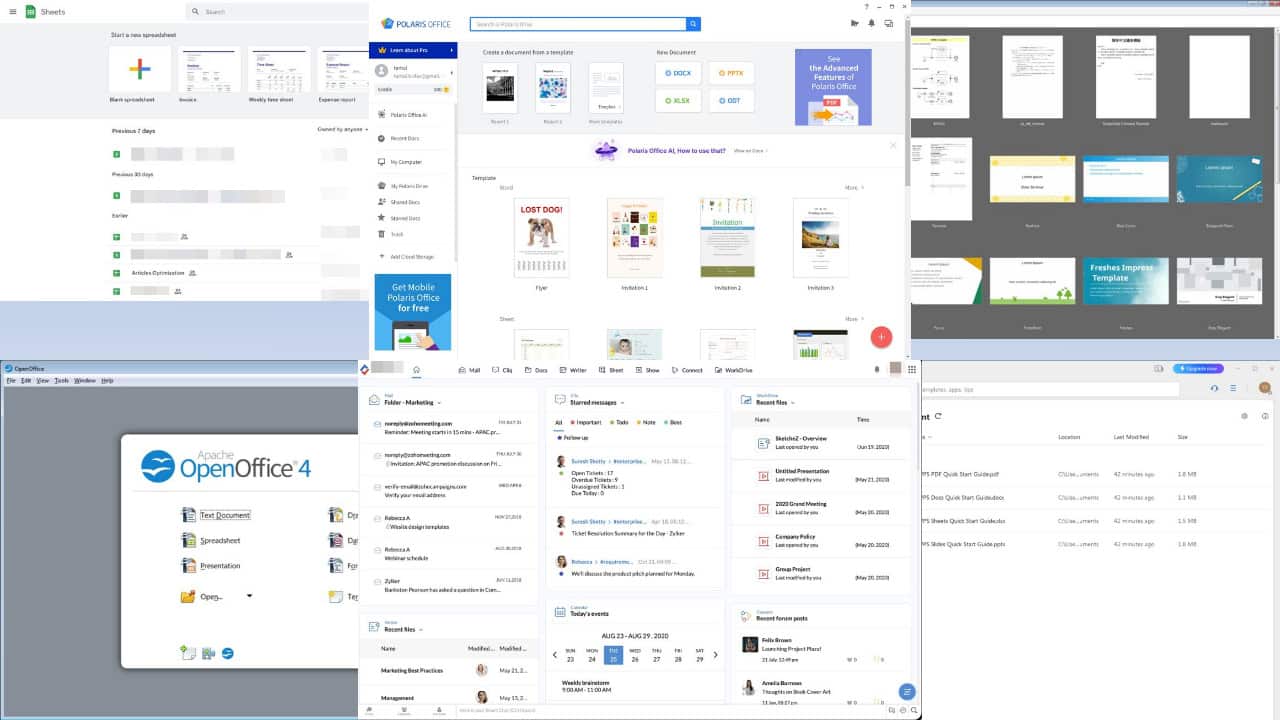A Microsoft frissíti az Excel Power Map térképet Power Map szűréssel és egyéni térképekkel
2 perc olvas
Publikálva
Olvassa el közzétételi oldalunkat, hogy megtudja, hogyan segítheti az MSPowerusert a szerkesztői csapat fenntartásában Tovább
A Microsoft a mai napon bejelentette az Excel Power Map két nagy funkcióval, a Power Map Filtering és az Egyéni térképekkel ellátott frissítéseket, amelyek megkönnyítik és izgalmasabbá teszik a Power Map használatát. A Power Map egy interaktív adatvizualizációs szolgáltatás az Excelben, amelyet a Power BI for Office 365, egy felhőalapú megoldás az adatok elemzésére, megjelenítésére és megosztására továbbfejlesztett.
- A Power Map lehetővé teszi az adatok három különböző lehetőséggel történő szűrését:
- Listaszűrő. Válasszon vagy zárjon ki egyes kategóriákat. Az adatok alfanumerikus sorrendben vannak felsorolva, és csak az első 50 látható. A keresőmező segítségével szűkítheti a találatokat, és elérheti a többi adatot. Egyszerűen válassza ki a Minden termék jelölje be a szűrőket.
- Tartományszűrő. A csúszka segít a numerikus mezők szűrésében a minimális és maximális értékek között. Mind a minimum, mind a maximum beleértendő – más szóval a „között” azt jelenti, hogy beletartozik.
- Speciális szűrő. Használjon predikátum utasításokat, például „nagyobb mint 1000” vagy „8. 01. 2014. után van” az adatok pontos pontosságú szűréséhez.
- Az adatvizualizációt teljesen új szintre emeltük az egyéni térképek bevezetésével, amely kiterjeszti a Power Map összes meglévő funkcióját, így gazdag és interaktív történeteket mesélhet el bármilyen térkép segítségével. Csak válasszon egy képet – például épület alaprajzát, tömegközlekedési útvonalak térképét vagy rendszerarchitektúra térképét –, és gyorsan alakítsa át adatait erőteljes és dinamikus vizuális történetté.
Ha olyan Office 365-előfizetéssel rendelkezik, amelynél engedélyezve vannak az automatikus frissítések, akkor hamarosan megkapja ezt a frissítést. Ha az Excelben nincs engedélyezve az automatikus frissítés, lépjen a Fájl > Fiók > Frissítési beállítások > Frissítés most menüpontra.
Erről a frissítésről részletesen az alábbi linken olvashat.
Forrás: Irodai blog