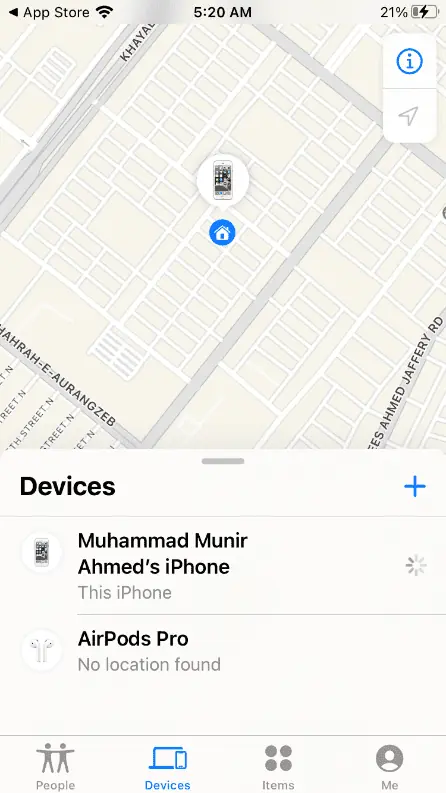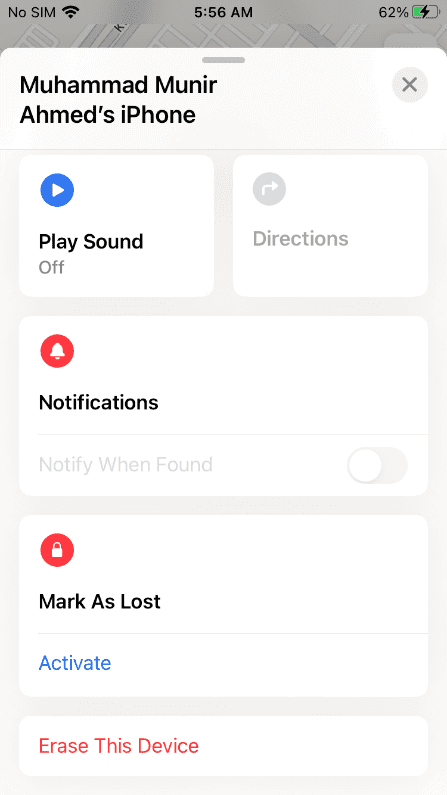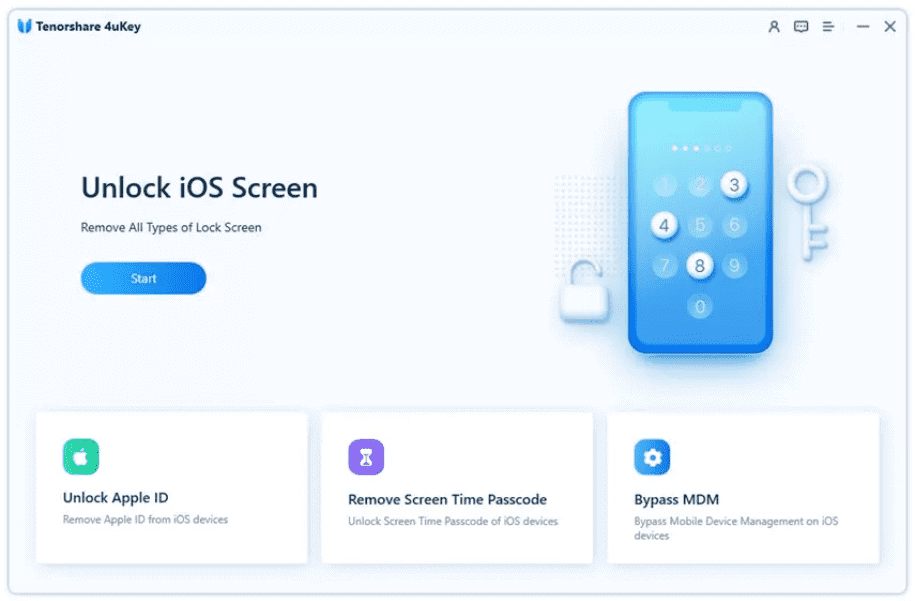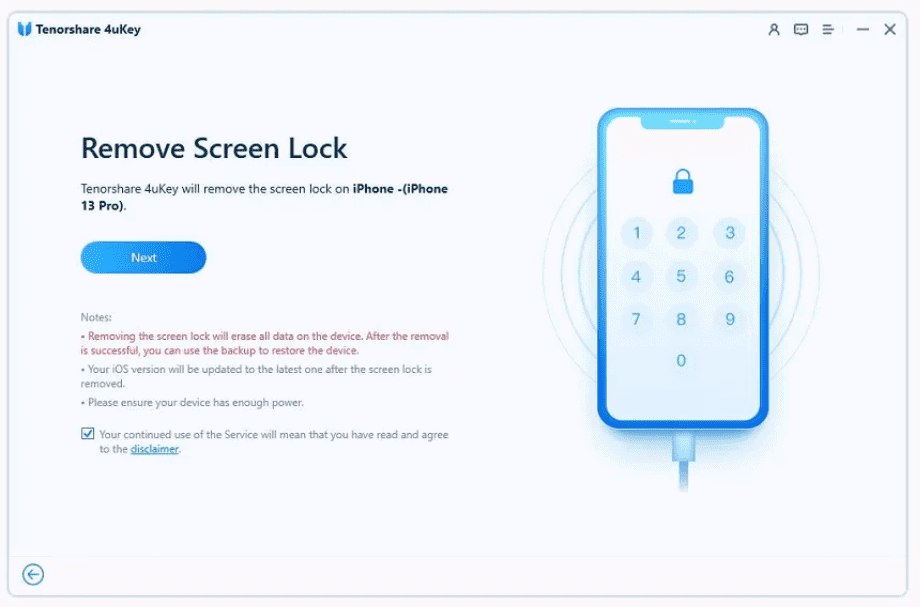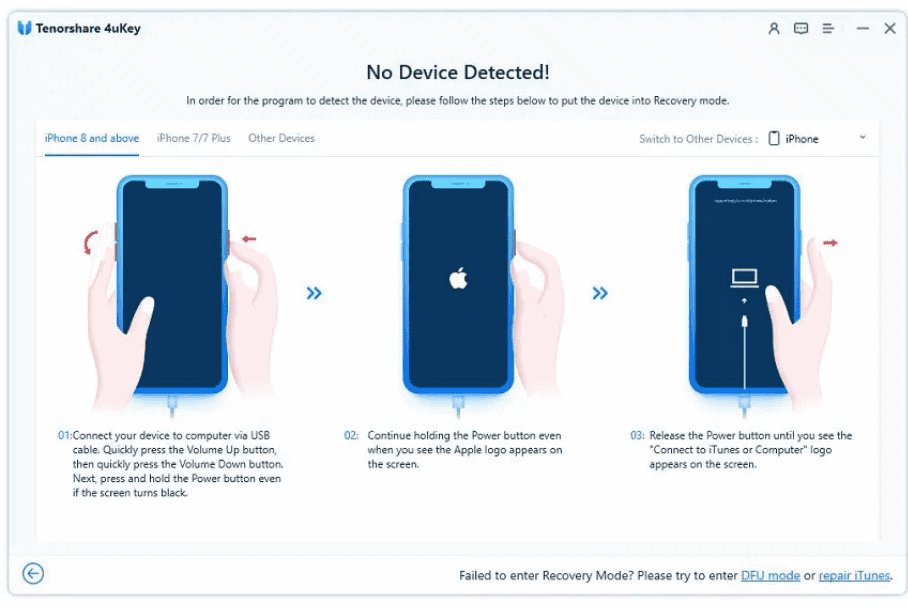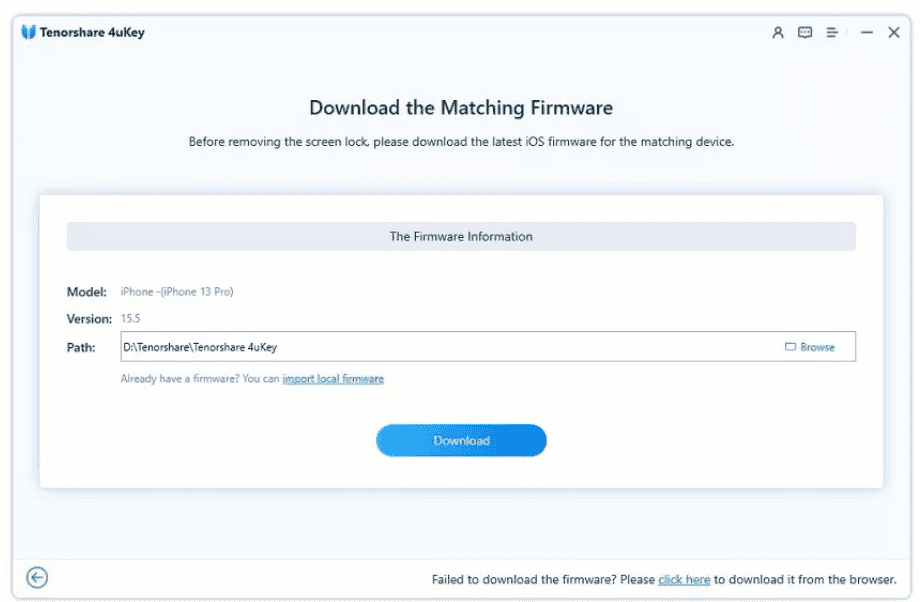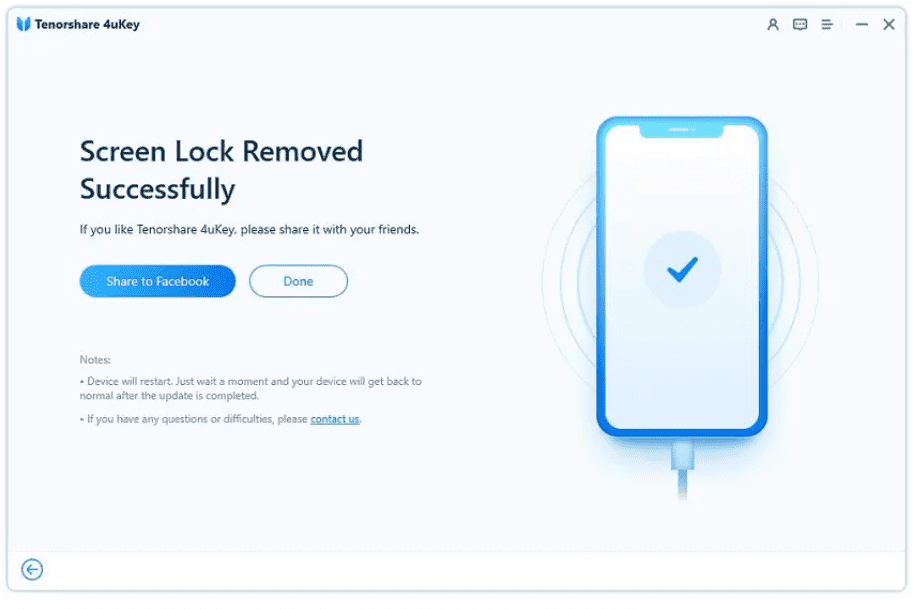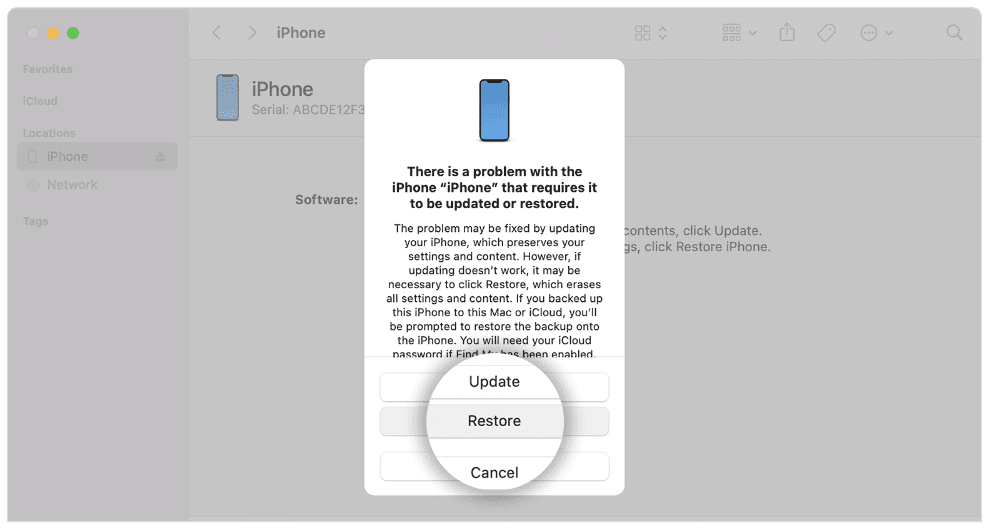Az iPad nem elérhető üzenet: 3 gyors módszer a javításra 2024-ben
8 perc olvas
Frissítve
Olvassa el közzétételi oldalunkat, hogy megtudja, hogyan segítheti az MSPowerusert a szerkesztői csapat fenntartásában Tovább

| Szponzorált |
Ha iPadje nem érhető el, felmerülhet a kérdés, hogyan történt ez, és hogyan lehet kijavítani. Szerencsére ez könnyű, ha ismeri a megfelelő módszereket.
Ebben a cikkben elmagyarázzuk, miért látja az iPad nem elérhető üzenetet, és hogyan javíthatja ki gond nélkül. Különböző módszereket osztunk meg lépésről lépésre szóló útmutatóikkal együtt, így minden szakértelem vagy előzetes tapasztalat nélkül oldhatja fel eszközét.
Mit jelent az, hogy iPad nem elérhető?
Ha a lezárási képernyőn megjelenik az iPad nem elérhető üzenet, az azt jelenti, hogy egymás után ötször rossz jelszót adott meg iPaden. Eszköze átmenetileg egy percre elérhetetlenné válik, és megjelenik az iPad nem elérhető üzenet. Ha ismételten rossz jelszót ad meg, a nem elérhető idő a 9. próbálkozásig növekszik. A zsinórban a 10. rossz próbálkozás után iPadje végleg elérhetetlen, és nem fog kapni időzítőt, amely felszólítja, hogy próbálkozzon újra később.
Ha az iPad nem elérhető üzenetet látja a képernyőn, és nincs időzítő a jelszó újrapróbálásához, az azt jelenti, hogy elérte a 10 egymás utáni hibás próbálkozás határát. Eszközét nem használhatja semmilyen célra, beleértve a hívásokat, a kamerákat és az adathozzáférést. Nem használhatja újra az eszközt, amíg vissza nem állítja.
Lehet, hogy világos elképzelése van arról, hogy iPadje miért nem érhető el. Nézzük meg, hogyan lehet különféle technikákkal visszaállítani.
A számítógép nélkül nem elérhető iPad kijavítása
Különféle módszerekről van szó hogyan lehet kijavítani az iPad elérhetetlenségét, de megbeszélünk néhány egyszerűt, amelyeket számítógép nélkül is kipróbálhatsz. Nézzük meg őket egyenként.
1) Ha iPhone/iPad eszköze iOS 15.2 vagy iPad 15.2 vagy újabb
Ha iPadjét iPadOS 15.2-re vagy újabbra frissítették, gond nélkül kijavíthatja az iPad elérhetetlen problémáját.
Az iPadOS 15.2 vagy iOS 15.2 verziótól kezdve az Apple bevezetett egy egyszerű módszert az eszköz visszaállítására, ha az elérhetetlenné válik. Miután lezárta, két gombot lát a képernyő alján. Az egyik a vészhelyzeti gomb, a második pedig az iPad törlése gomb.
Lépés 1: Nyomja meg, Törölje az iPadet.
Lépés 2: Érintse meg újra Törölje az iPadet megerősítéséhez.
Lépés 3: Most a készülék megkéri, hogy adja meg Apple ID-jét és jelszavát a törléshez. Adja meg a hitelesítő adatokat, és érintse meg a gombot Törölje az iPadet. Most az iPad mindent megtesz egyedül. Törli az adatokat és a beállításokat, és alaphelyzetbe állítja az eszközt. Ezt követően beállíthatja az eszközt újként.
2) Ha iPhone és iPad operációs rendszere iOS 15.2 előtti
Ha iPadOS/iOS verziója 15.1 vagy régebbi, akkor alul nem jelenik meg az iPhone törlése gomb. Ebben az esetben számítógépet kell használnia. A számítógép használatával történő visszaállítás előtt az eszközt helyreállítási módba kell helyeznie.
Lépésről lépésre a következőképpen állíthatja vissza nem elérhető iPadjét:
Lépés 1: Először kapcsolja ki a készüléket. Most, a modelltől függően, meg kell nyomnia és le kell nyomnia egy bizonyos gombot az eszközön. iPhone 8 és újabb esetén használja az oldalsó gombot. iPhone 7 és 7 Plus esetén használja a hangerő csökkentő gombot. iPhone SE (1st Gen) esetén használja a kezdőlap gombot.
Lépés 2: Nyomja meg és tartsa lenyomva a gombot, és csatlakoztassa az eszközt a számítógéphez. Ne engedje el a gombot, amíg meg nem látja a helyreállítási képernyőt az eszközön.
Lépés 3: Most menjen a Finderhez. Látni fogja a Visszaállítás parancsot. Kattintson Visszaad, és önmagában elvégzi a visszaállítást, hogy kijavítsa az iPad nem elérhető problémáját.
3) Az iPad nem elérhető? Törölje a nem elérhető iPadet a Find My iPad segítségével
Ha az iPad keresése engedélyezve van az eszközön, akkor egy alkalmazás segítségével visszaállíthatja az eszközt. Ezt távolról is megteheti, és használhatja valaki más telefonját.
Lépés 1: Fogja valaki telefonját, és adja meg az Apple ID-t és a jelszót.
Lépés 2: Miután bejelentkezett, különféle lehetőségeket fog látni a képernyő alján. Érintse meg Eszközök. Ott látni fogja az iPadjét.
Lépés 3: Érintse meg iPadjét. Különféle lehetőségeket fog látni; érintse meg Törölje ezt az eszközt. Érintse meg folytatódik. Most az eszköz önmagában törlődik.
Az elérhetetlen iPad feloldása a Tenorshare 4uKey segítségével
Tenorshare 4uKey egy minden az egyben megoldás iPad, iPhone és iPod feloldásához. Apple ID és jelszó nélkül minden helyzetben eltávolíthatja a jelszót az eszközről. Függetlenül attól, hogy eszköze nem elérhető, a képernyő törött, az Apple ID-je le van tiltva, vagy elfelejtette a jelszót, minden esetben működik. Segít gyorsan megszüntetni a helyzetet. Képes eltávolítani a jelszót, a képernyő-idő jelkódot és az MDM bejelentkezési képernyőt.
A legjobb az egészben az, hogy a Tenorshare 4uKey-t tapasztalat vagy szakértelem nélkül használhatja. Csak néhány egyszerű lépést kell követnie, és kész is. Ha megoldást keres az iPad visszaállítására, amikor ki van zárva, használhatja a Tenorshare 4uKey-t. Minden iOS/iPadOS verzión és iPad/iPhone modellen működik.
Kövesse az alábbi lépéseket, és megszabaduljon a nem elérhető iPadtől.
Lépés 1: Töltse le a Tenorshare 4uKey-t
Lépés 2: Különféle lehetőségeket fog látni a képernyőn. Alapértelmezés szerint az iPhone feloldási mód van kiválasztva. Kattintson Rajt.
Lépés 3: Csatlakoztassa iPadjét a számítógéphez, és a szoftver automatikusan felismeri az eszközt. Kattintson Következő A folytatáshoz.
Lépés 4: Az eszköz visszaállításához be kell lépnie a Helyreállítási módba. Látni fogja a szoftveren a lépésről-lépésre vonatkozó utasításokat. Kövesse őket, és állítsa az eszközt helyreállítási módba.
Lépés 5: A szoftver felismeri az iPad számára megfelelő firmware-t. Ki kell választania a helyet a számítógépén, és kattintson a gombra Letöltés gomb. Magától letölti a firmware-t.
Lépés 6: Végül kattintson a gombra Kezdje el az eltávolítást. A szoftver megkezdi a visszaállítási folyamatot. Várnia kell néhány percet. Látni fogja a zár eltávolítására vonatkozó üzenetet a szoftveren. Most már használhatja készülékét.
Az iTunes segítségével nem elérhető iPad javítása
iTunes egy másik megoldás a nem elérhető iPad javítására. Ez egy hivatalos megoldás, és nem igényel harmadik féltől származó eszközt vagy szolgáltatást. Kövesse az alábbi lépéseket.
Lépés 1: Nyissa meg PC-jét vagy Mac-jét, és frissítse az iTunes-t a legújabb verzióra.
Lépés 2: Most kapcsolja ki iPadjét, és állítsa helyreállítási módba. A cikkben korábban már megbeszéltük, hogyan helyezheti helyreállítási módba az eszközt. Nyomja meg és tartsa lenyomva a gombot az iPhone-on, és csatlakoztassa az eszközt a számítógéphez.
iPhone 8 és újabb esetén használja az oldalsó gombot. iPhone 7 és 7 Plus esetén használja a hangerő csökkentő gombot. iPhone SE (1st Gen) esetén használja a kezdőlap gombot.
Lépés 3: Engedje el a gombot, amikor megjelenik a helyreállítási mód képernyője. Most nyissa meg az iTunes-t. Lépjen az Összegzés lapra. Látni fogja a Visszaad lehetőség ott. Kattintson rá, és állítsa vissza az eszközt.
Továbbá, ha a Az iPad le van tiltva, csatlakozhat az iTuneshoz feloldásához.
Utószó
Az iPad nem elérhető üzenetet látja, miután egymás után többször is rossz jelszót adott meg. De különféle módszerekkel meg lehet oldani. Megbeszéltük, hogy mit jelent az iPad elérhetetlensége, és hogyan lehet visszaállítani egy nem elérhető iPadet. Különböző módszereket osztottunk meg, és a helyzetnek megfelelően kiválaszthatja a legjobbat. A Tenorshare 4uKey szinte minden esetben működik, és hitelesítő adatok kérése nélkül alaphelyzetbe állítja az eszközt. Egyszerűbbé és gyorsabbá teszi a nem elérhető iPad javítását.
FAQ
Mi a teendő, ha az iPhone azt mondja, hogy nem elérhető?
Ha az iPhone azt jelzi, hogy nem elérhető, csak visszaállíthatja. Különféle módszereket tárgyaltunk az iPad elérhetetlenségének javítására; bármelyiket használhatja a problémából való kilábalás érdekében.
Hogyan lehet visszaállítani egy nem elérhető iPadet iTunes vagy jelszó nélkül?
A nem elérhető iPad jelkód nélküli visszaállításához használja a Tenorshare 4uKey-t. Nem igényel jelszót, Apple ID-t vagy jelszót. Csak csatlakoztassa eszközét, és kövesse az általunk említett lépéseket.
Hogyan lehet törölni egy nem elérhető iPadet?
Az iPad elérhetetlen üzenetének törléséhez alaphelyzetbe kell állítania az eszközt. Az eszköz visszaállításához használhatja a Tenorshare 4uKey, a Find My alkalmazást vagy az iTunes alkalmazást. Mindegyikről fentebb van szó.
Mennyi ideig tart az iPad nem elérhető?
Az iPad nem elérhető hibaüzenetének időtartama attól függ, hogy hányszor adott meg helytelen jelszót:
- 5 helytelen próbálkozás után iPadje 1 percig nem lesz elérhető.
- 6 próbálkozás után – a készülék 5 percre le van zárva.
- 7 helytelen próbálkozás után az iPad 15 percre letiltásra kerül.
- 8 vagy 9 helytelen próbálkozás után 1 órás zárolást kap.
- 10 helytelen próbálkozás után az iPad nem elérhető vagy a Biztonsági zárolás hibaüzenet jelenik meg.