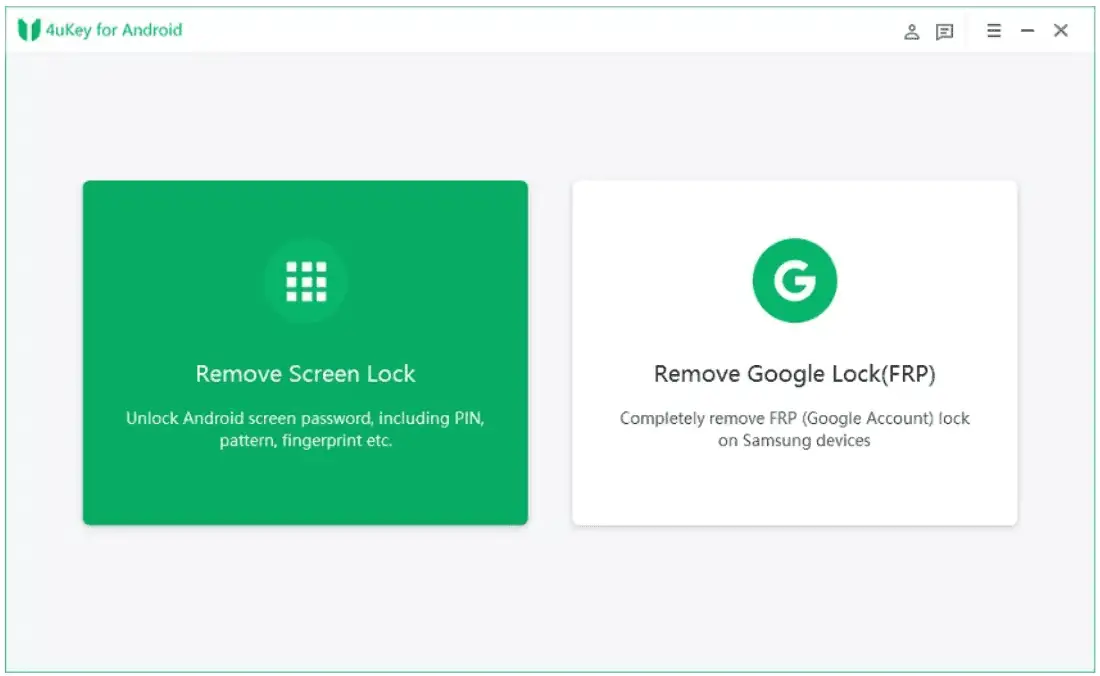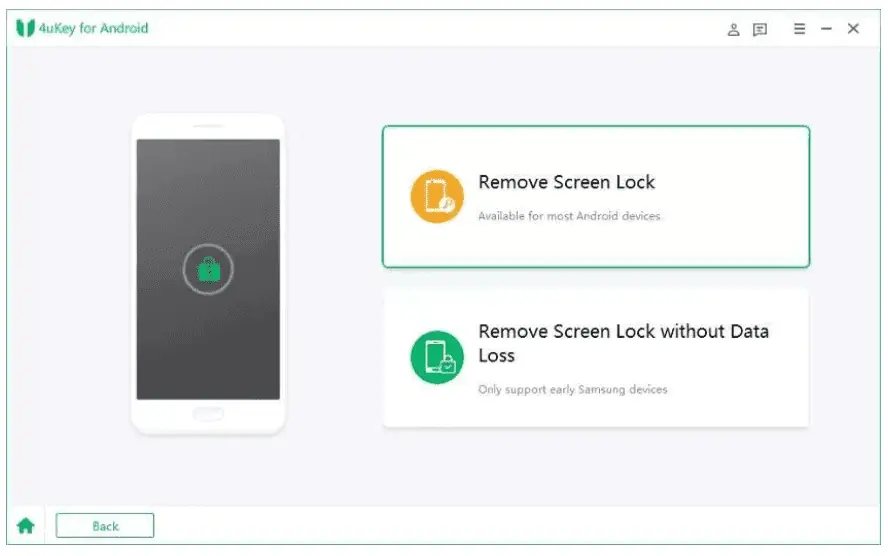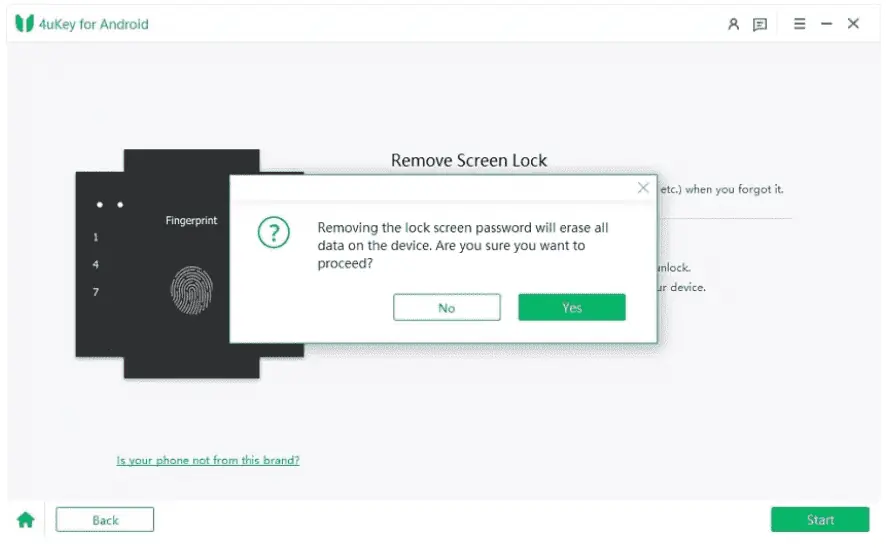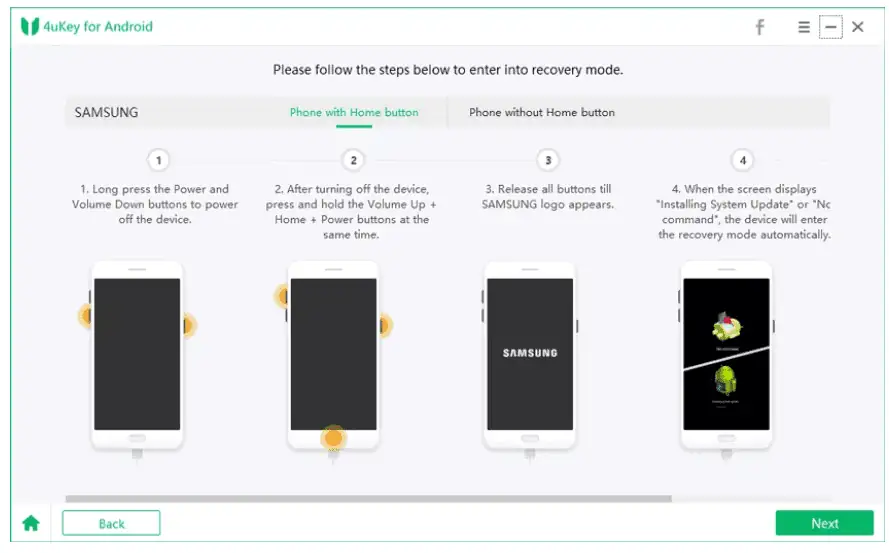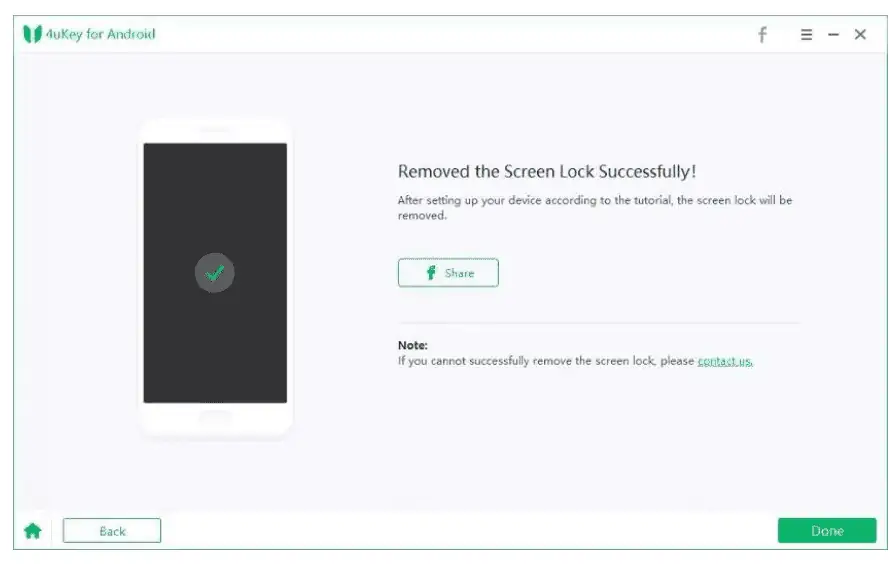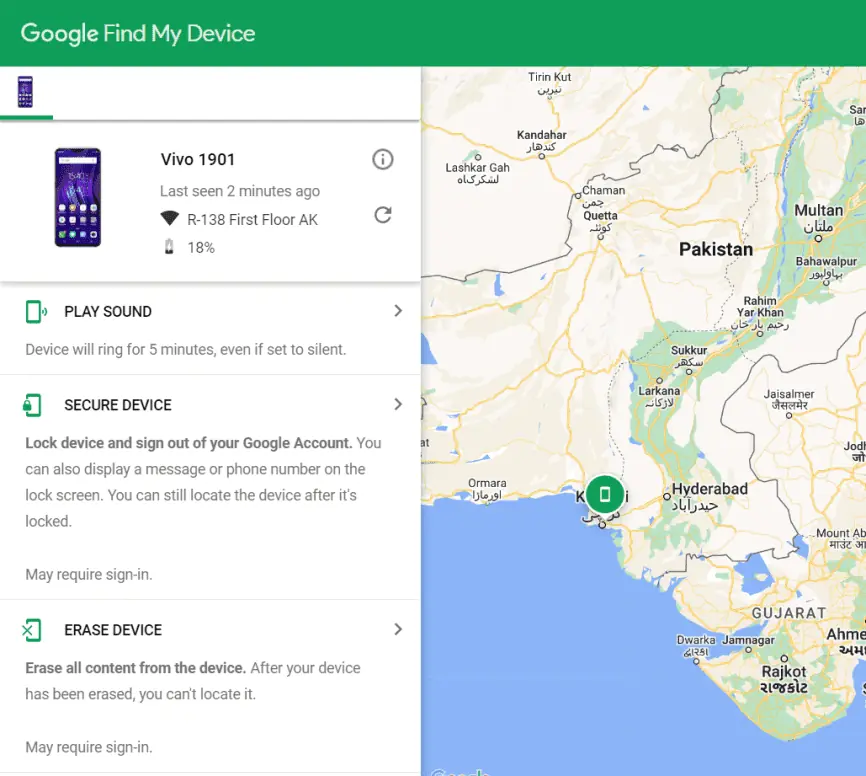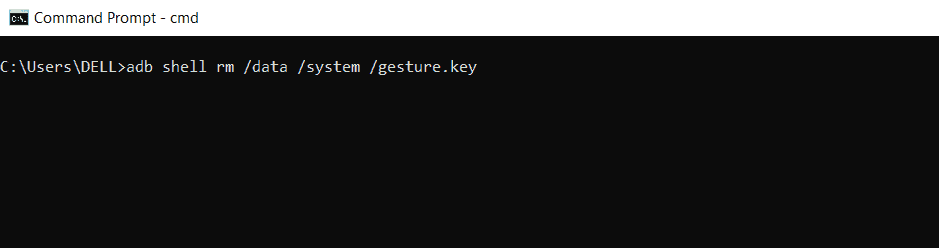Android telefon feloldása Google fiók nélkül
6 perc olvas
Frissítve
Olvassa el közzétételi oldalunkat, hogy megtudja, hogyan segítheti az MSPowerusert a szerkesztői csapat fenntartásában Tovább
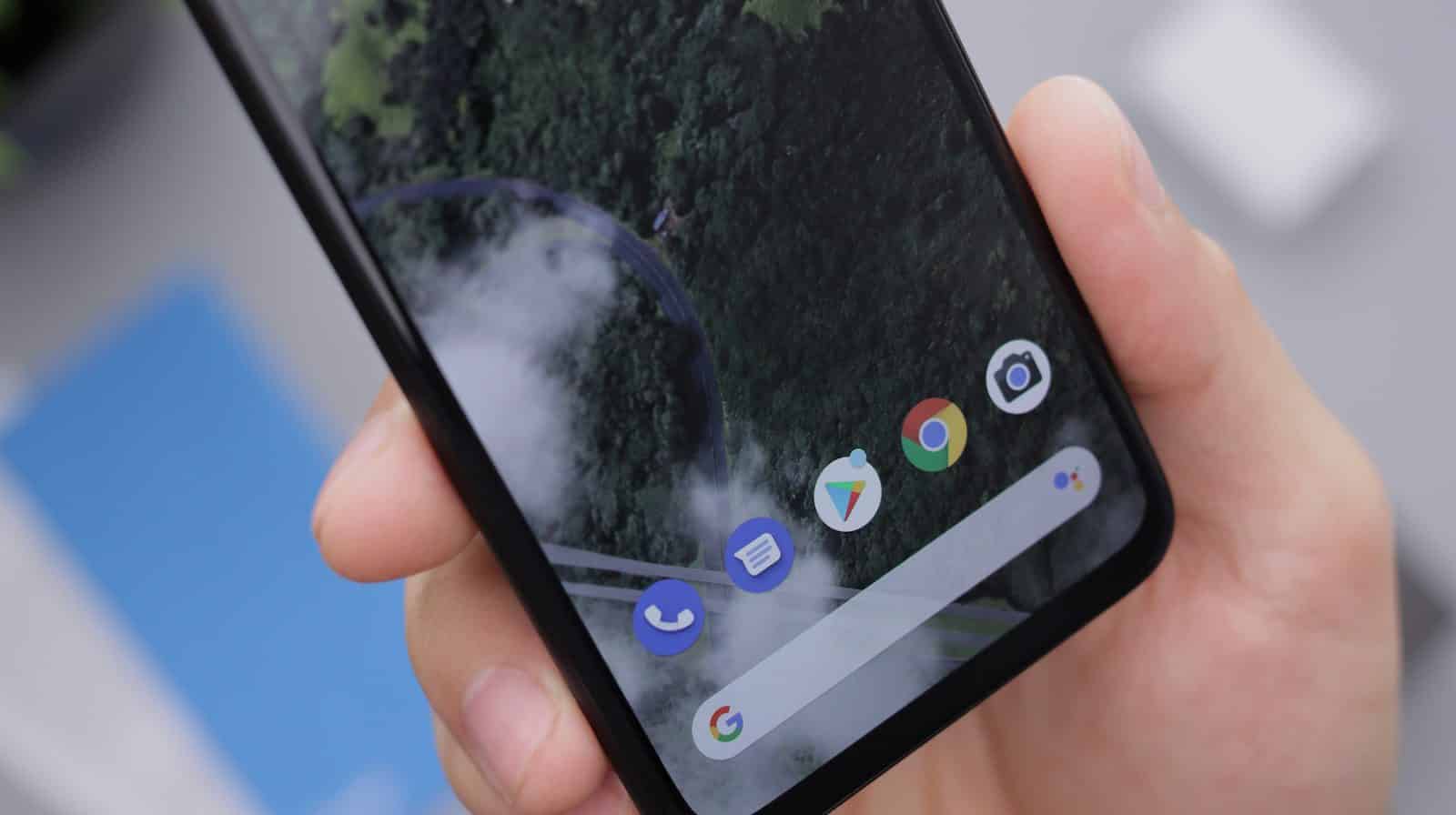
| Szponzorált |
Ha tudnia kell, hogyan kell feloldani egy Android telefont Google-fiók nélkül, ez az útmutató az Ön számára készült.
Néha az emberek elfelejtik Android-eszközük jelszavát vagy jelszavát a beállítása után. Elég gyakori, és ilyenkor nem tudják használni a készüléküket. Az Android zárolási képernyőjét a Google-fiókjukon keresztül vagy anélkül kell megkerülniük.
Szerencsére lehetőség van Android-eszköz feloldására. Itt elmagyarázzuk, hogyan lehet megkerülni az Android zárolási képernyőjét Google-fiók nélkül és a fiókkal. Lépésről lépésre megosztjuk a módszereket, hogy gond nélkül követhesd őket.
Hogyan lehet feloldani az Android telefont Google fiók nélkül?
Hogyan lehet feloldani az Android telefont jelszó vagy Google fiók nélkül?
Ha gyorsan szeretné megkerülni az Android zárolási képernyőjét Google-fiók nélkül, akkor próbálja ki a Tenorshare 4uKey for Android alkalmazást. Ez egy Android képernyő feloldása eszköz bármilyen képernyőzár és FRP-zár eltávolításához minden előfeltétel és feltétel nélkül. Csak néhány egyszerű lépést kell követnie, és a zár pillanatok alatt eltávolítható.
A szoftver több mint 6,000 Android-eszközt támogat, így szinte minden márkával használható. Akár PIN-zár, jelszó, mintazár, ujjlenyomat vagy bármi más volt, a szoftver gond nélkül el tudja távolítani a zárat. A legjobb az egészben az, hogy minden esetben működik, beleértve a letiltott eszközöket, a fizikai sérüléseket és az elfelejtett jelszavakat. Még akkor is használhatja, ha ki van zárva egy használt eszközhöz.
Az eszközön lévő adatok a zár eltávolítása után törlődnek. De ha régi Samsung készüléket használ, a zár adatvesztés nélkül eltávolítható.
Lépés 1: Töltse le a Tenorshare 4uKey alkalmazást Androidra a hivatalos webhelyről, és telepítse a számítógépére.
Lépés 2: Indítsa el a szoftvert. Kattintson a Képernyőzár eltávolítása lehetőségre.
Lépés 3: Csatlakoztassa eszközét a számítógéphez USB-kábellel. Az eszköznek megfelelően automatikusan telepíti a megfelelő meghajtókat.
Lépés 4: Kattintson a Képernyőzár eltávolítása lehetőségre. Kattintson a Start gombra.
Lépés 5: A program figyelmeztetést ad az adatok törlésére. A folytatáshoz kattintson az Igen gombra. Elkezdi eltávolítani a zárat.
Lépés 6: Ha a Samsungtól eltérő Android-eszközt használ, akkor helyreállítási módba kell lépnie, és vissza kell állítania az eszköz gyári beállításait. A képernyőn megjelennek az utasítások.
Lépés 7: Az utasítások követése után kattintson a Tovább gombra. Most a szoftver mindent megtesz egyedül. A folyamat befejezése után használhatja a készüléket.
Az Android Lock megkerülése Google-fiók nélkül a Hard Reset segítségével
Nem hajthat végre normál visszaállítást Android-telefonján Google-fiók hitelesítő adatai nélkül. A Hard Reset azonban segíthet az Android zárolási képernyőjének megkerülésében Google-fiók nélkül. De ne feledje, hogy ez a módszer törli az adatait. Telefonja olyan lesz, mint egy új, gyári alaphelyzetbe állított eszköz. Ezért, ha bármilyen fontos adat van az eszközén, először készítsen biztonsági másolatot, majd kövesse az alábbi lépéseket.
Lépés 1: Kapcsolja ki a készüléket a bekapcsológomb megnyomásával. Ha az eszközt kikapcsolta, nyomja meg és tartsa lenyomva egyszerre a hangerőcsökkentő és a bekapcsológombot, amíg meg nem jelenik a helyreállítási képernyő.
Lépés 2: Egy fekete képernyőt és néhány lehetőséget fog látni. A navigációhoz használja a hangerő fel és le gombokat. Nyissa meg az Adatok törlése/Gyári beállítások visszaállítása elemet, és nyomja meg a bekapcsológombot.
Lépés 3: Várja meg, amíg a folyamat befejeződik. Ezt követően indítsa újra az eszközt, és használja Android-zár nélkül.
Hogyan lehet feloldani az Android telefont Google fiókkal?
Az Android zárolási képernyőjének megkerülése a Forgot Pattern (Android 4.4 és régebbi) segítségével
Ha Android 4.4-et vagy bármely más régebbi verziót használ, ez az egyszerű módszer az Android lezárási képernyőjének megkerülésére. Az új Android-verziókban nem működik, mert ez egy kiskapu volt, amely lehetővé teszi a minta visszaállítását.
Lépés 1: Próbálja ki többször a rossz mintákat. Ezután megjelenik az Elfelejtett minta opció. Érintse meg.
Lépés 2: Adja meg Gmail-fiókját és jelszavát.
Lépés 3: Készen áll a minta beállítására. Válassza ki a kívánt mintát, és oldja fel Android telefonját.
Az Android zárolási képernyőjének megkerülése alaphelyzetbe állítás nélkül a Google Find My segítségével (Android 4.4 és újabb)
A Google Find My pont olyan, mint a Find My iPhone. Segít az eszköz helyének meghatározásában és távoli vezérlésében. A Google Find My segítségével is megkerülheti az Android lezárási képernyőjét. Ez egy egyszerű módszer, és számítógépe segítségével is megteheti.
Lépés 1: Nyissa meg a Google Készülékkeresőt. A Google-n rákereshetsz.
Lépés 2: Ha már bejelentkezett, látni fogja az információkat az eszközön. Ellenkező esetben adja meg Gmail-fiókját és jelszavát.
Lépés 3: Bejelentkezés után több lehetőséget is láthat. Kattintson a Zárolás gombra.
Lépés 4: Új képernyő jelenik meg az eszközön. Adjon meg egy ideiglenes jelszót.
Lépés 5: Most ideiglenes jelszavával oldja fel az eszköz zárolását, és kerülje meg az Android zárolási képernyőjét.
Az Android telefon mintazárának feloldása Gmail nélkül
Eszközét a számítógépéről cmd parancsokkal vezérelheti. De ez csak akkor működik, ha valaha is engedélyezte az USB hibakeresést az eszközén. Ha az USB-hibakeresés engedélyezve van, az Android zárolási képernyőjét megkerülheti alaphelyzetbe állítás nélkül a számítógép használatával. Nem igényel Gmailt vagy bármi mást.
Lépés 1: Csatlakoztassa Android -eszközét a számítógéphez USB -kábel segítségével.
Lépés 2: Nyissa meg a parancssort a start menüből. Csak írja be a „cmd” parancsot, és nyomja meg az Enter billentyűt.
Lépés 3: Írja be a következő parancsot, és nyomja meg az Enter billentyűt.
Lépés 4: Magától újraindítja az eszközt. Ezt követően a mintazár kikerül, és korlátozás nélkül használhatja készülékét.
Mi a legjobb módszer az Android-eszköz feloldására?
Most már tudja, hogyan lehet feloldani egy Android telefont Google-fiók nélkül.
Számos módszer létezik erre és az Android zárolási képernyőjének megkerülésére, de mindegyiknek van bizonyos feltétele és előfeltétele. Ha emlékszik Gmail-fiókjára, akkor könnyebb lesz feloldani az eszközt, és megosztottunk néhány módszert. Ellenkező esetben használhatja a Tenorshare-t 4uKey Androidra. Ideális bármilyen típusú zár feloldásához Android-eszközön. Csak kövesse néhány egyszerű lépést, és gond nélkül megszabaduljon a lezárási képernyőtől.
FAQ
Hogyan lehet gyári alaphelyzetbe állítani egy Android telefont jelszó vagy Google fiók nélkül?
Android-eszköz gyári visszaállításához jelszó vagy Google-fiók nélkül használja a Helyreállítási módot. Ehhez kapcsolja ki az eszközt, és nyomja meg együtt a hangerő-növelő és a bekapcsológombot. Ezután válassza az Adatok törlése/Gyári beállítások visszaállítása lehetőséget. Ezzel jelszó nélkül töröl minden adatot és beállítást, beleértve a Google-fiókot is.
Hogyan lehet aktiválni egy Andriod telefont Google fiók nélkül?
Android-telefon Google-fiók nélküli aktiválásához egyszerűen hagyja ki a bejelentkezési lépést a kezdeti beállítás során. Az eszköz gyártójától függően az opció neve Kihagyás, Beállítás újként vagy Folytatás Google nélkül. Ha ezt megtette, használhatja az eszközt, de a legtöbb Google-funkció nélkül.