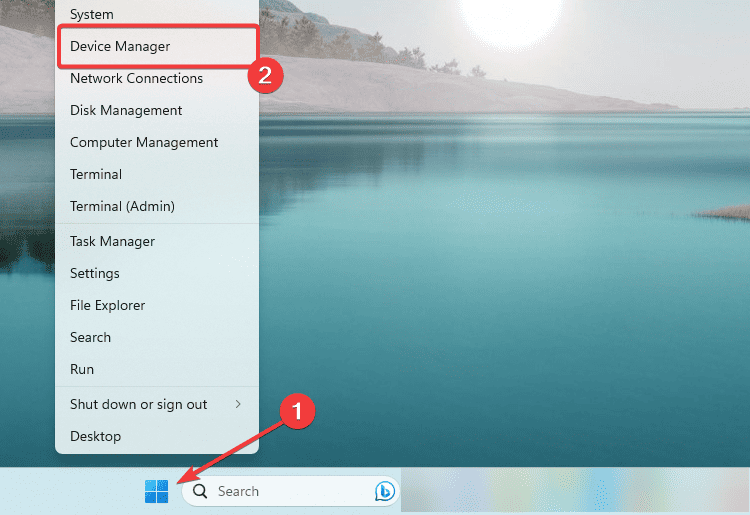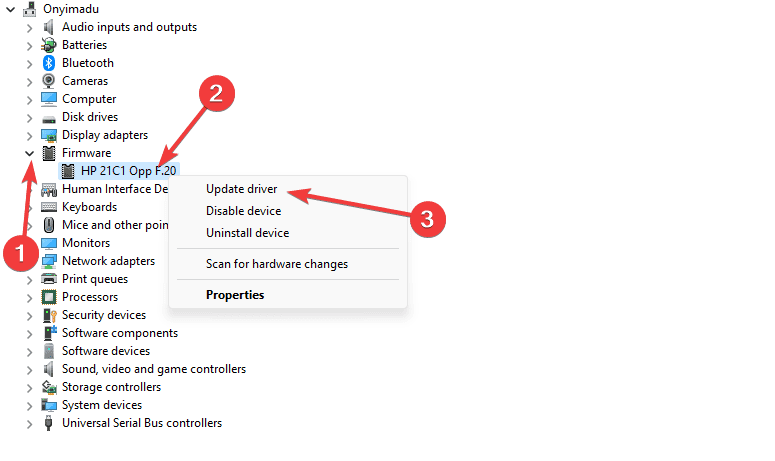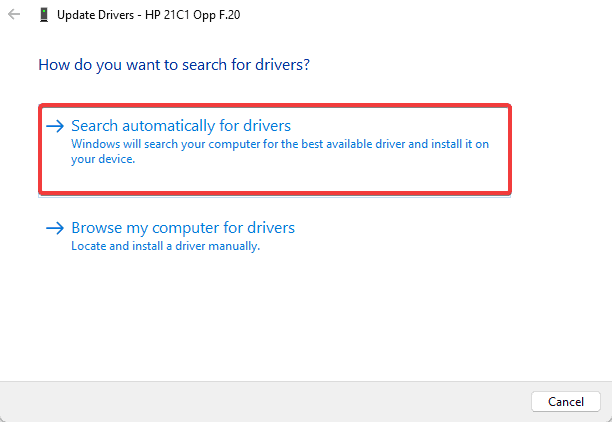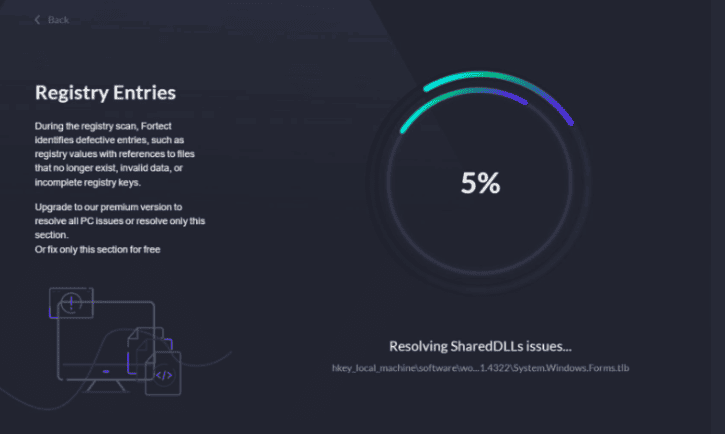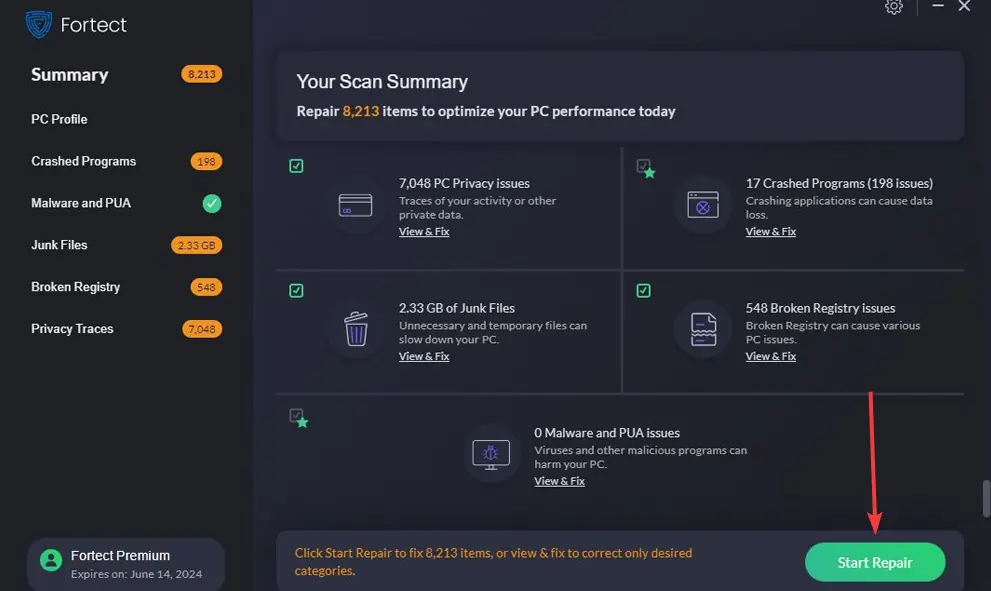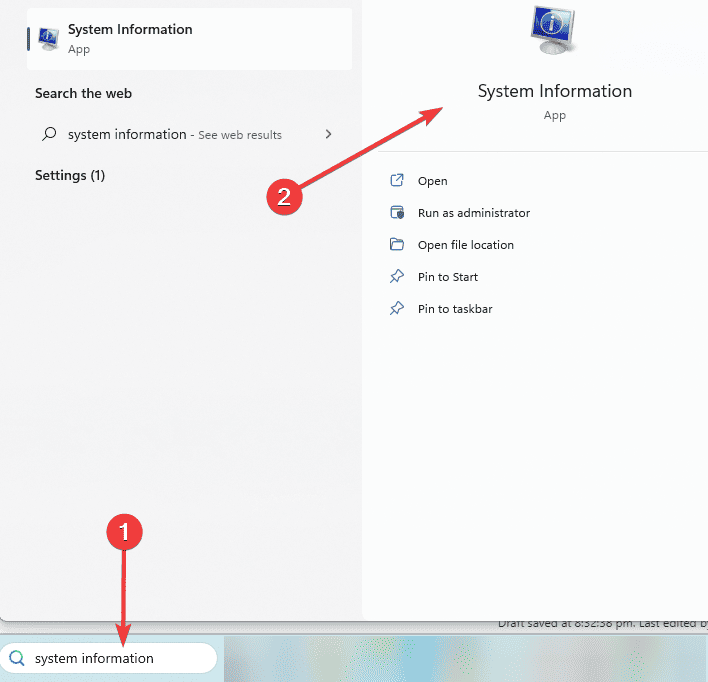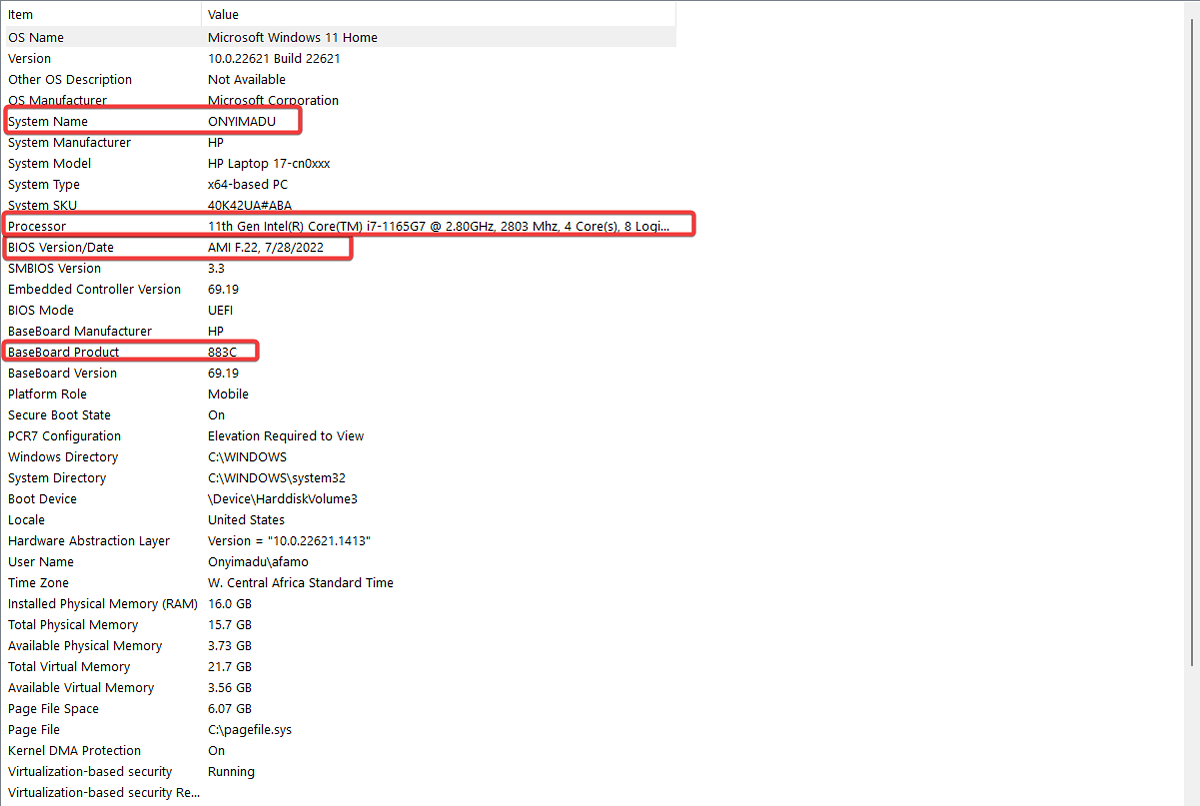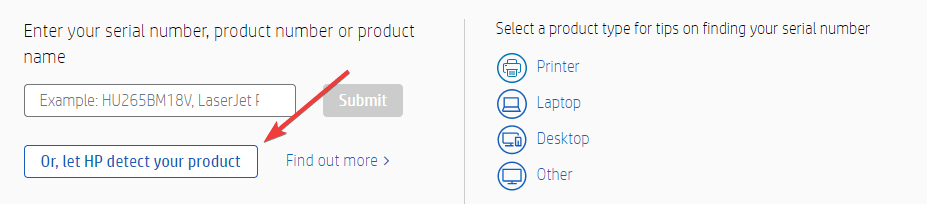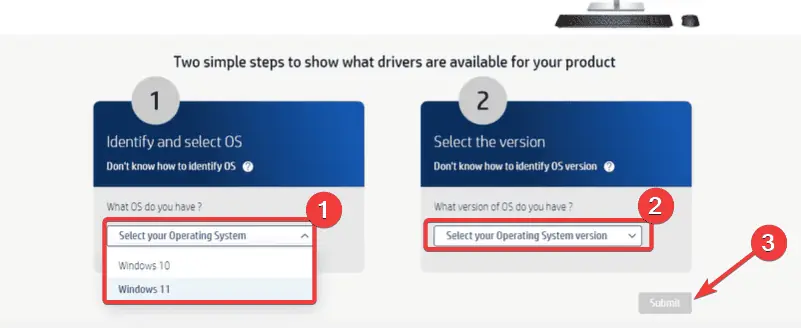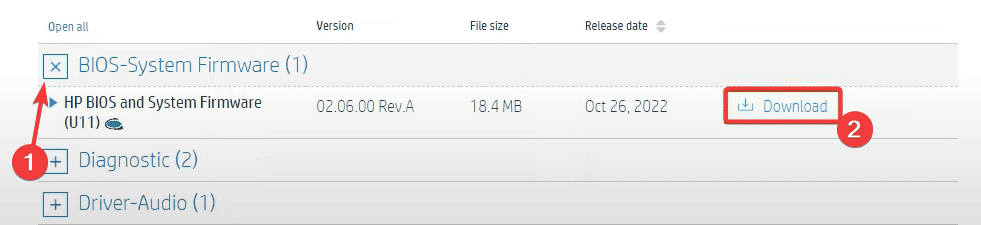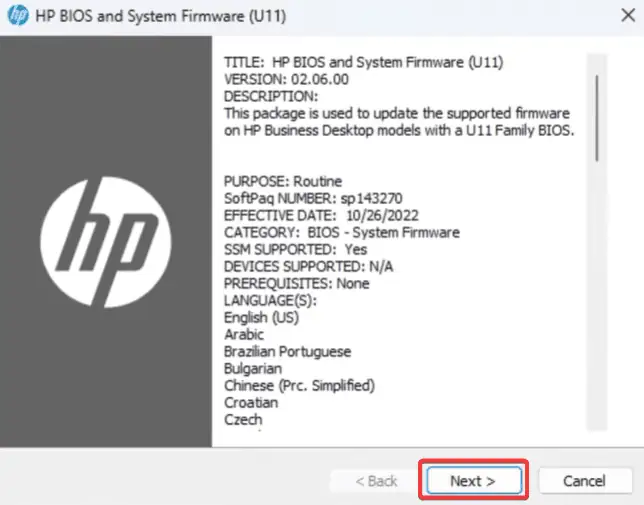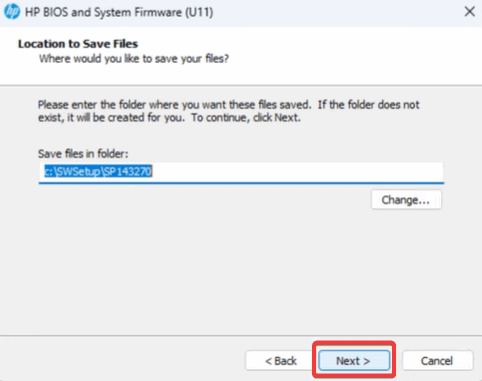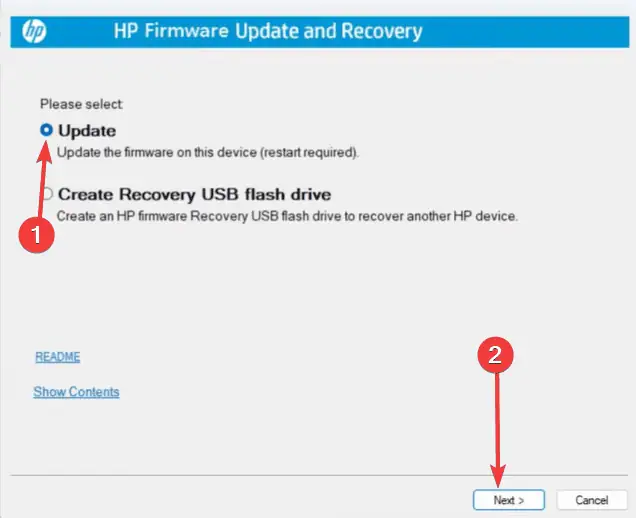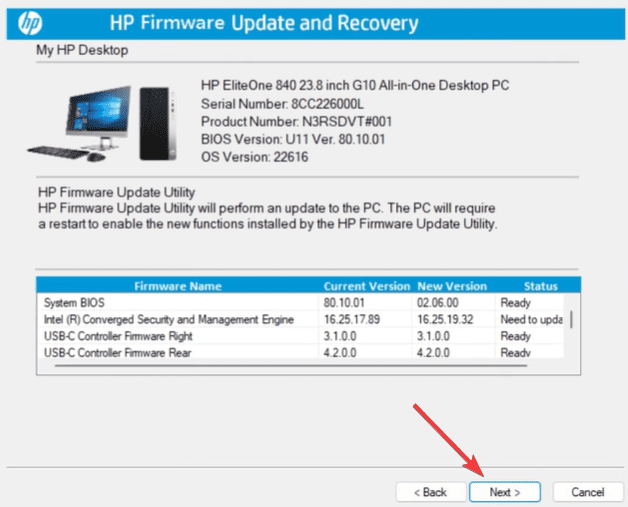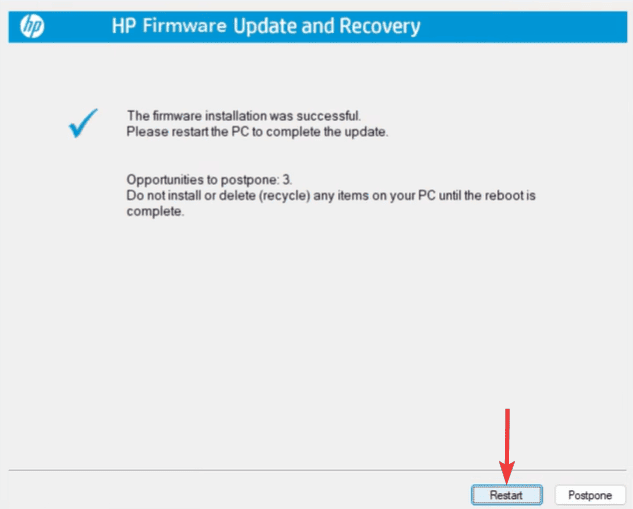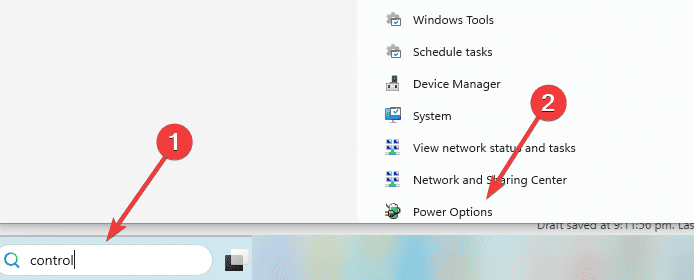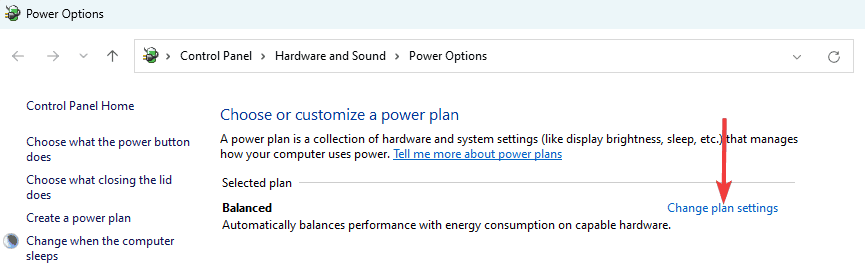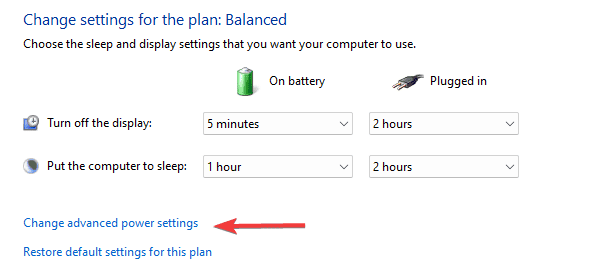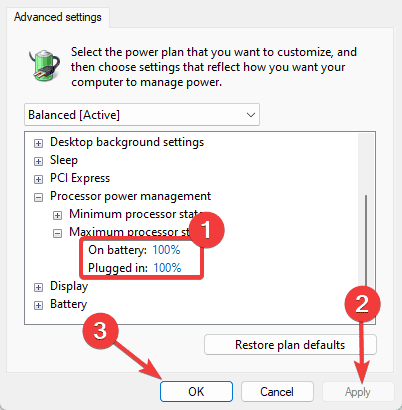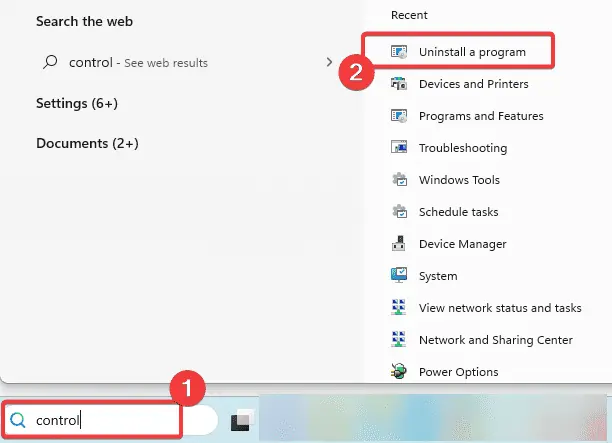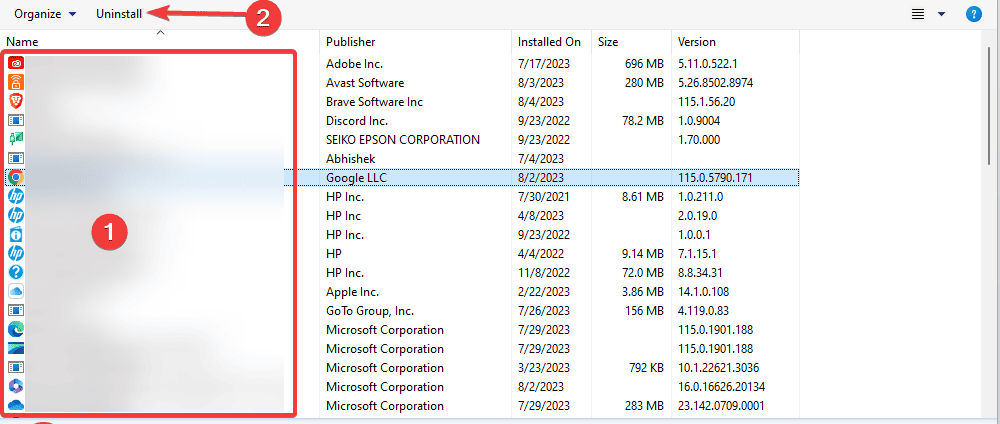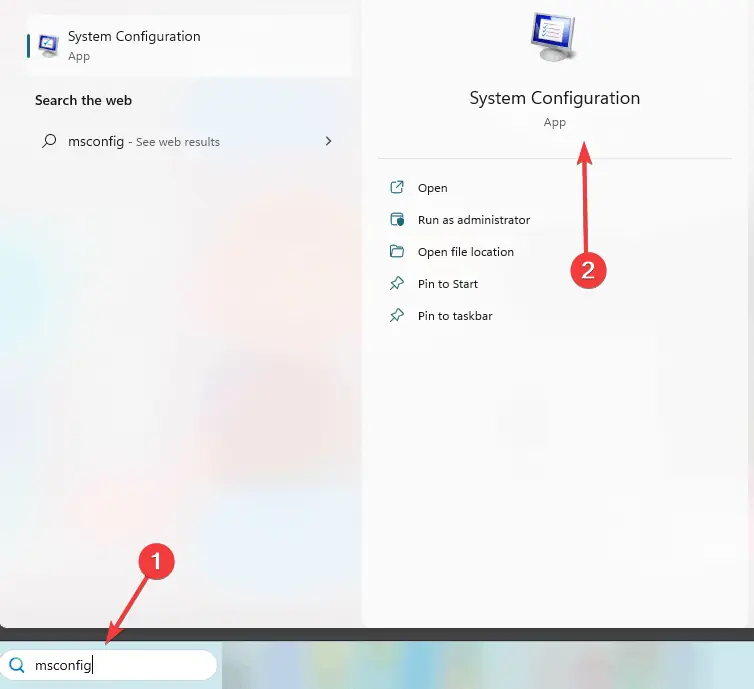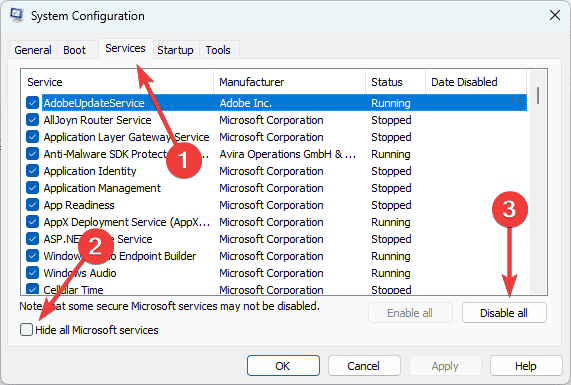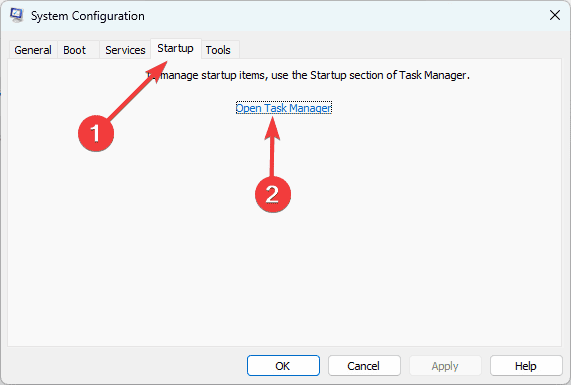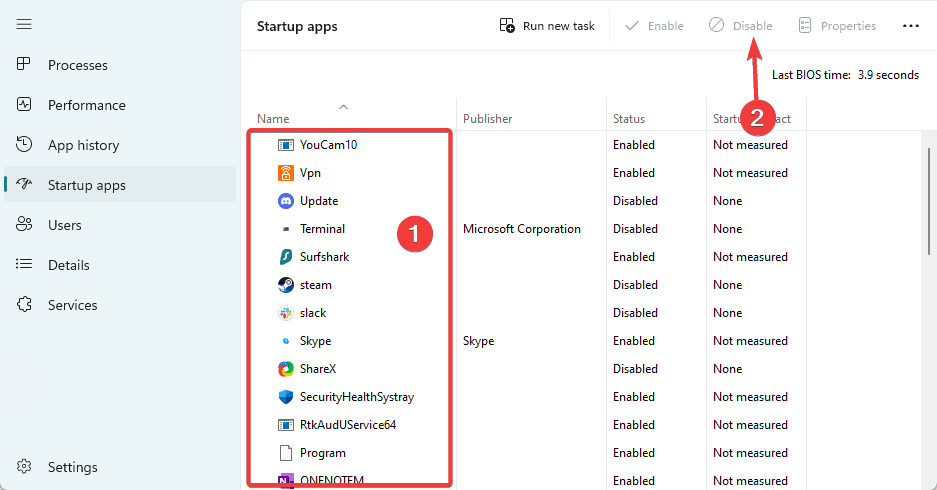Javítsa ki a Clock Watchdog időtúllépési hibát
6 perc olvas
Frissítve
Olvassa el közzétételi oldalunkat, hogy megtudja, hogyan segítheti az MSPowerusert a szerkesztői csapat fenntartásában Tovább
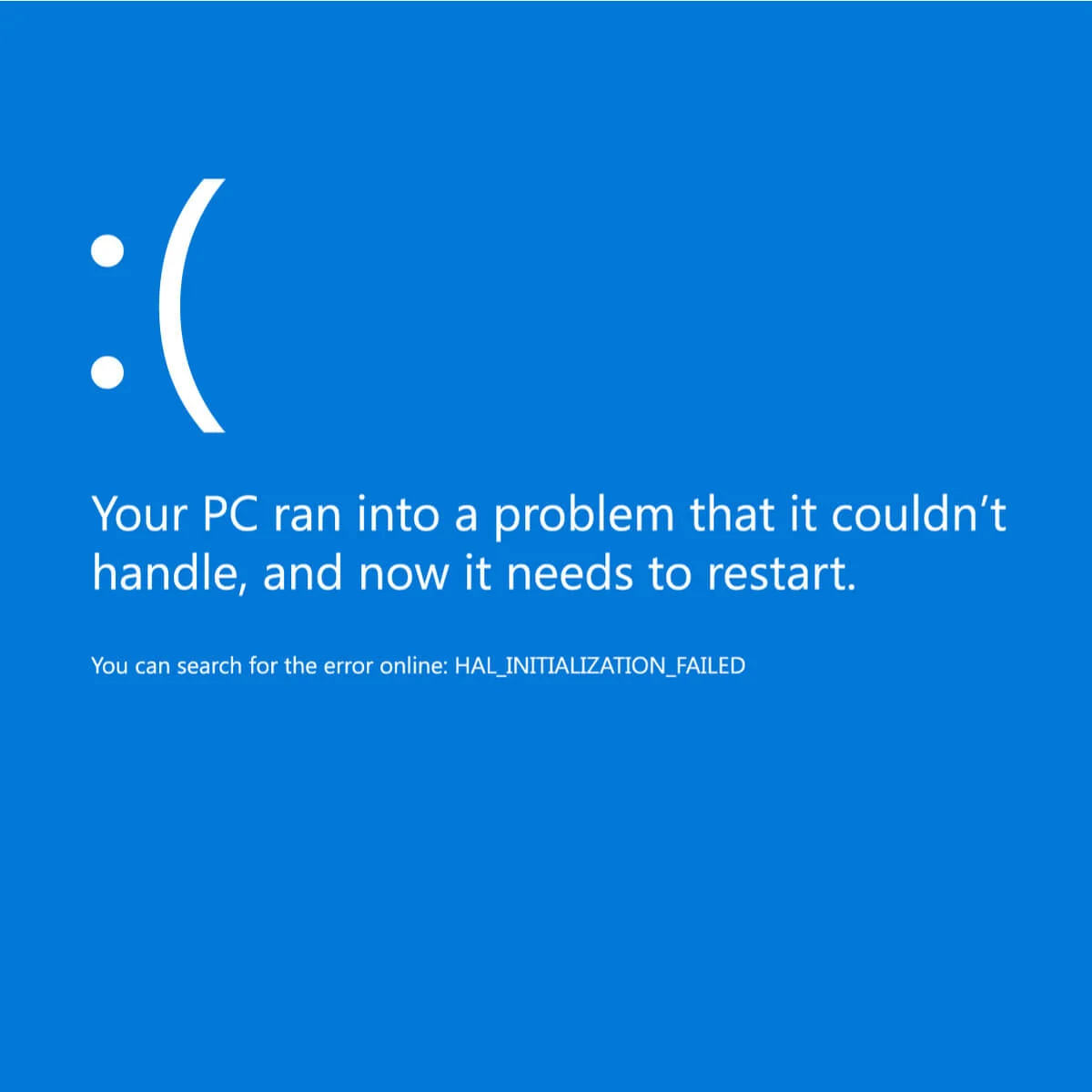
A BSoD hibákat vagy a Blue Screen of Death-et néha az órafigyelő időkorlát hibája okozza. Ez akkor fordul elő, amikor a CPU által egy folyamatra szánt idő lejár, és a rendszer nem tud kimenetet adni egy meghatározott határidőn belül. Ezt követően megjelenik a hiba.
Fontos megjegyezni, hogy a CLOCK_WATCHDOG_TIMEOUT hibát kiváltó problémának különböző okai vannak, így a megoldása bonyolult lehet. Az clock watchdog időtúllépési hibái közül néhány a következő lehet:
- Clock Watchdog Timeout Ryzen. Benne történik Ryzen CPU tulajdonosok frissítés után. A módosítások visszavonása vagy a frissítés eltávolítása könnyen megszüntetheti a problémát.
- Clock Watchdog Timeout HP, Lenovo, Intel, AMD. A hiba előfordulhat mind az Intel, mind az AMD processzorokkal a HP és Lenovo eszközökön.
- Clock Watchdog Timeout Overclock. Egy hardverkomponens, különösen a CPU túlhajtása hibát okozhat.
- Clock Watchdog Timeout RAM, GPU. A rendszerhiba inkompatibilis hardverből, például CPU-ból, GPU-ból vagy alaplapból indulhat ki.
- Óra-figyelési időtúllépés A windows 10, Windows 8.1, Windows 7. A Windows rendszerfájlok problémába ütközhetnek, ezért rendszerfájlok vizsgálatára van szükség.
Mint mondtam, különböző területeket kell ellenőrizni, ami egy maroknyi kipróbálandó megoldást is jelent. Kipróbálhatja a Windows hibaelhárítóját vagy a Kék képernyő hibaelhárítóját (Beállítások > Frissítés és biztonság > Hibaelhárítás > Kék képernyő), de vannak más javítások is. Íme néhány a leggyakrabban jelentett clock watchdog időtúllépési hibák és a megfelelő megoldások.
A Watchdog Timeout hiba okai és javításai
Elavult firmware
A firmware óriási szerepet játszik az eszköz zavartalan működésében. Ha elavult, akkor a folyamat adott időpontban történő befejezése lehetetlenné válik az eszköz számára, ami az órafigyelő időtúllépési hibát okozza. A firmware frissítéséhez kövesse az alábbi lépéseket:
- Kattintson a jobb gombbal a Rajt sok és válassza ki Eszközkezelő.
- Bontsa firmware, kattintson jobb gombbal a firmware-re, és válassza ki Illesztőprogram frissítése.
- választ Automatikusan keressen illesztőprogramokat.
- Ha vannak elérhető frissítések, kövesse a varázsló utasításait a folyamat befejezéséhez.
Fájlok
A hiba akkor fordulhat elő, amikor a rendszer megpróbál hozzáférni egy fájlhoz, de nem sikerül, vagy ha hiányos, törött vagy fertőzött fájlok vannak. Javasoljuk a használatát A Fortect kijavítja a hiányzó vagy sérült fájlokat, valamint a meghibásodott nyilvántartásokat. A Fortect használata a következő:
- Töltse le és telepítse a Fortect programot.
- Indítsa el az alkalmazást, majd várja meg, amíg megvizsgálja, és észleli a fájlproblémákat.
- Kattints Indítsa el a Javítást a vizsgálat végén, és indítsa újra a számítógépet, amikor a javítás véget ér.
Illesztőprogramok és frissítések
Az órafigyelő időtúllépést az illesztőprogramok váltják ki. Néha frissítésre van szükség, de néha az illesztőprogram-frissítések okozhatják ezeket a hibák miatt. Használhat professzionális illesztőprogram-javító eszközt a sérült eszközillesztőkkel kapcsolatos problémák megkeresésére és megoldására.
BIOS
Fontolja meg a rendszer BIOS-verziójának frissítését a gyártó webhelyéről, hogy új firmware-t telepíthessen alaplapjára. Ezenkívül fontolja meg a RAM sebességének manuális beállítását, valamint az Asus Turbo funkció, az Intel SpeedStep, a C1-6 és a C1-E beállítások letiltását a BIOS-ban. Így frissítheti a BIOS-t:
- Keresse meg és kattintson rá Rendszer információ a Windows Search alkalmazásban.
- Jegyezze fel a rendszer nevét, a Baseboard terméket, a BIOS verzióját és a processzor nevét.
- Zárja be a megnyitott alkalmazásokat, és tiltson le minden víruskeresőt.
- Keresse fel a gyártó webhelyét; ebben az esetben a HP támogatási webhely és kattintson Vagy hagyja, hogy a HP észlelje termékét.
- Válassza ki az operációs rendszert, válassza ki a verziót, majd kattintson a gombra Küld.
- Bontsa ki a BIOS-rendszer firmware (1) és kattintson a Letöltés gombot.
- A telepítés elindításához kattintson duplán a letöltött fájlra.
- Kattints Következő a BIOS ablakokon, és elfogadja a feltételeket is.
- Kattints Következő fájlok mentéséhez a mappába.
- választ Frissítések és kattintson Következő.
- Kattints Következő a Windowson, amely megjeleníti a számítógép adatait.
- Kattints Következő a Frissítések ablakot, majd kattintson a gombra Újraindítás gombot.
hardver
A készülék hardverösszetevőinek mindig ki kell egészíteniük egymást. A kereskedelmi eszközöket következetesen úgy tervezték. Azonban, ha Ön azok közé tartozik, akik szeretik személyre szabni számítógépüket bizonyos hardveralkatrészek cseréjével, problémák merülhetnek fel. Az órafigyelő időkorlátja előfordulhat, ha olyan alkatrészeket használ, amelyek nem kalibrálhatók másokkal. Ennek ellenére előfordul, hogy a hibát hibás hardver, például alaplap, CPU, RAM, grafikus kártya vagy akár eltömődött poros ventilátorok okozzák.
CPU overclocking
Vannak, akik a jobb teljesítmény reményében túlhúzzák vagy növelik a CPU órajelét vagy sebességét a BIOS-beállításokból. Szintén szerint Intel, „meghosszabbíthatja a processzorok hasznos élettartamát azáltal, hogy segít lépést tartani az egyre szigorúbb szoftverkövetelményekkel”. Néhány túlhúzási beállítás azonban túl sok a PC-rendszer számára, ami hibákat eredményez. Ennek ellenére távolítsa el az overclock beállításokat, és nézze meg, működik-e.
- típus ellenőrzés in windows Search és válassza ki a az Energiagazdálkodási lehetőségek.
- Válassza ki a Tervbeállítások módosítása.
- Kattints Speciális energiaellátási beállítások módosítása.
- Bontsa Processzor energiagazdálkodás és a Maximális processzorállapot.
- Mindkét értékre beállítva 100, módosítsa őket erre 99 és kattintson alkalmaz és a OK.
Vírus és vírusirtó
Mindannyian tudjuk, hogy a rosszindulatú programok megakadályozhatják, hogy a rendszer hozzáférjen bizonyos fájlokhoz, ami BSoD hibákhoz vezethet. Ezért elengedhetetlen a megbízható vírusvédelem. Sajnos a nem kompatibilis vírusirtó is ugyanilyen hibához vezethet, ezért rendelkeznie kell a megfelelővel. El kell távolítania, és ki kell cserélnie egy megbízható víruskeresőre. Kövesse az alábbi lépéseket a víruskereső eltávolításához:
- típus ellenőrzés in windows Search és válassza ki a Uninstall a program.
- Válassza ki a víruskeresőt a programok listájából, és kattintson a gombra Uninstall opciót.
- Kövesse a varázslót a folyamat befejezéséhez, majd válassza a a lehetőséget megbízható vírusirtó program és telepítse a számítógépére.
Egyéb alkalmazások
A víruskeresőn kívül a rendszerben lévő más, harmadik féltől származó alkalmazások is okozhatnak órafigyelő időtúllépési hibát. Az Asus AI Suite az egyik leggyakrabban jelentett alkalmazás, amely ilyen hibát okoz. Próbálja eltávolítani, és nézze meg, működik-e. A víruskereső eltávolításának lépései szerint eltávolíthatja.
Tiszta rendszerindítás
Előfordulhat, hogy egy háttérprogram zavarja a játékot vagy a programot, és ezt egy tiszta rendszerindítással állapíthatja meg, amely minimális illesztőprogram- és indítóprogram-készlettel indítja el a Windowst. Ez azt jelenti, hogy csak a szükséges fájlokat tölti be a memóriába, és az extra szoftverek és szolgáltatások letiltásával javítja ki a kritikus folyamatban elhalt Windows 10 hibát. A következőképpen tisztíthatja meg a számítógépet:
- típus msconfig on windows Search és nyissa meg System Configuration alkalmazás.
- Kattints a Szolgáltatások fül, pipa Hide összes Microsoft-szolgáltatás, és válassza ki Összes tiltása.
- Kattintson az Indítás Lapot és válassza ki Feladatkezelő megnyitásához.
- Válasszon ki egy engedélyezett programot a programlistából, és kattintson a gombra Kikapcsolja gomb. Ismételje meg ezt a lépést a lehető legtöbb programnál, majd zárja be a feladatkezelőt.
- Visszatérés a System Configuration Indítás fülre kattintva OK, majd indítsa újra a számítógépet.