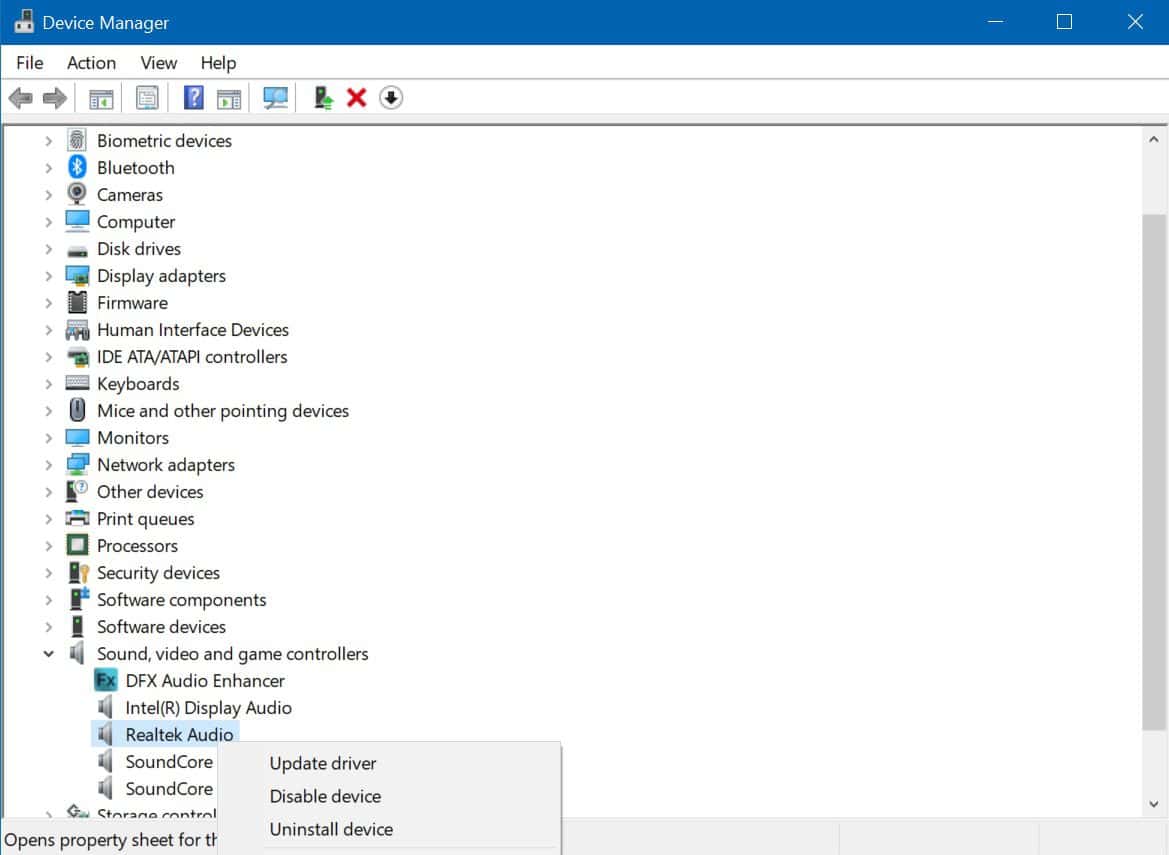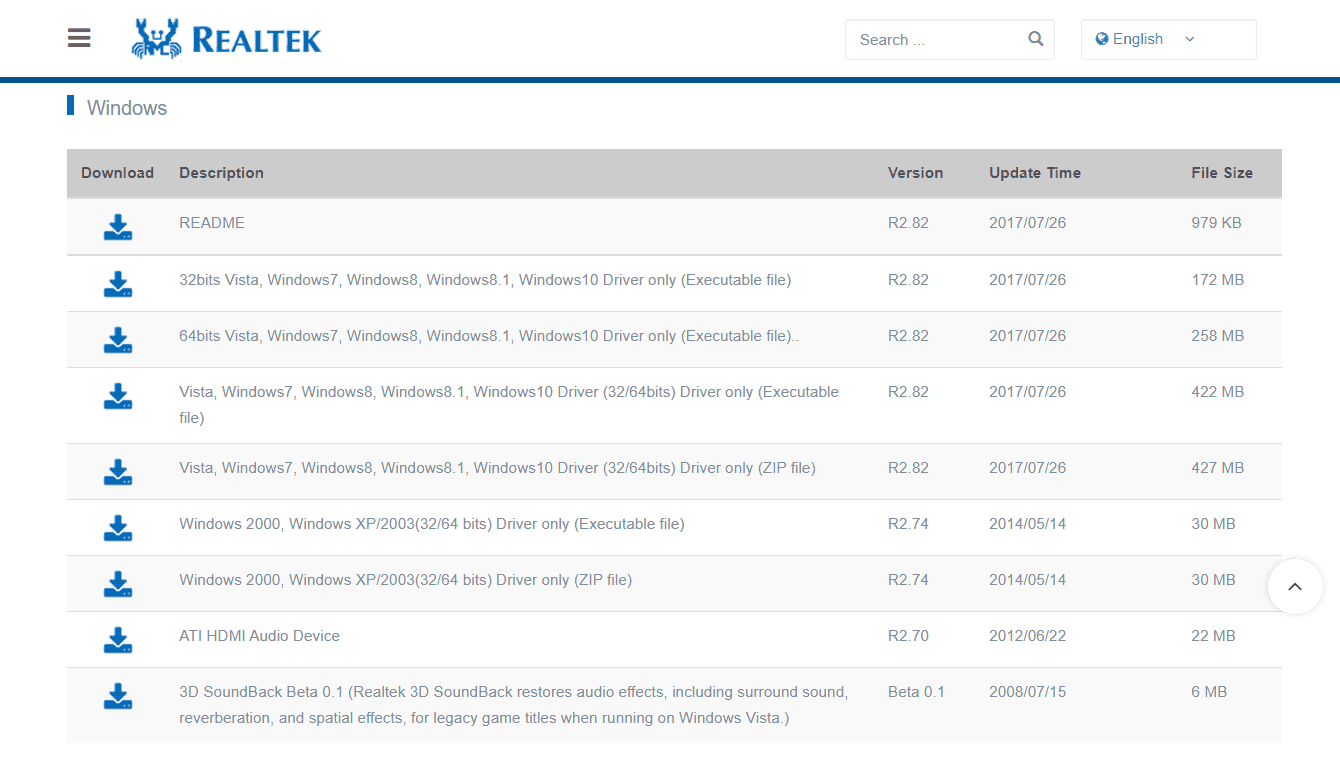A Realtek HD Audio Manager újratelepítése Windows 10 és 11 rendszeren
5 perc olvas
Frissítve
Olvassa el közzétételi oldalunkat, hogy megtudja, hogyan segítheti az MSPowerusert a szerkesztői csapat fenntartásában Tovább

A Realtek HD Audio Manager egy praktikus mód az audioadapterek vezérlésére és gyors módosítására különösebb erőfeszítés nélkül. Sőt, automatikusan felismeri az újonnan hozzáadott audiotartozékokat, így kényelmesebbé teszi az audiobeállításokat. Ezenkívül számos olyan funkcióval rendelkezik, amelyeket a zene szerelmesei minden alkalommal hasznosnak találnának, a zajelnyomástól és az akusztikus visszhang kioltásától a hangrögzítőig és még sok másig. Ez azonban olyan, mint más programok, amelyek néha problémákkal szembesülnek. És ha Ön azok közé tartozik, akik a közelmúltban azt találták, hogy hiányzik a Windows rendszeréből, vagy ha Ön megkapja a nincs audiokimeneti eszköz telepítve hiba, van egy egyszerű javítás erre: töltse le és telepítse újra a Realtek HD Audio Manager programot Windows rendszerére.
Távolítsa el, majd telepítse újra a Realtek illesztőprogramot
A legtöbb Windows-gépen Realtek HD Audio Manager vagy illesztőprogram található. Ezt úgy ellenőrizheti, hogy az Eszközkezelőben egyszerűen kattintson a jobb gombbal a Start gombra. A megnyitás után görgessen lefelé, és keresse meg a „Hang, videó és játékvezérlők” lehetőséget. Kattintson rá az eszközök vagy illesztőprogramok listájának kibontásához. Ha megtalálja a Realtek High Definition Audio-t, az megerősíti, hogy a gépe valóban rendelkezik a Realtek HD Audio Managerrel, és valószínűleg problémába ütközik vele. A Realtek HD Audio frissítése a probléma gyors megoldása. Csak kattintson rá a jobb gombbal az „illesztőprogram frissítése” opció eléréséhez, válassza a „Frissített illesztőprogram-szoftver automatikus keresése” lehetőséget, és a Windows elvégzi a munkát. Ez azonban nem garantálja a legjobb eredményt, ezért manuálisan töltse le és telepítse újra a Realtek HD Audio Managert A windows 10 vagy a 11 sokkal inkább ajánlott.
Az első lépés az, hogy távolítsa el a Realtek High Definition Audio szoftvert az Eszközkezelő Hang-, videó- és játékvezérlők menüpontjában található elemekből. Ez egy fontos lépés a Realtek HD Audio illesztőprogram újratelepítésének sikeréhez és a további problémák elkerüléséhez. Tehát a Realtek High Definition Audio frissítési opciójának kiválasztása helyett válassza az „Eszköz eltávolítása” lehetőséget. Erősítse meg döntését a „Az eszköz illesztőprogramjának törlése” jelölőnégyzet bejelölésével, majd kattintson az OK gombra. A folyamat befejezéséhez kövesse a képernyőn megjelenő lépéseket. Ezután kattintson a Nézet fülre az Eszközkezelő tetején, és válassza a „Rejtett eszközök megjelenítése” lehetőséget az egyéb duplikált illesztőprogramok eltávolításához.
Miután a számítógépét megtisztította a Realtek HD Audio illesztőprogramtól, meg kell tennie szerezze be a megfelelő Realtek HD Audio illesztőprogramot az Ön rendszeréhez. A Realtek a HD audio kodekek szoftverének különböző verzióinak listáját tartalmazza letöltés oldal, beleértve a ZIP és a futtatható fájlok verzióit is. Keresse meg a rendszeréhez illőt, és kattintson a mellette lévő letöltés ikonra. Ha Intel NUC8i7BE, NUC8i5BE és NUC8i3BE termékeket használ, ellenőrizheti a Realtek High Definition Audio Driver for Windows 10 és Windows 11 rendszert Az Intel webhelye.
Az Intel a Realtek High Definition Audio Driver-t is kínálja a Windows 10 64 bites és A windows 11 a 11. generációs Intel számára NUC11PHKi7C termékek. Megpróbálhatja beszerezni a legújabb Realtek HD Audio illesztőprogramot is az alaplap gyártójának webhelyén. Csak szerezze be az alaplap gyártójának márkáját és a rendszermodell nevét a Windows + R billentyűkombináció megnyomásával és az msinfo32 parancs beírásával. Ezt követően keresse fel a gyártó hivatalos webhelyét, és töltse le a Realtek HD hangkezelőt a birtokában lévő információk alapján.
Miután letöltötte a fájlt, keresse meg a számítógépen belül, és indítsa el a telepítési folyamatot (ha a ZIP verziót választotta, először csomagolja ki egy könnyen elérhető helyen). Futtassa a letöltött fájlt és a műveletek megerősítéséhez válassza a Tovább lehetőséget. Ez eltarthat egy ideig, de a Realtek HD Audio Manager újratelepítése után a számítógép újraindítást kér. Végezze el a lépéseket. Az újraindítás után ellenőrizheti, hogy a telepítés sikeres volt-e, ha ismét meglátogatja az Eszközkezelőt, és megkeresi a frissített Realtek High Definition Audio elemet a Hang-, videó- és játékvezérlők alatt. Ha nincs ott, egyszerűen megismételheti a letöltött fájl futtatásának folyamatát, amíg az illesztőprogram meg nem jelenik az Eszközkezelőben.
Használja a DriverFixet a Realtek meghajtó probléma megoldásához
Ha a Realtek újratelepítése nem oldja meg a hangproblémákat a Windows 11 rendszerű számítógépen, fontolja meg egy harmadik féltől származó prémium eszköz használatát. driverfix egy hatékony eszköz, amely képes megtalálni és kijavítani a kiváltó okokat egy rendszer-illesztőprogramon belül. Ezzel az eszközzel akár más eszközillesztőket is kereshet, amelyek esetleg sérültek vagy elavultak. Ezzel a szoftverrel három egyszerű lépésben megtalálhatja és feloldhatja a sérült illesztőprogramokat, amelyek a következők:
- Először is töltse le és telepítse a DriverFix alkalmazást. A sikeres telepítés után kattintson duplán az ikonjára az indításhoz driverfix.
- Ez az eszköz elindul, és megkezdi a teljes számítógép átvizsgálását az elérhető illesztőprogram-frissítésekért.
- Keresse meg az azonnali javítást igénylő frissítést. Miután eldöntötte, kattintson Az összes frissítése.
Megjegyzések: Ezt a szoftvert meg kell vásárolnia, mielőtt frissítheti a számítógépén lévő összes sérült eszközillesztőt. Csak akkor használja ezt a módszert, ha a többi megoldás nem oldja meg a hangproblémákat a Windows 11 számítógépen.