Outlook-fiókbeállítások és jelszavak exportálása
6 perc olvas
Frissítve
Olvassa el közzétételi oldalunkat, hogy megtudja, hogyan segítheti az MSPowerusert a szerkesztői csapat fenntartásában Tovább
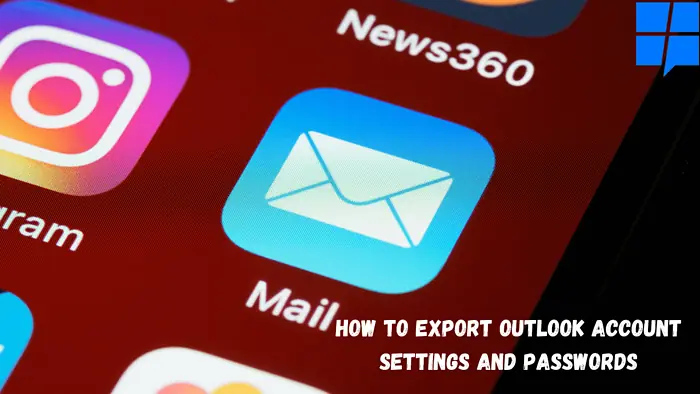
| Szponzorált |
Ha Ön olyan személy, aki új számítógépre vált, és az Outlook-fiók beállításait és jelszavait szeretné exportálni egy régi számítógépről egy új számítógépre, akkor jó helyen jár. Ebben a cikkben elmagyaráztuk, hogyan exportálhatja egyszerűen az Outlook-fiók beállításait és jelszavait különféle módszerekkel.
Mielőtt azonban továbblépnénk, tudjuk, hogy az Outlook platform meghibásodása a legkevésbé várható, de nem lehet figyelmen kívül hagyni. Ez szoftver- vagy hardverhibák miatt fordulhat elő. Annak érdekében, hogy biztonságban tudjunk maradni, javasoljuk, hogy készítsen biztonsági másolatot az Outlook-fiók beállításairól az exportálási folyamat megkezdése előtt.
Legfontosabb jellemzők
A. Exportálja az Outlook-fiókbeállításokat és -jelszavakat a Microsoft Tools és Registry Settings segítségével
- Irodai „Beállítások mentése” varázsló
- Outlook-profilok újbóli létrehozása
- Windows Easy Transfer
- Rendszerleíró adatbázis beállításai
- registry szerkesztő
B. Exportálja az Outlook-profilt új számítógépre az Outlook biztonsági mentési és áttelepítési szoftverrel (nagyon ajánlott)
Exportálja az Outlook-fiókbeállításokat és -jelszavakat a Microsoft-eszközök és a beállításjegyzék-beállítások segítségével
A Microsoft különféle eszközöket biztosít a fiókbeállítások áttelepítéséhez vagy exportálásához. Az Office Save My Settings varázsló, a Windows Easy Transfer és a rendszerleíró adatbázis beállításai.
Kövesse az alábbi módszereket az exportálási folyamat elindításához a következő stratégiák használatával:
- Office „Beállítások mentése” varázsló: Kifejezetten az Outlook beállításainak áttelepítési problémáinak megoldására készült. A varázsló rendelkezik azzal a tulajdonsággal, hogy biztonsági másolatot készítsen a beállításokról, majd visszaállítja azokat ugyanabban a rendszerben. Ez azonban verzióspecifikus volt, és nem tudja elérni a kívánt teljesítményt.
- Outlook-profilok újbóli létrehozása: Az Outlook-profilok törlődnek, ha az Outlook platformon korrupció történik. Ezért a probléma megelőzése érdekében javasolt a PST-fájlok és egyéb elemek manuális visszaállítása. Ez azonban meglehetősen időigényes folyamat, és sok türelmet igényel a felhasználótól.
- Windows Easy Transfer: A WET vagy a Windows Easy Transfer a PST-fájlok és egyéb fiókbeállítások biztonsági másolatának készítésére és áttelepítésére szolgál az új rendszerre. Az ilyen segédprogramok egyetlen korlátja azonban az, hogy a címjegyzék megsérülhet. Így nem olyan gyorsan hivatkoznak rá.
- Registry beállítások: Javasoljuk, hogy kötegelt fájlokat használjon a rendszerleíró kulcsok exportálásához. Ha elkészült, a felhasználó futtathatja a feladatütemezőt az Outlook makró segítségével. Illessze be a „REG EXPORT „HKEY_CURRENT_USER\Software\Microsoft\Office\15.0\Outlook” „C:\Users\Diane\My Box Files\Outlook-options.reg” /y elemet, és futtassa a feladatütemezőt.
- Registry Editor:
Az Outlook beállításainak közvetlen exportálásához használhatja a Rendszerleíróadatbázis-szerkesztőt. Az Outlook beállításait egy .reg fájlba exportálja, amely később továbbítható, majd importálható az új Outlook rendszer alkalmazásba. A korlátozás az, hogy nem exportálja az Outlook-fájlok jelszóbeállításait.
Kövesse az alábbi lépéseket az exportálási folyamat elindításához.- Kattintson a keresősávra, és írja be a Windows+ R parancsot a Futtatás parancs megnyitásához, és írja be a regedit parancsot.
- A registry szerkesztő oldalt, lépjen ide: HKEY_CURRENT_USER\Software\Microsoft\Office\V.0\Outlook\Profiles
Ezután válassza ki a Profilok opciót, és kattintson rá jobb gombbal. Kattintson Export opciót.
- Ezután adja meg a .reg fájl vagy az Outlook-beállítások mentési helyét, majd kattintson a gombra Megtakarítás opciót.
- Celveszíti a Rendszerleíróadatbázis-szerkesztőt.
- Exportálja ezt a mentett .reg fájlt egy új számítógépes rendszerre, majd kattintson duplán erre a fájlra, hogy betöltse az új Outlook alkalmazásba.
Jegyzet: Győződjön meg arról, hogy az Outlook-fiók neve, a PST-fájl helye és az Outlook alkalmazás verziója megegyezik az új rendszerben a régi rendszerével.
A fent említett módszerek sok időt vehetnek igénybe az Outlook-fiókbeállítások exportálásához, és fárasztóak is lehetnek. Érdemes lehet az outlook verziót is frissíteni az új rendszerre; ebben az esetben javasoljuk a Remo Outlook Backup and Migrate használatát.
Ez az eszköz nagyon hasznos a rendszeres Outlook-felhasználók számára. A Remo Outlook Backup and Migrate lehetővé teszi a teljes Outlook-adat biztonsági mentését, exportálását és migrálását, néhány kattintással, a legnagyobb biztonság mellett.
Akkor is helyezze át Outlook-profilját egy új számítógépre vagy az Outlook régebbi verziójáról egy magasabb verzióra minden gond nélkül. Ez az eszköz zökkenőmentesen működik az Outlook összes verzióján, például az Outlook 2003-ban, 2007-ben, 2010-ben, 2013-ban, 2016-ban, 2019-ben és 2021-ben.
Olvassa el a következő bekezdést, hogy megtudja, hogyan exportálhat egy outlook-fiókot a Remo Outlook Backup and Migrate segítségével.
Az Outlook-profil exportálása új számítógépre szoftver segítségével (nagyon ajánlott)
Az Outlook-beállítások vagy konfigurációk exportálásához egy új számítógépen, vagy az Outlook-profil egyik számítógépről a másikra való átviteléhez töltse le Remo Outlook biztonsági mentés és migráció eszközt a számítógépén, amelyről át kell költöztetnie az Outlookot, elindítani az alkalmazást, és kövesse az alábbi lépéseket:
- Három különböző lehetőséget fog látni a főképernyőn; kattintson a mentés opciót.

- A következő képernyőn igény szerint két különböző biztonsági mentési lehetőség közül választhat.

Intelligens biztonsági mentés: Ez a funkció biztonsági másolatot készít az Outlook összes attribútumáról.
Előzetes biztonsági mentés: Ez a funkció segít kiválasztani azokat a fájlokat, amelyekről biztonsági másolatot szeretne készíteni.
- A biztonsági mentési folyamat befejezése után kattintson a gombra jelentés megtekintése ellenőrizze a biztonsági másolatot készítő adatokat, majd mentse a fájlt a kívánt helyre.

- Ha az Outlookot egy másik számítógépre helyezi át, akkor az USB-meghajtón lévő fájlt át kell másolnia arra az új számítógépre, amelyre az Outlook-fiókot importálni kívánja.
Most töltse le és telepítse a Remo Outlook migrációs eszközt az új számítógépre is, és kövesse az alábbi lépéseket:
- Indítsa el az eszközt, és kattintson a gombra Vándorol.
- Keresse meg az Outlook adatfájl biztonsági másolatát, amelyről az előző számítógépről készült biztonsági másolat, és kattintson a gombra Következő.

- Válassza ki azokat az Outlook elemeket, amelyeket át szeretne helyezni az új számítógépre, és kattintson a gombra Következő

- Az Outlook áttelepítése után kattintson a gombra befejez

- Nyissa meg az Outlook alkalmazást az új számítógépen, kattintson a gombra filé fület, és nyissa meg a Fiókbeállítások lehetőséget
- Válassza ki az e-mail fiókot a listából, és kattintson Beállítás alapértelmezettként gombot a profil aktiválásához.
Következtetés
Ezekkel a fent említett módszerekkel exportálhatja Outlook-fiókja beállításait, és biztonságossá teheti fontos adatait, például e-mailjeit, naptárait és egyéb releváns attribútumait. Egyes módszerek fárasztónak tűnhetnek. Bármelyik módszert kiválaszthatja, amely megfelel Önnek.









Felhasználói fórum
0 üzenetek