A Google Térkép rossz helyet mutat: 4 gyorsjavítás
3 perc olvas
Frissítve
Olvassa el közzétételi oldalunkat, hogy megtudja, hogyan segítheti az MSPowerusert a szerkesztői csapat fenntartásában Tovább
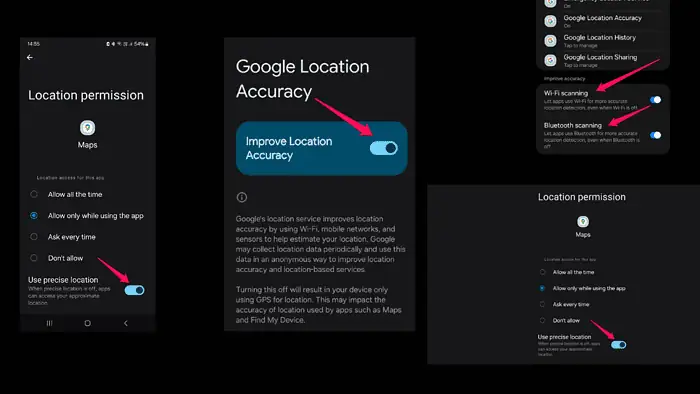
A Google Térkép rossz helyet mutat? Ne aggódj. Könnyen megoldhatja ezt a problémát.
A navigáció során is nagymértékben támaszkodom a Google Térképre, így megértem, hogy ez mennyire frusztráló lehet. Elavult térképadatok, rosszak GPS jel vétel és helytelen helybeállítások vezethetnek ehhez a problémához.
Ebben az útmutatóban megosztom a Google Térkép hibaelhárításával kapcsolatos szakértelmemet, és megmutatom, hogyan határozhat meg minden alkalommal pontos helyet.
Merüljünk bele!
A rossz helyet megjelenítő Google Térkép javítása
A pontos hely meghatározásához próbálja ki az alábbi megoldásokat, hogy megtudja, mi okozza a problémát:
- Ellenőrizze a Helybeállításokat: Nyissa meg a Google Térkép alkalmazást mobileszközén. Koppintson a profilképére vagy a kezdőbetűkre a jobb felső sarokban. Válassza ki „Beállítások” > „Személyes tartalom” > „Helybeállítások.” Ezután lépjen a "App Engedélyek” és keresse meg a Google Térképet. Kapcsolja be a „” melletti gombotHasználjon pontos helyet" választási lehetőség.
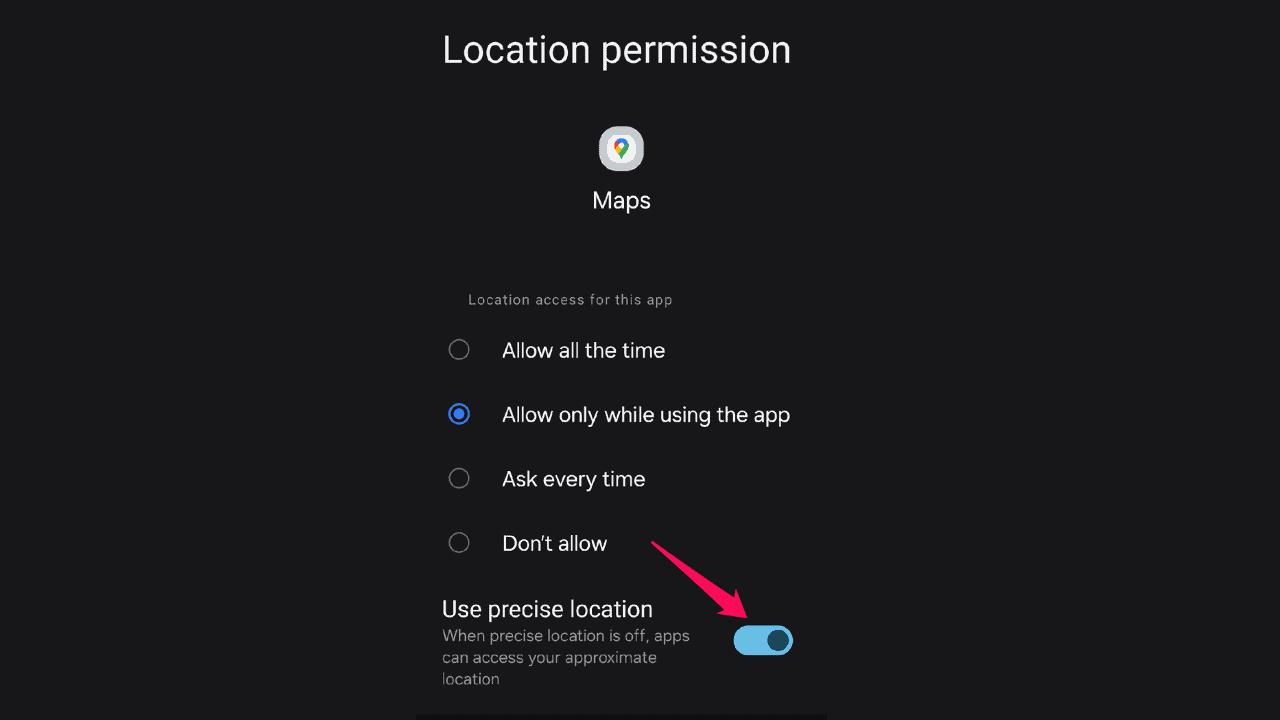
- Kalibrálja készüléke iránytűjét: Nyissa meg a Google Térkép alkalmazást. Érintse meg a kék pontot, amely az aktuális tartózkodási helyét jelzi. Válassza ki „Kalibrálja az iránytűt” és kövesse a képernyőn megjelenő utasításokat.
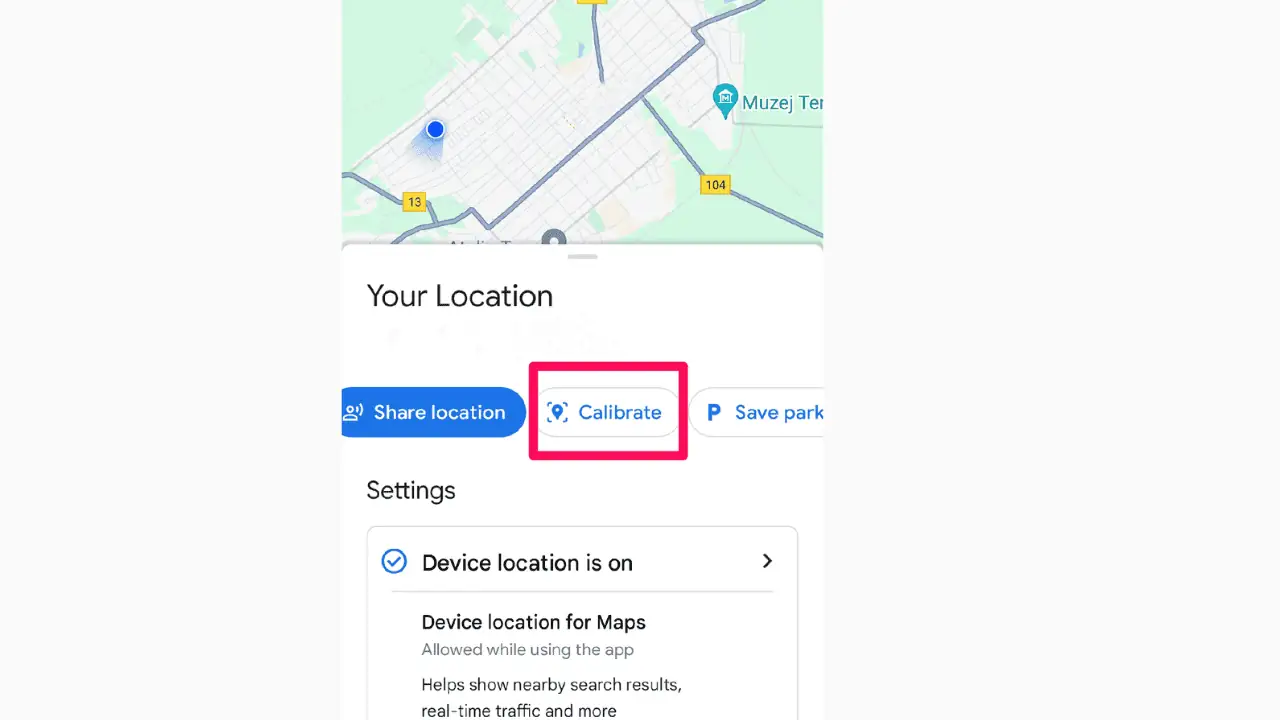
- Törölje a gyorsítótárat és az adatokat: Lépjen a készülékére beállítások. Navigáljon "Alkalmazások." Keresse meg és válassza ki "Google térkép." Érintse meg „Tárhely” > „Gyorsítótár törlése” és „Adatok törlése”.. "
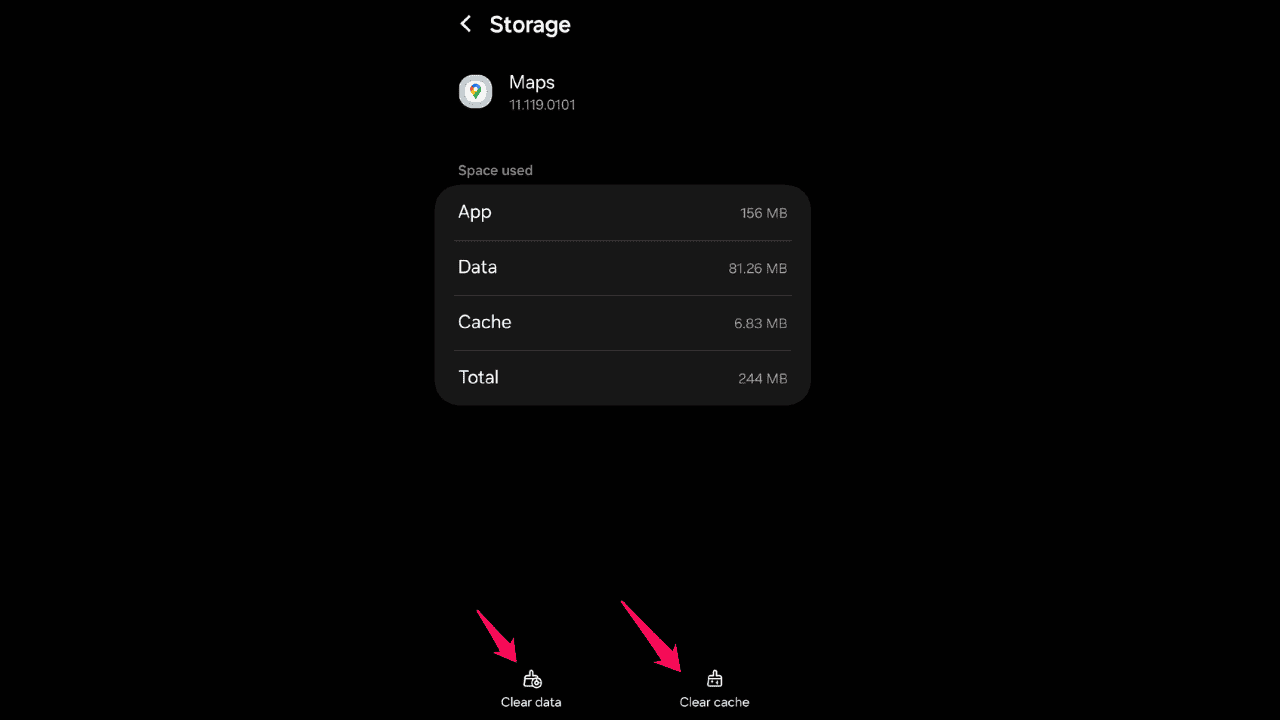
- Frissítse a Google Térképet: Keresse fel a Google Play Áruházat (Android) vagy az App Store-t (iOS). Keressen rá "Google térkép” és ellenőrizze a frissítéseket. Ha elérhető frissítés, telepítse azt, hogy biztosan az alkalmazás legújabb verziójával rendelkezzen.
A helymeghatározás pontosságának optimalizálása
A lehetséges javításokon kívül még néhány dolgot megtehet a hely pontosságának növelése érdekében:
- Wi-Fi és Bluetooth keresés engedélyezése: Nyissa meg az eszköz beállításait. Navigáljon ide "Elhelyezkedés"Vagy"Biztonság és helymeghatározás. " Wi-Fi és Bluetooth keresés engedélyezése a helymeghatározás pontosságának javítása érdekében.
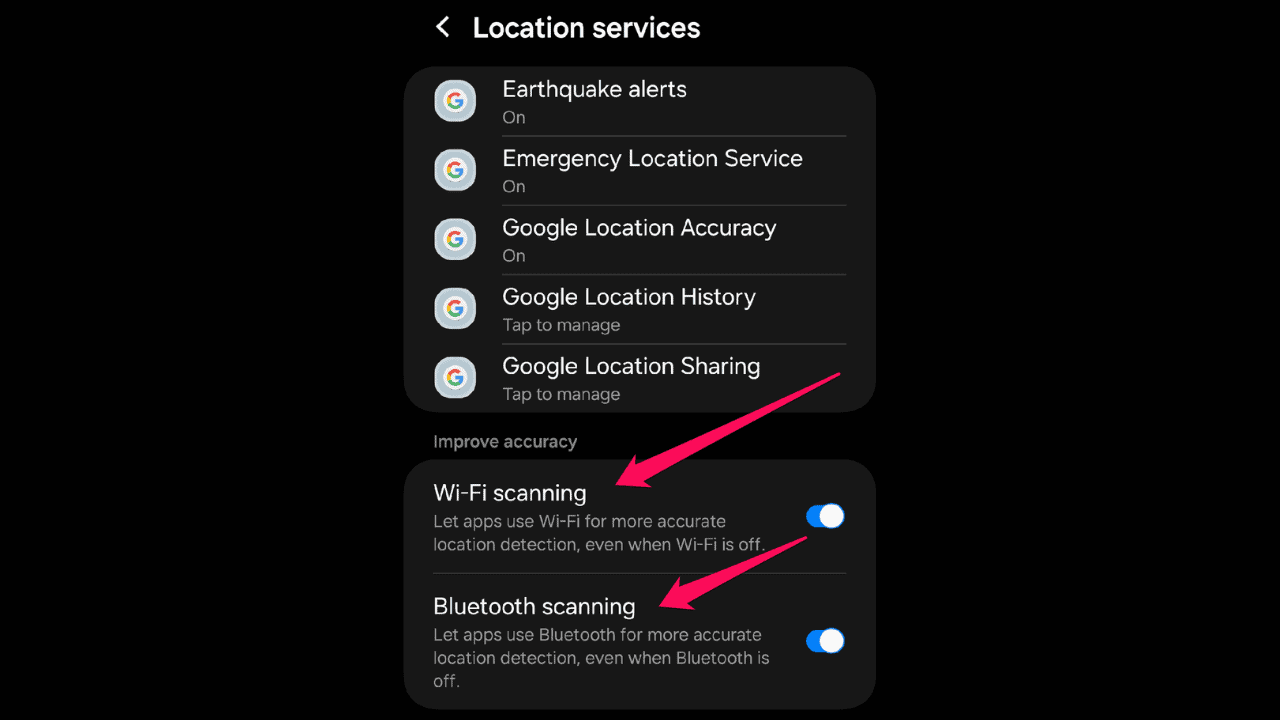
- Engedélyezze a Google helymeghatározás pontosságát: Nyissa meg az eszköz beállításait. Navigáljon ide "Elhelyezkedés"Vagy"Biztonság és helyszín.” Bekapcsol „Google helymeghatározási pontosság”.
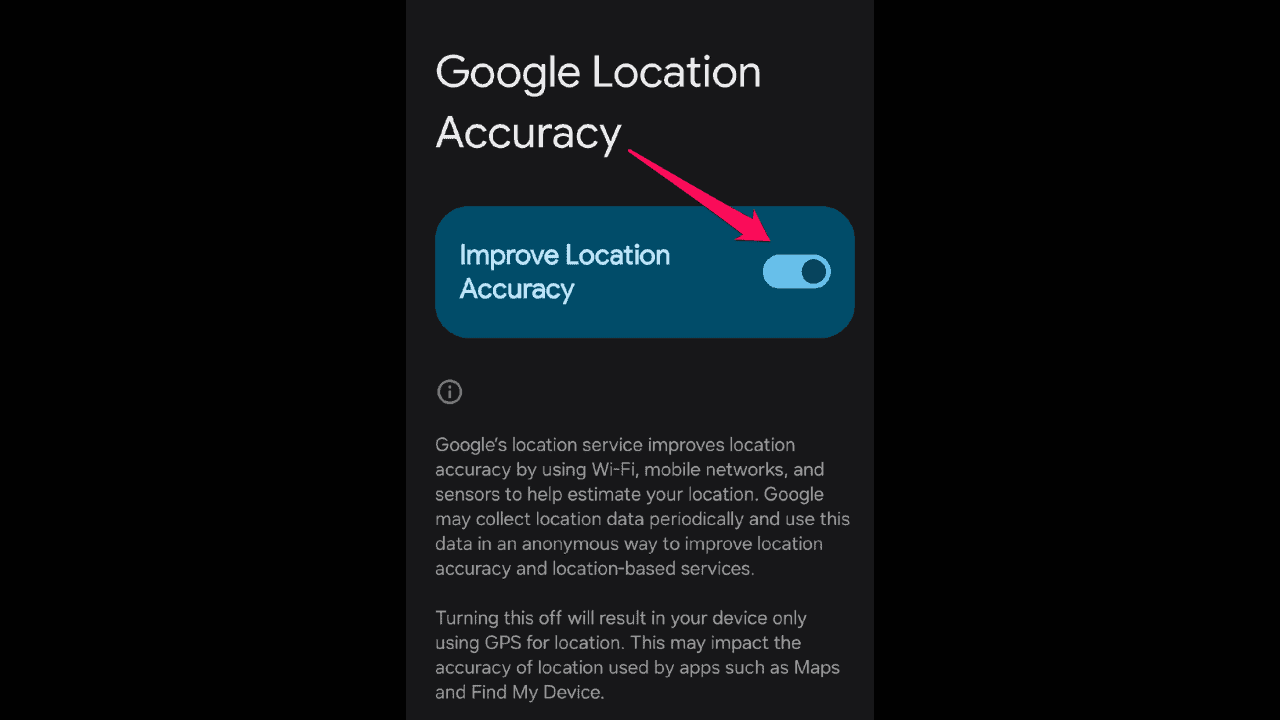
- Helytelen hely bejelentése: Ha konkrét helyhibát észlel, például rossz helyen lévő vállalkozást vagy címet, jelentsd. Nyissa meg a Google Maps alkalmazást, és keresse meg a helytelen helyet. Érintse meg a helyjelölőt, válassza a „Jelentem a problémát”, és kövesse az utasításokat.
Következtetés
A rossz helyet megjelenítő Google Térkép frusztráló lehet, de az alábbi lépések követésével megoldhatja ezt a problémát. Győződjön meg arról, hogy az eszköz helybeállításai optimalizálva vannak, kalibrálja az iránytűt, törölje a gyorsítótárat és az adatokat, és frissítse az alkalmazást.
Ne felejtsen el jelenteni minden tartós pontatlanságot a Google-nak a jövőbeni fejlesztések érdekében. Most ismét magabiztosan navigálhat!









Felhasználói fórum
2 üzenetek