A Google Térkép helymegosztása offline módban jelenik meg? A következőképpen javíthatja ki
3 perc olvas
Publikálva
Olvassa el közzétételi oldalunkat, hogy megtudja, hogyan segítheti az MSPowerusert a szerkesztői csapat fenntartásában Tovább
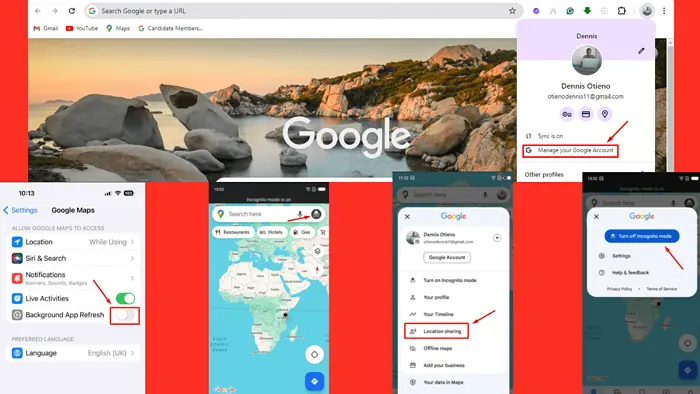
Ha a Google Térkép helymegosztás offline állapotúként jelenik meg, ne aggódjon. Ez a probléma az Ön vagy a megosztó eszközének különböző beállításai miatt merülhet fel, amelyek korlátozhatják a helymeghatározó szolgáltatások megfelelő működését.
A probléma elhárításának és megoldásának módja a következő!
1. Tiltsa le, majd engedélyezze újra a helymegosztást
A helymegosztási funkció frissítése gyakran megoldja az átmeneti hibákat vagy csatlakozási problémákat. Tájékoztassa a sajátját megosztó személyt elhelyezkedés hogy kövesse az alábbi lépéseket:
- Nyissa meg a Google Térképet, és érintse meg profilja ikonját.
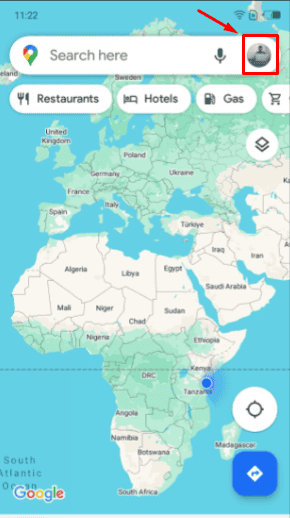
- Érintse „Helymegosztás."
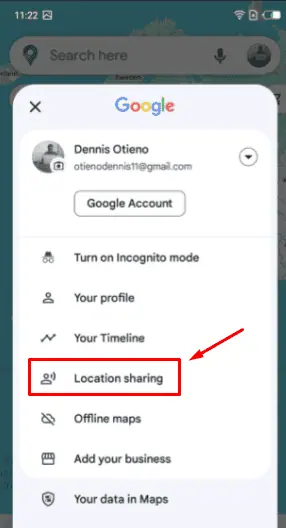
- Válassza ki azt a személyt, akivel megosztja tartózkodási helyét.
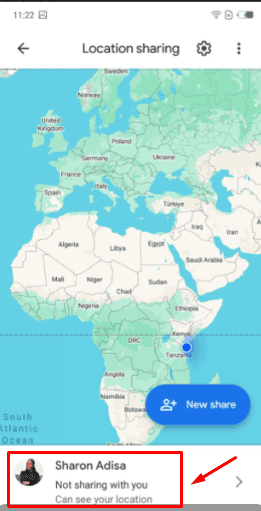
- Koppintson a "megáll” a megosztás befejezéséhez.
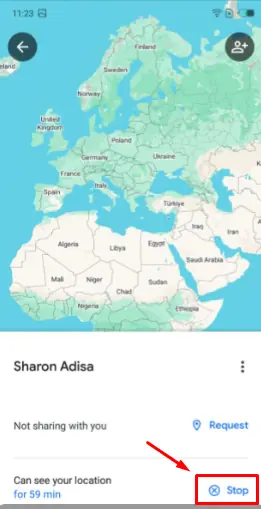
- Állítsa be újra a „Hely megosztása” és válassza ki a névjegyet.
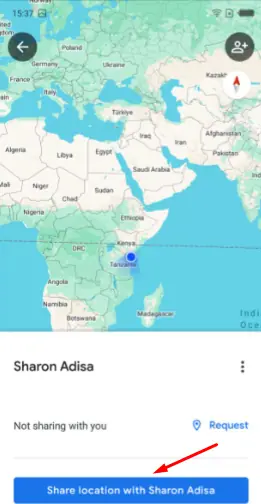
2. Engedélyezze a Helyszolgáltatást
A helymeghatározási szolgáltatásoknak aktívnak kell lenniük; ellenkező esetben a Google Térkép offlineként jelenítheti meg. A tartózkodási helyét megosztó személynek:
- Nyissa meg az eszköz beállításait, és érintse meg a „Alkalmazások és értesítések. "
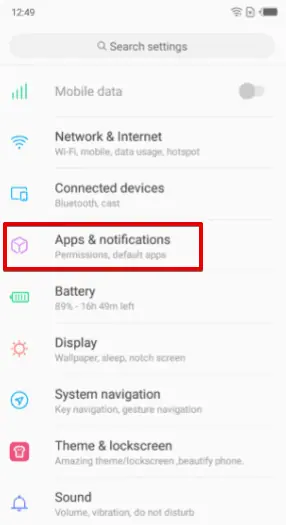
- Kattints Engedélyek.
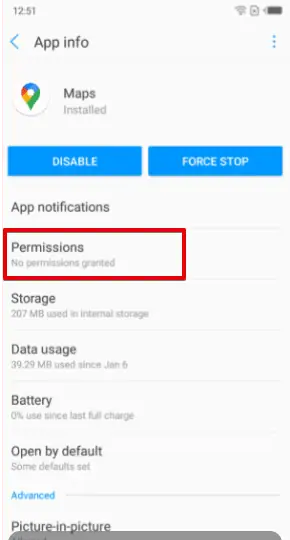
- Győződjön meg róla, A Helymeghatározás be van kapcsolva.
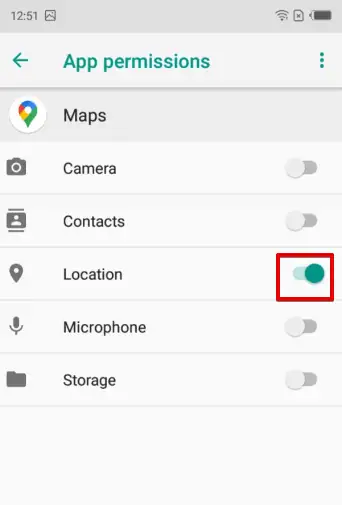
3. Adja hozzá az eszközt a Google Fiókhoz
Előfordulhat, hogy a nyomon követett eszköz nincs megfelelően konfigurálva a Google rendszerében ahhoz, hogy lehetővé tegye a teljes tevékenységkövetést, beleértve a helymegosztást is. Ehhez a módszerhez asztali számítógépet kell használnia.
A következőképpen adhatja hozzá az eszközt:
- Ugrás Google Maps és megüt a hamburger menü a bal felső sarokban.
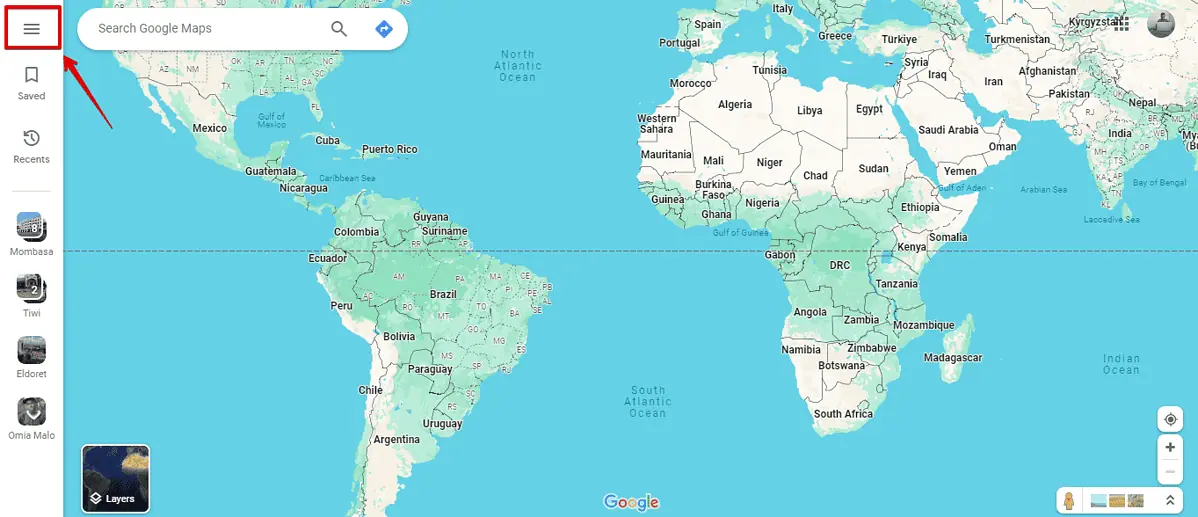
- Válassza ki a "Az idővonalad. "
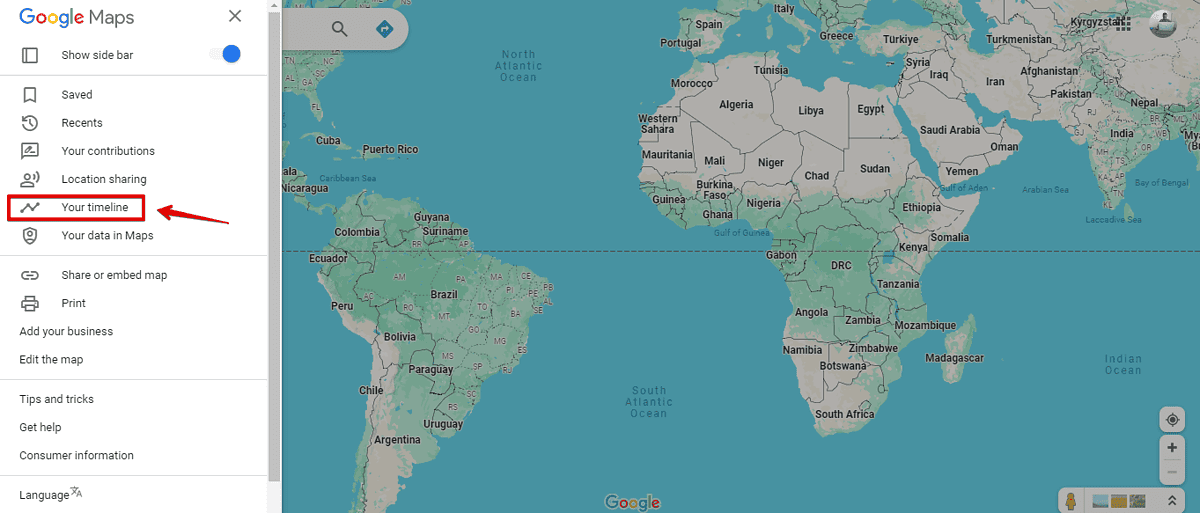
- Kattintson "Helyelőzmények kezelése. "
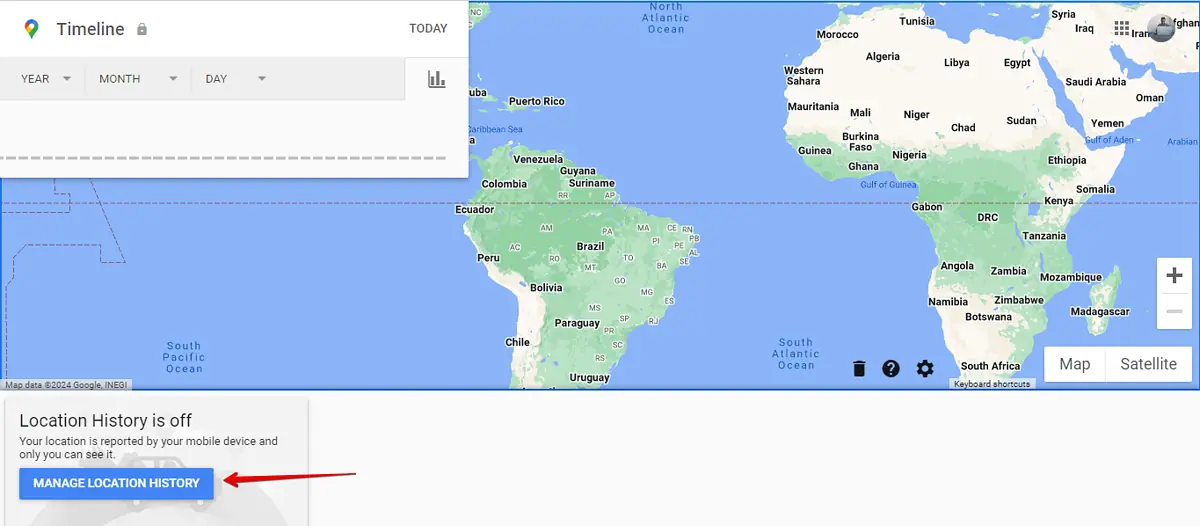
- Kapcsolja be a helyet ha ki van kapcsolva, és ellenőrizze, hogy az eszköz elérhető-e a fiókban.
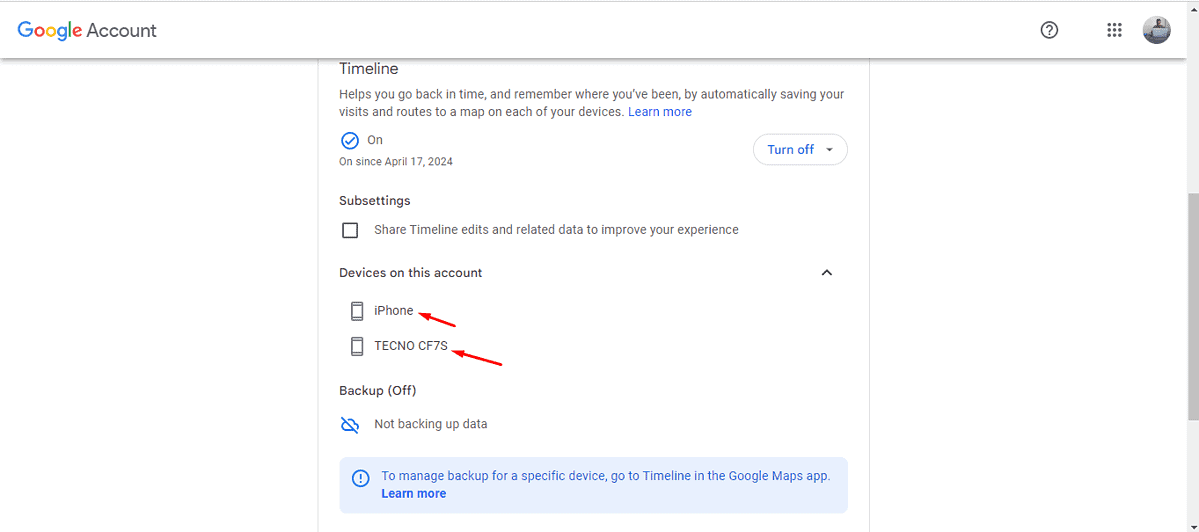
4. Kapcsolja ki az inkognitómódot
Ha a helyét megosztó eszközön a Google Térkép inkognitómódban van, az nem fog megfelelően működni. Ennek a módnak a letiltásához:
- Nyissa meg a Google Térképet, és ellenőrizze, hogy van-e Inkognitó ikon (kalap és szemüveg) a jobb felső sarokban. Ha igen, koppintson rá.
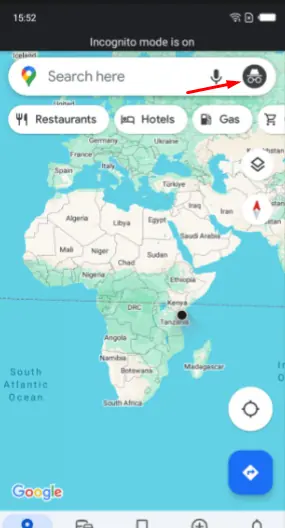
- Válassza ki a "Kapcsolja ki az inkognitó módot. "
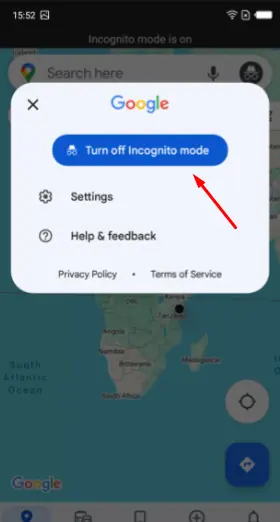
5. Kapcsolja ki az Akkumulátorkímélő módot
Az Akkumulátorkímélő mód korlátozhatja a háttérben használt adathasználatot és a helyszolgáltatásokat, ami miatt a Google Térkép offline állapotot jeleníthet meg. A következőképpen kapcsolhatja ki:
- Nyissa meg az eszköz beállításait, majd érintse meg a gombot Akkumulátor.
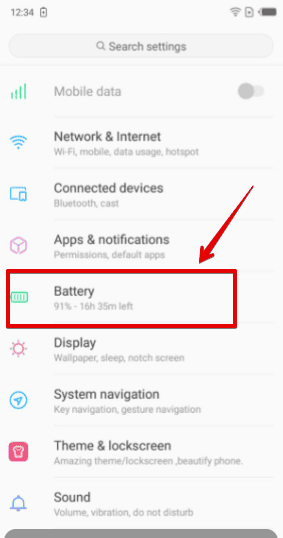
- Kapcsolja ki az Akkumulátorkímélő gombot.
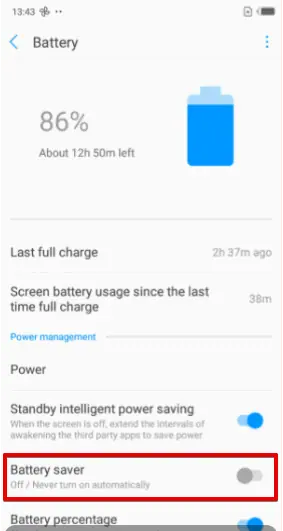
6. Engedélyezze a háttérben futó alkalmazásfrissítést
Annak biztosítása, hogy a Google Térkép frissíteni tudja a tartalmát a háttérben, kulcsfontosságú helymegosztás iOS-eszközökön. Kovesd ezeket a lepeseket:
- Nyissa meg a Beállítások elemet, majd érintse meg a lehetőséget Google Maps.
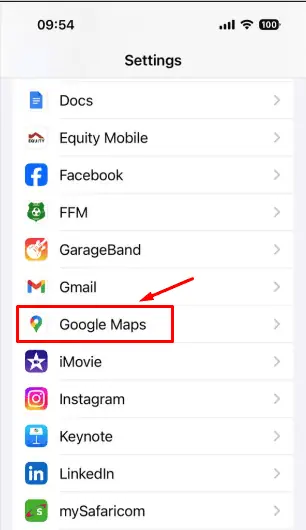
- Váltás a „Háttér App frissítése” ha ki van kapcsolva.
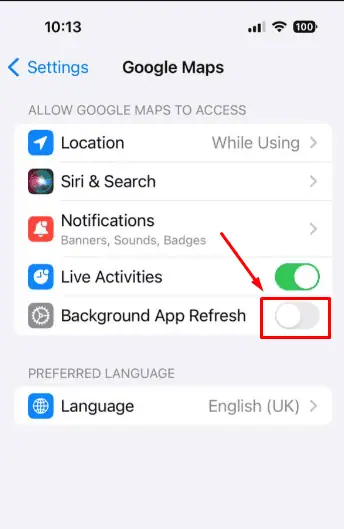
Ha minden más nem segít, próbálja ki az alábbi javításokat:
- Szoftverfrissítés: Nyissa meg a Beállítások > Rendszer > Szoftverfrissítés (vagy hasonló) menüpontot, majd válassza a „Frissítések keresése” lehetőséget, és kövesse az utasításokat az elérhető frissítések letöltéséhez és telepítéséhez.
- Ellenőrizze az internetkapcsolatot: Nyissa meg a beállításokat, és navigáljon a Wi-Fi- vagy mobiladat-szakaszhoz, hogy biztosan csatlakozzon.
- Indítsa újra a telefont: Nyomja meg és tartsa lenyomva a bekapcsológombot, amíg meg nem jelenik a bekapcsoló menü, majd válassza az „Újraindítás” (vagy az „Újraindítás”) lehetőséget, és várja meg, amíg a telefon újraindul.
- Az alkalmazás gyorsítótárának és adatainak törlése: Nyissa meg a Beállítások > Alkalmazások (vagy Alkalmazások) > Google Térkép > Tárhely > Gyorsítótár törlése és adatok törlése menüpontot.
- Frissítse a Google Térképet: Nyissa meg a Google Play Store-t (Android) vagy az App Store-t (iOS), keressen rá a „Google Maps” kifejezésre, és érintse meg a „Frissítés” elemet, ha elérhető frissítés.
Tehát most már tudja, mit kell tennie, ha a Google Térkép helymegosztás offline módban jelenik meg. Fontos annak biztosítása, hogy mind az eszköz, mind a helyét megosztó megfelelően konfigurálva legyen.








Felhasználói fórum
0 üzenetek