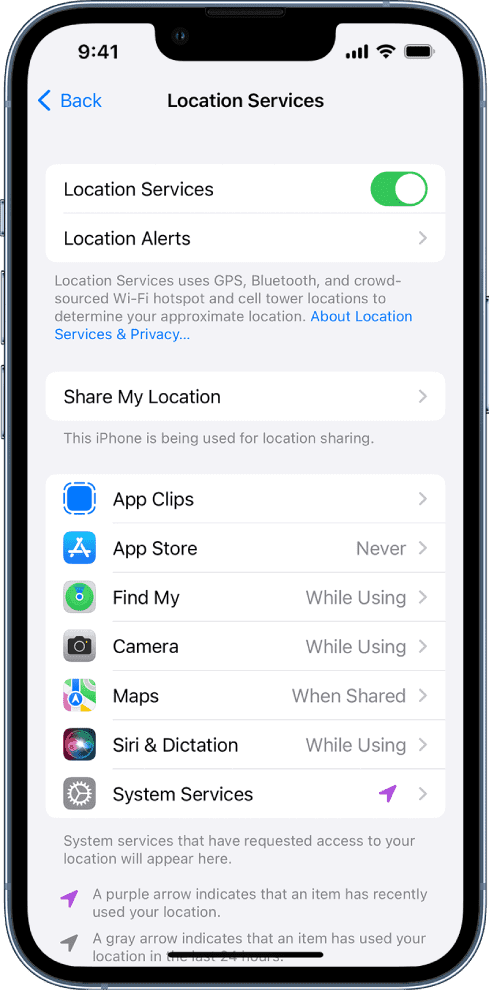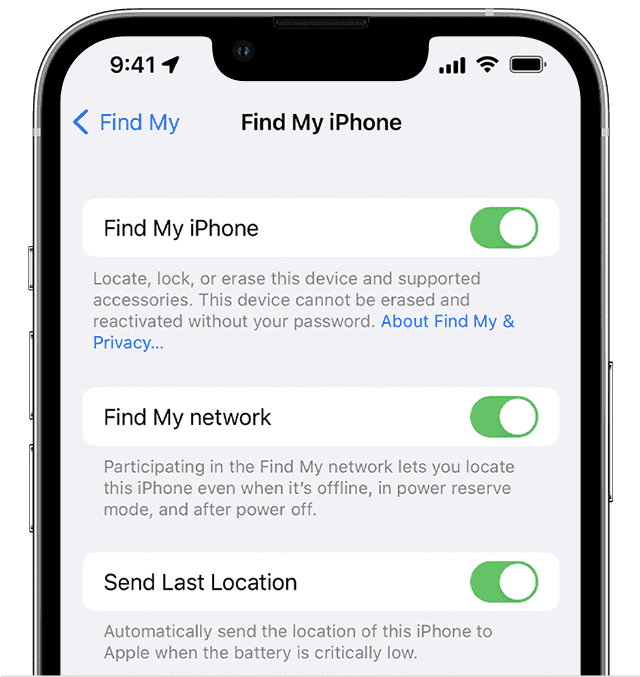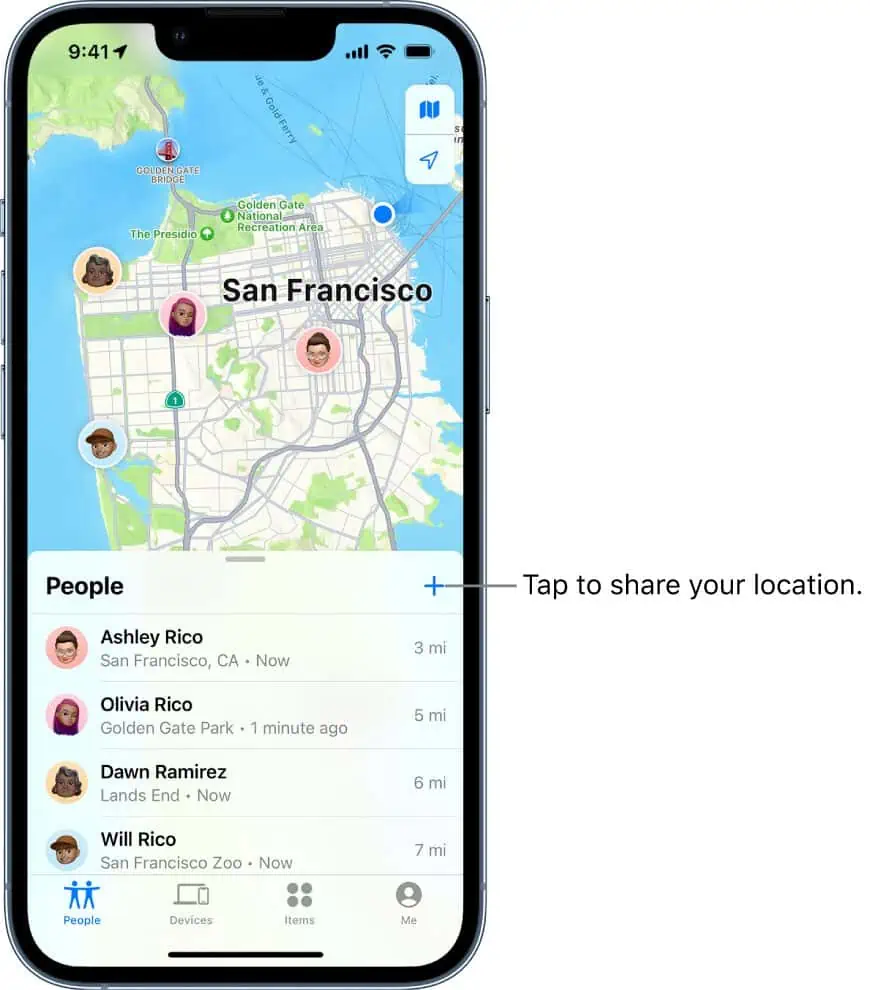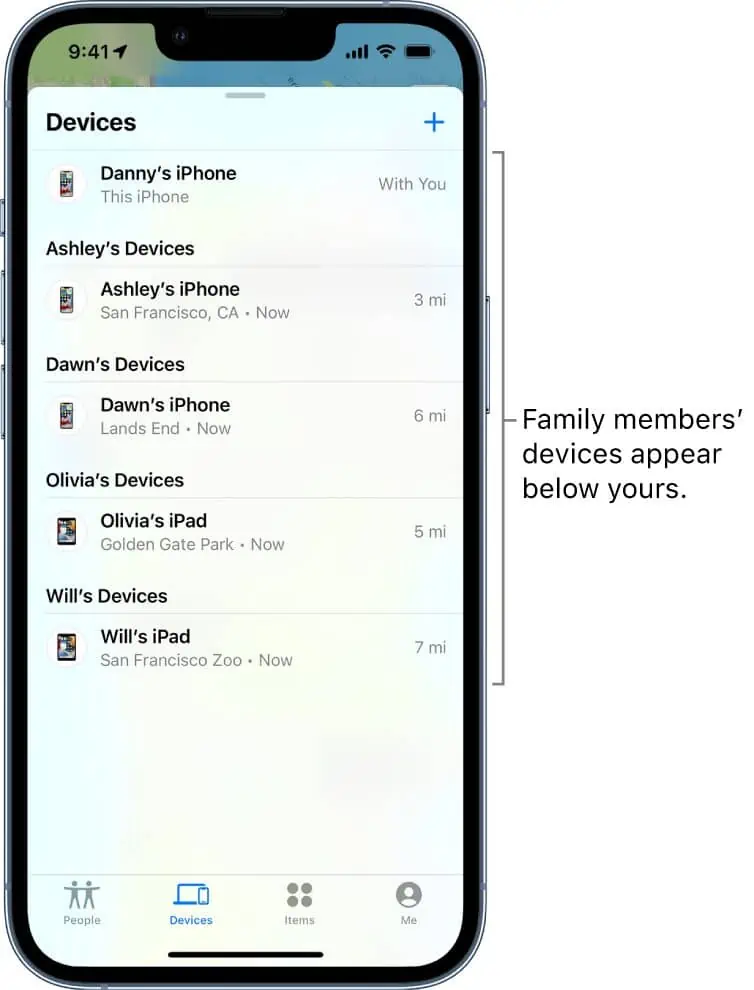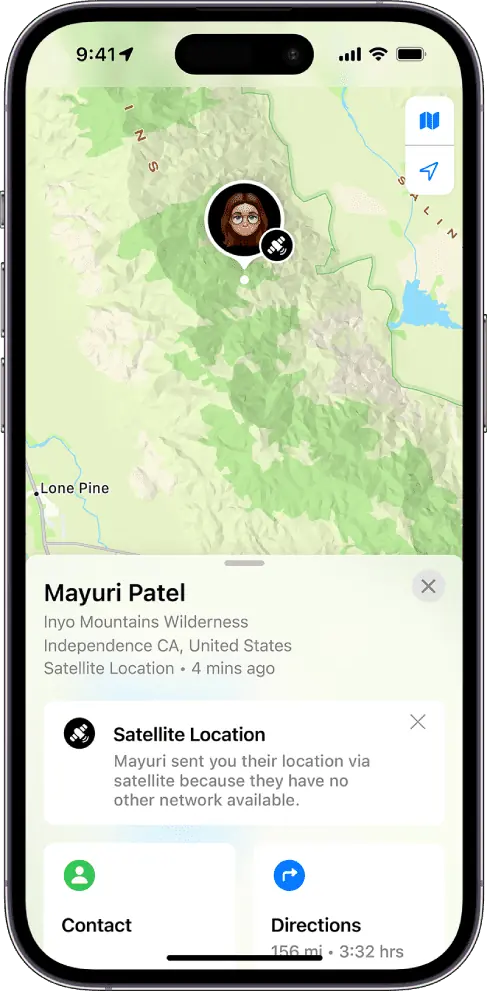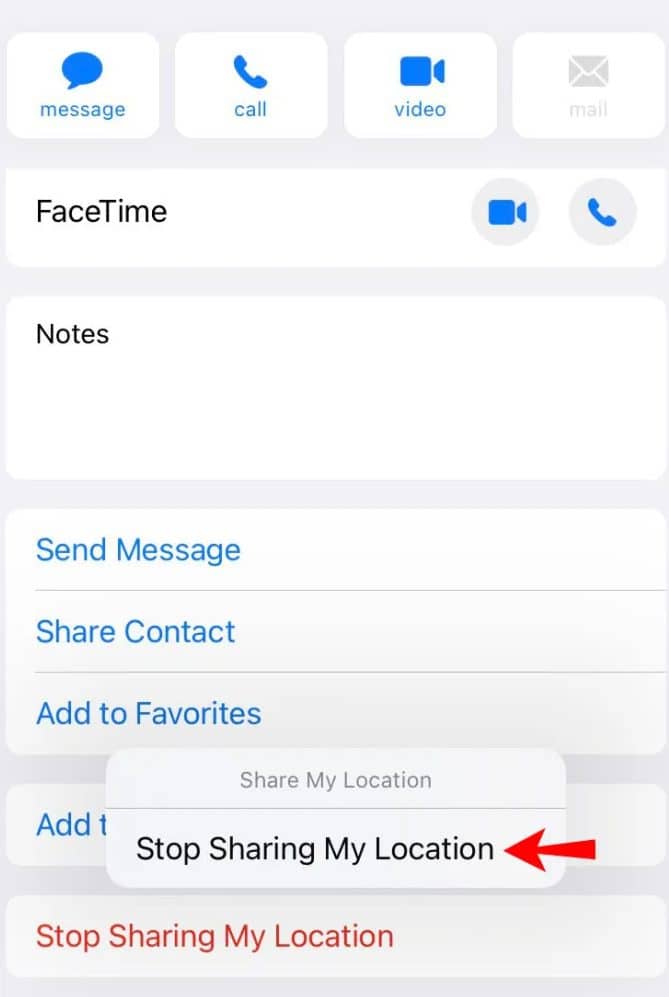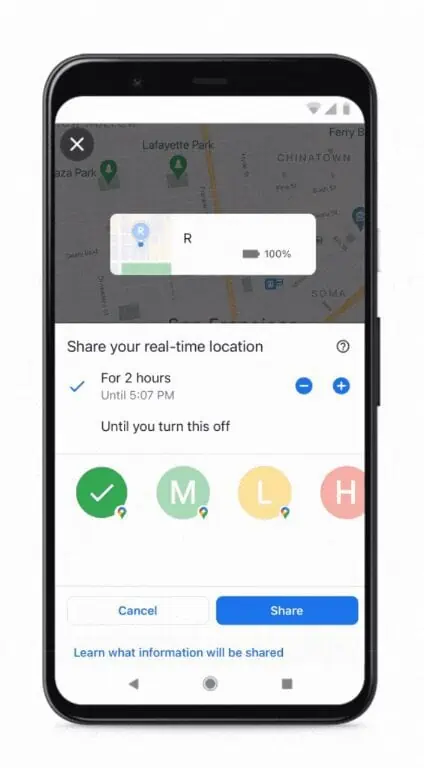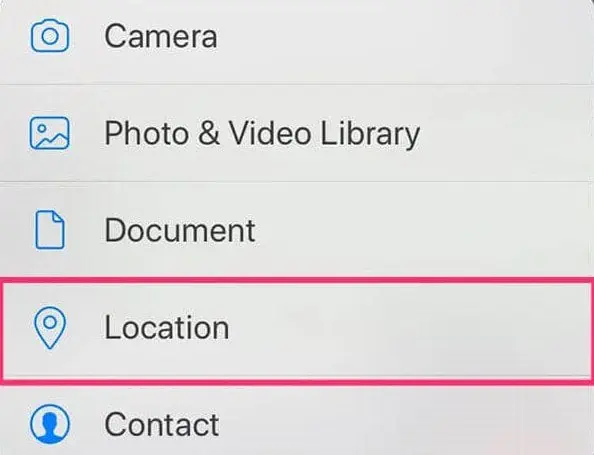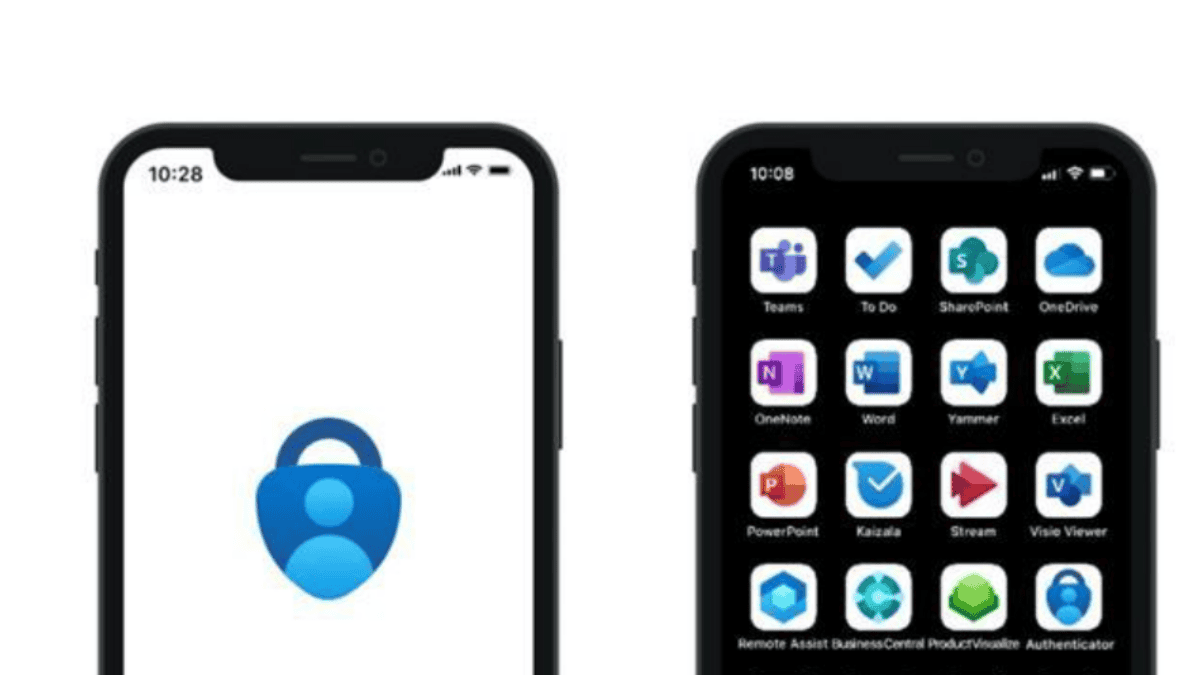8 módszer a tartózkodási hely megosztására az iPhone használatával
9 perc olvas
Frissítve
Olvassa el közzétételi oldalunkat, hogy megtudja, hogyan segítheti az MSPowerusert a szerkesztői csapat fenntartásában Tovább
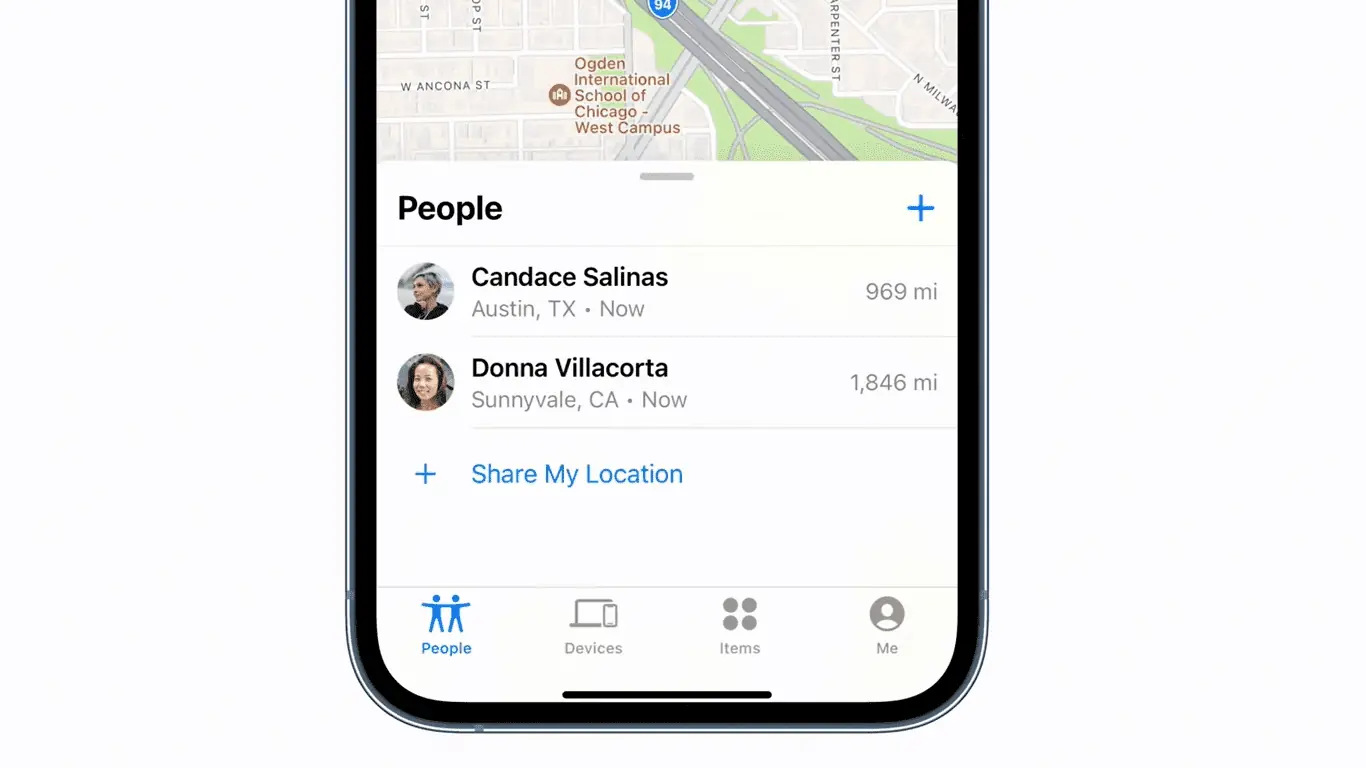
Az iPhone számtalan módot kínál tartózkodási helyének megosztására. Ezenkívül rugalmasan megoszthatja ezt a részletet egyetlen egyénnel vagy embercsoporttal, és ezt akár nem Apple-alkalmazásokkal is megteheti. Valószínűleg ismeri ennek egyszerű lépéseit, de ha további módokat szeretne tudni, hogyan oszthatja meg tartózkodási helyét iPhone használatával, olvassa el.
Keresse meg a My
A tartózkodási hely megosztásának legalapvetőbb módja az Apple saját Find My alkalmazásán keresztül. Az Apple a Find My iPhone és a Find My Friends alkalmazások egyesítéseként írja le. Ha teljes mértékben használni szeretné tartózkodási helyének saját iPhone-ján keresztüli megosztásához, kövesse az alábbi lépéseket.
- Először be kell állítania a helymegosztást, hogy használni tudja a Find My alkalmazást, és elkezdhesse megosztani tartózkodási helyét ismerőseivel. Ha ellenőrizni szeretné, hogy aktiválva van-e, lépjen a Beállítások > Adatvédelem és biztonság > Helymeghatározás menüpontba. Győződjön meg arról, hogy a „Helymeghatározási szolgáltatások” melletti csúszka be van kapcsolva (zöld). Érintse meg a „Find My” elemet az alábbi alkalmazások listájában a helyigénylések magyarázatának megtekintéséhez vagy a hozzáférési beállítások módosításához.
- Ez nem kötelező, de módosíthatja a helymegosztási beállításait, ha megérinti a nevedben található „Find My [eszköz]” elemet a Beállításokban. Ebben a részben három lehetőség közül választhat az Ön beállításai alapján: „Az iPhone keresése”, „Hálózat keresése” és „Utolsó hely küldése”. Az utolsó kettő lehetővé teszi az eszköz helyének meghatározását akkor is, ha az offline állapotban van, és elküldi a telefon helyzetét, amikor eléri a kritikus akkumulátorszintet.
- Most indítsa el a Find My alkalmazást, és érintse meg az „Én” lehetőséget a képernyő alján. Kapcsolja be a „Saját pozíció megosztása” funkciót. Ha le szeretné állítani a helymegosztást, egyszerűen kapcsolja ki. Ezenkívül a „Feladó” mellett megjelenik a tartózkodási helyét megosztó eszköz. Győződjön meg arról, hogy a „Használja ezt az iPhone-t saját helyként” értékre, hogy az eszköz legyen a helymegosztás fő forrása. Ha ezt a többi párosított eszközről szeretné megtenni, egyszerűen módosíthatja a helyét arra az eszközre. Hasonlóképpen megteheti az eszköz Find My alkalmazásában.
- A helyzetmegosztás megkezdéséhez a Find My alkalmazásban érintse meg a plusz (+) jelet az „Emberek” lapon, és válassza a „Saját pozíció megosztása” lehetőséget.
- Amikor megjelenik a „Címzett:” mező, írja be annak a személynek a nevét, akivel meg szeretné osztani a tartózkodási helyét, vagy egyszerűen válasszon a megjelenő névjegyzékből.
- Koppintson a „Küldés” elemre, és válassza ki, mennyi ideig szeretné megosztani a helyadatokat.
- Ha le szeretné állítani a tartózkodási helye megosztását, koppintson az „Emberek” elemre az alkalmazás alján, és válassza ki a személy nevét. Ezután válassza ki a „Saját pozíció megosztásának leállítása” lehetőséget, és erősítse meg a „Helymegosztás leállítása” elem megérintésével. Ha mindenkinek meg akarja tenni, lépjen az "Én" elemre, és kapcsolja ki a "Hely megosztása" lehetőséget.
Family megosztása
A Családi megosztás egy sajátos módja annak, hogy információkat osszanak meg a családtagokkal a Családi megosztás csoporton belül. Ha már be van állítva egy Családi megosztási csoport, a családszervezőnek aktiválnia kell a helymegosztást a Családi megosztás beállításaiban, és a csoport tagjai eldönthetik, hogy megosztják-e tartózkodási helyüket. Ez magában foglalja Önt is. Ha megosztja tartózkodási helyét, az megjelenik a Find My alkalmazásban. Ehhez kövesse az alábbi lépéseket:
- Nyissa meg a Beállítások > [a neved mutatja az azonosítót] > Családi megosztás menüpontot.
- Görgessen le, és koppintson a „Hely” elemre.
- Válassza ki azoknak a családtagoknak a nevét, akikkel meg szeretné osztani tartózkodási helyét.
- A kiválasztott családtagok értesítést kapnak a helymegosztásodról. Tartózkodási helye a Find My alkalmazáson, az Üzeneteken és a Személyek keresése alkalmazáson keresztül látható (watchOS 6 vagy újabb).
műhold
Az iOS 14 vagy újabb verziót futtató iPhone 14 vagy iPhone 16.1 Pro modellek képesek erre a funkcióra. Ez akkor fordul elő, ha eszközét olyan helyre viszi, ahol nincs mobil- és Wi-Fi-lefedettség. Ne feledje azonban, hogy a funkció eléréséhez egy adott személynek vagy személyek csoportjának már hozzá kell férnie az Ön tartózkodási helyéhez (a Find My alkalmazáson keresztül), mielőtt kilépne a mobil- vagy Wi-Fi-lefedettségből. Ha az eszköz működik ezen az opción keresztül, a hely 15 percenként frissíthető műholdon keresztül. Ehhez kövesse az alábbi lépéseket.
- Először ellenőrizze a Find My alkalmazást az iPhone 14-en, amelyet magával visz a mobil- vagy Wi-Fi-lefedettségen kívül. Győződjön meg arról, hogy ezt az eszközt fogja használni a tartózkodási hely megosztására.
- Ezenkívül ellenőrizze a Find My alkalmazást, és lépjen az „Én” fülre. Ellenőrizze, hogy a „Saját pozíció megosztása” be van-e kapcsolva, és győződjön meg arról, hogy a „Használja ezt az iPhone-t saját helyként” opciót.
- Tekintse meg azoknak a személyeknek a listáját, akikkel meg szeretné osztani tartózkodási helyét.
- Ha mindent beállított, próbáljon meg olyan helyet találni, ahol nincs kapcsolat. Ahhoz, hogy a műholdas kapcsolat megfelelően működjön, olyan helyre kell menni, ahonnan tiszta kilátás nyílik az égre és a horizontra. Nem működik erős lombozat alatt, vagy ha más akadályok veszik körül.
- Miután megtalálta a megfelelő helyet a műholdas kapcsolat létrehozásához, indítsa el a Find My alkalmazást, és lépjen az „Én” fülre.
- A "Saját pozíció műholdon keresztül" lehetőség alatt válassza a "Saját pozíció küldése" lehetőséget. Megjelenik a képernyőn megjelenő utasítások sorozata. Kövesd őket. Előfordulhat, hogy a műholdhoz való csatlakozáshoz forduljon balra vagy jobbra, ami percekig is eltarthat. Csak kövesse a kapott útmutatást az üzenet elküldéséig.
- Ezt 15 percenként megteheti. Elküldheti tartózkodási helyét műholdon keresztül, de nem fogja tudni megnézni barátja helyét a Find My alkalmazásban.
- A műholdon keresztül küldött helyadatok címzettjeinek iOS 16.1 vagy újabb rendszert futtató iPhone készülékkel kell rendelkezniük (a modelltől függetlenül). Látni fognak egy műhold ikont a képén és a „Műhold helye” adatait. A legutóbb elküldött helyadatok legfeljebb 7 napig állnak rendelkezésre. Ezenkívül vegye figyelembe, hogy ez a szolgáltatás csak az Egyesült Államokban, Kanadában, Franciaországban, Németországban, Írországban és az Egyesült Királyságban érhető el. A 62° szélesség feletti helyeken sem működik, például Kanada és Alaszka északi részein. Ezenkívül nem érhető el a Kínában, Hongkongban vagy Makaón vásárolt iPhone modellekhez.
Üzenetek kb
Helyadatait üzenet formájában is elküldheti. Ebben az a jó, hogy nem kell hozzá semmilyen speciális alkalmazás, hiszen akkor is működik, ha csak az Apple saját Messages alkalmazását használja.
- Indítsa el az Üzenetek alkalmazást, és válasszon egy üzenetet.
- Válassza ki annak a személynek a nevét, akivel meg szeretné osztani tartózkodási helyét.
- Válassza a „Jelenlegi helyem küldése” lehetőséget, hogy a személynek megmutassa tartózkodási helyét az Apple Maps-en. A helymegosztás időtartamának meghatározásához kiválaszthatja a „Saját pozíció megosztása” lehetőséget is.
Kapcsolatok
Közvetlenül meglátogathatja névjegylistáját, és kiválaszthatja azokat, akikkel meg szeretné osztani tartózkodási helyét. Kovesd ezeket a lepeseket.
- Nyissa meg a Telefon vagy a Névjegyek alkalmazást.
- Keresse meg az adott személyt a névjegyzékében. Válassza ki a névjegyet, és görgessen lefelé a „Saját pozíció megosztása” opció megtekintéséhez. Válassza ki a helymegosztási idő hosszának kiválasztásához, és kezdje meg a helyzet megosztását.
Apple Maps
Az Apple Maps azonnali lehetőséget kínál a tartózkodási hely megosztására másokkal. Amellett, hogy lehetővé teszi, hogy megosszon egy helyet egy randevúhoz, azonnal megoszthatja aktuális tartózkodási helyét.
- Lépjen az iPhone kezdőképernyőjére.
- Érintse meg és tartsa lenyomva a Térképet, amíg meg nem jelennek a gyors opciók.
- Válassza a "Saját pozíció küldése" lehetőséget.
Google Maps alkalmazás
Ha harmadik féltől származó alkalmazásokat szeretne használni helyzetének megosztására, támaszkodhat a Google Térképre, amely lehetővé teszi a helymegosztást Google-fiókkal rendelkező vagy anélküli felhasználók számára. Nyilvánvalóan szüksége van rá a szolgáltatás eléréséhez, és a Google-fiókkal rendelkező személyek Gmail-címének hozzáadásához a Google Névjegyekhez. Ha már beállította, kövesse az alábbi lépéseket a helyzet megosztásához a Google Térképen keresztül.
- Indítsa el a Google Térkép alkalmazást, és jelentkezzen be fiókjába.
- Koppintson az avatarodra vagy a profilképére, és lépjen a „Helymegosztás”, majd az „Új megosztás” elemre.
- Válassza ki a helymegosztás időtartamát.
- Folytassa a Google Névjegyek azon felhasználói profiljának kiválasztásával, akikkel megosztja helyadatait.
- Érintse meg a „Megosztás” gombot a művelet megerősítéséhez.
Google Fiókon kívüli felhasználók
Amint már említettük, a Google Térkép segítségével akkor is elküldheti helyadatait, ha a címzettnek nincs Google Fiókja. Csak kövesse a fenti utasításokat.
- A Google Térkép-fiókja „Helymegosztása” alatti „Új megosztás” lehetőségnél küldje el a helymegosztási linket.
- A Google Térkép alkalmazás lehetőséget ad a link elküldésére. Válassza az "Üzenet" lehetőséget, ha az iMessage alkalmazáson keresztül szeretné elküldeni, vagy válassza a "Továbbiak" lehetőséget az iPhone-jára telepített többi üzenetküldő alkalmazás megtekintéséhez.
- A link részletei legfeljebb 24 órán keresztül elérhetők lesznek.
A Google Térképen kívül a WhatsApp lehetővé teszi a helymegosztást is. Az a jó benne, hogy már integrálva van az üzenetküldő szolgáltatásába, így a szokásos Apple Messages alkalmazáshoz hasonlóan használhatja. A használatához azonban először engedélyeznie kell a helymeghatározási jogosultságokat az alkalmazás számára az iPhone készülékén.
- Először engedélyezze a helymeghatározási engedélyeket a WhatsApp számára az iPhone-on. Nyissa meg a Beállítások > Adatvédelem > Helyszolgáltatások > WhatsApp > Mindig menüpontot. Egy másik elérési út a Beállítások > WhatsApp > Hely > Mindig.
- Indítsa el a WhatsApp alkalmazást. Válasszon egy csevegést vagy egy csoportos csevegést.
- Válassza a „Csatlakozás”, majd a „Hely”, majd az „Élő hely megosztása” lehetőséget.
- Állítsa be a megosztás időtartamát, és megjegyzést is fűzhet hozzá.
- Koppintson a „Küldés” gombra.
Azt is megtudhatja hogyan oszthatod meg a Waze helyedet.