Elfelejtette a Samsung táblagép jelszavát? Így oldhatja fel!
6 perc olvas
Frissítve
Olvassa el közzétételi oldalunkat, hogy megtudja, hogyan segítheti az MSPowerusert a szerkesztői csapat fenntartásában Tovább

Elfelejtette a Samsung táblagép jelszavát? Szerencsére itt vagyunk, hogy segítsünk.
Tesztelt módszereket adunk az eszközhöz való hozzáférés visszaszerzéséhez. Csak kövesse az alábbi útmutatókat, és rövid időn belül indulhat!
Feloldhatja a Samsung táblagép zárolását, ha elfelejtette a jelszavát?
Szerencsére vannak módok rá jelszó nélkül oldja fel Samsung táblagépét. Ehhez mindössze néhány lépésre van szükség, és gyorsan újra használhatja táblagépét.
Ne felejtse el jelszavát, PIN-kódját vagy mintáját, hogy elkerülje az adatvesztést, illetve a táblagép vagy telefon feloldásával járó nehézségeket. Ha nehezen memorizálja a jelszavakat, próbáljon ki jelszókezelőt vagy biometrikus hitelesítést, például arcfelismerést vagy ujjlenyomat-leolvasást, ha ez támogatott.
Javasoljuk, hogy rendszeresen készítsen biztonsági másolatot az alapvető adatokról és információkról, hogy elkerülje az adatvesztést a táblagép feloldása közben.
Most a következőképpen oldhatja fel Samsung táblagépét jelszó nélkül, néhány különböző módszerrel:
Oldja fel a Samsung táblagépet jelszó nélkül a Screen Unlocker segítségével
Könnyedén elérheti zárolt Samsung Galaxy táblagépét droidkit.
Egyszerűen töltse le az Android eszközt, csatlakoztassa táblagépét, és problémamentesen oldja fel a képernyő feloldó funkciójával.
A DroidKit több mint 20,000 XNUMX Android-modell képernyőzárát oldja fel, köztük a Xiaomi, a Huawei és a Samsung anélkül, hogy ehhez technikai ismeretekre vagy rootolásra lenne szükség. Bármilyen képernyőzárat képes megnyitni, beleértve a digitális számokat, egyéni PIN-kódot, jelszót, mintát, ujjlenyomat-azonosítót és arcfelismerést.
Miután ezt megtette, jelszó nélkül használhatja Samsung készülékét. Vizsgáljuk meg most az átfogó, lépésről lépésre szóló útmutatót.
1 lépés
Telepítés droidkit számítógépén, és USB-kábellel csatlakoztassa Android-eszközét. Ezután indítsa el a DroidKit-et a számítógépén, és válassza a „Screen Unlocker” módot.
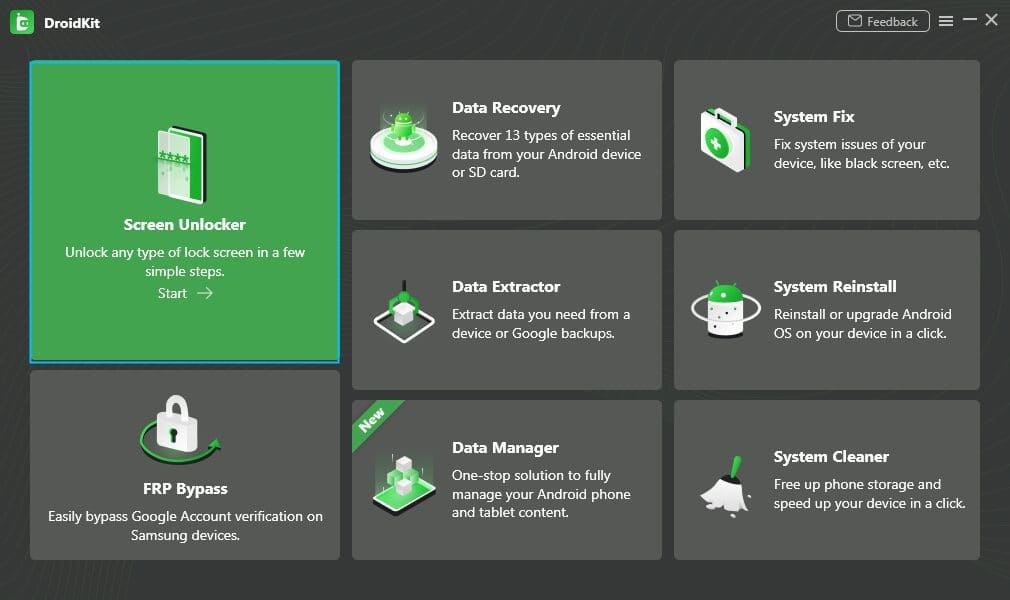
2 lépés
Csatlakoztassa eszközét a számítógéphez a kapcsolat létrehozásához, és válassza ki az „Eszköz csatlakoztatva” lehetőséget.
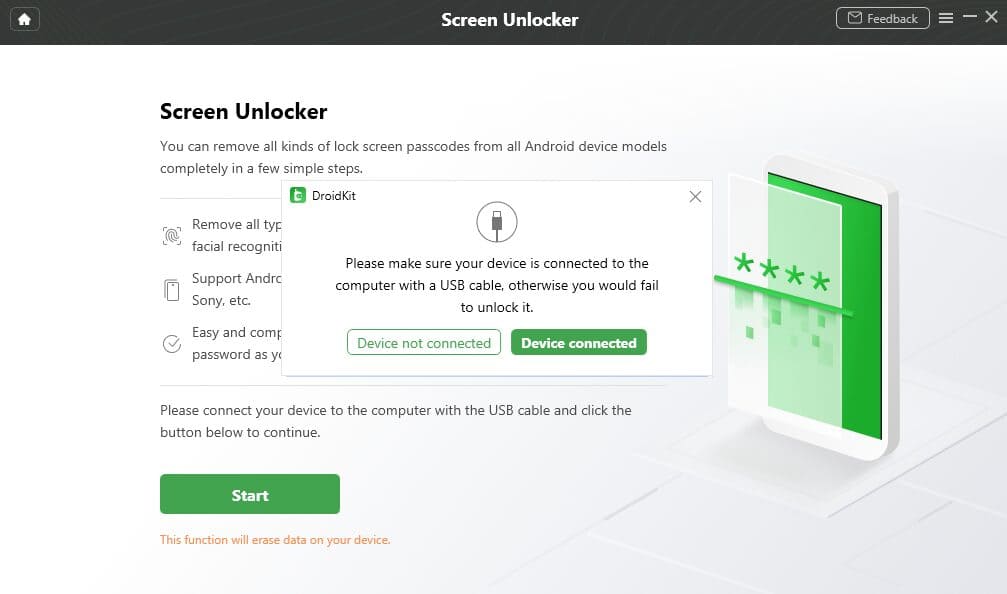
3 lépés
Az előkészítési folyamat befejezése után az alábbi felület jelenik meg.
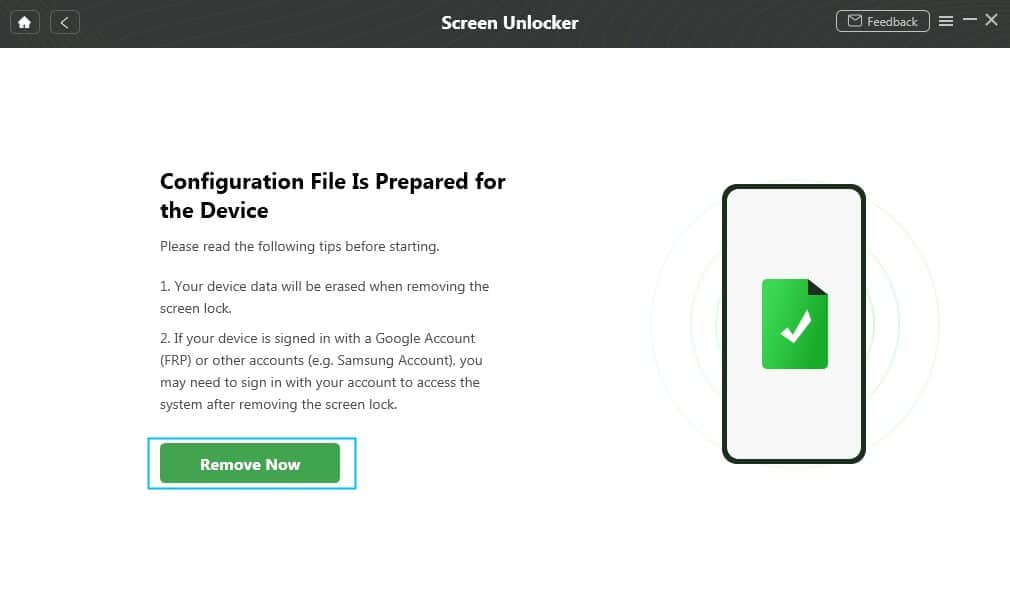
4 lépés
A képernyőn a DroidKit által biztosított további utasítások jelennek meg. Kövesse ezeket a lépéseket a megadott sorrendben.
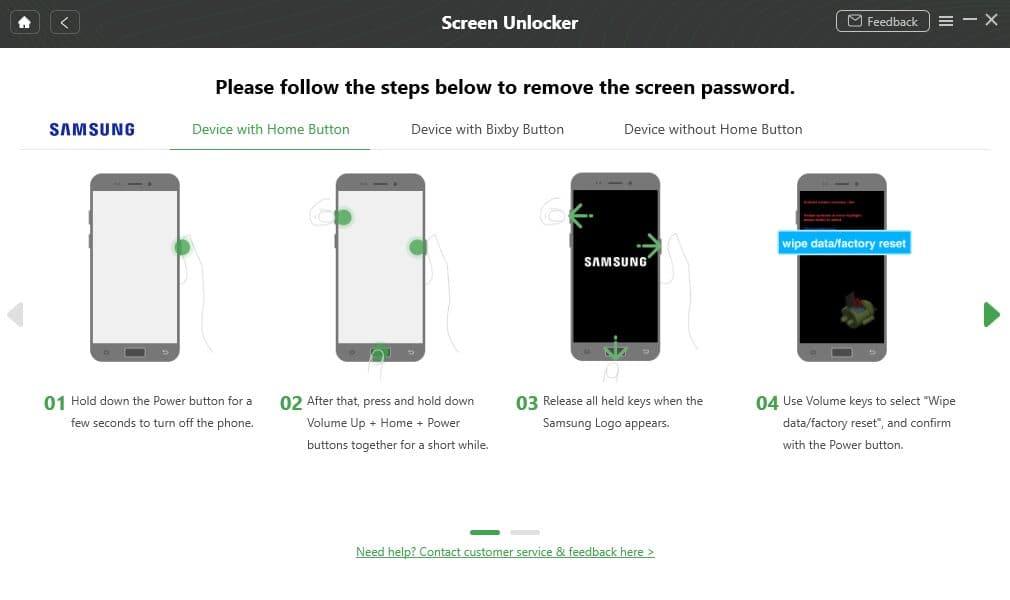
5 lépés
Most már csak meg kell várnia, hogy a DroidKit befejezze a feladatát. A folyamat befejezése után kattintson a „Befejezés” gombra.
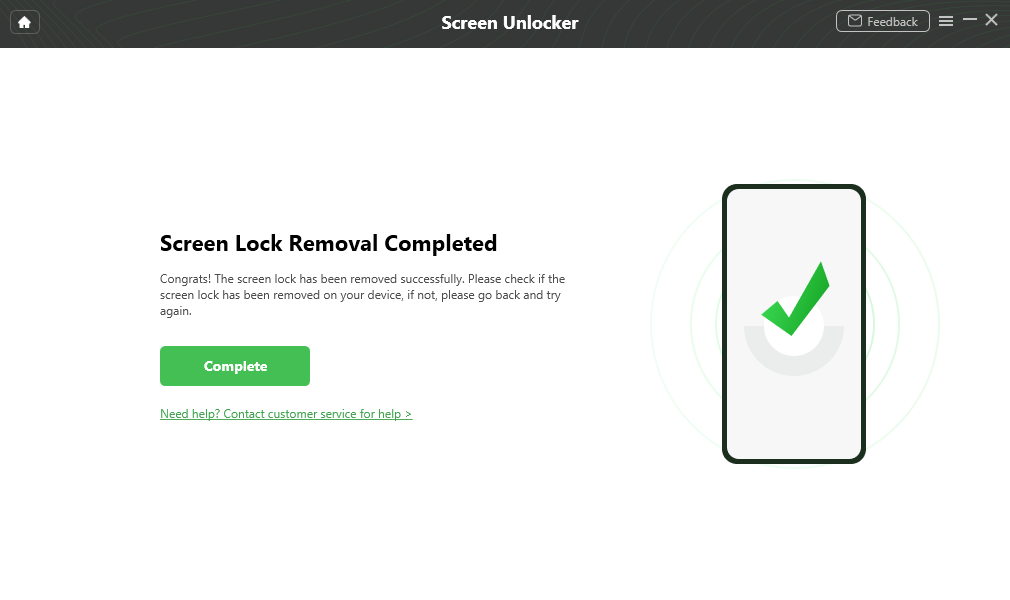
A folyamat visszaállítja az eszközt az eredeti állapotába. Újra be kell állítania, és vissza kell állítania az adatokat egy korábbi biztonsági másolatból, mielőtt korlátozás nélkül használhatná.
Ez a legegyszerűbb módja annak, hogy az esetek 99%-ában jelszó nélkül oldja fel eszközét.
Videó útmutató:
A Samsung táblagép jelszavának feloldása a Samsung Find My Mobile segítségével
Lehet, hogy már ismeri a Samsung Find My Mobile funkciót, ha Samsung készülék tulajdonosa. Ez a hasznos funkció lehetővé teszi elveszett vagy ellopott eszközének megtalálását és visszaszerzését anélkül, hogy adatait veszélyeztetné.
Ezt a funkciót csak akkor használhatja, ha eszközén aktiválta a „Távoli feloldás”, az „Utolsó hely küldése” és az „Offline keresés” beállításokat. Miután engedélyezte, könnyedén szemtanúja lehet a varázslatnak.
A hozzáféréshez lépjen a Beállítások > Biometrikus adatok és biztonság > Mobilkeresés menüpontba.
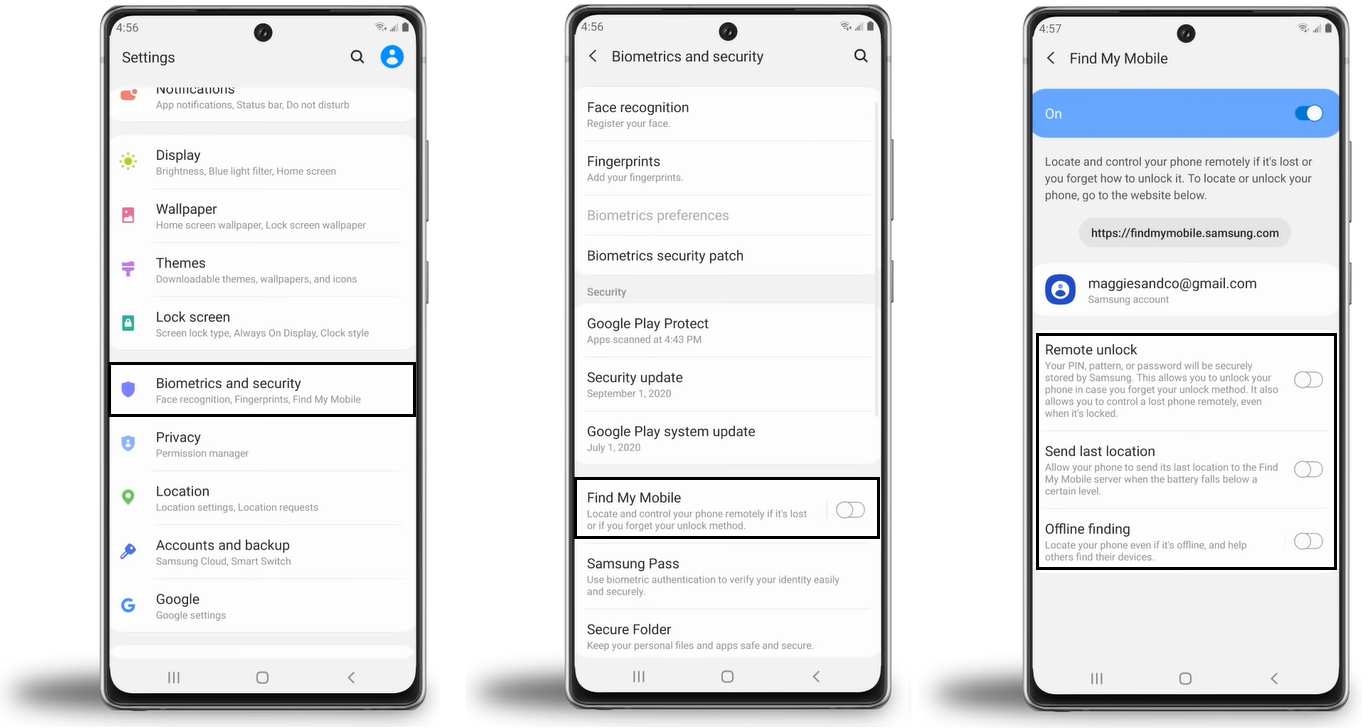
Olvassa el, ahogy végigvezetjük a Samsung Tablet lezárási képernyőjének feloldásán a Samsung Find My Mobile segítségével.
1 lépés
Először is hozzá kell férnie Samsung-fiókjához. Keresse fel a Samsung Find My Mobile weboldalt, és válassza a „Bejelentkezés” lehetőséget.
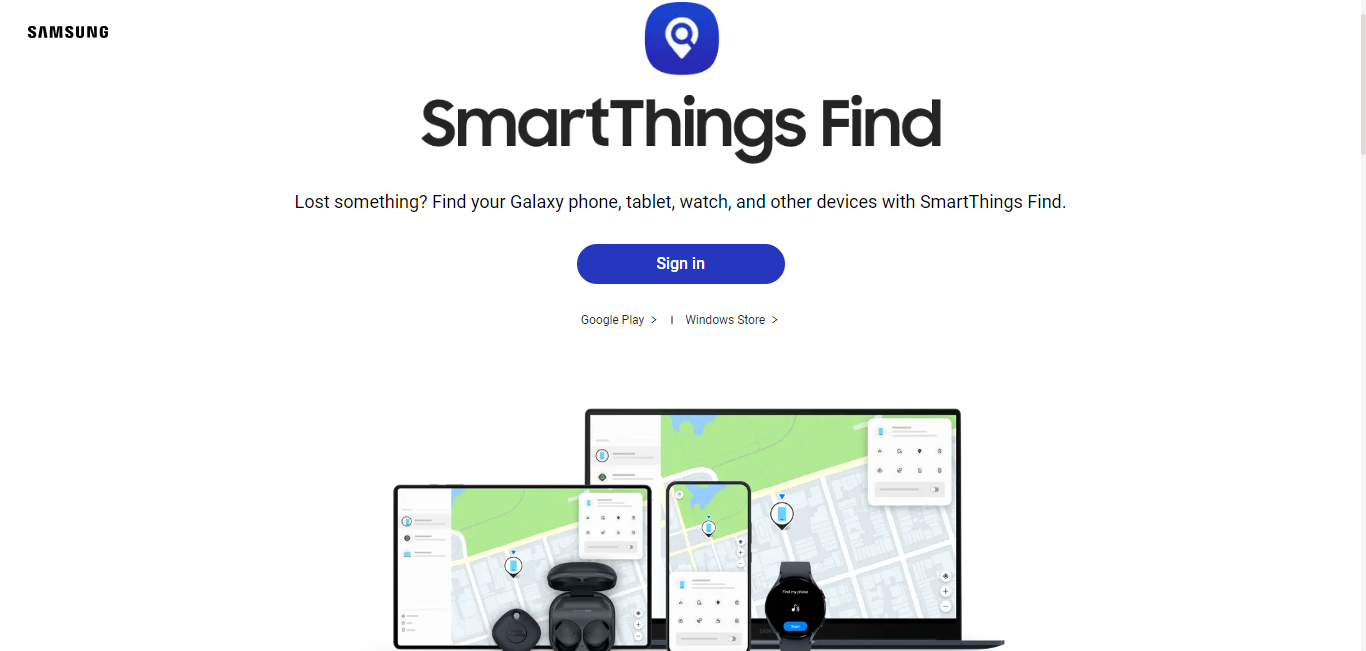
2 lépés
Adja meg a Samsung-fiókjához tartozó e-mail-címet és jelszót.
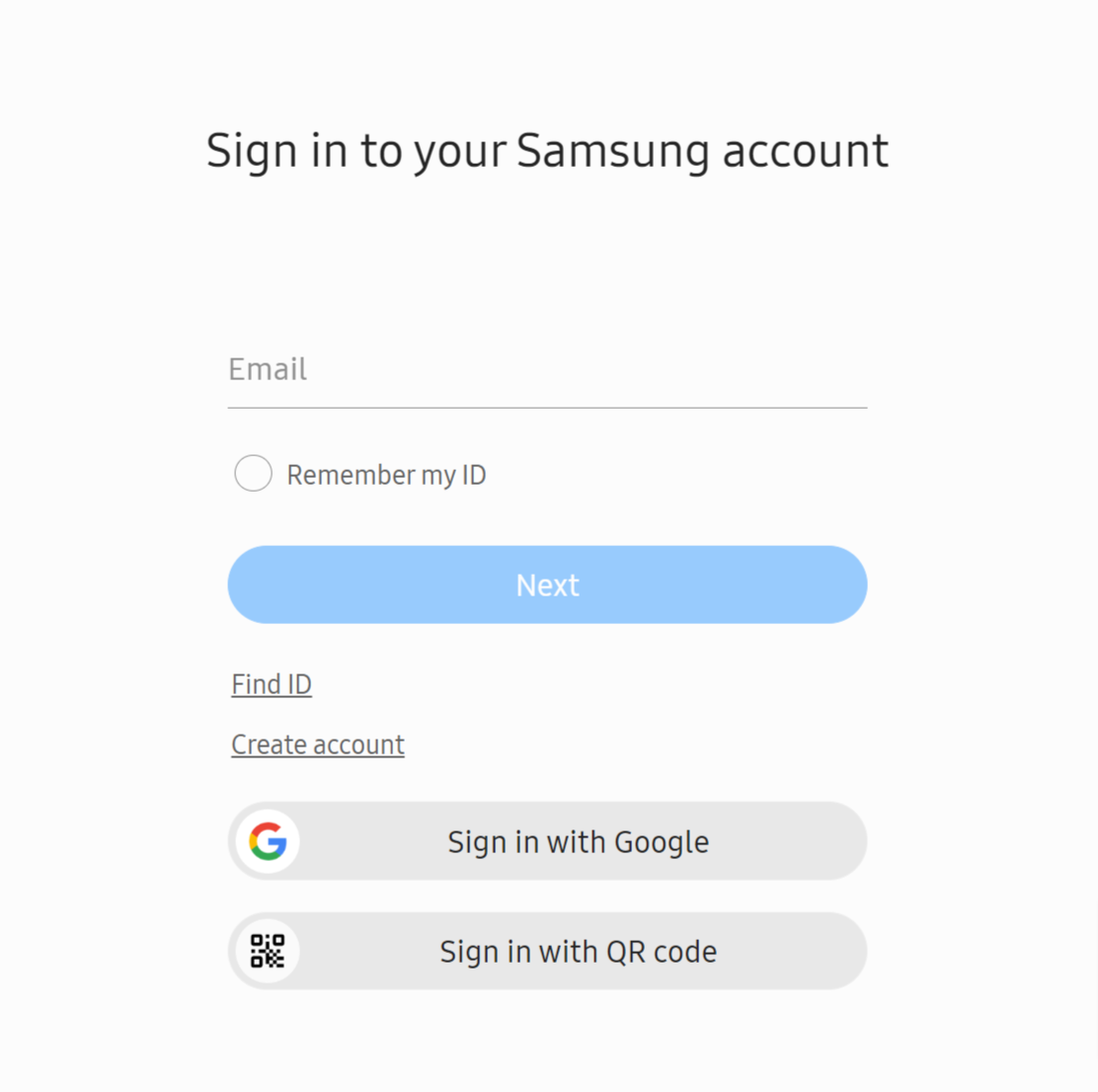
3 lépés
A Samsung most elindítja az eszköz nyomon követésének folyamatát. Miután sikeresen megtalálta, kattintson a „Feloldás” lehetőségre.
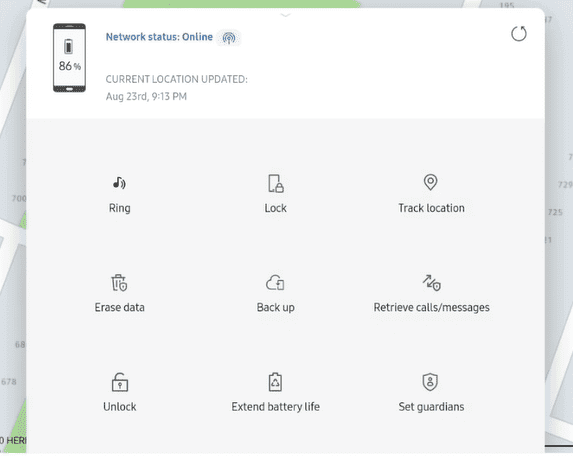
4 lépés
A megerősítéshez adja meg újra a Samsung fiók jelszavát.
Sikeresen feloldotta a Samsung táblagép zárolási képernyőjét adatvesztés nélkül. Ha a fenti módszer nem működik az Ön számára, próbálkozhat más módszerrel.
Oldja fel a Samsung táblagépet a gyári beállítások visszaállítása nélkül a Google Fiókon keresztül
Ha korábban bejelentkezett Google-fiókjába a telefonján, mielőtt az zárolásra került, és még mindig emlékszik jelszavára, akkor Google-fiókjával megpróbálhatja feloldani a zárolást.
Ez a technika egyszerű; azonban fontos megjegyezni, hogy ez csak az Android OS 4.4 és korábbi verzióihoz használható. Sajnos ez a megközelítés csak akkor valósítható meg, ha az Android legújabb verzióját használja.
Használja Google-fiókját a Samsung Tablet feloldásához. Itt vannak a követendő lépések.
1 lépés
Addig írjon be helytelen jelszót, amíg a képernyő alján meg nem jelenik a jelszó visszaállításának lehetősége „Elfelejtett jelszó” felirattal.
2 lépés
Amint megjelenik az opció, kattintson rá.
3 lépés
Ezután jelentkezzen be Google-fiókjába a hozzá tartozó jelszóval, hogy azonnal feloldja Samsung készüléke zárolását.
Ha a probléma továbbra is megoldatlan, az egyetlen lehetőség a Samsung táblagép gyári beállításainak visszaállítása.
Gyári beállítások visszaállítása Samsung Tablet Minta/Pin/Jelszó nélkül
A legjobb módja annak, hogy visszaállítsa a táblagépet a vásárláskor volt, ha visszaállítja a gyári beállításokat. Ez különösen akkor hasznos, ha elfelejtette a táblagép mintáját vagy PIN-kódját, és újra be kell lépnie. Ha elfelejtette a Samsung Tablet jelszavát vagy mintáját, a következőképpen állíthatja vissza azt:
1 lépés
Nyomja meg egyszerre a bekapcsoló- és hangerőszabályzót, amíg az eszköz újra nem indul.
2 lépés
Tartsa lenyomva a bekapcsológombot és a hangerőnövelő gombot a helyreállítási módba lépéshez. Miután a helyreállítási menü megjelenik a képernyőn, elengedheti a gombokat.
3 lépés
Ha jelszó nélkül szeretné visszaállítani a Samsung táblagép gyári beállításait, használja a hangerőszabályzót, és lépjen az „Adatok törlése/gyári beállítások visszaállítása” lehetőségre a menüben, és erősítse meg a választást a bekapcsológomb megnyomásával.
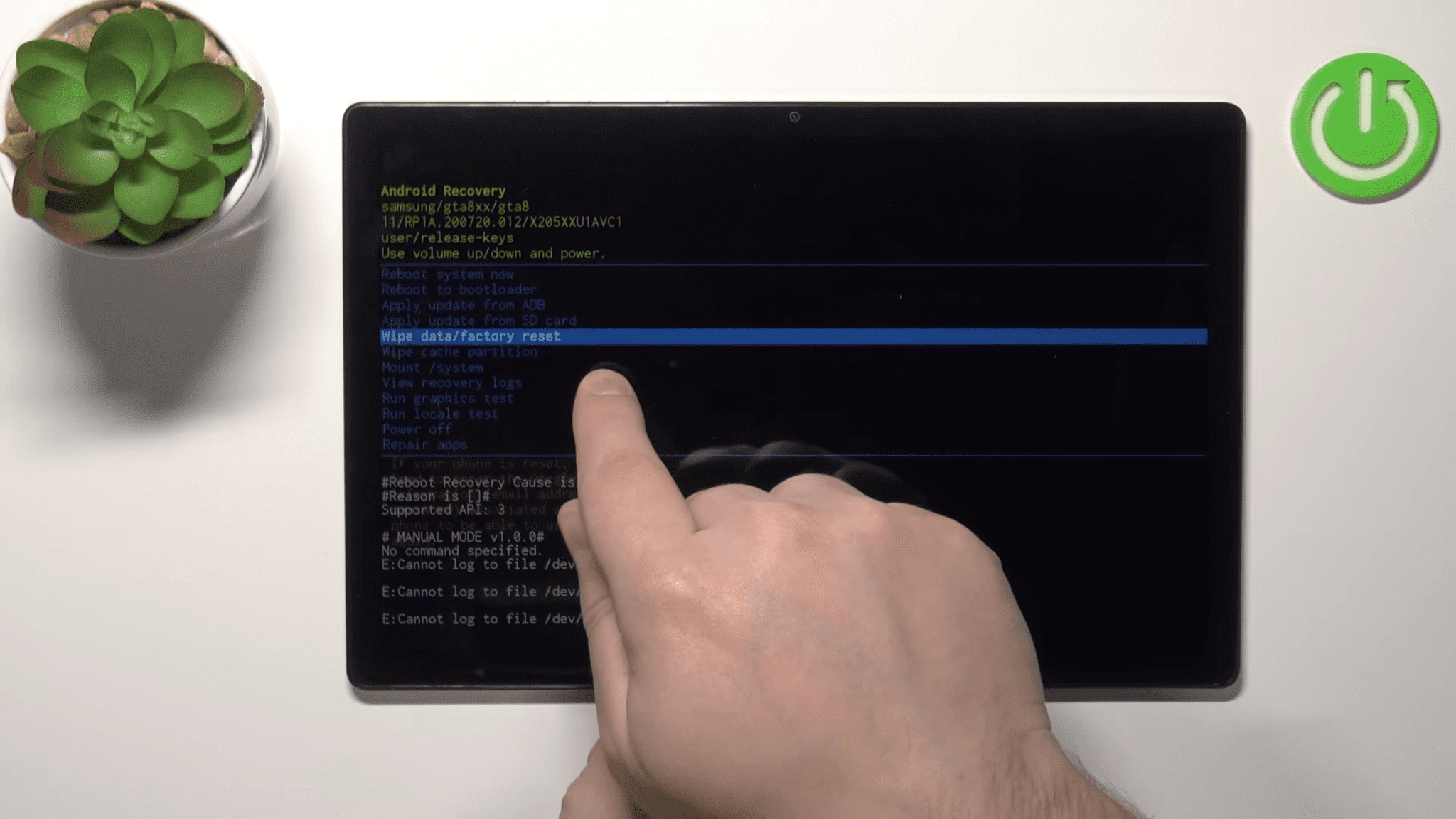
4 lépés
Meg fogja kérni, hogy erősítse meg az opciót. Válassza a „Gyári adatok visszaállítása” opciót, és várja meg, amíg a törlési folyamat befejeződik.
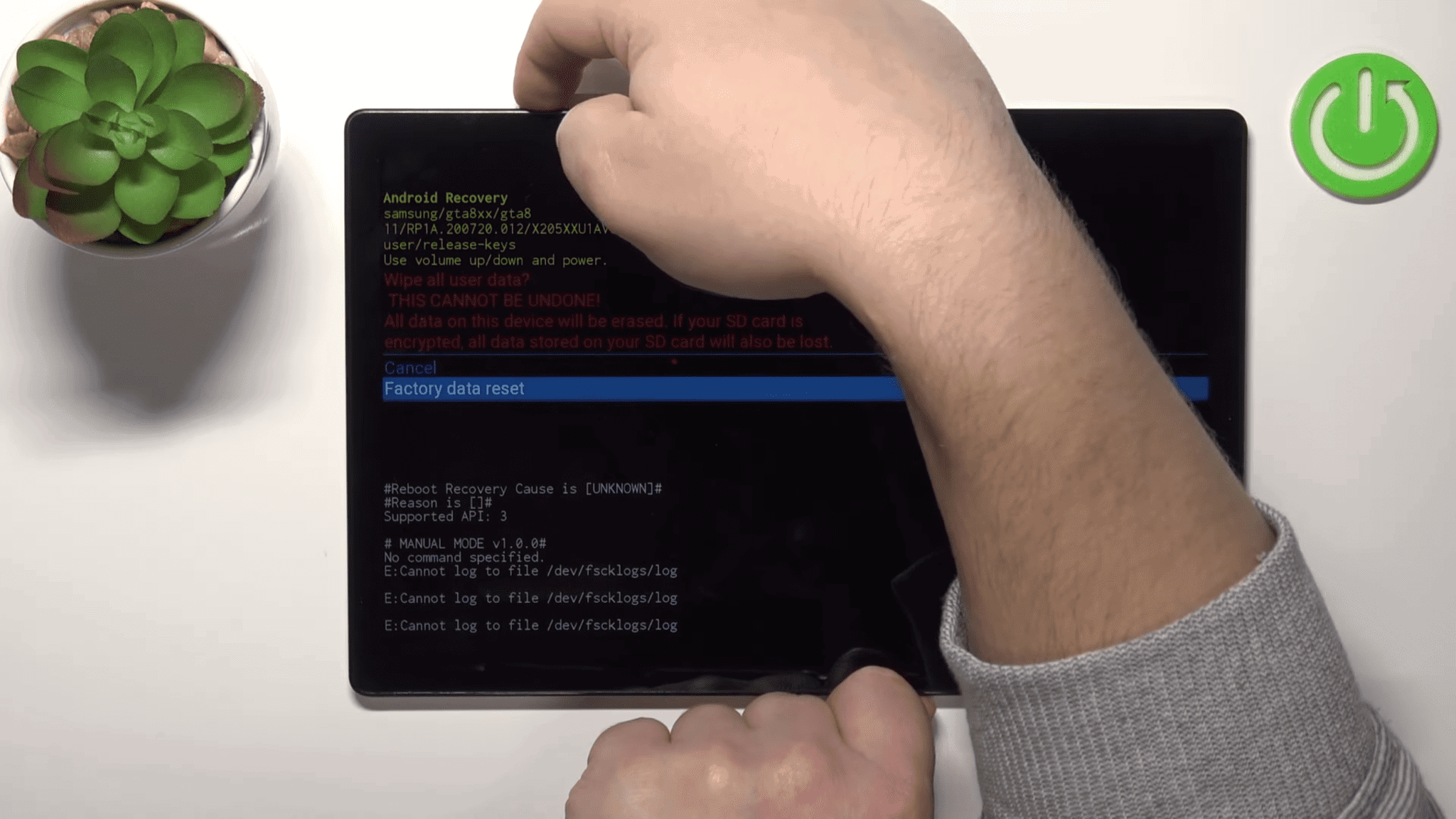
5 lépés
Miután végzett, válassza a „Rendszer újraindítása most” lehetőséget az eszköz újraindításához.
Ha megjelenik az „Üdvözöljük” képernyő, akkor sikeresen visszaállította a Samsung táblagép gyári beállításait.
Következtetés
Összefoglalva, a DroidKit hatékonyan oldja fel a Samsung táblagépek zárolását, ha elfelejti a jelszavakat. Intuitív kezelőfelülete és lépésenkénti utasításai megkönnyítik, hogy bárki visszanyerje adataihoz való hozzáférést anélkül, hogy elveszítené azokat.
A droidkit, gyorsan visszaszerezheti az irányítást Samsung táblagépe felett, és más funkciókat is elérhet, mint például az FRP bypass, adat-helyreállítás, biztonsági mentés és átvitel. Kiváló megoldás, ha elfelejti Samsung táblagépének jelszavát.








Felhasználói fórum
4 üzenetek