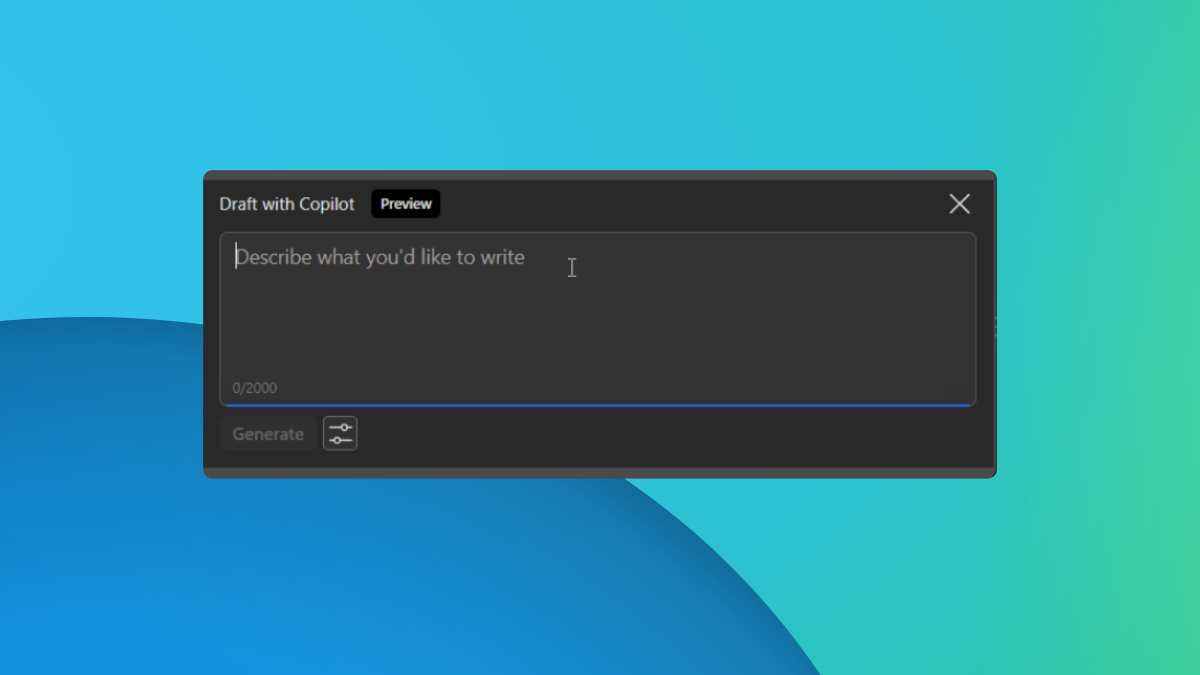Javítsa ki a számítógépét, amely hibába ütközött a Windows 11 rendszeren
12 perc olvas
Frissítve
Olvassa el közzétételi oldalunkat, hogy megtudja, hogyan segítheti az MSPowerusert a szerkesztői csapat fenntartásában Tovább

A Windows 11 a legkönnyebb és legkarcsúbb operációs rendszer asztali vagy laptop eszközei számára. A legfejlettebb Windows operációs rendszer lévén azonban nem mentes az időnkénti akadozásoktól. Az egyik ilyen probléma a „Számítógépe problémába ütközött, és újra kell indítani” hiba, amelyet közismert nevén a Halál kék képernyője (BSoD) hiba.
A BSoD hiba egy rendszerszintű hibaüzenet, amely akkor jelenik meg a Windows 11 rendszeren, amikor az operációs rendszer olyan kritikus problémába ütközik, amelyet nem tud automatikusan helyreállítani. Ez a hiba egy védelmi intézkedés, amely megakadályozza a számítógép további károsodását a rendszer újraindításával. Bár elsőre riasztónak tűnik, úgy tervezték, hogy megőrizze számítógépe stabilitását és integritását.
Miért fut az eszközöm probléma, és miért kell újraindítani a Windows 11-et?
A Blue Screen of Death hiba fő oka a Windows 11 rendszerben az operációs rendszer kritikus összeomlása, amely hardver- vagy illesztőprogram-konfliktushoz kapcsolódik. A Windows 11 operációs rendszer automatikusan elindítja ezt a hibaképernyőt, ha az operációs rendszer olyan helyzetbe kerül, amelyet nem tud automatikusan kijavítani. A hardverösszetevők károsodásának elkerülése érdekében a Windows 11 megjeleníti a BSoD képernyőt, ezért a hibaelhárításhoz le kell kapcsolni, majd újra kell indítani.
Íme egy képernyőkép a hibáról:
A „Számítógépe problémába ütközött, és újra kell indítani” hiba további okai a következők:
- Elavult vagy nem kompatibilis eszközillesztők
- Sérült rendszerfájlok vagy rosszindulatú program által érintett rendszerfájlok
- Túlmelegedés nem megfelelő szellőzés vagy hibás hardver miatt
- Hardverproblémák, például hibás RAM, meghibásodott merevlemez vagy rosszul működő tápegység
- A legutóbbi szoftvertelepítések vagy az operációs rendszerrel ütköző frissítések
- Rendszerbeállítások vagy konfigurációk változásai, amelyek megzavarják a normál működést
- Inkompatibilitás bizonyos alkalmazások és a Windows 11 környezet között
Probléma hibába ütközött számítógépének javítása
Ha látja a BSoD hibát, a számítógép újraindításán kívül mást nem tehet ezen a képernyőn. Tehát az első hibaelhárítási lépés a számítógép újraindítása.
Újraindítás után, ha a számítógép normálisan bekapcsol, és a bejelentkezési képernyőre vagy az asztalra lép, a BSoD hiba időszakos, és a közelmúltban telepített szoftver, hardver vagy rosszindulatú program okozza. A merevlemez-meghajtón (HDD) alapuló PC-k lemezhibái, a memóriamodulokkal (RAM-okkal) stb. kapcsolatos problémák stb. is okozhatják a BSoD hibát. Tehát a „Számítógépe problémába ütközött” hiba kijavításához kövesse ezt hibaelhárítási útmutató:
1. megoldás: Távolítsa el a legutóbb telepített szoftvereket
- Kattintson az Start menü gombot a tálcán.
- Írja be annak az alkalmazásnak a nevét, amelyet utoljára telepített közvetlenül a BSoD hiba előtt.
- Amikor az alkalmazás megjelenik a Start menü kattintson a Uninstall gombot.
- Reboot még egyszer a számítógépét.
2. megoldás: Távolítsa el a legutóbb telepített hardvert
Ha az új hardver telepítése után a BSoD hibát látja, kövesse az alábbi lépéseket:
- Állítsa le a számítógépet.
- Húzza ki az összes kábelt a számítógépről.
- Nyissa fel a CPU torony vagy szekrény oldalsó fedelét.
- Viseljen antisztatikus csuklópántot, mielőtt megérinti a CPU belső részeit.
- Alternatív megoldásként leföldelheti magát a falhoz vagy a padlóhoz csatlakoztatott fémfelület megérintésével.
- Most távolítsa el a hardver alkatrészt az alaplapon lévő nyílásból.
- Csukja be a CPU torony oldalsó fedelét.
- Bekapcsolás a számítógépére.
Ha Windows 11 számítógépe laptop, csak USB- vagy HDMI-porton keresztül csatlakoztathat külső hardvert. Tehát egyszerűen válassza le az új hardver kábeleit, majd kapcsolja be laptopját.
3. megoldás: Keressen és távolítson el rosszindulatú programokat
- Amikor a kezdőképernyőn van, nyomja meg a gombot Windows + I kulcsokat együtt.
- Kattintson az Adatvédelem és biztonság opciót a bal oldali navigációs panelen.
- Válassza a windows Security menüt a jobb oldalon, és kattintson a Nyissa meg a Windows Biztonságot gombot.
- Most kattintson a Vírus- és fenyegetésvédelem alatti kártya Biztonság egy pillantással szakasz.
- Kattints a Beolvasási beállítások majd válassza ki teljes vizsgálat és végül kattintson a gombra Szkenneld most gombot.
Engedélyezze a Windows Security számára, hogy átvizsgálja a teljes számítógépet, és törölje a számítógépén található rosszindulatú programokat. Indítsa újra, hogy ellenőrizze, hogy a BSoD hiba ismét megjelenik-e vagy sem.
4. megoldás: Ellenőrizze a szabad lemezterületet
A Windows 11 operációs rendszer telepítési meghajtójának a teljes lemezméret 10%-át vagy több szabad lemezterületet kell tartalmaznia. Például, ha a C:/ meghajtó teljes mérete 200 GB, akkor mindig 20 GB szabad lemezterületnek kell lennie. Ez biztosítja, hogy a Windows 11 operációs rendszer képes legyen automatikus javítási feladatok végrehajtására kódok vagy fájlok lemezre írásával.
Olvasd ezt el 10 legjobb PC-tisztító a Windows 11 rendszerhez [ingyenes és prémium] cikkben megtalálja a legjobb eszközöket, amelyek segítségével lemezterületet szabadíthat fel Windows 11 rendszerű számítógépén.
5. megoldás: A RAM-problémák javításához használja a Windows Memóriadiagnosztikai eszközt
- Indítsa el a Rajt menüben.
- típus Windows Memory Diagnostic.
- Kattints a Windows Memory Diagnostic alkalmazást a RAM diagnosztikai eszköz megnyitásához.
- Válasszon a lehetőségek közül Indítsa újra most, és ellenőrizze a problémákat (ajánlott) or Ellenőrizze a problémákat, amikor legközelebb elindítom a számítógépet. Válassz egy lehetőséget.
- Ha az első lehetőséget választja, akkor a számítógép ezt fogja tenni automatikusan újraindul. Ha a második lehetőséget választja, manuálisan újra kell indítania a számítógépet, amikor készen áll a memóriadiagnosztika futtatására.
- A Windows Memory Diagnostic megkezdi a RAM tesztelését az újraindítási folyamat során. Ez eltarthat néhány percig.
- A memóriateszt befejezése után a számítógép automatikusan újraindul a Windows rendszerbe.
- Nyissa meg a Rajt menü és típus esemény.
- Kattints a Eseménynapló app.
- Válassza a rendszer menü alatt Windows-naplók szakasz.
- Keresse meg a Memóriadiagnosztikai eredmények alatt a forrás oszlop.
- Dupla kattintás ajánlások megtekintéséhez.
Az eredményektől függően előfordulhat, hogy ki kell cserélnie a hibás RAM-modulokat, vagy más megfelelő lépéseket kell tennie a számítógép RAM-problémáinak kijavításához. Miután megoldotta az azonosított RAM-problémákat, a számítógép simábban és a memóriával kapcsolatos problémák nélkül fog működni.
6. megoldás: Keresse meg a lemezhibákat a CHKDSK segítségével
-
- Keresése CMD a Start menüben, kattintson jobb gombbal on Parancssor, és válasszon Futtatás rendszergazdaként.
- Keresése CMD a Start menüben, kattintson jobb gombbal on Parancssor, és válasszon Futtatás rendszergazdaként.
- A CMD konzolra, másolja ki és illessze be a következő parancsot:
CHKDSK C: /F - Találat belép végrehajtani.
- nyomja meg Y lemezellenőrzésre és újraindítás utáni javításra.
- Újraindítás a számítógépére.
- A CHKDSK A folyamat megjelenik a Windows 11 logó alatt egy fekete képernyőn.
- Várja meg a folyamat befejezését.
- Jelentkezzen be a Windows 11 asztalára.
7. megoldás: Ellenőrizze a rendszerfájl-hibákat az SFC használatával
- Nyissa meg a Windows parancssor (CMD) emelt jogosultságokkal rendelkező eszköz, amint az korábban látható.
- típus
sfc /scannowés nyomja meg az belép. - Az eszköz elvégzi a vizsgálatot és kijavítja a rendszerfájl-hibákat, ha vannak ilyenek.
- A javítás után indítsa újra a számítógépet.
8. megoldás: Végezzen tiszta rendszerindítást
- nyomja meg Windows + R megnyitni futás párbeszéd.
- Nyissa meg a System Configuration segédprogram beírásával
msconfigés megnyomva belép. - A System Configuration ablak, menjen a Szolgáltatások fül, csekk Hide összes Microsoft-szolgáltatás, Majd kattintson a Összes tiltása.
- Kattintson az alkalmaz gombot.
- Most navigáljon a Indítás a System Configuration ablak.
- Kattints Feladatkezelő megnyitásához az indítási elemek egyenkénti kezelésére.
- Kikapcsolja szükségtelen indítási elemeket a jobb gombbal kattintva.
- Kattints OK a System Configuration ablakot, és amikor a rendszer kéri, újraindítás számítógépét, hogy befejezze a műveletet Tiszta rendszerindítás folyamat.
9. megoldás: Ellenőrizze, hogy elérhető-e a Windows Update
- Nyomja meg a Windows + I gombokat együtt a nyitáshoz beállítások.
- Kattints a windows Update.
- Kattints Frissítések az elérhető frissítések kereséséhez.
- Tekintse át a frissítések listáját, és kattintson a gombra Telepítse az összeset or Letöltése és telepítése gombot.
- Újraindítás a számítógépét, ha a rendszer kéri.
- Kattinthat Frissítések ellenőrzése ismét, hogy ellenőrizze a további frissítéseket.
- Szükség szerint ismételje meg a frissítési folyamatot.
Ellenőrizze, hogy a hiba megoldódott-e a Windows 11 legújabb kiadására való frissítése után.
10. megoldás: Frissítse az eszközillesztőket
- Nyisd ki Eszközkezelő a gomb megnyomásával Windows + X kulcsok.
- Válassza ki a eszköztípus amelyhez frissítenie kell az illesztőprogramot.
- Bontsa ki az eszközt, és keresse meg a frissítendő illesztőprogramot.
- Kattintson a jobb gombbal a vezetőn, hogy válassza ki a Illesztőprogram frissítése opciót.
- Most válassza a lehetőséget Automatikus keresés frissített illesztőprogramokhoz.
- A Windows a keresés után telepíti a legújabb illesztőprogramot.
Most indítsa újra a számítógépet. Mostantól nem szabad szembesülnie az elavult illesztőprogram-problémák miatt „A számítógép problémába ütközött, és újra kell indítani” hibával.
11. megoldás: Használja a Rendszer-visszaállító eszközt
-
- Nyomja meg a Windows + S billentyűk megnyitásához Start menü kereső sáv.
- típus Hozzon létre egy visszaállítási pontot, és nyomja meg a gombot belép.
- A rendszer tulajdonságai ablakban kattintson a rendszer-visszaállítás gombot.
- A Rendszerfájlok és beállítások visszaállítása párbeszédpanelen kattintson a gombra Következő.
- Válassz egy rendszer-visszaállítás pont az előtted lévő listáról.
- A dátumok és időbélyegzők elemzésével kell kiválasztania, amikor a rendszer megfelelően működött.
- Kattints Következő megerősítéséhez.
- Miután megnyomta a befejez gombot, a Windows 11 befejezi a folyamatot.
- A számítógép újraindul, és visszaáll a kiválasztott állapotba.
Eddig azt vizsgálta, hogyan lehet megszabadulni a BSoD hibától, ha a számítógép az asztalra kerül. Ha azonban nem jelenik meg a bejelentkezési képernyőn vagy az asztalon, kövesse az alábbi hibaelhárítási módszereket:
12. megoldás: Távolítsa el az újonnan csatlakoztatott hardvert
Nagyon valószínű, hogy az asztali számítógépére telepített hardver nem kompatibilis, vagy nem zavarja a Windows 11 operációs rendszer futási idejét. Ezért az egyéb hardverek vagy szoftverek további károsodásának elkerülése érdekében a Windows 11 belépett a BSoD hibaképernyőjére.
Nyomja meg hosszan a bekapcsológombot, amíg a számítógép le nem áll. Ezután kövesse a pontban említett lépéseket Megoldás 2, ebben a cikkben korábban.
13. megoldás: Próbálja meg a számítógépet csökkentett módban futtatni
- Kapcsolja ki a számítógépet a CPU-torony vagy a laptop bekapcsológombjának hosszan lenyomva tartásával, amíg a kijelző elfeketedik.
- Most nyomja meg a bekapcsoló gomb.
- Amikor megjelenik az alaplap gyártójának vagy a Windows 11 logója, nyomja meg hosszan a bekapcsológombot a számítógép kikapcsolásához.
- Ismételje meg ezt a lépést még egyszer.
- Látni fogja a Felkészülés az automatikus javításra képernyőn.
- A Windows 11 PC-nek most be kell lépnie a WinRe mód mondván Automatikus javítási.
- Kattintson az Speciális beállítások gombot.
- A következő képernyőn kattintson a gombra Elhárítása.
- Most kattintson a Speciális beállítások gombot.
- A Speciális beállítások képernyőn válassza a lehetőséget Indítási beállítások.
- Kattints Újraindítás az Indítási beállítások ablakban.
- Az újraindítás után látnia kell a Indítási beállítások képernyőn.
- nyomja meg 4 a billentyűzeten az eszköz újraindításához Safe Mode.
Ha be tud jelentkezni a Home Screen a csökkentett módban lévő számítógépen a probléma bármely nemrégiben telepített alkalmazással van. Távolítsa el az alkalmazást a cikk 1. megoldásában említett lépések végrehajtásával.
Miután eltávolította a gyanús alkalmazást, indítsa újra a számítógépet, hogy visszatérjen a normál módba.
14. megoldás: Javítsa meg a Windows telepítését
Ha a csökkentett mód nem oldja meg a problémát, kövesse az alábbi lépéseket:
- Ismételje meg a lépéseket 1 keresztül 7 in Megoldás 13 hozzáférni a Automatikus javítási képernyőn.
- Kattints Speciális beállítások most.
- Innen kattintson Elhárítása > Speciális beállítások hogy megérkezzen a Indítási javítás kártyát.
- Kattints Indítási javítás.
A Windows 11 különféle diagnosztizálásával az operációs rendszer automatikusan kijavítja a Windows operációs rendszer betöltési problémáit. Ha a javítás befejeződött, látnia kell a bejelentkezési képernyőt.
15. megoldás: Végezze el a Windows 11 tiszta telepítését
Ha a fenti trükkök egyike sem működik az Ön számára, meg kell próbálnia a Windows 11 új példányának telepítését. Ha rendelkezik egy rendszerindító Windows 11 OS stick-vel, kövesse az alábbi lépéseket:
- Állítsa le a számítógépet.
- Helyezze be a rendszerindító Windows 11 USB-meghajtót a számítógép bármelyik USB-portjába.
- Nyomja meg a bekapcsológombot.
- Amikor megjelenik a felszólítás Nyomja meg bármelyik gombot az USB-ről történő indításhoz, nyomja meg bármelyik billentyűt a billentyűzeten.
- A Windows 11 az USB-meghajtóról betöltődik.
- Kövesse a képernyőn megjelenő útmutatást a Windows 11 operációs rendszer tiszta példányának telepítéséhez.
Ha nem rendelkezik rendszerindító USB-meghajtóval a Windows 11 rendszerhez, saját maga is létrehozhat egyet. Ehhez a feladathoz használjon másik számítógépet. A folytatáshoz először össze kell gyűjtenie a következő elemeket:
Nyissa meg a fenti hivatkozásokat, és töltse le ezeket a fájlokat. Ezután kövesse az alábbi lépéseket:
- Dupla kattintás a mediacreationtool.exe Letöltött fájlt.
- A 11 Windows telepítő párbeszédpanelen kattintson a gombra Elfogad!.
- Kattints Következő a nyelvválasztási lépésben.
- választ USB flash meghajtók és kattintson Következő ha bootolható USB-meghajtót szeretne létrehozni.
- A kattintás előtt helyezzen be egy 8 GB-os vagy nagyobb USB-meghajtót Következő.
- A kattintás előtt helyezzen be egy 8 GB-os vagy nagyobb USB-meghajtót Következő.
- Vagy kattintson ISO fájlt és kattintson Következő Windows 11 kép DVD-re írásához.
- A kattintás előtt helyezzen be egy 8 GB-os vagy nagyobb DVD-lemezt Következő.
- Az eszköz meg fogja kérni, hogy keresse meg a Windows 11 ISO kép amit korábban letöltött.
- A folyamat befejezéséhez kövesse a képernyőn megjelenő útmutatást.
16. megoldás: Forduljon a Microsoft ügyfélszolgálatához
Ha személyre szabott segítségre van szüksége a BSoD hibáival kapcsolatban a Microsofttól vásárolt Surface eszközökben vagy a Microsofttól vásárolt Windows 11-ben, forduljon a következő telefonszámokhoz: Microsoft támogatás is.
17. megoldás: Forduljon a hardvergyártóhoz
Ha a Windows 11 asztali vagy laptop számítógépet számítógépgyártóktól vásárolta, felveheti a kapcsolatot a technikai támogatási csapatokkal is. Például itt vannak a népszerű márkák URL-jei:
Használjon harmadik féltől származó BSoD-javítót
Ha a fenti módszereket túl kézinek találja, és automatizált javítást keres, akkor kipróbálhatja a Fortect alkalmazást. Ez egy minden az egyben Windows PC rendszerjavító eszköz. Így működik:
- Az alkalmazás letöltése után Fortect, telepítse.
- Kattintson az Frissítés/aktiválás gombot az alkalmazás bal alsó sarkában az eszköz aktiválásához.
- Most kattintson a Indítsa el a teljes vizsgálatot gombot a Műszerfal.
- A szkennelési folyamat befejeztével a Fortect javasolni fogja a BSoD hiba megszüntetéséhez szükséges javításokat.
- Ha a BSoD hibát hibás illesztőprogramok, nem kompatibilis DLL-ek és Windows 11 hibák, ezeket automatikusan kijavítja.
- Ha a rendszerben inkompatibilis hardver található, akkor a rendszer arra is kéri, hogy távolítsa el vagy cserélje ki azt.
Ezt az eszközt azonban csak akkor használhatja, ha be tud jelentkezni a számítógépére a „Számítógép problémába ütközött” hiba miatti összeomlás után.
Következtetés
Tehát most már tudja, hogyan navigáljon a Windows 11 asztali számítógépén vagy laptopján, ha megjelenik a BSoD hiba. Mindkét forgatókönyvhöz megtanulta a hibaelhárítási módszereket, vagyis a hiba után bejelentkezhet a PC-re, és újraindítás után is a BSoD képernyőjén ragad.
Ha a cikk segített, vagy visszajelzést/javaslatot szeretne adni, írja meg megjegyzését alább.