A beállítások exportálása a Brave Browserben
2 perc olvas
Frissítve
Olvassa el közzétételi oldalunkat, hogy megtudja, hogyan segítheti az MSPowerusert a szerkesztői csapat fenntartásában Tovább

A felhasználó-központú megközelítéséről ismert Brave Browser zökkenőmentes módot kínál a személyre szabott beállítások kezelésére és átvitelére. Ha azt tervezi, hogy exportálja beállításait a Brave szolgáltatásból, ez az útmutató végigvezeti a folyamaton.
TL:DR – Beállítások exportálása a Brave Browserben
- Könyvjelzők exportálása: Menü –> Könyvjelzőkezelő –> További lehetőségek (három pont a jobb felső sarokban) –> Exportálás (az importálás is ugyanebben a menüben található)
- Jelszavak exportálása: Menü -> Beállítások -> Speciális -> Automatikus kitöltés -> Jelszavak -> További lehetőségek (ha nem világos, lásd a képeket) -> Exportálás
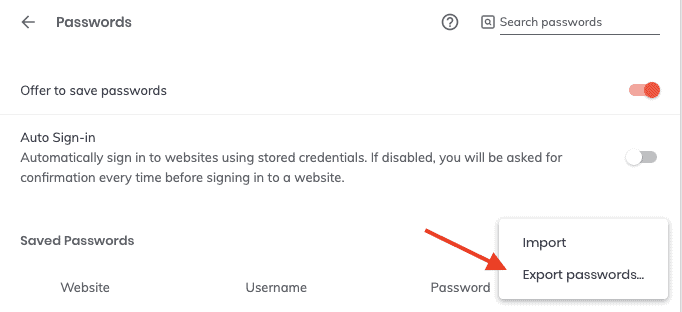
Miért exportálja a beállításokat a Brave programban?
A beállítások exportálása mögött meghúzódó okok megértése javíthatja a böngészési élményt:
- mentés: Az esetleges problémák elleni védelem érdekében egy biztonsági mentés biztosítja, hogy visszaállítsa a böngészőt a kívánt állapotba.
- Konzisztencia az eszközök között: Azok számára, akik több eszközön használják a Brave-ot, a beállítások exportálása és importálása biztosítja a következetes böngészési élményt. Ez különösen akkor hasznos, ha más böngészőkről a Brave-re vált át, vagy ha a közelmúltban kihívásokkal néz szembe a Brave-vel olyan platformokon, mint A windows 11 or iPhone.
- Könnyű migráció: A Brave beállítása egy új eszközön leegyszerűsödik, ha importálhatja beállításait, beleértve a könyvjelzőket vagy beállításokat, mint pl. bizonyos webhelyek blokkolása.
A beállítások exportálásának lépései a Brave alkalmazásban:
- Nyissa meg a Brave böngészőt: Győződjön meg arról, hogy a legújabb verziót használja. Ha nemrégiben olyan funkciókat fedezett fel, mint pl az oldalsáv eltávolítása vagy megtanulta, hogyan kell zárja be az összes lapot, az exportálás előtt győződjön meg arról, hogy a beállítások megfelelnek a kívántnak.
- Nyissa meg a Beállítások panelt: Kattintson a három függőleges pontra (vagy a hamburger menüre) a jobb felső sarokban. A legördülő menüből válassza a „Beállítások” lehetőséget.
- Lépjen az Exportálási beállítások elemre: A beállításokon belül lehetőség van böngészési adatok importálására vagy exportálására. Kattintson rá.
- Mentse el az exportált adatokat: Megjelenik egy ablak, amely arra kéri, hogy válasszon egy helyet az exportált beállításokhoz. Válassza ki a kívánt helyet, és erősítse meg.
Export utáni szempontok:
A beállítások exportálása után ne feledje, hogy a Brave szinkronizálási funkciót kínál az eszközök közötti beállítások kezeléséhez, így biztosítva a harmonizált böngészési élményt.
Következtetés:
A beállítások exportálása a Brave programban egyszerű, de elengedhetetlen folyamat azok számára, akik személyre szabott böngészési utat szeretnének fenntartani. Az ebben az útmutatóban és a hivatalos Brave-dokumentációban található források segítségével jól felkészült a Brave funkcióiban való hatékony navigálásra.









Felhasználói fórum
1 üzenetek